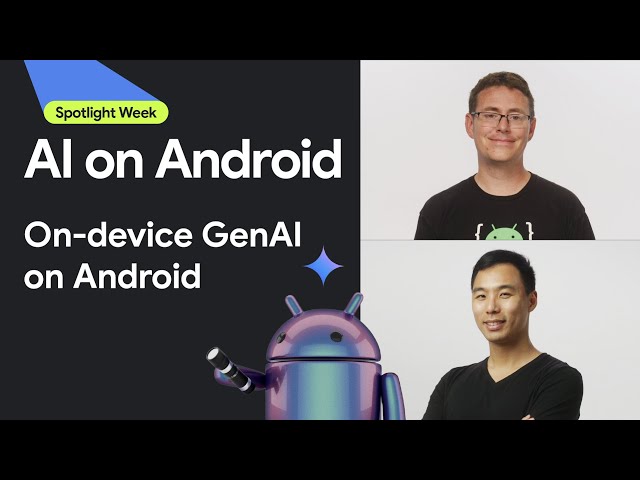KI in mobilen, Web- und eingebetteten Anwendungen bereitstellen
-
Auf dem Gerät
Latenz reduzieren. Offline arbeiten Ihre Daten lokal und privat aufbewahren
-
Plattformübergreifend
Dasselbe Modell für Android, iOS, das Web und eingebettete Inhalte ausführen
-
Mehrere Frameworks
Kompatibel mit JAX-, Keras-, PyTorch- und TensorFlow-Modellen.
-
Full AI Edge Stack
Flexible Frameworks, schlüsselfertige Lösungen, Hardwarebeschleuniger
Vorgefertigte Lösungen und flexible Frameworks
Low-Code-APIs für gängige KI-Aufgaben
Plattformübergreifende APIs für gängige Aufgaben im Bereich generative KI, Computer Vision, Text und Audio.
Mit MediaPipe-Aufgaben beginnenBenutzerdefinierte Modelle plattformübergreifend bereitstellen
Sie können JAX-, Keras-, PyTorch- und TensorFlow-Modelle effizient auf Android-, iOS-, Web- und eingebetteten Geräten ausführen, die für traditionelle ML und generative KI optimiert sind.
Einstieg in LiteRT
Entwicklungszyklen mit Visualisierung verkürzen
Die Transformation Ihres Modells durch Konvertierung und Quantisierung visualisieren Hotspots beheben, indem Benchmark-Ergebnisse überlagert werden
Einführung in den Modell-Explorer
Benutzerdefinierte Pipelines für komplexe ML-Funktionen erstellen
Erstellen Sie Ihre eigene Aufgabe, indem Sie mehrere ML-Modelle mit Vor- und Nachverarbeitungslogik effizient verketten. Beschleunigte Pipelines (GPU und NPU) ausführen, ohne die CPU zu blockieren.
Einstieg in das MediaPipe-Framework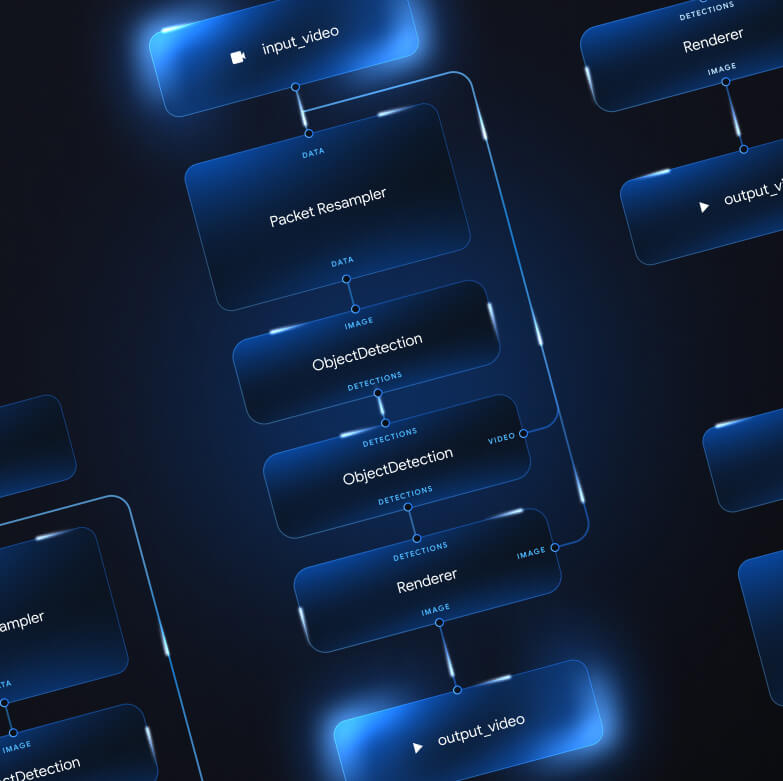
Die Tools und Frameworks, die die Apps von Google unterstützen
Entdecken Sie den gesamten Edge-Stack für KI mit Produkten auf jeder Ebene – von Low-Code-APIs bis hin zu hardwarespezifischen Beschleunigungsbibliotheken.
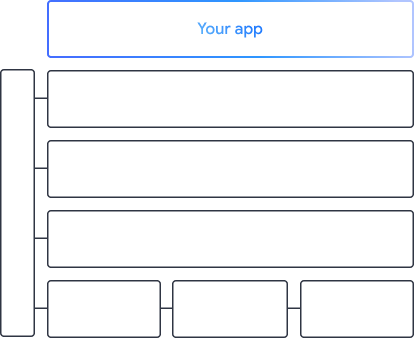
 MediaPipe Tasks
MediaPipe Tasks
Mit Low-Code-APIs können Sie schnell KI-Funktionen in mobile und Web-Apps einbinden. Diese APIs decken gängige Aufgaben ab, darunter generative KI, maschinelles Sehen, Text und Audio.
Generative KI
Mithilfe von vorkonfigurierten APIs können Sie generative Sprach- und Bildmodelle direkt in Ihre Apps einbinden.
Vision
Hier finden Sie eine große Auswahl an Aufgaben für die Bildverarbeitung, darunter Segmentierung, Klassifizierung, Erkennung, Erkennung und Körpermarkierungen.
Text und Audio
Text und Audio in vielen Kategorien klassifizieren, z. B. Sprache, Sentiment und benutzerdefinierte Kategorien
Jetzt starten
 MediaPipe Framework
MediaPipe Framework
Ein Low-Level-Framework zum Erstellen hochleistungsfähiger beschleunigter ML-Pipelines, oft mit mehreren ML-Modellen in Kombination mit Vor- und Nachverarbeitung.
 LiteRT
LiteRT
Sie können KI-Modelle, die in einem beliebigen Framework erstellt wurden, mit optimierter hardwarespezifischer Beschleunigung auf Mobilgeräten, im Web und auf Mikrocontrollern bereitstellen.
Mehrere Frameworks
Modelle von JAX, Keras, PyTorch und TensorFlow für die Ausführung an der Edge konvertieren
Plattformübergreifend
Sie können dasselbe Modell mit nativen SDKs auf Android-, iOS-, Web- und Mikrocontrollern ausführen.
Leicht und schnell
Die effiziente LiteRT-Laufzeit belegt nur wenige Megabyte und ermöglicht die Modellbeschleunigung über CPU, GPU und NPU hinweg.
Jetzt starten
 Modell-Explorer
Modell-Explorer
Modelle visuell untersuchen, beheben und vergleichen Leistungsbenchmarks und Zahlenwerte überlagern, um problematische Hotspots zu ermitteln
Gemini Nano in Android und Chrome
Mit dem leistungsstärksten On-Device-Modell von Google generative KI-Anwendungen erstellen