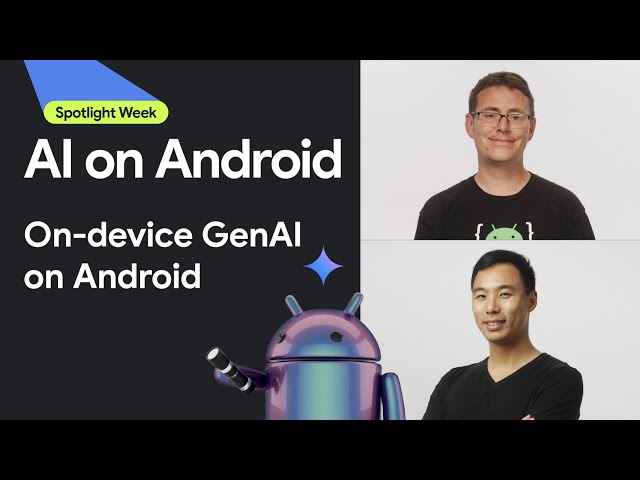Déployer l'IA dans les applications mobiles, Web et intégrées
-
Sur l'appareil
Réduire la latence. Travailler hors connexion Protégez la confidentialité et la sécurité de vos données.
-
Multiplate-forme
Exécutez le même modèle sur Android, iOS, le Web et les applications intégrées.
-
Multi-framework
Compatible avec les modèles JAX, Keras, PyTorch et TensorFlow.
-
Pile complète d'IA en périphérie
Frameworks flexibles, solutions clés en main, accélérateurs matériels
Solutions prêtes à l'emploi et frameworks flexibles
API low-code pour les tâches d'IA courantes
API multiplates-formes pour traiter des tâches courantes d'IA générative, de vision, de texte et d'audio.
Premiers pas avec les tâches MediaPipeDéployer des modèles personnalisés multiplate-forme
Exécutez des modèles JAX, Keras, PyTorch et TensorFlow de manière performante sur Android, iOS, le Web et les appareils embarqués, optimisés pour le ML traditionnel et l'IA générative.
Premiers pas avec LiteRT
Accélérez les cycles de développement grâce à la visualisation
Visualisez la transformation de votre modèle via la conversion et la quantification. Déboguer les hotspots en superposant les résultats des benchmarks.
Premiers pas avec l'explorateur de modèles
Créer des pipelines personnalisés pour des fonctionnalités de ML complexes
Créez votre propre tâche en enchaînant plusieurs modèles de ML avec une logique de pré et post-traitement de manière performante. Exécutez des pipelines accélérés (GPU et NPU) sans bloquer le processeur.
Premiers pas avec le framework MediaPipe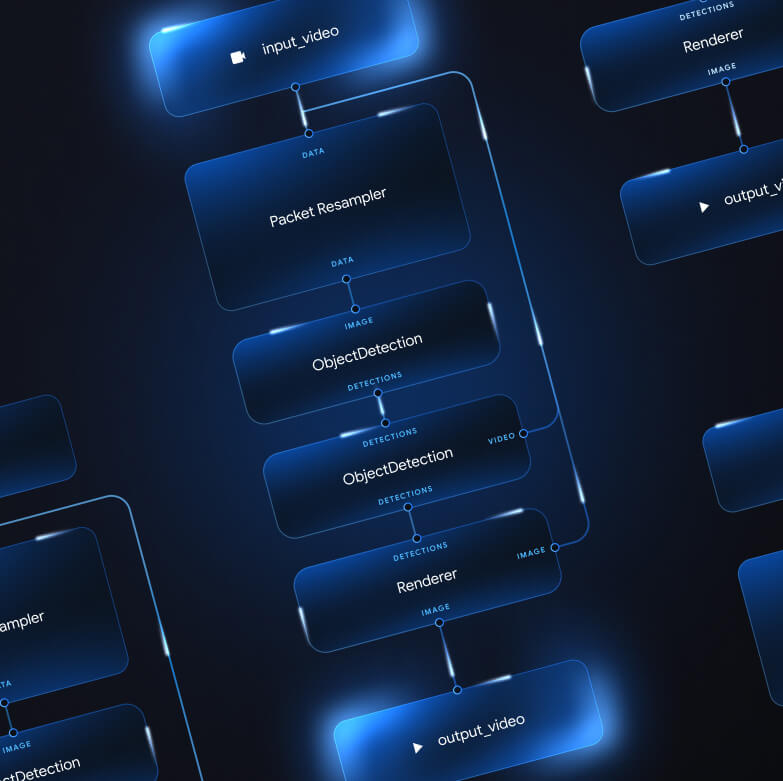
Les outils et frameworks qui alimentent les applications Google
Découvrez l'ensemble de la pile edge d'IA, avec des produits à tous les niveaux, des API low-code aux bibliothèques d'accélération spécifiques au matériel.
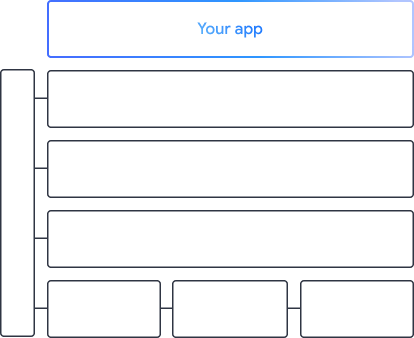
 Tâches MediaPipe
Tâches MediaPipe
Intégrez rapidement des fonctionnalités d'IA dans des applications mobiles et Web à l'aide d'API low-code pour des tâches courantes couvrant l'IA générative, la vision par ordinateur, le texte et l'audio.
IA générative
Intégrez des modèles de langage et d'image génératifs directement dans vos applications à l'aide d'API prêtes à l'emploi.
Vision
Explorez un large éventail de tâches de vision couvrant la segmentation, la classification, la détection, la reconnaissance et les repères corporels.
Texte et audio
Classez du texte et de l'audio dans de nombreuses catégories, y compris la langue, l'opinion et vos propres catégories personnalisées.
Commencer
 Framework MediaPipe
Framework MediaPipe
Framework de bas niveau utilisé pour créer des pipelines de ML accélérés hautes performances, qui incluent souvent plusieurs modèles de ML combinés à un prétraitement et un post-traitement.
 LiteRT
LiteRT
Déployez des modèles d'IA créés dans n'importe quel framework sur les mobiles, le Web et les microcontrôleurs avec une accélération optimisée pour le matériel.
Multi-framework
Convertissez des modèles JAX, Keras, PyTorch et TensorFlow pour les exécuter en périphérie.
Multiplate-forme
Exécutez le même modèle exact sur Android, iOS, le Web et les microcontrôleurs avec des SDK natifs.
Légère et rapide
L'environnement d'exécution efficace de LiteRT ne prend que quelques mégaoctets et permet d'accélérer les modèles sur les processeurs, les GPU et les NPU.
Commencer
 Explorateur de modèles
Explorateur de modèles
Explorez, déboguez et comparez vos modèles de manière visuelle. Superposez des benchmarks et des métriques de performances pour identifier les points chauds problématiques.
Gemini Nano dans Android et Chrome
Créer des expériences d'IA générative à l'aide du modèle sur l'appareil le plus puissant de Google