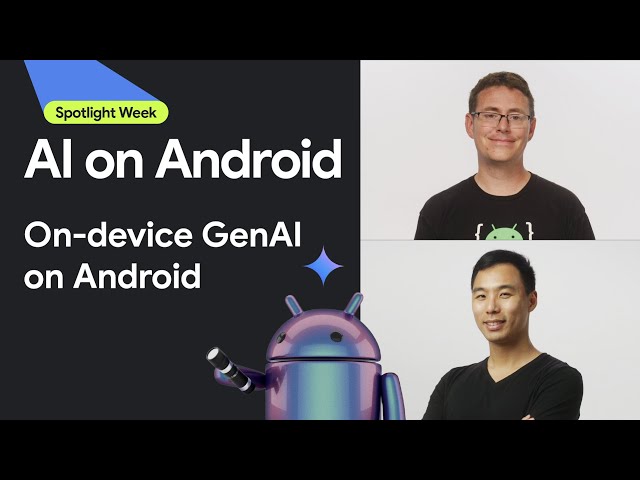Yapay zekayı mobil, web ve yerleşik uygulamalarda dağıtın
-
Cihazda
Gecikmeyi azaltın. Çevrimdışı çalışın. Verilerinizi yerel ve gizli tutun.
-
Platformlar arası
Aynı modeli Android, iOS, web ve yerleşik olarak çalıştırın.
-
Çok çerçeveli
JAX, Keras, PyTorch ve TensorFlow modelleriyle uyumludur.
-
Tam yapay zeka uç yığını
Esnek çerçeveler, kullanıma hazır çözümler, donanım hızlandırıcılar
Hazır çözümler ve esnek çerçeveler
Yaygın yapay zeka görevleri için düşük kodlu API'ler
Üretken yapay zeka, görüntü, metin ve sesle ilgili yaygın görevlerin üstesinden gelmek için platformlar arası API'ler.
MediaPipe görevlerini kullanmaya başlamaÖzel modelleri platformlar arası dağıtma
Android, iOS, web ve yerleşik cihazlarda geleneksel makine öğrenimi ve üretken yapay zeka için optimize edilmiş JAX, Keras, PyTorch ve TensorFlow modellerini yüksek performansla çalıştırın.
LiteRT'yi kullanmaya başlama
Görselleştirmeyle geliştirme döngülerini kısaltın
Dönüşüm ve kesirli sayılaştırma yoluyla modelinizin dönüşümünü görselleştirin. Karşılaştırma sonuçlarını yer paylaşımı yaparak hotspot'larda hata ayıklama
Model Gezgini'ni kullanmaya başlama
Karmaşık ML özellikleri için özel ardışık düzenler oluşturma
Önce ve sonra işleme mantığıyla birlikte birden fazla makine öğrenimi modelini performanslı bir şekilde zincirleyerek kendi görevinizi oluşturun. Hızlandırılmış (GPU ve NPU) ardışık düzenleri CPU'da engellemeden çalıştırın.
MediaPipe Framework'i kullanmaya başlama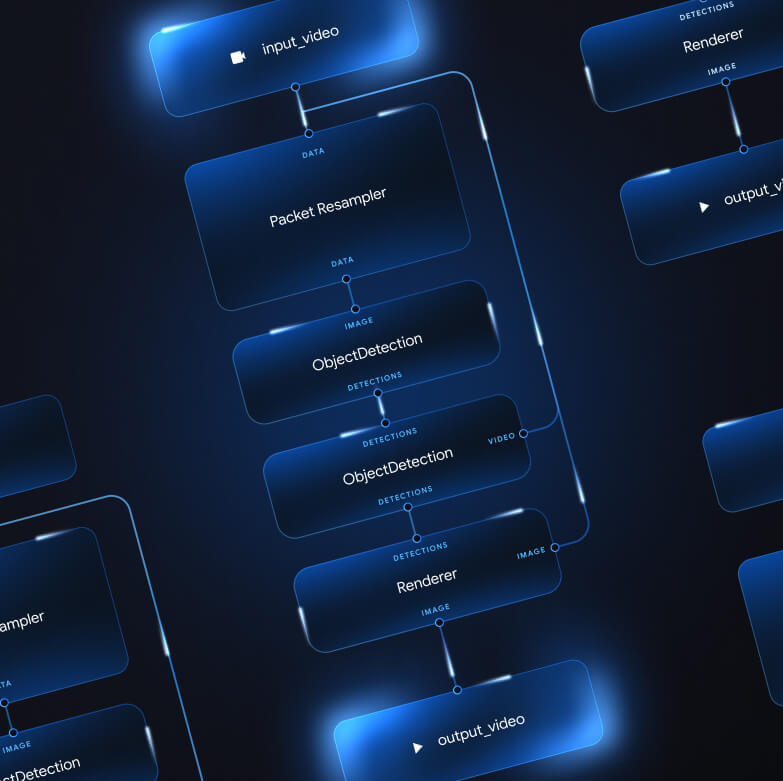
Google'ın uygulamalarını destekleyen araçlar ve çerçeveler
Düşük kodlu API'lerden donanıma özel hızlandırma kitaplıklarına kadar her düzeyde ürün içeren tam yapay zeka uç katmanını keşfedin.
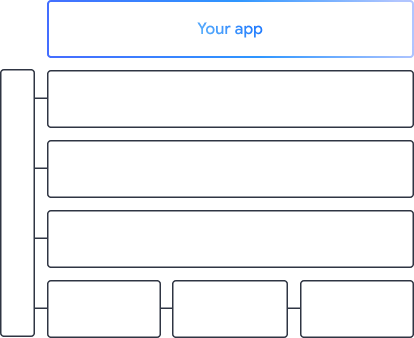
 MediaPipe Görevleri
MediaPipe Görevleri
Üretken yapay zeka, bilgisayar görüşü, metin ve ses gibi yaygın görevler için basit kodlamayla API'leri kullanarak mobil ve web uygulamalarına yapay zeka özellikleri hızlıca ekleyin.
Üretken yapay zeka
Üretken dil ve resim modellerini, hazır API'ler ile doğrudan uygulamalarınıza entegre edin.
Görsel
Segmentasyon, sınıflandırma, algılama, tanıma ve vücut yer işaretlerini kapsayan çok çeşitli görüntüleme görevlerini keşfedin.
Metin ve ses
Metin ve sesi dil, duygu ve kendi özel kategorileriniz dahil olmak üzere birçok kategoriye göre sınıflandırın.
Başlayın
 MediaPipe Framework
MediaPipe Framework
Genellikle ön ve son işleme ile birleştirilmiş birden fazla makine öğrenimi modeli içeren, yüksek performanslı hızlandırılmış makine öğrenimi ardışık düzenleri oluşturmak için kullanılan düşük düzey bir çerçeve.
 LiteRT
LiteRT
Donanıma özel hızlandırmayı optimize ederek herhangi bir çerçevede oluşturulan yapay zeka modellerini mobil cihazlar, web ve mikrodenetleyicilerde dağıtın.
Çok çerçeveli
JAX, Keras, PyTorch ve TensorFlow'daki modelleri uçta çalıştırılacak şekilde dönüştürün.
Platformlar arası
Yerel SDK'larla aynı modeli Android, iOS, web ve mikrodenetleyicilerde çalıştırın.
Hafif ve hızlı
LiteRT'nin verimli çalışma zamanı yalnızca birkaç megabayt yer kaplar ve CPU, GPU ve NPU'larda model hızlandırma sağlar.
Başlayın
 Model Gezgini
Model Gezgini
Modellerinizi görsel olarak keşfedin, hata ayıklayın ve karşılaştırın. Sorunlu yoğun noktaları belirlemek için performans karşılaştırmalarını ve sayısal verileri yer paylaşımı olarak gösterin.
Android ve Chrome'da Gemini Nano
Google'ın en güçlü cihaz üzerinde modelini kullanarak üretken yapay zeka deneyimleri oluşturun