प्रदर्शन मॉनिटरिंग आपके ऐप के प्रदर्शन की निगरानी में मदद करने के लिए निशान एकत्र करती है। ट्रेस आपके ऐप में दो समय बिंदुओं के बीच कैप्चर किए गए प्रदर्शन डेटा की एक रिपोर्ट है।
आप अपने ऐप में विशिष्ट कोड से जुड़े प्रदर्शन डेटा की निगरानी के लिए अपने स्वयं के निशान बना सकते हैं। कस्टम कोड ट्रेस के साथ, आप माप सकते हैं कि आपके ऐप को किसी विशिष्ट कार्य या कार्यों के एक सेट को पूरा करने में कितना समय लगता है, उदाहरण के लिए छवियों का एक सेट लोड करना या अपने डेटाबेस को क्वेरी करना।
कस्टम कोड ट्रेस के लिए डिफ़ॉल्ट मीट्रिक इसकी "अवधि" (ट्रेस के आरंभ और समाप्ति बिंदुओं के बीच का समय) है, लेकिन आप कस्टम मीट्रिक भी जोड़ सकते हैं।
अपने कोड में, आप प्रदर्शन मॉनिटरिंग एसडीके द्वारा प्रदान की गई एपीआई का उपयोग करके कस्टम कोड ट्रेस की शुरुआत और अंत को परिभाषित करते हैं।एंड्रॉइड ऐप्स के लिए, आप @AddTrace एनोटेशन का उपयोग करके विशिष्ट तरीकों की निगरानी भी कर सकते हैं।कस्टम कोड ट्रेस बनाए जाने के बाद कभी भी शुरू किए जा सकते हैं, और वे थ्रेड सुरक्षित हैं।
चूँकि इन निशानों के लिए एकत्र की गई डिफ़ॉल्ट मीट्रिक "अवधि" है, इसलिए उन्हें कभी-कभी "अवधि के निशान" भी कहा जाता है।
आप इन ट्रेस से डेटा ट्रेस तालिका के कस्टम ट्रेस उपटैब में देख सकते हैं, जो प्रदर्शन डैशबोर्ड के नीचे है (इस पृष्ठ पर बाद में कंसोल का उपयोग करने के बारे में अधिक जानें)।
डिफ़ॉल्ट विशेषताएँ, कस्टम विशेषताएँ और कस्टम मेट्रिक्स
कस्टम कोड ट्रेस के लिए, प्रदर्शन मॉनिटरिंग स्वचालित रूप से डिफ़ॉल्ट विशेषताओं (सामान्य मेटाडेटा जैसे ऐप संस्करण, देश, डिवाइस इत्यादि) को लॉग करता है ताकि आप फायरबेस कंसोल में ट्रेस के लिए डेटा फ़िल्टर कर सकें। आप कस्टम विशेषताएँ (जैसे, गेम स्तर या उपयोगकर्ता गुण) भी जोड़ और मॉनिटर कर सकते हैं।आप ट्रेस के दायरे में होने वाली प्रदर्शन-संबंधित घटनाओं के लिए कस्टम मेट्रिक्स रिकॉर्ड करने के लिए एक कस्टम कोड ट्रेस को कॉन्फ़िगर कर सकते हैं। उदाहरण के लिए, आप कैश हिट और मिस की संख्या या कितनी बार यूआई एक ध्यान देने योग्य अवधि के लिए अनुत्तरदायी हो जाता है, इसके लिए एक कस्टम मीट्रिक बना सकते हैं।
कस्टम विशेषताएँ और कस्टम मेट्रिक्स ट्रेस के लिए डिफ़ॉल्ट विशेषताओं और डिफ़ॉल्ट मीट्रिक के साथ फायरबेस कंसोल में प्रदर्शित होते हैं।
कस्टम कोड अंश जोड़ें
विशिष्ट एप्लिकेशन कोड की निगरानी के लिए कस्टम कोड ट्रेस जोड़ने के लिए प्रदर्शन मॉनिटरिंग ट्रेस एपीआई का उपयोग करें।
निम्नलिखित पर ध्यान दें:
- एक ऐप में कई कस्टम कोड ट्रेस हो सकते हैं।
- एक ही समय में एक से अधिक कस्टम कोड ट्रेस चल सकते हैं।
- कस्टम कोड ट्रेस के नामों को निम्नलिखित आवश्यकताओं को पूरा करना होगा: कोई अग्रणी या पिछला खाली स्थान नहीं, कोई अग्रणी अंडरस्कोर (
_) वर्ण नहीं, और अधिकतम लंबाई 100 वर्ण है। - कस्टम कोड ट्रेस कस्टम मेट्रिक्स और कस्टम विशेषताओं को जोड़ने का समर्थन करते हैं।
कस्टम कोड ट्रेस को प्रारंभ और बंद करने के लिए, उस कोड को लपेटें जिसे आप निम्नलिखित के समान कोड की पंक्तियों के साथ ट्रेस करना चाहते हैं (यह उदाहरण test_trace के कस्टम ट्रेस नाम का उपयोग करता है):
Kotlin+KTX
// Import these Performance Monitoring classes at the top of your `.kt` file
import com.google.firebase.perf.FirebasePerformance;
import com.google.firebase.perf.metrics.Trace;
val myTrace = Firebase.performance.newTrace("test_trace")
myTrace.start()
// code that you want to trace
myTrace.stop()
Java
// Import these Performance Monitoring classes at the top of your `.java` file
import com.google.firebase.perf.FirebasePerformance;
import com.google.firebase.perf.metrics.Trace;
Trace myTrace = FirebasePerformance.getInstance().newTrace("test_trace");
myTrace.start();
// code that you want to trace
myTrace.stop();
(वैकल्पिक) @AddTrace का उपयोग करके विशिष्ट तरीकों की निगरानी करें
एंड्रॉइड ऐप्स कस्टम कोड ट्रेस को इंस्ट्रूमेंट करने के लिए @AddTrace एनोटेशन का भी समर्थन करते हैं। इस सुविधा का उपयोग करते हुए, ट्रेस निर्दिष्ट विधि की शुरुआत में शुरू होता है और विधि के पूरा होने पर रुक जाता है, जिसमें विधि द्वारा लागू की गई कोई भी चीज़ शामिल होती है।
उदाहरण के लिए, आप onCreateTrace नामक एक कस्टम कोड ट्रेस बना सकते हैं जो onCreate() विधि को कॉल करने पर चलता है।
Kotlin+KTX
// Import these Performance Monitoring classes at the top of your `.kt` file
import com.google.firebase.perf.FirebasePerformance;
import com.google.firebase.perf.metrics.AddTrace;
// Add the `@AddTrace` annotation above the method you want to trace
// the `enabled` argument is optional and defaults to true
@AddTrace(name = "onCreateTrace", enabled = true)
override fun onCreate(savedInstanceState: Bundle?) {
super.onCreate(savedInstanceState)
}
Java
// Import these Performance Monitoring classes at the top of your `.java` file
import com.google.firebase.perf.FirebasePerformance;
import com.google.firebase.perf.metrics.AddTrace;
// Add the `@AddTrace` annotation above the method you want to trace
@Override
@AddTrace(name = "onCreateTrace", enabled = true /* optional */)
protected void onCreate(Bundle savedInstanceState) {
super.onCreate(savedInstanceState);
}
कस्टम कोड ट्रेस में कस्टम मेट्रिक्स जोड़ें
कस्टम कोड ट्रेस में कस्टम मेट्रिक्स जोड़ने के लिए प्रदर्शन मॉनिटरिंग ट्रेस एपीआई का उपयोग करें।
निम्नलिखित पर ध्यान दें:
- कस्टम मेट्रिक्स के नामों को निम्नलिखित आवश्यकताओं को पूरा करना होगा: कोई अग्रणी या पिछला खाली स्थान नहीं, कोई अग्रणी अंडरस्कोर (
_) वर्ण नहीं, और अधिकतम लंबाई 100 वर्ण है। - प्रत्येक कस्टम कोड ट्रेस 32 मीट्रिक (डिफ़ॉल्ट अवधि मीट्रिक सहित) तक रिकॉर्ड कर सकता है।
एक कस्टम मीट्रिक जोड़ने के लिए, हर बार जब घटना घटती है तो निम्नलिखित के समान कोड की एक पंक्ति जोड़ें। उदाहरण के लिए, यह कस्टम मीट्रिक आपके ऐप में होने वाली प्रदर्शन-संबंधित घटनाओं की गणना करता है, जैसे कैश हिट और मिस (उदाहरण के लिए item_cache_hit और item_cache_miss के ईवेंट नाम और 1 की वृद्धि का उपयोग करना)।
Kotlin+KTX
val myTrace = Firebase.performance.newTrace("test_trace")
myTrace.start()
// code that you want to trace (and log custom metrics)
val item = cache.fetch("item")
if (item != null) {
myTrace.incrementMetric("item_cache_hit", 1)
} else {
myTrace.incrementMetric("item_cache_miss", 1)
}
myTrace.stop()
Java
Trace myTrace = FirebasePerformance.getInstance().newTrace("test_trace");
myTrace.start();
// code that you want to trace (and log custom metrics)
Item item = cache.fetch("item");
if (item != null) {
myTrace.incrementMetric("item_cache_hit", 1);
} else {
myTrace.incrementMetric("item_cache_miss", 1);
}
myTrace.stop();
कस्टम कोड ट्रेस के लिए कस्टम विशेषताएँ बनाएँ
कस्टम कोड ट्रेस में कस्टम विशेषताएँ जोड़ने के लिए प्रदर्शन मॉनिटरिंग ट्रेस एपीआई का उपयोग करें।कस्टम विशेषताओं का उपयोग करने के लिए, अपने ऐप में कोड जोड़ें जो विशेषता को परिभाषित करता है और इसे एक विशिष्ट कस्टम कोड ट्रेस के साथ जोड़ता है। आप ट्रेस शुरू होने और ट्रेस रुकने के बीच कभी भी कस्टम विशेषता सेट कर सकते हैं।
निम्नलिखित पर ध्यान दें:
कस्टम विशेषताओं के नाम निम्नलिखित आवश्यकताओं को पूरा करने चाहिए:
- कोई अग्रणी या अनुगामी रिक्त स्थान नहीं, कोई अग्रणी अंडरस्कोर (
_) वर्ण नहीं - कोई रिक्त स्थान
- अधिकतम लंबाई 32 अक्षर है
- नाम के लिए अनुमत वर्ण
AZ,az, और_हैं।
- कोई अग्रणी या अनुगामी रिक्त स्थान नहीं, कोई अग्रणी अंडरस्कोर (
प्रत्येक कस्टम कोड ट्रेस अधिकतम 5 कस्टम विशेषताएँ रिकॉर्ड कर सकता है।
कृपया सुनिश्चित करें कि कस्टम विशेषताओं में ऐसी कोई जानकारी न हो जो Google को किसी व्यक्ति की व्यक्तिगत पहचान कराती हो।
इस दिशानिर्देश के बारे में और जानें
Kotlin+KTX
Firebase.performance.newTrace("test_trace").trace {
// Update scenario.
putAttribute("experiment", "A")
// Reading scenario.
val experimentValue = getAttribute("experiment")
// Delete scenario.
removeAttribute("experiment")
// Read attributes.
val traceAttributes = this.attributes
}Java
Trace trace = FirebasePerformance.getInstance().newTrace("test_trace");
// Update scenario.
trace.putAttribute("experiment", "A");
// Reading scenario.
String experimentValue = trace.getAttribute("experiment");
// Delete scenario.
trace.removeAttribute("experiment");
// Read attributes.
Map<String, String> traceAttributes = trace.getAttributes();प्रदर्शन डेटा को ट्रैक करें, देखें और फ़िल्टर करें
अपने डैशबोर्ड में विशिष्ट मीट्रिक ट्रैक करें
यह जानने के लिए कि आपके प्रमुख मेट्रिक्स कैसे रुझान में हैं, उन्हें प्रदर्शन डैशबोर्ड के शीर्ष पर अपने मेट्रिक्स बोर्ड में जोड़ें। आप सप्ताह-दर-सप्ताह परिवर्तनों को देखकर शीघ्रता से प्रतिगमन की पहचान कर सकते हैं या सत्यापित कर सकते हैं कि आपके कोड में हाल के परिवर्तनों से प्रदर्शन में सुधार हो रहा है।
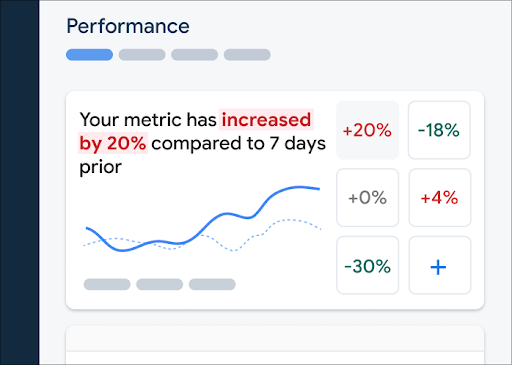
अपने मेट्रिक्स बोर्ड में मेट्रिक जोड़ने के लिए, इन चरणों का पालन करें:
- फायरबेस कंसोल में परफॉर्मेंस डैशबोर्ड पर जाएं।
- एक खाली मीट्रिक कार्ड पर क्लिक करें, फिर अपने बोर्ड में जोड़ने के लिए एक मौजूदा मीट्रिक चुनें।
- अधिक विकल्पों के लिए पॉपुलेटेड मेट्रिक कार्ड पर पर क्लिक करें, उदाहरण के लिए किसी मेट्रिक को बदलने या हटाने के लिए।
मेट्रिक्स बोर्ड समय के साथ एकत्रित मीट्रिक डेटा को ग्राफिकल रूप में और संख्यात्मक प्रतिशत परिवर्तन के रूप में दिखाता है।
डैशबोर्ड का उपयोग करने के बारे में और जानें.
निशान और उनका डेटा देखें
अपने निशान देखने के लिए, फायरबेस कंसोल में प्रदर्शन डैशबोर्ड पर जाएं, निशान तालिका तक नीचे स्क्रॉल करें, फिर उचित उपटैब पर क्लिक करें। तालिका प्रत्येक ट्रेस के लिए कुछ शीर्ष मीट्रिक प्रदर्शित करती है, और आप किसी विशिष्ट मीट्रिक के लिए प्रतिशत परिवर्तन के आधार पर सूची को क्रमबद्ध भी कर सकते हैं।
प्रदर्शन मॉनिटरिंग फायरबेस कंसोल में एक समस्या निवारण पृष्ठ प्रदान करता है जो मीट्रिक परिवर्तनों को हाइलाइट करता है, जिससे आपके ऐप्स और उपयोगकर्ताओं पर प्रदर्शन समस्याओं के प्रभाव को तुरंत संबोधित करना और कम करना आसान हो जाता है। जब आपको संभावित प्रदर्शन समस्याओं के बारे में पता चलता है, तो आप समस्या निवारण पृष्ठ का उपयोग कर सकते हैं, उदाहरण के लिए, निम्नलिखित परिदृश्यों में:
- आप डैशबोर्ड पर प्रासंगिक मेट्रिक्स का चयन करते हैं और आपको एक बड़ा डेल्टा दिखाई देता है।
- ट्रेस तालिका में आप सबसे बड़े डेल्टा को शीर्ष पर प्रदर्शित करने के लिए सॉर्ट करते हैं, और आपको एक महत्वपूर्ण प्रतिशत परिवर्तन दिखाई देता है।
- आपको एक ईमेल अलर्ट प्राप्त होता है जो आपको एक प्रदर्शन समस्या के बारे में सूचित करता है।
आप निम्न तरीकों से समस्या निवारण पृष्ठ तक पहुंच सकते हैं:
- मीट्रिक डैशबोर्ड पर, मीट्रिक विवरण देखें बटन पर क्लिक करें।
- किसी भी मीट्रिक कार्ड पर, चुनें
=> विवरण देखें । समस्या निवारण पृष्ठ आपके द्वारा चयनित मीट्रिक के बारे में जानकारी प्रदर्शित करता है। - ट्रेस तालिका में, ट्रेस नाम या उस ट्रेस से जुड़ी पंक्ति में किसी मीट्रिक मान पर क्लिक करें।
- ईमेल अलर्ट में, अभी जांच करें पर क्लिक करें।
जब आप ट्रेस तालिका में किसी ट्रेस नाम पर क्लिक करते हैं, तो आप रुचि के मेट्रिक्स में गहराई से जा सकते हैं। क्लिक करें
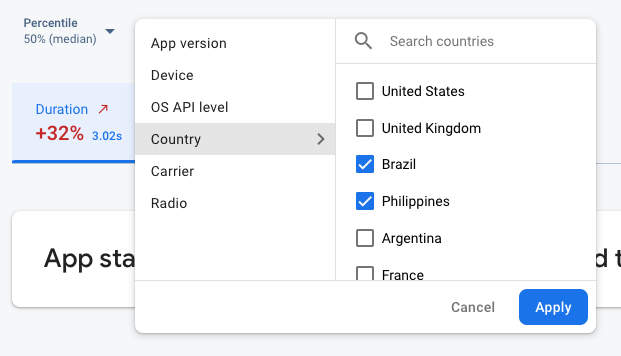
- पिछली रिलीज़ या अपनी नवीनतम रिलीज़ के बारे में डेटा देखने के लिए ऐप संस्करण के अनुसार फ़िल्टर करें
- यह जानने के लिए कि पुराने डिवाइस आपके ऐप को कैसे संभालते हैं, डिवाइस के आधार पर फ़िल्टर करें
- यह सुनिश्चित करने के लिए कि आपका डेटाबेस स्थान किसी विशिष्ट क्षेत्र को प्रभावित नहीं कर रहा है, देश के अनुसार फ़िल्टर करें
अपने निशानों का डेटा देखने के बारे में और जानें।
अगले कदम
प्रदर्शन डेटा की जांच करने के लिए विशेषताओं का उपयोग करने के बारे में और जानें।
फायरबेस कंसोल में प्रदर्शन समस्याओं को ट्रैक करने के तरीके के बारे में और जानें।
उन कोड परिवर्तनों के लिए अलर्ट सेट करें जो आपके ऐप के प्रदर्शन को ख़राब कर रहे हैं। उदाहरण के लिए, यदि किसी विशिष्ट कस्टम कोड ट्रेस की अवधि आपके द्वारा निर्धारित सीमा से अधिक हो जाती है, तो आप अपनी टीम के लिए एक ईमेल अलर्ट कॉन्फ़िगर कर सकते हैं।
- उपयोगकर्ता सत्रों की विस्तृत रिपोर्ट देखें जिसमें आप उसी सत्र के दौरान एकत्र किए गए अन्य ट्रेस के टाइमलाइन संदर्भ में एक विशिष्ट ट्रेस देख सकते हैं।

