Sobre este codelab
1. Visão geral
Neste codelab, você vai aprender a usar o Monitoramento de desempenho do Firebase para medir o desempenho de um app da Web com chat. Acesse https://fireperf-friendlychat.web.app/ para conferir uma demonstração ao vivo.
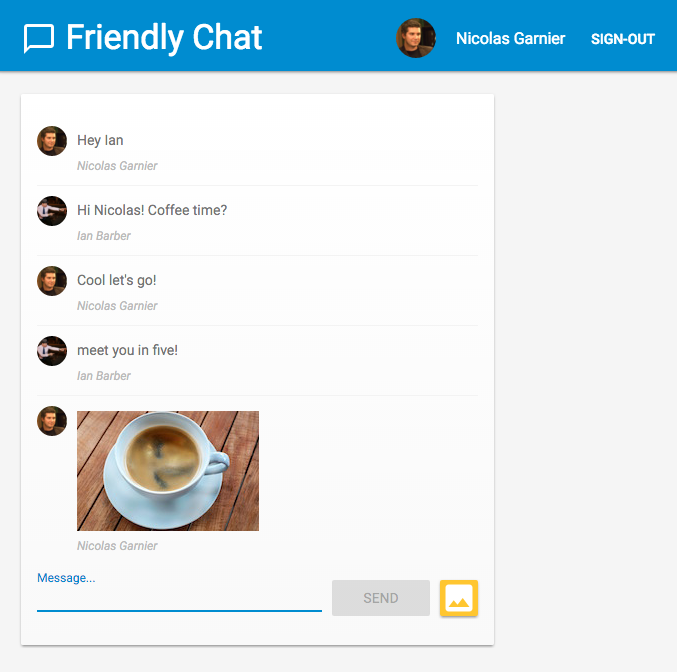
O que você aprenderá
- Como adicionar o Monitoramento de desempenho do Firebase ao seu app da Web para receber métricas prontas para uso (carregamento de página e solicitações de rede).
- Como medir uma parte específica do código com rastros personalizados.
- Como registrar outras métricas personalizadas vinculadas a um trace personalizado.
- Como segmentar ainda mais seus dados de performance com atributos personalizados.
- Como usar o painel de monitoramento de desempenho para entender o desempenho do seu app da Web.
Pré-requisitos
2. Acessar o exemplo de código
Clone o repositório do GitHub do codelab na linha de comando:
git clone https://github.com/firebase/codelab-friendlychat-web
Se o git não estiver instalado, faça o download do repositório como um arquivo ZIP.
Importar o app inicial
Usando o ambiente de desenvolvimento integrado, abra ou importe o diretório performance-monitoring-start 📁 do repositório clonado. Esse diretório 📁 performance-monitoring-start contém o código inicial do codelab, que é um app de chat da Web.
3. Criar e configurar um projeto do Firebase
Criar um projeto do Firebase
- No Console do Firebase, clique em Adicionar projeto.
- Nomeie seu projeto do Firebase como
FriendlyChat.
Lembre-se do ID do projeto do Firebase.
- Clique em Criar projeto.
Fazer upgrade do plano de preços do Firebase
Para usar o Cloud Storage para Firebase, seu projeto do Firebase precisa estar no plano de preços de pagamento por uso (Blaze), ou seja, vinculado a uma conta do Cloud Billing.
- Uma conta do Cloud Billing exige uma forma de pagamento, como cartão de crédito.
- Se você ainda não conhece o Firebase e o Google Cloud, confira se tem qualificação para receber um crédito de US$300 e uma conta de teste sem custo financeiro do Cloud Billing.
- Se você estiver fazendo este codelab como parte de um evento, pergunte ao organizador se há créditos do Cloud disponíveis.
Para fazer upgrade do seu projeto para o plano Blaze, siga estas etapas:
- No console do Firebase, selecione Fazer upgrade do seu plano.
- Selecione o plano Blaze. Siga as instruções na tela para vincular uma conta do Cloud Billing ao seu projeto.
Se você precisou criar uma conta do Cloud Billing como parte desse upgrade, talvez seja necessário voltar ao fluxo de upgrade no console do Firebase para concluir o upgrade.
Adicionar um app da Web do Firebase ao projeto
- Clique no ícone da Web
 para criar um app da Web do Firebase.
para criar um app da Web do Firebase. - Registre o app com o apelido
Friendly Chate marque a caixa ao lado de Também configurar o Firebase Hosting para este app. - Clique em Registrar app.
- Clique nas etapas restantes. Não é necessário seguir as instruções na tela agora. Elas serão abordadas nas próximas etapas deste codelab.
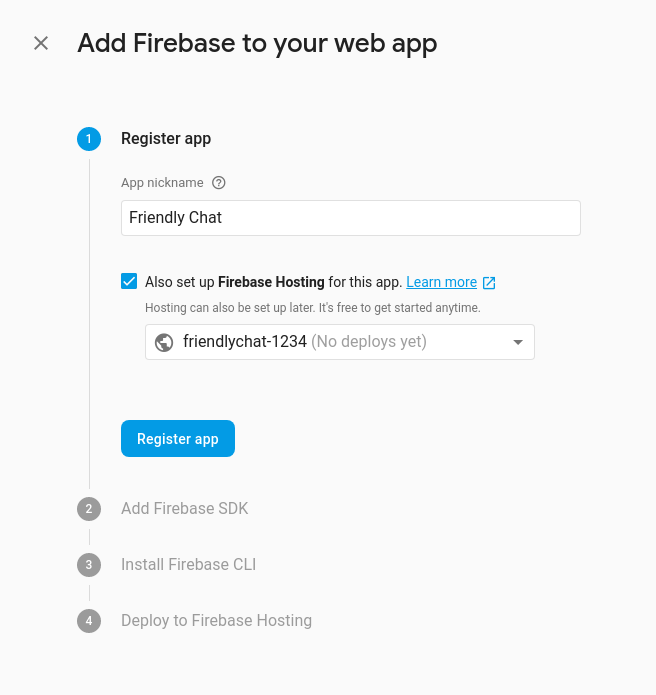
Ativar o Login do Google para a autenticação do Firebase
Para permitir que os usuários façam login no app de chat com as próprias Contas do Google, vamos usar o método de login do Google.
É necessário ativar o Login do Google:
- No Console do Firebase, localize a seção Desenvolver no painel à esquerda.
- Clique em Autenticação e na guia Método de login ( acesse o console).
- Ative o provedor de login do Google e clique em Salvar.
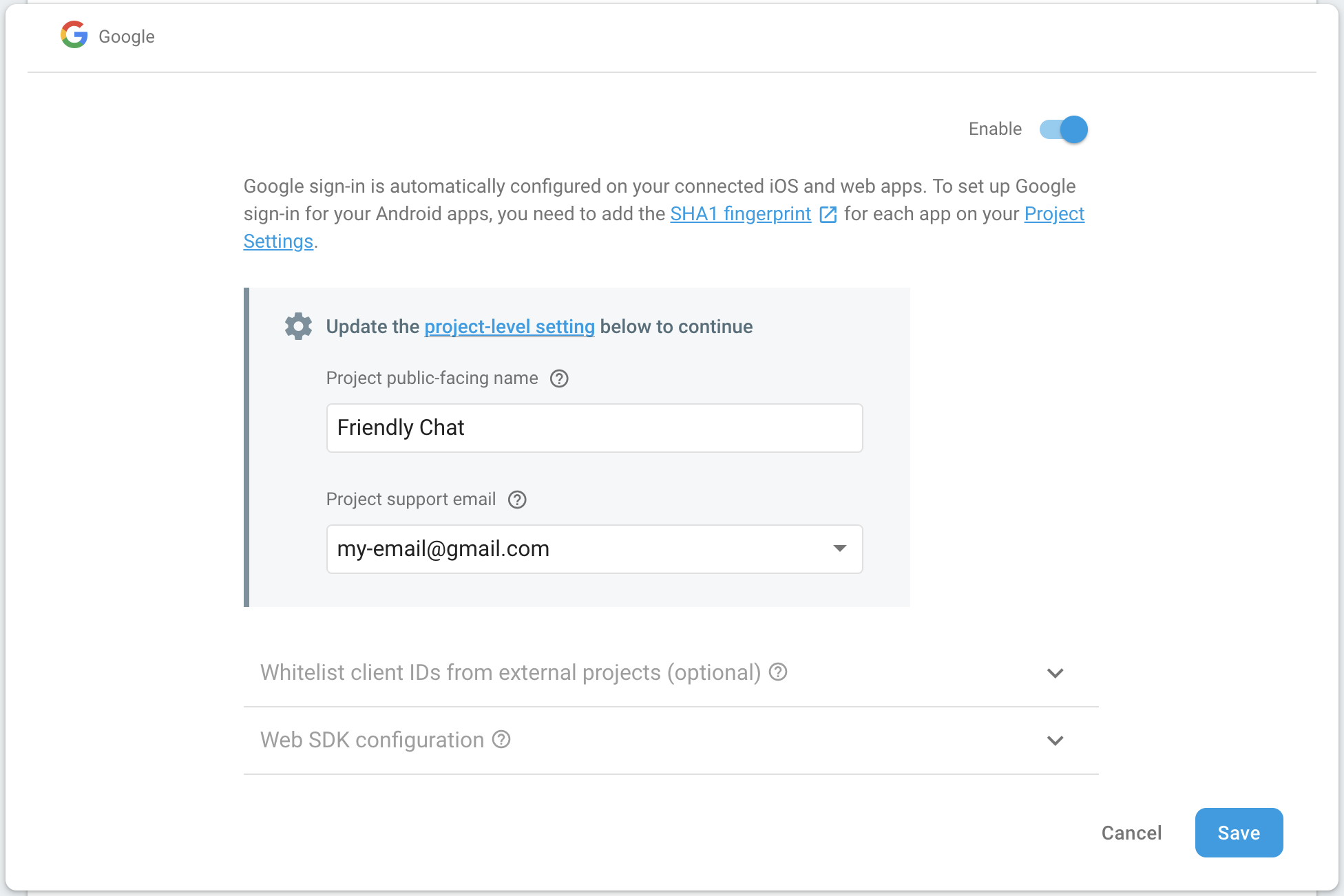
Configurar o Cloud Firestore
O app da Web usa o Cloud Firestore para salvar e receber novas mensagens de chat.
Confira como configurar o Cloud Firestore no seu projeto do Firebase:
- No painel à esquerda do Console do Firebase, expanda Build e selecione Banco de dados do Firestore.
- Clique em Criar banco de dados.
- Deixe o ID do banco de dados definido como
(default). - Selecione um local para o banco de dados e clique em Próxima.
No caso de apps reais, escolha um local próximo aos usuários. - Clique em Iniciar no modo de teste. Leia o aviso sobre as regras de segurança.
Mais adiante neste codelab, você vai adicionar regras de segurança para proteger seus dados. Não distribua ou exponha um aplicativo publicamente sem adicionar regras de segurança ao seu banco de dados. - Clique em Criar.
Configurar o Cloud Storage para Firebase
O app da Web usa o Cloud Storage para Firebase para armazenar, fazer upload e compartilhar fotos.
Confira como configurar o Cloud Storage para Firebase no seu projeto do Firebase:
- No painel à esquerda do Console do Firebase, expanda Build e selecione Armazenamento.
- Clique em Começar.
- Selecione um local para o bucket do Storage padrão.
Os buckets emUS-WEST1,US-CENTRAL1eUS-EAST1podem aproveitar o nível"Sempre sem custos financeiros" do Google Cloud Storage. Os buckets em todos os outros locais seguem os preços e usos do Google Cloud Storage. - Clique em Iniciar no modo de teste. Leia o aviso sobre as regras de segurança.
Mais adiante neste codelab, você vai adicionar regras de segurança para proteger seus dados. Não distribua ou exponha um aplicativo publicamente sem adicionar regras de segurança ao bucket do Storage. - Clique em Criar.
4. Instalar a interface de linha de comando do Firebase
A interface de linha de comando (CLI) do Firebase permite usar o Firebase Hosting para disponibilizar seu app da Web localmente e implantar no projeto do Firebase.
- Instale a CLI seguindo estas instruções na documentação do Firebase.
- Verifique se a CLI foi instalada corretamente executando o seguinte comando em um terminal:
firebase --version
A CLI do Firebase precisa estar na versão v8.0.0 ou mais recente.
- Autorize a CLI do Firebase executando o seguinte comando:
firebase login
Configuramos o modelo de app da Web para extrair a configuração do Firebase Hosting do diretório local do app (o repositório clonado anteriormente no codelab). No entanto, para extrair a configuração, precisamos associar o app ao projeto do Firebase.
- Confira se a linha de comando está acessando o diretório
performance-monitoring-startlocal do seu app. - Para associar o app ao projeto do Firebase, execute o seguinte comando:
firebase use --add
- Quando solicitado, selecione o ID do projeto e atribua um alias ao projeto do Firebase.
O alias é útil se você tiver vários ambientes (produção, preparo etc.). No entanto, neste codelab, basta usar o alias default.
- Siga as outras instruções na linha de comando.
5. Integrar com o Monitoramento de desempenho do Firebase
Há várias maneiras de fazer a integração com o SDK do Monitoramento de desempenho do Firebase para Web. Consulte a documentação para saber mais. Neste codelab, vamos ativar o monitoramento de desempenho nos URLs de hospedagem.
Adicionar o Monitoramento de desempenho e inicializar o Firebase
- Abra o arquivo
src/index.jse adicione a linha abaixo doTODOpara incluir o SDK do Monitoramento de desempenho do Firebase.
index.js
// TODO: Import the Firebase Performance Monitoring library here.
import {
getPerformance,
trace
} from 'firebase/performance';
- Também precisamos inicializar o SDK do Firebase com um objeto de configuração que contém informações sobre o projeto do Firebase e o app da Web que queremos usar. Como estamos usando o Firebase Hosting, é possível importar um script especial que vai fazer essa configuração para você. Para este codelab, já adicionamos a linha abaixo no final do arquivo
public/index.html, mas verifique se ela está lá.
index.html
<!-- This script is created by webpack -->
<script type="module" src="scripts/main.js"></script>
- No arquivo
src/index.js, adicione a seguinte linha abaixo deTODOpara inicializar o monitoramento de desempenho.
index.js
// TODO: Initialize Firebase Performance Monitoring.
getPerformance();
O Monitoramento de desempenho vai coletar automaticamente métricas de carregamento de página e solicitação de rede para você quando os usuários usarem seu site. Consulte a documentação para saber mais sobre os rastros automáticos de carregamento de página.
Adicionar a biblioteca de polyfill de primeiro atraso de entrada
O primeiro atraso de entrada é útil, porque o navegador que responde a uma interação fornece aos usuários as primeiras impressões deles sobre a capacidade de resposta do seu app.
O atraso na primeira interação começa quando o usuário interage pela primeira vez com um elemento na página, como clicar em um botão ou hiperlink. Ela é interrompida imediatamente quando o navegador fica disponível para responder à entrada, já que isso significa que ele não está ocupado carregando ou analisando seu conteúdo.
Essa biblioteca de polyfill é opcional para a integração do Monitoramento de desempenho.
Abra o arquivo public/index.html e remova a marca de comentário da linha a seguir.
index.html
<!-- TODO: Enable First Input Delay polyfill library. -->
<script type="text/javascript">!function(n,e){var t,o,i,c=[],f={passive:!0,capture:!0},r=new Date,a="pointerup",u="pointercancel";function p(n,c){t||(t=c,o=n,i=new Date,w(e),s())}function s(){o>=0&&o<i-r&&(c.forEach(function(n){n(o,t)}),c=[])}function l(t){if(t.cancelable){var o=(t.timeStamp>1e12?new Date:performance.now())-t.timeStamp;"pointerdown"==t.type?function(t,o){function i(){p(t,o),r()}function c(){r()}function r(){e(a,i,f),e(u,c,f)}n(a,i,f),n(u,c,f)}(o,t):p(o,t)}}function w(n){["click","mousedown","keydown","touchstart","pointerdown"].forEach(function(e){n(e,l,f)})}w(n),self.perfMetrics=self.perfMetrics||{},self.perfMetrics.onFirstInputDelay=function(n){c.push(n),s()}}(addEventListener,removeEventListener);</script>
Neste ponto, você já terminou a integração com o Monitoramento de desempenho do Firebase no seu código.
Nas próximas etapas, você vai aprender a adicionar rastros personalizados usando o Monitoramento de desempenho do Firebase. Se você quiser coletar apenas os rastros automáticos, acesse a seção "Implantar e começar a enviar imagens".
6. Adicionar um rastro personalizado ao app
O Monitoramento de desempenho permite criar traces personalizados. Um trace personalizado é um relatório sobre a duração de um bloco de execução no app. Você define o início e o fim de um trace personalizado usando as APIs fornecidas pelo SDK.
- No arquivo
src/index.js, receba um objeto de performance e crie um rastro personalizado para fazer o upload de uma mensagem de imagem.
index.js
// TODO: Create custom trace to monitor image upload.
const t = trace(perf, "saveImageMessage");
- Para gravar um trace personalizado, você precisa especificar o ponto de início e o de parada. Pense em um rastro como um cronômetro.
index.js
// TODO: Start the "timer" for the custom trace.
t.start();
...
// TODO: Stop the "timer" for the custom trace.
t.stop();
Você definiu um rastreamento personalizado. Depois de implantar o código, a duração do rastreamento personalizado será registrada se um usuário enviar uma mensagem de imagem. Isso vai dar uma ideia de quanto tempo os usuários reais levam para enviar imagens no seu app de chat.
7. Adicione uma métrica personalizada ao app.
É possível configurar um trace personalizado para registrar métricas personalizadas de eventos relacionados ao desempenho que ocorrem no escopo. Por exemplo, você pode usar uma métrica para investigar se o tempo de upload é afetado pelo tamanho de uma imagem no rastro personalizado que definimos na última etapa.
- Localize o rastro personalizado da etapa anterior (definido no arquivo
src/index.js). - Adicione a linha abaixo do
TODOpara registrar o tamanho da imagem enviada.
index.js
...
// TODO: Record image size.
t.putMetric('imageSize', file.size);
...
Essa métrica permite que o monitoramento de desempenho registre a duração do rastreamento personalizado e o tamanho da imagem enviada.
8. Adicionar um atributo personalizado ao app
Seguindo as etapas anteriores, também é possível coletar atributos personalizados nos traces personalizados. Os atributos personalizados podem ajudar a segmentar dados por categorias específicas do seu app. Por exemplo, é possível coletar o tipo MIME do arquivo de imagem para investigar como ele pode afetar a performance.
- Use o rastro personalizado definido no arquivo
src/index.js. - Adicione a linha abaixo do
TODOpara registrar o tipo MIME da imagem enviada.
index.js
...
// TODO: Record image MIME type.
t.putAttribute('imageType', file.type);
...
Esse atributo permite que o Monitoramento de desempenho categorize a duração do trace personalizado com base no tipo de imagem enviada.
9. [Extend] Adicionar um trace personalizado com a API User Timing
O SDK do Monitoramento de desempenho do Firebase foi projetado para ser carregado de forma assíncrona e não afetar negativamente o desempenho dos apps da Web durante o carregamento da página. Antes do carregamento do SDK, a API Monitoramento de desempenho do Firebase não está disponível. Nesse cenário, ainda é possível adicionar traces personalizados usando a API User Timing. O SDK de performance do Firebase vai coletar as durações de measure() e fazer o registro delas como rastros personalizados.
Vamos medir a duração do carregamento de scripts de estilo do app usando a API User Timing.
- No arquivo
public/index.html, adicione a linha a seguir para marcar o início do carregamento dos scripts de estilo do app.
index.html
<!-- TODO: Mark the starting of `timer` for loading App Styling script. -->
<script type="text/javascript">performance && performance.mark('loadStylingStart');</script>
- Adicione as linhas a seguir para marcar o fim do carregamento dos scripts de estilo do app e medir a duração entre o início e o fim.
index.html
<!-- TODO: Mark the ending of `timer` for loading App Styling script. Measure the duration from start to end. -->
<script type="text/javascript">
performance && performance.mark('loadStylingEnd');
performance && performance.measure('loadStyling', 'loadStylingStart', 'loadStylingEnd');
</script>
A entrada criada aqui será coletada automaticamente pelo Monitoramento de desempenho do Firebase. Você vai encontrar um trace personalizado chamado loadStyling no console de desempenho do Firebase mais tarde.
10. Implantar e começar a enviar imagens
Implantar no Firebase Hosting
Depois de adicionar o Monitoramento de desempenho do Firebase ao código, siga estas etapas para implantar o código no Firebase Hosting:
- Confira se a linha de comando está acessando o diretório
performance-monitoring-startlocal do seu app. - Implante os arquivos no projeto do Firebase executando o seguinte comando:
firebase deploy
- O console vai mostrar o seguinte:
=== Deploying to 'friendlychat-1234'...
i deploying firestore, storage, hosting
i storage: checking storage.rules for compilation errors...
✔ storage: rules file storage.rules compiled successfully
i firestore: checking firestore.rules for compilation errors...
✔ firestore: rules file firestore.rules compiled successfully
i storage: uploading rules storage.rules...
i firestore: uploading rules firestore.rules...
i hosting[friendlychat-1234]: beginning deploy...
i hosting[friendlychat-1234]: found 8 files in ./public
✔ hosting[friendlychat-1234]: file upload complete
✔ storage: released rules storage.rules to firebase.storage/friendlychat-1234.firebasestorage.app
✔ firestore: released rules firestore.rules to cloud.firestore
i hosting[friendlychat-1234]: finalizing version...
✔ hosting[friendlychat-1234]: version finalized
i hosting[friendlychat-1234]: releasing new version...
✔ hosting[friendlychat-1234]: release complete
✔ Deploy complete!
Project Console: https://console.firebase.google.com/project/friendlychat-1234/overview
Hosting URL: https://friendlychat-1234.firebaseapp.com
- Acesse o app da Web, que agora está totalmente hospedado usando o Firebase Hosting, em dois subdomínios do Firebase:
https://<projectId>.firebaseapp.comehttps://<projectId>.web.app.
Verificar se o monitoramento de desempenho está ativado
Abra o Console do Firebase e acesse a guia Performance. Se você receber uma mensagem de boas-vindas com a mensagem "SDK detectado", significa que a integração com o Monitoramento de desempenho do Firebase foi concluída.
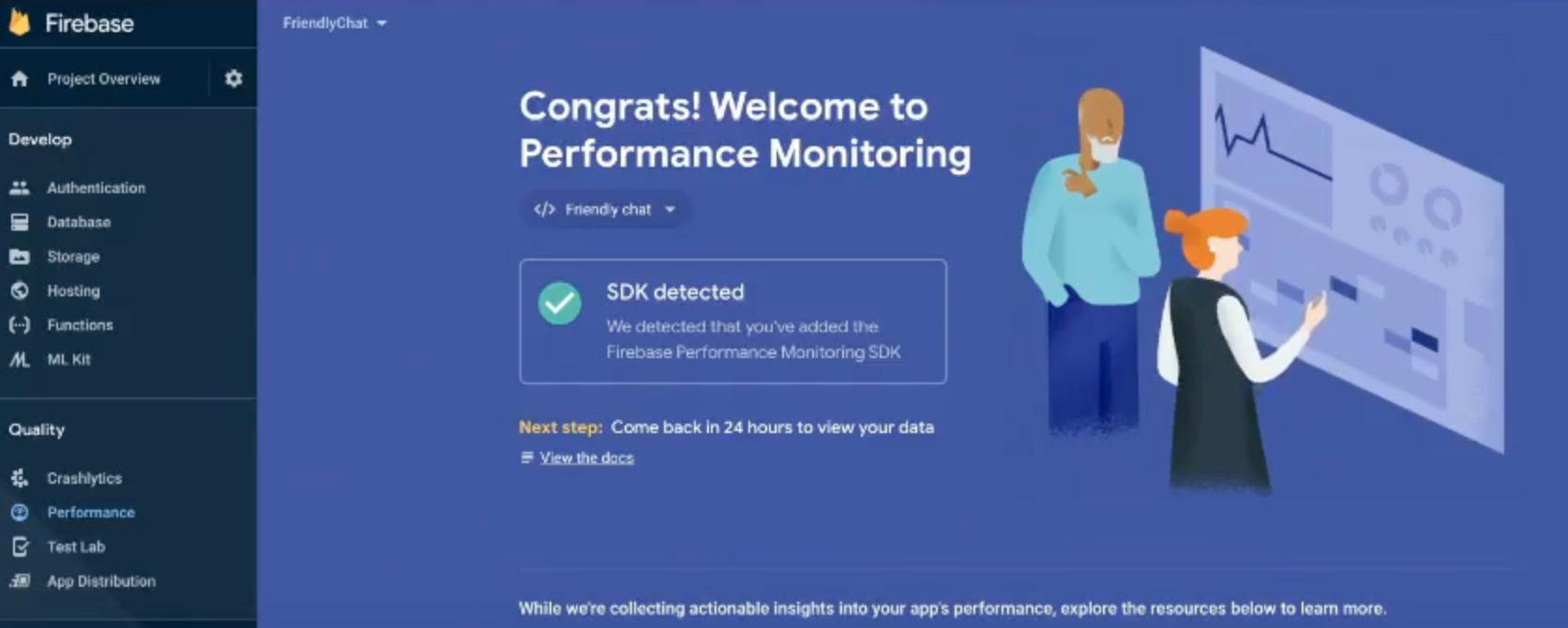
Enviar mensagem com imagem
Gere alguns dados de performance enviando imagens no app de chat.
- Depois de fazer login no app de chat, clique no botão de upload de imagem
 .
. - Selecione um arquivo de imagem usando o seletor de arquivos.
- Tente enviar várias imagens (algumas amostras são armazenadas em
public/images/) para testar a distribuição de métricas e atributos personalizados.
As novas mensagens vão aparecer na interface do app com as imagens selecionadas.
11. Monitorar o painel
Depois de implantar o app da Web e enviar mensagens de imagem como usuário, você pode analisar os dados de desempenho no painel de monitoramento de desempenho (no console do Firebase).
Acessar seu painel
- No console do Firebase, selecione o projeto que tem o app
Friendly Chat. - No painel à esquerda, localize a seção Qualidade e clique em Performance.
Analisar dados no dispositivo
Depois que o monitoramento de desempenho processar os dados do app, você vai ver guias na parte de cima do painel. Se você não encontrar dados ou guias, verifique novamente mais tarde.
- Clique na guia No dispositivo.
- A tabela Carregamentos de página mostra as várias métricas de desempenho que o monitoramento de desempenho coleta automaticamente enquanto a página está sendo carregada.
- A tabela Duração mostra todos os rastros personalizados que você definiu no código do app.
- Clique em saveImageMessage na tabela Durations para analisar métricas específicas do trace.
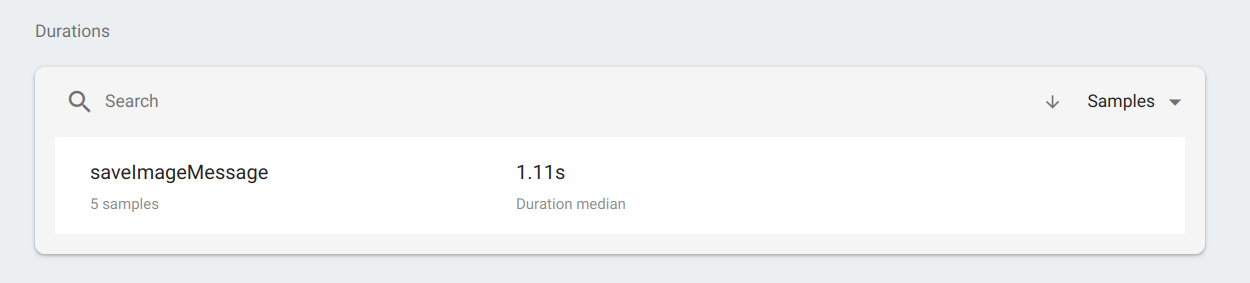
- Clique em Agrupar para analisar a distribuição dos tamanhos de imagem. Você pode conferir a métrica que adicionou para medir o tamanho da imagem desse trace personalizado.
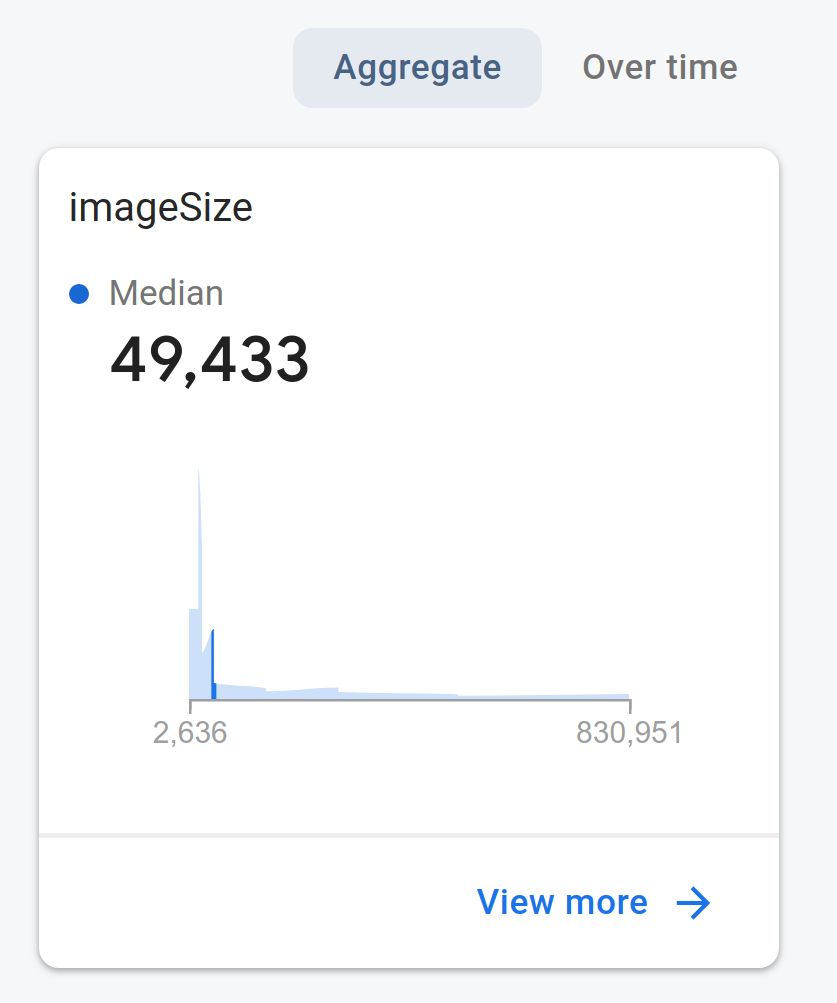
- Clique em Ao longo do tempo, que fica ao lado de Agrupar na etapa anterior. Também é possível conferir a duração do trace personalizado. Clique em Ver mais para conferir os dados coletados com mais detalhes.
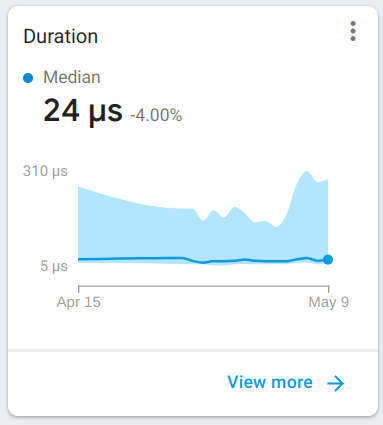
- Na página que abrir, você pode segmentar os dados de duração por tipo MIME de imagem clicando em imageType. Esses dados específicos foram registrados devido ao atributo imageType que você adicionou ao seu trace personalizado.
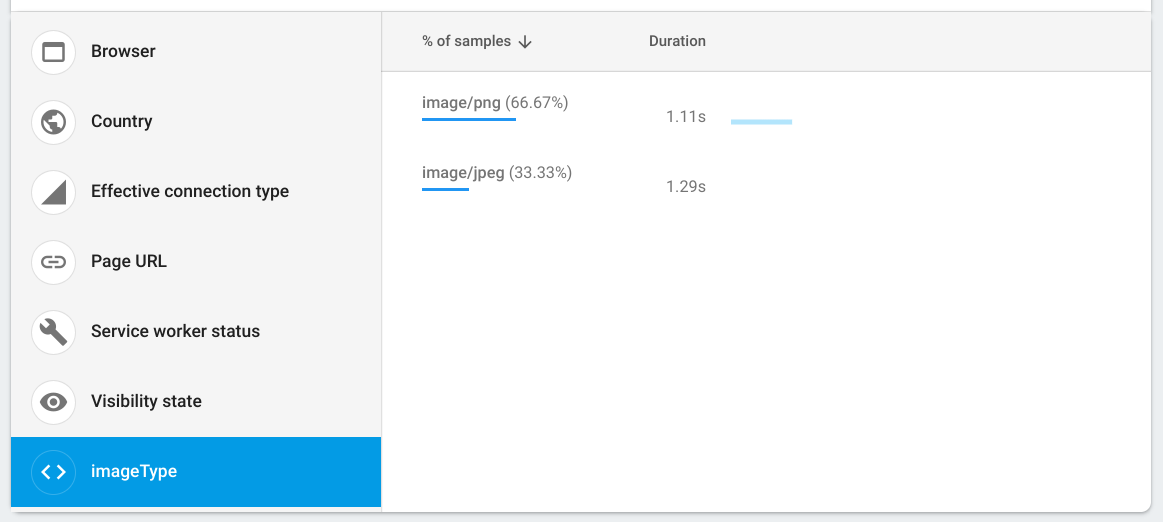
Analisar os dados de rede
Uma solicitação de rede HTTP/S é um relatório que captura o tempo de resposta e o tamanho do payload das chamadas de rede.
- Volte para a tela principal do painel de monitoramento de desempenho.
- Clique na guia Rede para conferir uma lista de entradas de solicitação de rede do seu app da Web.
- Navegue por eles para identificar solicitações lentas e começar a trabalhar em uma correção para melhorar a performance do app.
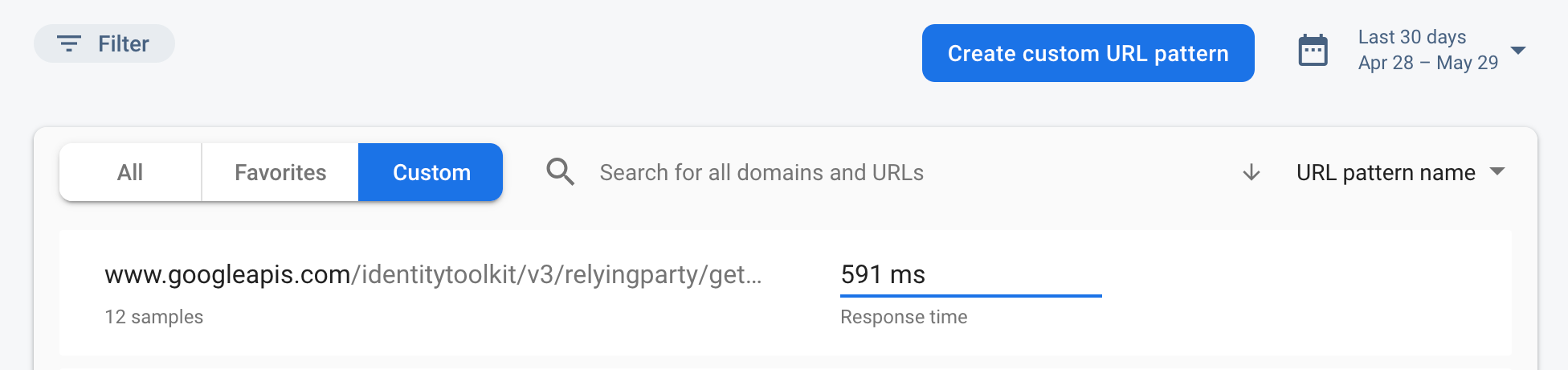
12. Parabéns!
Você ativou o SDK do Firebase para monitoramento de desempenho e coletou traces automáticos e personalizados para medir o desempenho real do seu app de chat.
O que vimos:
- Adicionar o SDK do Monitoramento de desempenho do Firebase ao seu app da Web.
- Adicionar rastros personalizados ao código.
- Gravação de métricas personalizadas vinculadas ao trace personalizado.
- Segmentar dados de desempenho usando atributos personalizados.
- Entender como usar o painel de monitoramento de desempenho para receber insights sobre o desempenho do app.

