Acerca de este codelab
1. Descripción general
Objetivos
En este codelab, compilarás una app para recomendar restaurantes en Android con la tecnología de Cloud Firestore. Aprenderás a hacer lo siguiente:
- Cómo leer y escribir datos en Firestore desde una app para Android
- Detecta cambios en los datos de Firestore en tiempo real
- Cómo usar Firebase Authentication y reglas de seguridad para proteger los datos de Firestore
- Cómo escribir consultas complejas de Firestore
Requisitos previos
Antes de comenzar este codelab, asegúrate de tener lo siguiente:
- Android Studio Flamingo o una versión posterior
- Un emulador de Android con el nivel de API 19 o una versión posterior
- Node.js versión 16 o posterior
- Java versión 17 o superior
2. Crea un proyecto de Firebase
- Accede a Firebase console con tu Cuenta de Google.
- En Firebase console, haz clic en Agregar proyecto.
- Como se muestra en la siguiente captura de pantalla, ingresa un nombre para tu proyecto de Firebase (por ejemplo, “Friendly Eats”) y haz clic en Continuar.
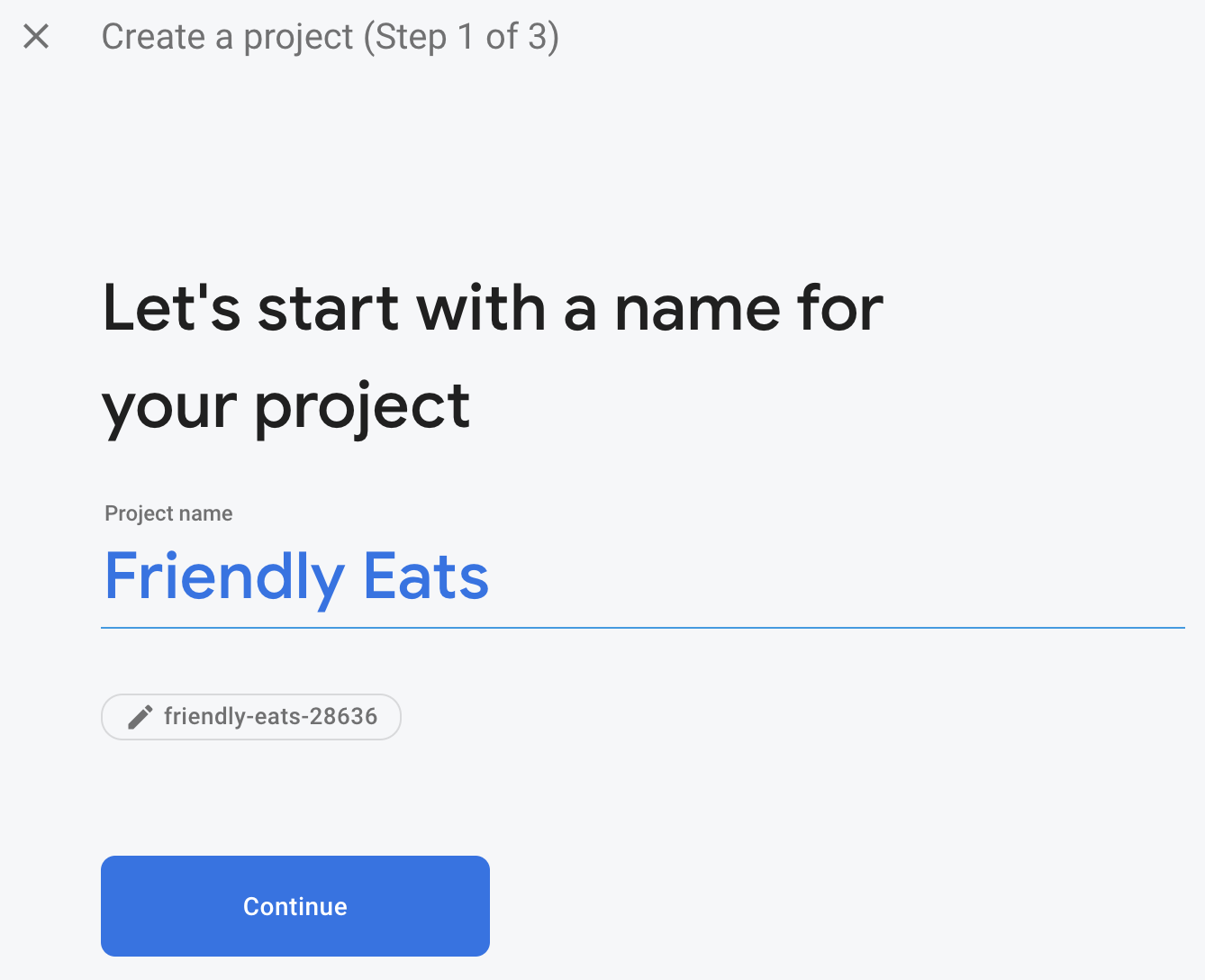
- Es posible que se te solicite que habilites Google Analytics. Para los fines de este codelab, tu selección no importa.
- Después de un minuto aproximadamente, tu proyecto de Firebase estará listo. Haz clic en Continuar.
3. Configura el proyecto de ejemplo
Descarga el código
Ejecuta el siguiente comando para clonar el código de muestra de este codelab. Se creará una carpeta llamada friendlyeats-android en tu máquina:
$ git clone https://github.com/firebase/friendlyeats-android
Si no tienes git en tu máquina, también puedes descargar el código directamente desde GitHub.
Agrega la configuración de Firebase
- En Firebase console, selecciona Descripción general del proyecto en el panel de navegación izquierdo. Haz clic en el botón Android para seleccionar la plataforma. Cuando se te solicite un nombre de paquete, usa
com.google.firebase.example.fireeats.
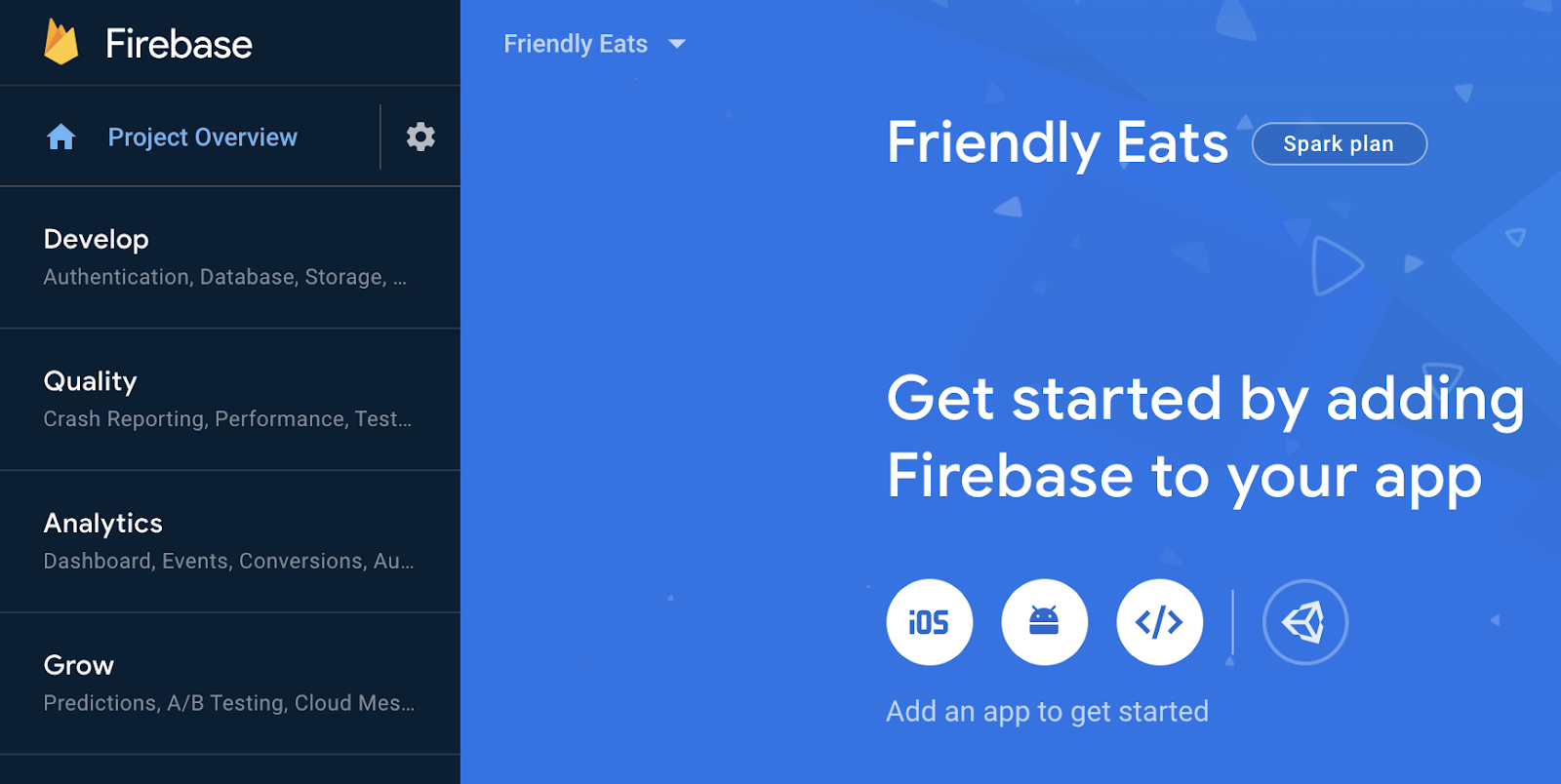
- Haz clic en Register App y sigue las instrucciones para descargar el archivo
google-services.jsony moverlo a la carpetaapp/del código que acabas de descargar. Luego, haga clic en Siguiente.
Importa el proyecto
Abre Android Studio. Haz clic en File > New > Import Project y selecciona la carpeta friendlyeats-android.
4. Configura los emuladores de Firebase
En este codelab, usarás Firebase Emulator Suite para emular de forma local Cloud Firestore y otros servicios de Firebase. Esto proporciona un entorno de desarrollo local seguro, rápido y sin costo para compilar tu app.
Instala Firebase CLI
Primero, deberás instalar Firebase CLI. Si usas macOS o Linux, puedes ejecutar el siguiente comando cURL:
curl -sL https://firebase.tools | bash
Si usas Windows, lee las instrucciones de instalación para obtener un binario independiente o instalarlo a través de npm.
Una vez que hayas instalado la CLI, ejecutar firebase --version debería informar una versión de 9.0.0 o posterior:
$ firebase --version 9.0.0
Acceder
Ejecuta firebase login para conectar la CLI a tu Cuenta de Google. Se abrirá una nueva ventana del navegador para completar el proceso de acceso. Asegúrate de elegir la misma cuenta que usaste cuando creaste tu proyecto de Firebase antes.
Vincula tu proyecto
Desde la carpeta friendlyeats-android, ejecuta firebase use --add para conectar tu proyecto local a tu proyecto de Firebase. Sigue las indicaciones para seleccionar el proyecto que creaste antes y, si se te solicita que elijas un alias, ingresa default.
5. Ejecuta la app
Ahora es momento de ejecutar Firebase Emulator Suite y la app para Android de FriendlyEats por primera vez.
Ejecuta los emuladores
En la terminal, desde el directorio friendlyeats-android, ejecuta firebase emulators:start para iniciar los emuladores de Firebase. Deberías ver registros como este:
$ firebase emulators:start i emulators: Starting emulators: auth, firestore i firestore: Firestore Emulator logging to firestore-debug.log i ui: Emulator UI logging to ui-debug.log ┌─────────────────────────────────────────────────────────────┐ │ ✔ All emulators ready! It is now safe to connect your app. │ │ i View Emulator UI at http://localhost:4000 │ └─────────────────────────────────────────────────────────────┘ ┌────────────────┬────────────────┬─────────────────────────────────┐ │ Emulator │ Host:Port │ View in Emulator UI │ ├────────────────┼────────────────┼─────────────────────────────────┤ │ Authentication │ localhost:9099 │ http://localhost:4000/auth │ ├────────────────┼────────────────┼─────────────────────────────────┤ │ Firestore │ localhost:8080 │ http://localhost:4000/firestore │ └────────────────┴────────────────┴─────────────────────────────────┘ Emulator Hub running at localhost:4400 Other reserved ports: 4500 Issues? Report them at https://github.com/firebase/firebase-tools/issues and attach the *-debug.log files.
Ahora tienes un entorno de desarrollo local completo ejecutándose en tu máquina. Asegúrate de dejar este comando en ejecución durante el resto del codelab, ya que tu app para Android deberá conectarse a los emuladores.
Conecta la app a los emuladores
Abre los archivos util/FirestoreInitializer.kt y util/AuthInitializer.kt en Android Studio. Estos archivos contienen la lógica para conectar los SDK de Firebase a los emuladores locales que se ejecutan en tu máquina cuando se inicia la aplicación.
En el método create() de la clase FirestoreInitializer, examina este fragmento de código:
// Use emulators only in debug builds
if (BuildConfig.DEBUG) {
firestore.useEmulator(FIRESTORE_EMULATOR_HOST, FIRESTORE_EMULATOR_PORT)
}
Usamos BuildConfig para asegurarnos de conectarnos solo a los emuladores cuando nuestra app se ejecuta en el modo debug. Cuando compilemos la app en el modo release, esta condición será falsa.
Podemos ver que usa el método useEmulator(host, port) para conectar el SDK de Firebase al emulador local de Firestore. En toda la app, usaremos FirebaseUtil.getFirestore() para acceder a esta instancia de FirebaseFirestore, de modo que nos aseguremos de conectarnos siempre al emulador de Firestore cuando se ejecute en el modo debug.
Ejecuta la app
Si agregaste el archivo google-services.json correctamente, el proyecto debería compilarse. En Android Studio, haz clic en Build > Rebuild Project y asegúrate de que no haya errores restantes.
En Android Studio, ejecuta la app en tu emulador de Android. Al principio, verás una pantalla de acceso. Puedes usar cualquier correo electrónico y contraseña para acceder a la app. Este proceso de acceso se conecta al emulador de Firebase Authentication, por lo que no se transmiten credenciales reales.
Ahora, abre la IU de Emulators navegando a http://localhost:4000 en tu navegador web. Luego, haz clic en la pestaña Authentication y deberías ver la cuenta que acabas de crear:
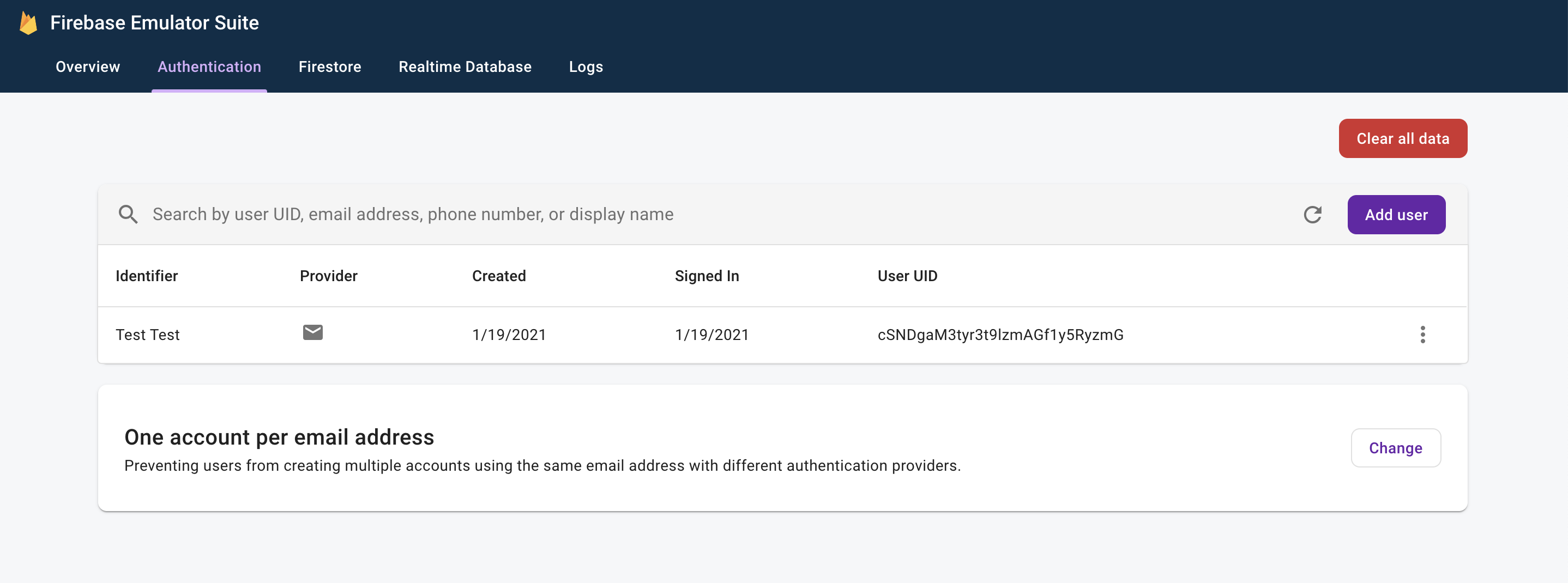
Una vez que hayas completado el proceso de acceso, deberías ver la pantalla principal de la app:
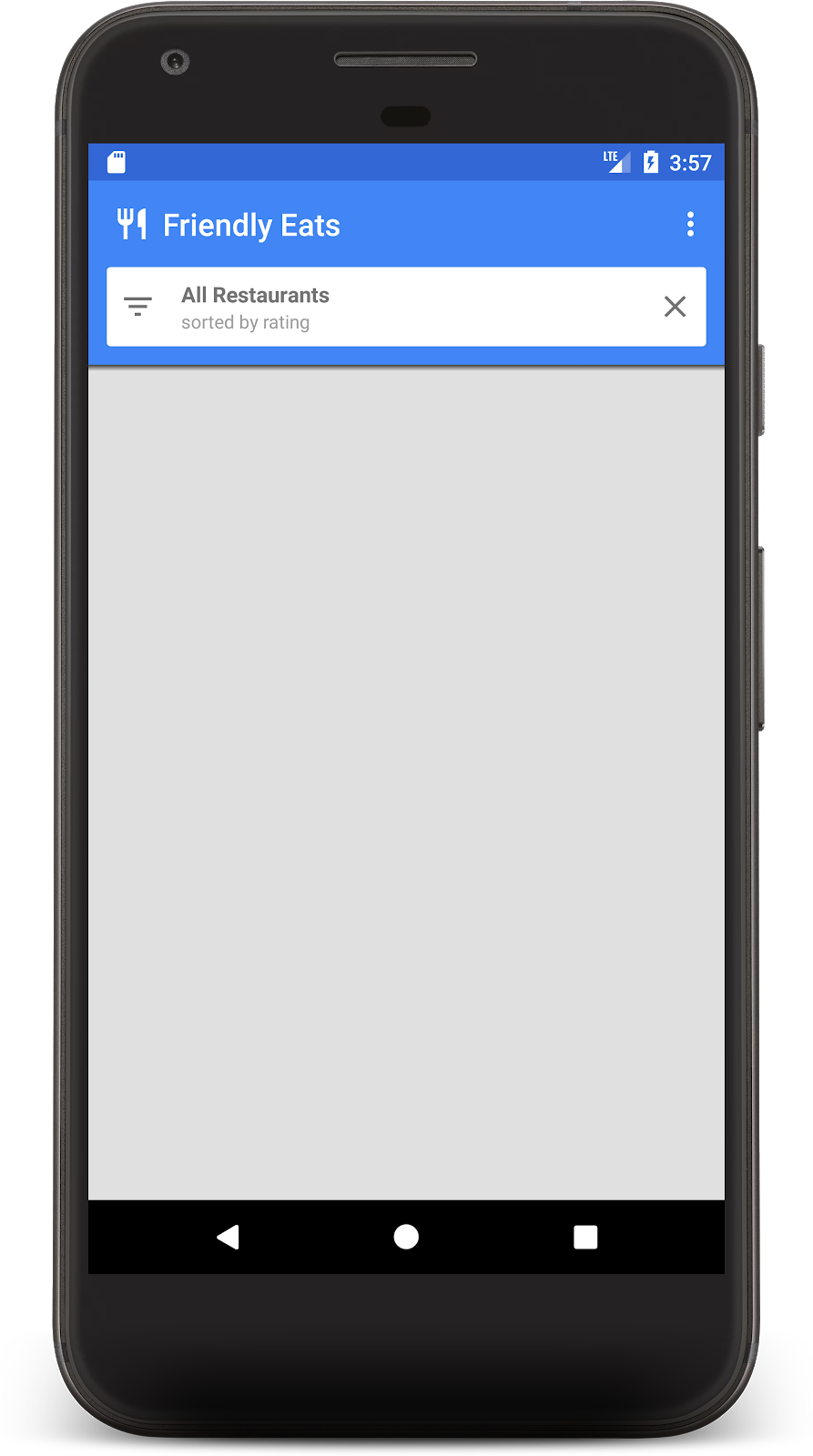
Pronto agregaremos algunos datos para propagar la pantalla principal.
6. Cómo escribir datos en Firestore
En esta sección, escribiremos algunos datos en Firestore para poder propagar la pantalla principal actualmente vacía.
El objeto principal del modelo en nuestra app es un restaurante (consulta model/Restaurant.kt). Los datos de Firestore se dividen en documentos, colecciones y subcolecciones. Almacenaremos cada restaurante como un documento en una colección de nivel superior llamada "restaurants". Para obtener más información sobre el modelo de datos de Firestore, lee sobre los documentos y las colecciones en la documentación.
A modo de demostración, agregaremos una funcionalidad en la app para crear diez restaurantes aleatorios cuando hagamos clic en el botón "Agregar elementos aleatorios" en el menú ampliado. Abre el archivo MainFragment.kt y reemplaza el contenido del método onAddItemsClicked() por lo siguiente:
private fun onAddItemsClicked() {
val restaurantsRef = firestore.collection("restaurants")
for (i in 0..9) {
// Create random restaurant / ratings
val randomRestaurant = RestaurantUtil.getRandom(requireContext())
// Add restaurant
restaurantsRef.add(randomRestaurant)
}
}
Hay algunos aspectos importantes que debes tener en cuenta sobre el código anterior:
- Comenzamos por obtener una referencia a la colección
"restaurants". Las colecciones se crean de forma implícita cuando se agregan documentos, por lo que no fue necesario crear la colección antes de escribir los datos. - Los documentos se pueden crear con clases de datos de Kotlin, que usamos para crear cada documento de Restaurant.
- El método
add()agrega un documento a una colección con un ID generado automáticamente, por lo que no necesitamos especificar un ID único para cada restaurante.
Ahora, vuelve a ejecutar la app y haz clic en el botón "Add Random Items" en el menú ampliado (en la esquina superior derecha) para invocar el código que acabas de escribir:
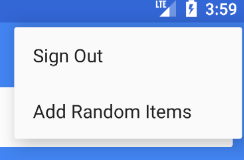
Ahora, abre la IU de Emulators navegando a http://localhost:4000 en tu navegador web. Luego, haz clic en la pestaña Firestore y deberías ver los datos que acabas de agregar:
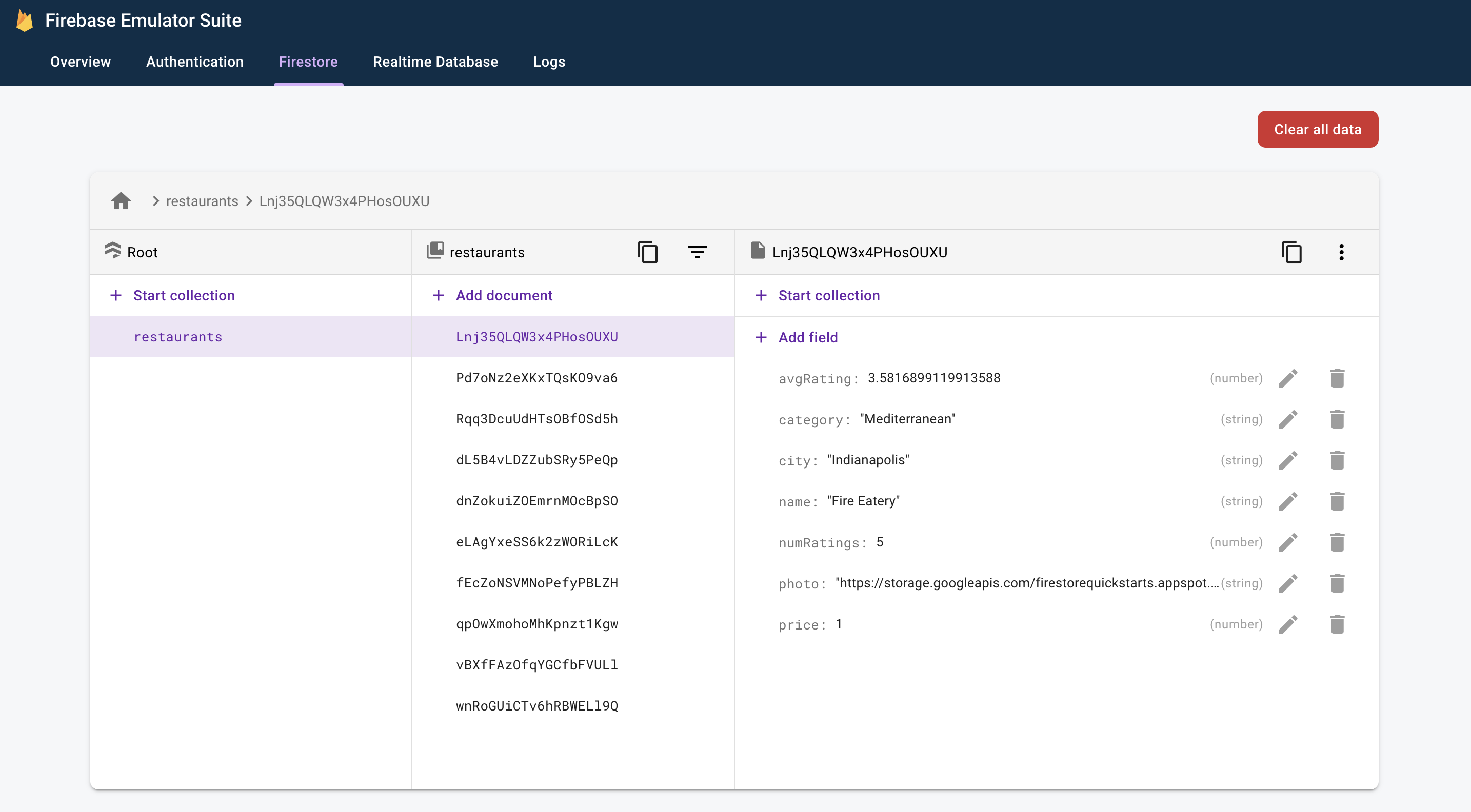
Estos datos son 100% locales para tu máquina. De hecho, tu proyecto real aún no contiene una base de datos de Firestore. Esto significa que es seguro experimentar con la modificación y eliminación de estos datos sin consecuencias.
¡Felicitaciones! Acabas de escribir datos en Firestore. En el siguiente paso, aprenderemos a mostrar estos datos en la app.
7. Cómo mostrar datos de Firestore
En este paso, aprenderemos a recuperar datos de Firestore y mostrarlos en nuestra app. El primer paso para leer datos de Firestore es crear un Query. Abre el archivo MainFragment.kt y agrega el siguiente código al principio del método onViewCreated():
// Firestore
firestore = Firebase.firestore
// Get the 50 highest rated restaurants
query = firestore.collection("restaurants")
.orderBy("avgRating", Query.Direction.DESCENDING)
.limit(LIMIT.toLong())
Ahora queremos escuchar la consulta para obtener todos los documentos que coincidan y recibir notificaciones de las actualizaciones futuras en tiempo real. Como nuestro objetivo final es vincular estos datos a un RecyclerView, debemos crear una clase RecyclerView.Adapter para escuchar los datos.
Abre la clase FirestoreAdapter, que ya se implementó parcialmente. Primero, hagamos que el adaptador implemente EventListener y defina la función onEvent para que pueda recibir actualizaciones de una consulta de Firestore:
abstract class FirestoreAdapter<VH : RecyclerView.ViewHolder>(private var query: Query?) :
RecyclerView.Adapter<VH>(),
EventListener<QuerySnapshot> { // Add this implements
// ...
// Add this method
override fun onEvent(documentSnapshots: QuerySnapshot?, e: FirebaseFirestoreException?) {
// Handle errors
if (e != null) {
Log.w(TAG, "onEvent:error", e)
return
}
// Dispatch the event
if (documentSnapshots != null) {
for (change in documentSnapshots.documentChanges) {
// snapshot of the changed document
when (change.type) {
DocumentChange.Type.ADDED -> {
// TODO: handle document added
}
DocumentChange.Type.MODIFIED -> {
// TODO: handle document changed
}
DocumentChange.Type.REMOVED -> {
// TODO: handle document removed
}
}
}
}
onDataChanged()
}
// ...
}
En la carga inicial, el objeto de escucha recibirá un evento ADDED para cada documento nuevo. A medida que el conjunto de resultados de la consulta cambie con el tiempo, el objeto de escucha recibirá más eventos que contengan los cambios. Ahora terminemos de implementar el objeto de escucha. Primero, agrega tres métodos nuevos: onDocumentAdded, onDocumentModified y onDocumentRemoved:
private fun onDocumentAdded(change: DocumentChange) {
snapshots.add(change.newIndex, change.document)
notifyItemInserted(change.newIndex)
}
private fun onDocumentModified(change: DocumentChange) {
if (change.oldIndex == change.newIndex) {
// Item changed but remained in same position
snapshots[change.oldIndex] = change.document
notifyItemChanged(change.oldIndex)
} else {
// Item changed and changed position
snapshots.removeAt(change.oldIndex)
snapshots.add(change.newIndex, change.document)
notifyItemMoved(change.oldIndex, change.newIndex)
}
}
private fun onDocumentRemoved(change: DocumentChange) {
snapshots.removeAt(change.oldIndex)
notifyItemRemoved(change.oldIndex)
}
Luego, llama a estos métodos nuevos desde onEvent:
override fun onEvent(documentSnapshots: QuerySnapshot?, e: FirebaseFirestoreException?) {
// Handle errors
if (e != null) {
Log.w(TAG, "onEvent:error", e)
return
}
// Dispatch the event
if (documentSnapshots != null) {
for (change in documentSnapshots.documentChanges) {
// snapshot of the changed document
when (change.type) {
DocumentChange.Type.ADDED -> {
onDocumentAdded(change) // Add this line
}
DocumentChange.Type.MODIFIED -> {
onDocumentModified(change) // Add this line
}
DocumentChange.Type.REMOVED -> {
onDocumentRemoved(change) // Add this line
}
}
}
}
onDataChanged()
}
Por último, implementa el método startListening() para adjuntar el objeto de escucha:
fun startListening() {
if (registration == null) {
registration = query.addSnapshotListener(this)
}
}
Ahora la app está completamente configurada para leer datos de Firestore. Ejecuta la app nuevamente y deberías ver los restaurantes que agregaste en el paso anterior:
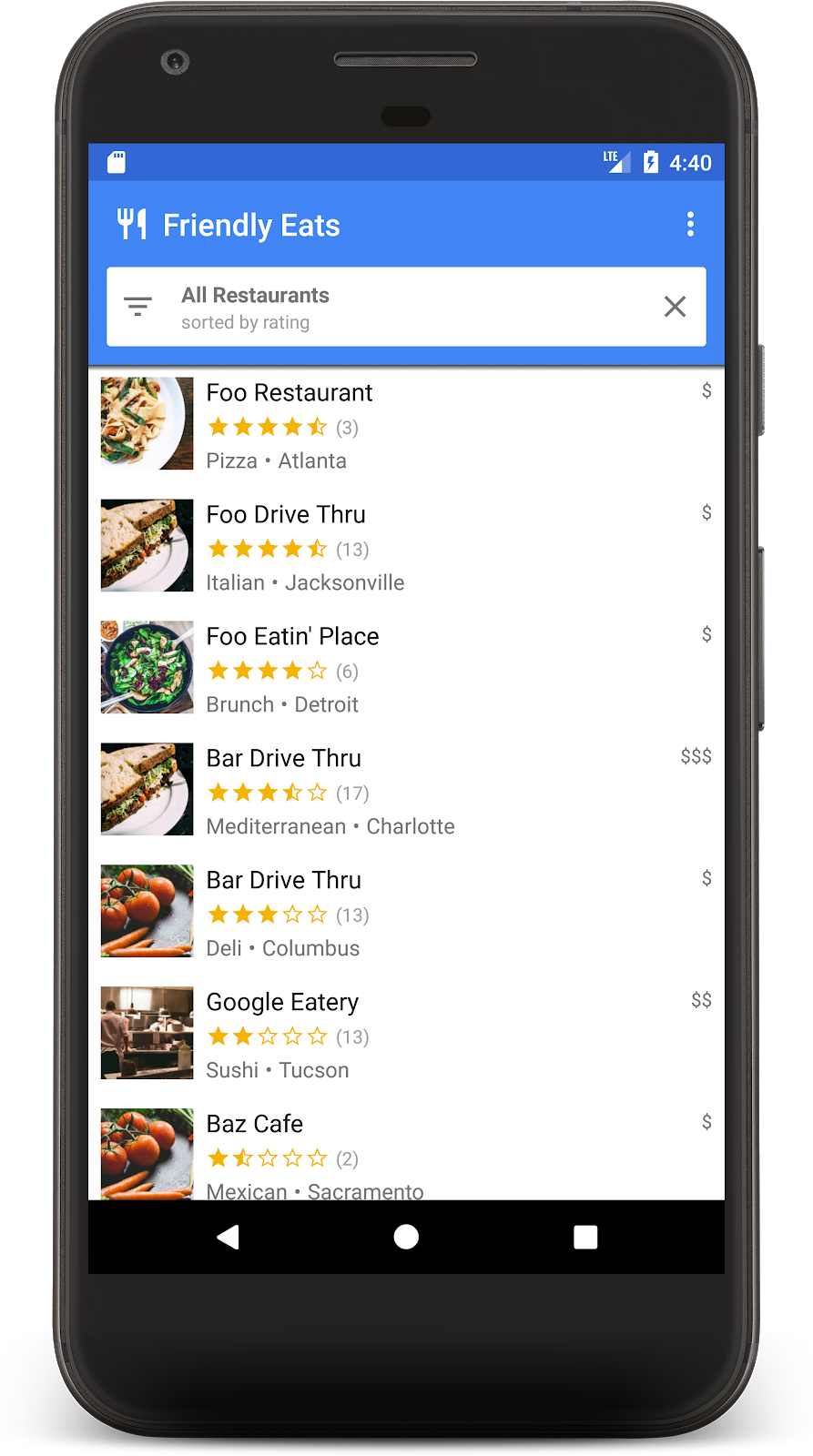
Ahora, vuelve a la IU de Emulator en tu navegador y edita uno de los nombres de los restaurantes. Deberías ver el cambio en la app casi al instante.
8. Cómo ordenar y filtrar datos
Actualmente, la app muestra los restaurantes mejor calificados de toda la colección, pero en una app de restaurantes real, el usuario querría ordenar y filtrar los datos. Por ejemplo, la app debería poder mostrar "Los mejores restaurantes de mariscos en Filadelfia" o "La pizza más económica".
Si haces clic en la barra blanca de la parte superior de la app, aparecerá un diálogo de filtros. En esta sección, usaremos consultas de Firestore para que funcione este diálogo:
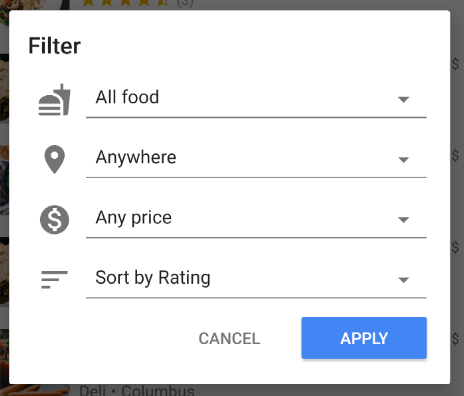
Editemos el método onFilter() de MainFragment.kt. Este método acepta un objeto Filters, que es un objeto auxiliar que creamos para capturar el resultado del diálogo de filtros. Cambiaremos este método para construir una consulta a partir de los filtros:
override fun onFilter(filters: Filters) {
// Construct query basic query
var query: Query = firestore.collection("restaurants")
// Category (equality filter)
if (filters.hasCategory()) {
query = query.whereEqualTo(Restaurant.FIELD_CATEGORY, filters.category)
}
// City (equality filter)
if (filters.hasCity()) {
query = query.whereEqualTo(Restaurant.FIELD_CITY, filters.city)
}
// Price (equality filter)
if (filters.hasPrice()) {
query = query.whereEqualTo(Restaurant.FIELD_PRICE, filters.price)
}
// Sort by (orderBy with direction)
if (filters.hasSortBy()) {
query = query.orderBy(filters.sortBy.toString(), filters.sortDirection)
}
// Limit items
query = query.limit(LIMIT.toLong())
// Update the query
adapter.setQuery(query)
// Set header
binding.textCurrentSearch.text = HtmlCompat.fromHtml(
filters.getSearchDescription(requireContext()),
HtmlCompat.FROM_HTML_MODE_LEGACY
)
binding.textCurrentSortBy.text = filters.getOrderDescription(requireContext())
// Save filters
viewModel.filters = filters
}
En el fragmento anterior, compilamos un objeto Query adjuntando cláusulas where y orderBy para que coincidan con los filtros dados.
Vuelve a ejecutar la app y selecciona el siguiente filtro para mostrar los restaurantes de bajo precio más populares:
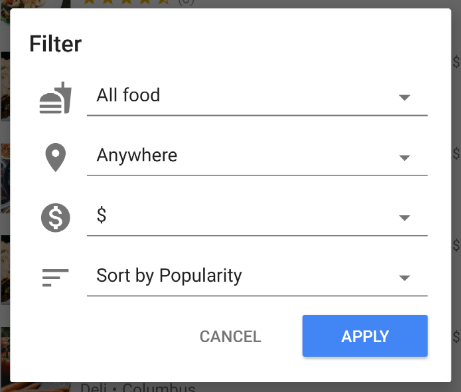
Ahora deberías ver una lista filtrada de restaurantes que solo contiene opciones de precios bajos:
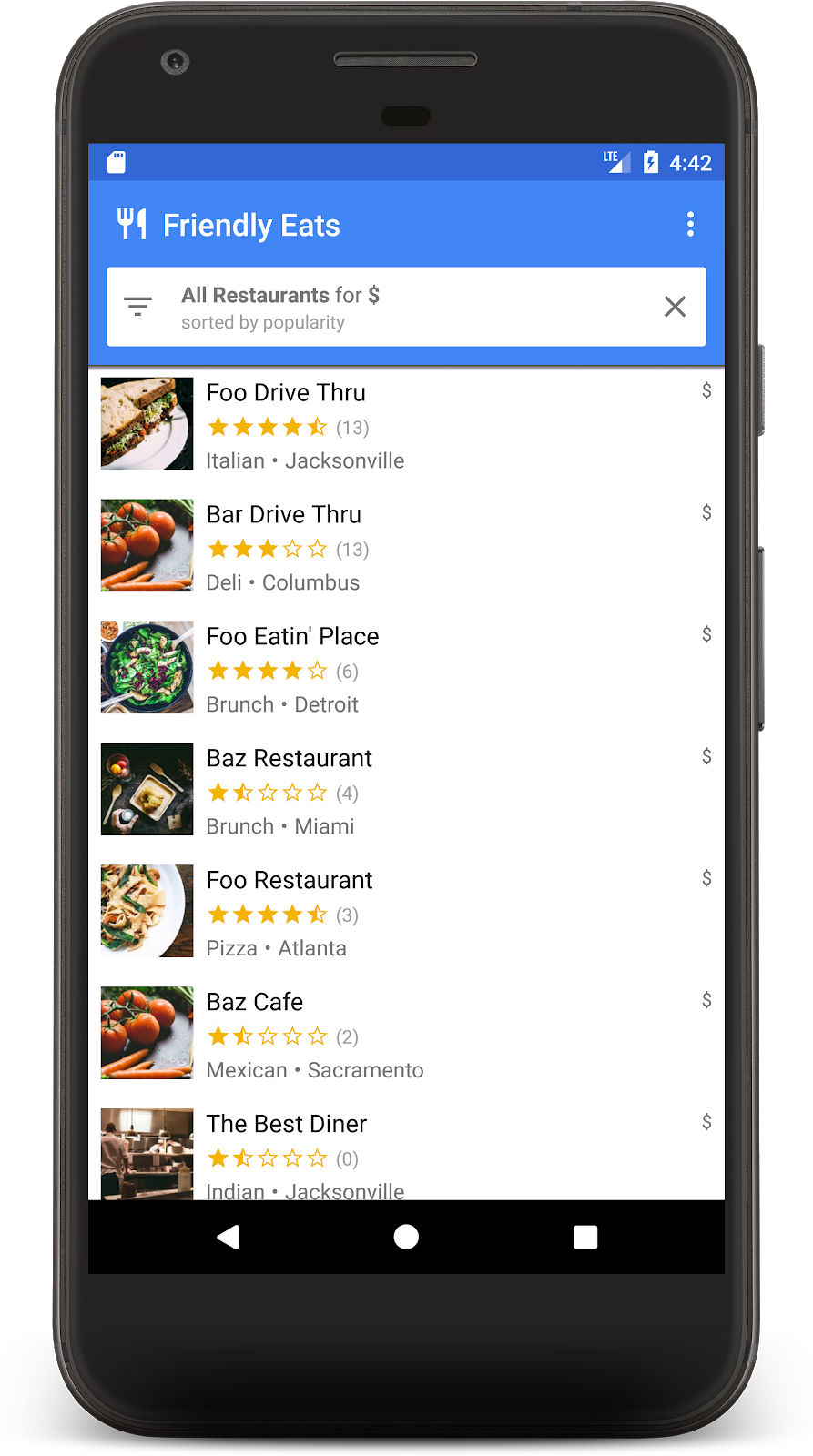
Si llegaste hasta este punto, significa que compilaste una app para ver recomendaciones de restaurantes completamente funcional en Firestore. Ahora puedes ordenar y filtrar restaurantes en tiempo real. En las próximas secciones, agregaremos opiniones a los restaurantes y reglas de seguridad a la app.
9. Cómo organizar los datos en subcolecciones
En esta sección, agregaremos calificaciones a la app para que los usuarios puedan revisar sus restaurantes favoritos (o menos favoritos).
Colecciones y subcolecciones
Hasta ahora, almacenamos todos los datos de los restaurantes en una colección de nivel superior llamada "restaurantes". Cuando un usuario califica un restaurante, queremos agregar un nuevo objeto Rating a los restaurantes. Para esta tarea, usaremos una subcolección. Puedes pensar en una subcolección como una colección adjunta a un documento. Por lo tanto, cada documento de restaurante tendrá una subcolección de calificaciones llena de documentos de calificación. Las subcolecciones ayudan a organizar los datos sin aumentar el tamaño de nuestros documentos ni requerir consultas complejas.
Para acceder a una subcolección, llama a .collection() en el documento superior:
val subRef = firestore.collection("restaurants")
.document("abc123")
.collection("ratings")
Puedes acceder a una subcolección y consultarla de la misma manera que con una colección de nivel superior. No hay limitaciones de tamaño ni cambios de rendimiento. Puedes obtener más información sobre el modelo de datos de Firestore aquí.
Cómo escribir datos en una transacción
Para agregar un Rating a la subcolección adecuada, solo debes llamar a .add(), pero también debemos actualizar la calificación promedio y la cantidad de calificaciones del objeto Restaurant para que reflejen los datos nuevos. Si usamos operaciones independientes para realizar estos dos cambios, se producen varias condiciones de carrera que podrían generar datos inactivos o incorrectos.
Para asegurarnos de que las calificaciones se agreguen correctamente, usaremos una transacción para agregarlas a un restaurante. Esta transacción realizará algunas acciones:
- Lee la calificación actual del restaurante y calcula la nueva
- Agrega la calificación a la subcolección
- Actualiza la calificación promedio y la cantidad de calificaciones del restaurante
Abre RestaurantDetailFragment.kt y, luego, implementa la función addRating:
private fun addRating(restaurantRef: DocumentReference, rating: Rating): Task<Void> {
// Create reference for new rating, for use inside the transaction
val ratingRef = restaurantRef.collection("ratings").document()
// In a transaction, add the new rating and update the aggregate totals
return firestore.runTransaction { transaction ->
val restaurant = transaction.get(restaurantRef).toObject<Restaurant>()
?: throw Exception("Restaurant not found at ${restaurantRef.path}")
// Compute new number of ratings
val newNumRatings = restaurant.numRatings + 1
// Compute new average rating
val oldRatingTotal = restaurant.avgRating * restaurant.numRatings
val newAvgRating = (oldRatingTotal + rating.rating) / newNumRatings
// Set new restaurant info
restaurant.numRatings = newNumRatings
restaurant.avgRating = newAvgRating
// Commit to Firestore
transaction.set(restaurantRef, restaurant)
transaction.set(ratingRef, rating)
null
}
}
La función addRating() muestra un Task que representa toda la transacción. En la función onRating(), los objetos de escucha se agregan a la tarea para responder al resultado de la transacción.
Ahora, ejecuta la app nuevamente y haz clic en uno de los restaurantes. Se debería abrir la pantalla de detalles del restaurante. Haz clic en el botón + para comenzar a agregar una opinión. Para agregar una opinión, elige la cantidad de estrellas que quieras y, luego, ingresa el texto.
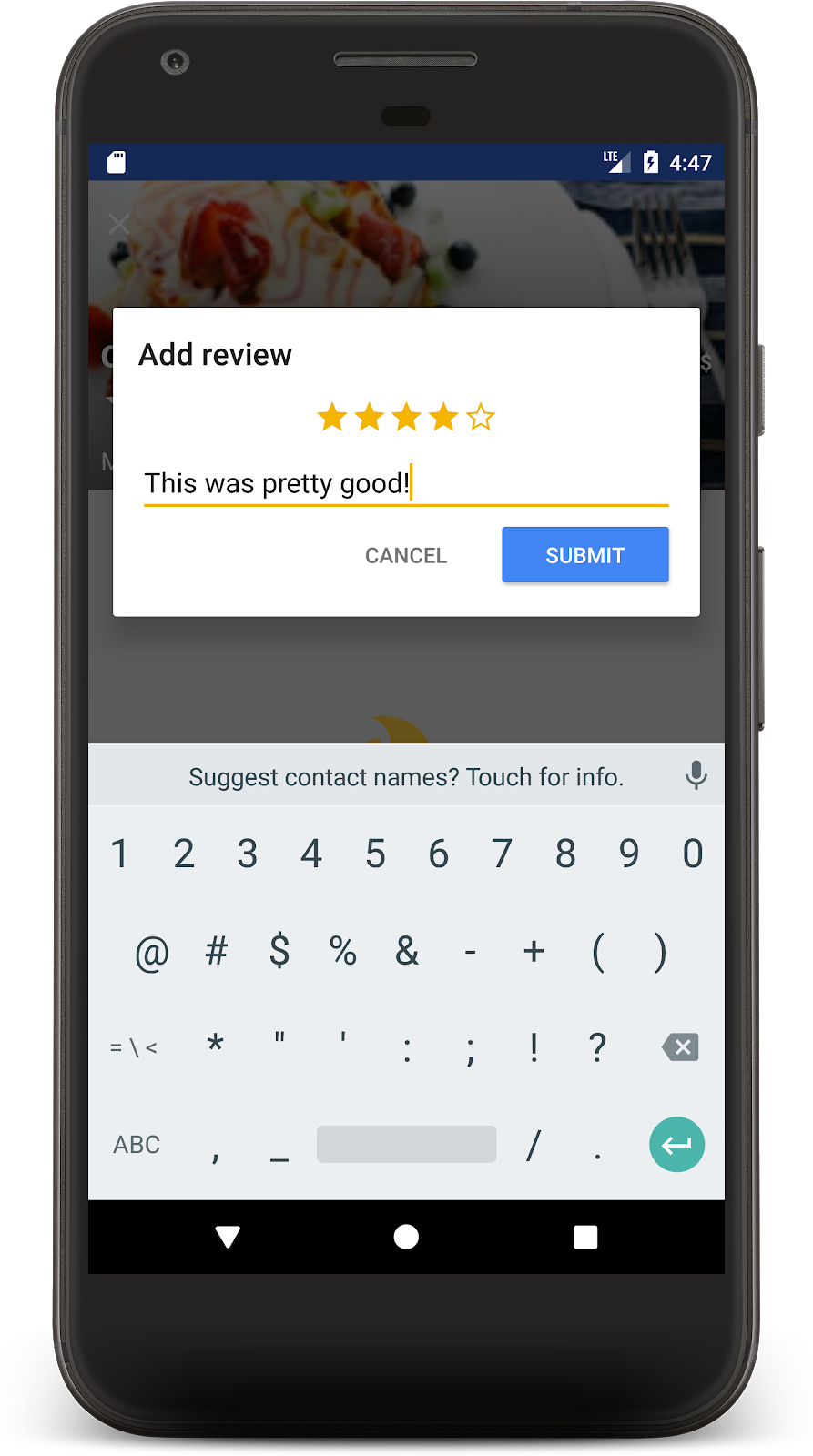
Si presionas Enviar, se iniciará la transacción. Cuando se complete la transacción, verás tu opinión debajo y una actualización del recuento de opiniones del restaurante:
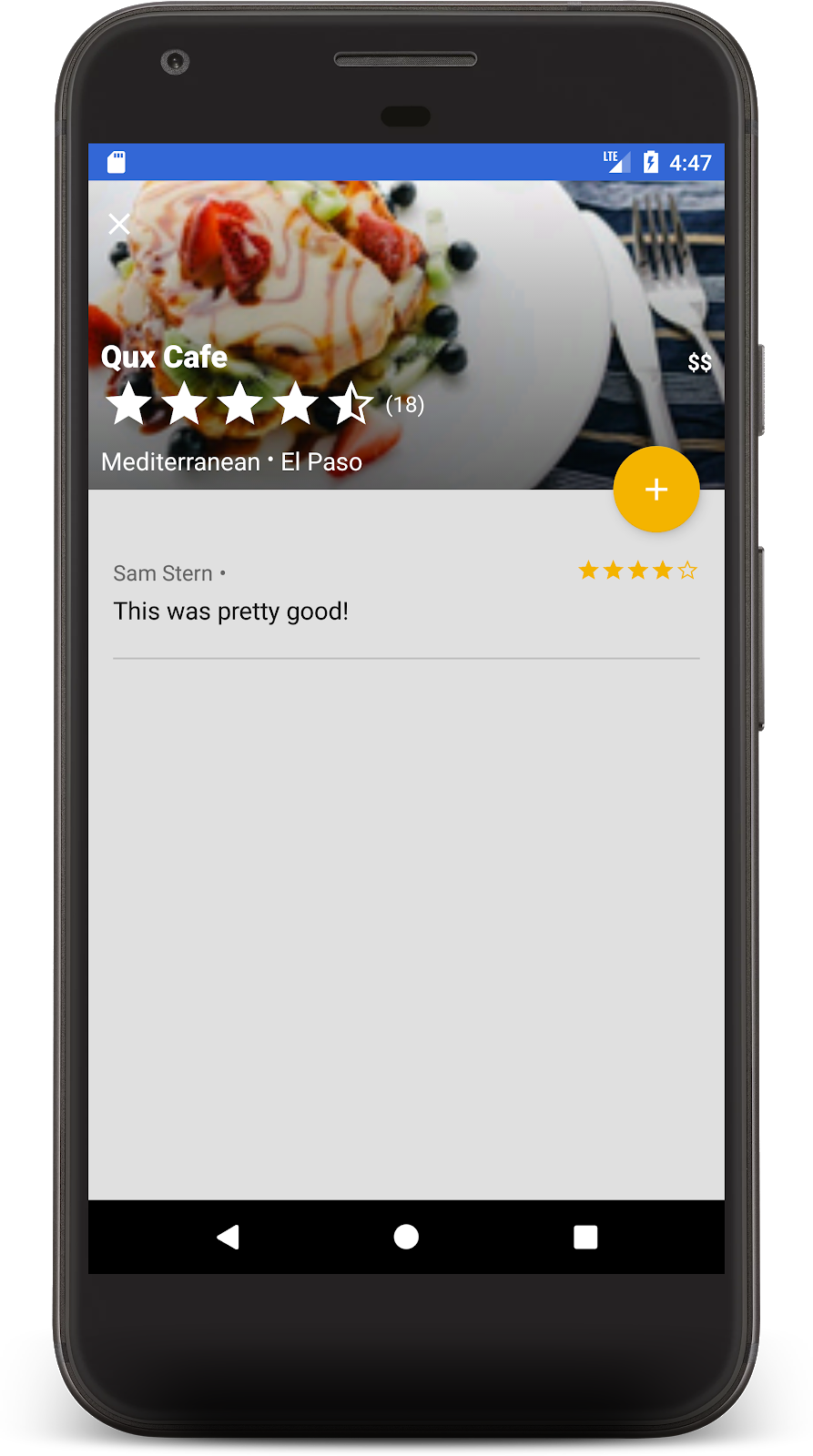
¡Felicitaciones! Ahora tienes una app de opiniones sobre restaurantes local y social para dispositivos móviles compilada en Cloud Firestore. Dicen que son muy populares en estos días.
10. Protege los datos
Hasta ahora, no hemos considerado la seguridad de esta aplicación. ¿Cómo sabemos que los usuarios solo pueden leer y escribir sus propios datos correctos? Las bases de datos de Firestore están protegidas por un archivo de configuración llamado Security Rules.
Abre el archivo firestore.rules y reemplaza el contenido por lo siguiente:
rules_version = '2';
service cloud.firestore {
match /databases/{database}/documents {
// Determine if the value of the field "key" is the same
// before and after the request.
function isUnchanged(key) {
return (key in resource.data)
&& (key in request.resource.data)
&& (resource.data[key] == request.resource.data[key]);
}
// Restaurants
match /restaurants/{restaurantId} {
// Any signed-in user can read
allow read: if request.auth != null;
// Any signed-in user can create
// WARNING: this rule is for demo purposes only!
allow create: if request.auth != null;
// Updates are allowed if no fields are added and name is unchanged
allow update: if request.auth != null
&& (request.resource.data.keys() == resource.data.keys())
&& isUnchanged("name");
// Deletes are not allowed.
// Note: this is the default, there is no need to explicitly state this.
allow delete: if false;
// Ratings
match /ratings/{ratingId} {
// Any signed-in user can read
allow read: if request.auth != null;
// Any signed-in user can create if their uid matches the document
allow create: if request.auth != null
&& request.resource.data.userId == request.auth.uid;
// Deletes and updates are not allowed (default)
allow update, delete: if false;
}
}
}
}
Estas reglas restringen el acceso para garantizar que los clientes solo realicen cambios seguros. Por ejemplo, las actualizaciones de un documento de restaurante solo pueden cambiar las calificaciones, pero no el nombre ni otros datos inmutables. Solo se pueden crear calificaciones si el ID del usuario coincide con el usuario que accedió, lo que evita la falsificación de identidad.
Para obtener más información sobre las reglas de seguridad, consulta la documentación.
11. Conclusión
Ya creaste una app con todas las funciones en Firestore. Aprendiste sobre las funciones más importantes de Firestore, incluidas las siguientes:
- Documentos y colecciones
- Lectura y escritura de datos
- Cómo ordenar y filtrar con consultas
- Subcolecciones
- Transacciones
Más información
Para seguir aprendiendo sobre Firestore, aquí tienes algunos buenos lugares para comenzar:
La app de restaurante de este codelab se basó en la aplicación de ejemplo "Friendly Eats". Puedes explorar el código fuente de esa app aquí.
Opcional: Implementa en producción
Hasta ahora, esta app solo usó Firebase Emulator Suite. Si quieres aprender a implementar esta app en un proyecto real de Firebase, continúa con el siguiente paso.
12. Implementa tu app (opcional)
Hasta ahora, esta app ha sido completamente local, y todos los datos se encuentran en Firebase Local Emulator Suite. En esta sección, aprenderás a configurar tu proyecto de Firebase para que esta app funcione en producción.
Firebase Authentication
En Firebase console, ve a la sección Authentication y haz clic en Comenzar. Navega a la pestaña Método de acceso y selecciona la opción Correo electrónico/contraseña en Proveedores nativos.
Habilita el método de acceso Correo electrónico/contraseña y haz clic en Guardar.

Firestore
Crear base de datos
Navega a la sección Base de datos de Firestore de la consola y haz clic en Crear base de datos:
- Cuando se te solicite que elijas el modo de producción para las reglas de seguridad, pronto actualizaremos esas reglas.
- Elige la ubicación de la base de datos que deseas usar para tu app. Ten en cuenta que seleccionar una ubicación de la base de datos es una decisión permanente y, para cambiarla, deberás crear un proyecto nuevo. Para obtener más información sobre cómo elegir la ubicación de un proyecto, consulta la documentación.
Reglas de implementación
Para implementar las reglas de seguridad que escribiste antes, ejecuta el siguiente comando en el directorio del codelab:
$ firebase deploy --only firestore:rules
Esto implementará el contenido de firestore.rules en tu proyecto. Para confirmarlo, navega a la pestaña Rules en la consola.
Cómo implementar índices
La app de FriendlyEats tiene un ordenamiento y un filtrado complejos que requieren varios índices compuestos personalizados. Se pueden crear de forma manual en Firebase console, pero es más sencillo escribir sus definiciones en el archivo firestore.indexes.json y, luego, implementarlas con Firebase CLI.
Si abres el archivo firestore.indexes.json, verás que ya se proporcionaron los índices necesarios:
{
"indexes": [
{
"collectionId": "restaurants",
"queryScope": "COLLECTION",
"fields": [
{ "fieldPath": "city", "mode": "ASCENDING" },
{ "fieldPath": "avgRating", "mode": "DESCENDING" }
]
},
{
"collectionId": "restaurants",
"queryScope": "COLLECTION",
"fields": [
{ "fieldPath": "category", "mode": "ASCENDING" },
{ "fieldPath": "avgRating", "mode": "DESCENDING" }
]
},
{
"collectionId": "restaurants",
"queryScope": "COLLECTION",
"fields": [
{ "fieldPath": "price", "mode": "ASCENDING" },
{ "fieldPath": "avgRating", "mode": "DESCENDING" }
]
},
{
"collectionId": "restaurants",
"queryScope": "COLLECTION",
"fields": [
{ "fieldPath": "city", "mode": "ASCENDING" },
{ "fieldPath": "numRatings", "mode": "DESCENDING" }
]
},
{
"collectionId": "restaurants",
"queryScope": "COLLECTION",
"fields": [
{ "fieldPath": "category", "mode": "ASCENDING" },
{ "fieldPath": "numRatings", "mode": "DESCENDING" }
]
},
{
"collectionId": "restaurants",
"queryScope": "COLLECTION",
"fields": [
{ "fieldPath": "price", "mode": "ASCENDING" },
{ "fieldPath": "numRatings", "mode": "DESCENDING" }
]
},
{
"collectionId": "restaurants",
"queryScope": "COLLECTION",
"fields": [
{ "fieldPath": "city", "mode": "ASCENDING" },
{ "fieldPath": "price", "mode": "ASCENDING" }
]
},
{
"collectionId": "restaurants",
"fields": [
{ "fieldPath": "category", "mode": "ASCENDING" },
{ "fieldPath": "price", "mode": "ASCENDING" }
]
}
],
"fieldOverrides": []
}
Para implementar estos índices, ejecuta el siguiente comando:
$ firebase deploy --only firestore:indexes
Ten en cuenta que la creación de índices no es instantánea. Puedes supervisar el progreso en Firebase console.
Configura la app
En los archivos util/FirestoreInitializer.kt y util/AuthInitializer.kt, configuramos el SDK de Firebase para que se conecte a los emuladores cuando esté en modo de depuración:
override fun create(context: Context): FirebaseFirestore {
val firestore = Firebase.firestore
// Use emulators only in debug builds
if (BuildConfig.DEBUG) {
firestore.useEmulator(FIRESTORE_EMULATOR_HOST, FIRESTORE_EMULATOR_PORT)
}
return firestore
}
Si deseas probar tu app con tu proyecto de Firebase real, puedes hacer lo siguiente:
- Compila la app en modo de actualización y ejecútala en un dispositivo.
- Reemplaza temporalmente
BuildConfig.DEBUGporfalsey vuelve a ejecutar la app.
Ten en cuenta que es posible que debas salir de la app y volver a acceder para conectarte correctamente a producción.

