À propos de cet atelier de programmation
1. Présentation
Objectifs
Dans cet atelier de programmation, vous allez créer une application de recommandation de restaurants sur Android, basée sur Cloud Firestore. Vous allez apprendre à effectuer les tâches suivantes :
- Lire et écrire des données dans Firestore à partir d'une application Android
- Écouter les modifications apportées aux données Firestore en temps réel
- Utiliser Firebase Authentication et les règles de sécurité pour sécuriser les données Firestore
- Écrire des requêtes Firestore complexes
Prérequis
Avant de commencer cet atelier de programmation, assurez-vous de disposer des éléments suivants:
- Android Studio Flamingo ou version ultérieure
- Un émulateur Android avec l'API 19 ou version ultérieure
- Node.js version 16 ou ultérieure
- Java version 17 ou ultérieure
2. Créer un projet Firebase
- Connectez-vous à la console Firebase avec votre compte Google.
- Dans la console Firebase, cliquez sur Ajouter un projet.
- Comme illustré dans la capture d'écran ci-dessous, attribuez un nom à votre projet Firebase (par exemple, "Friendly Eats"), puis cliquez sur Continue (Continuer).
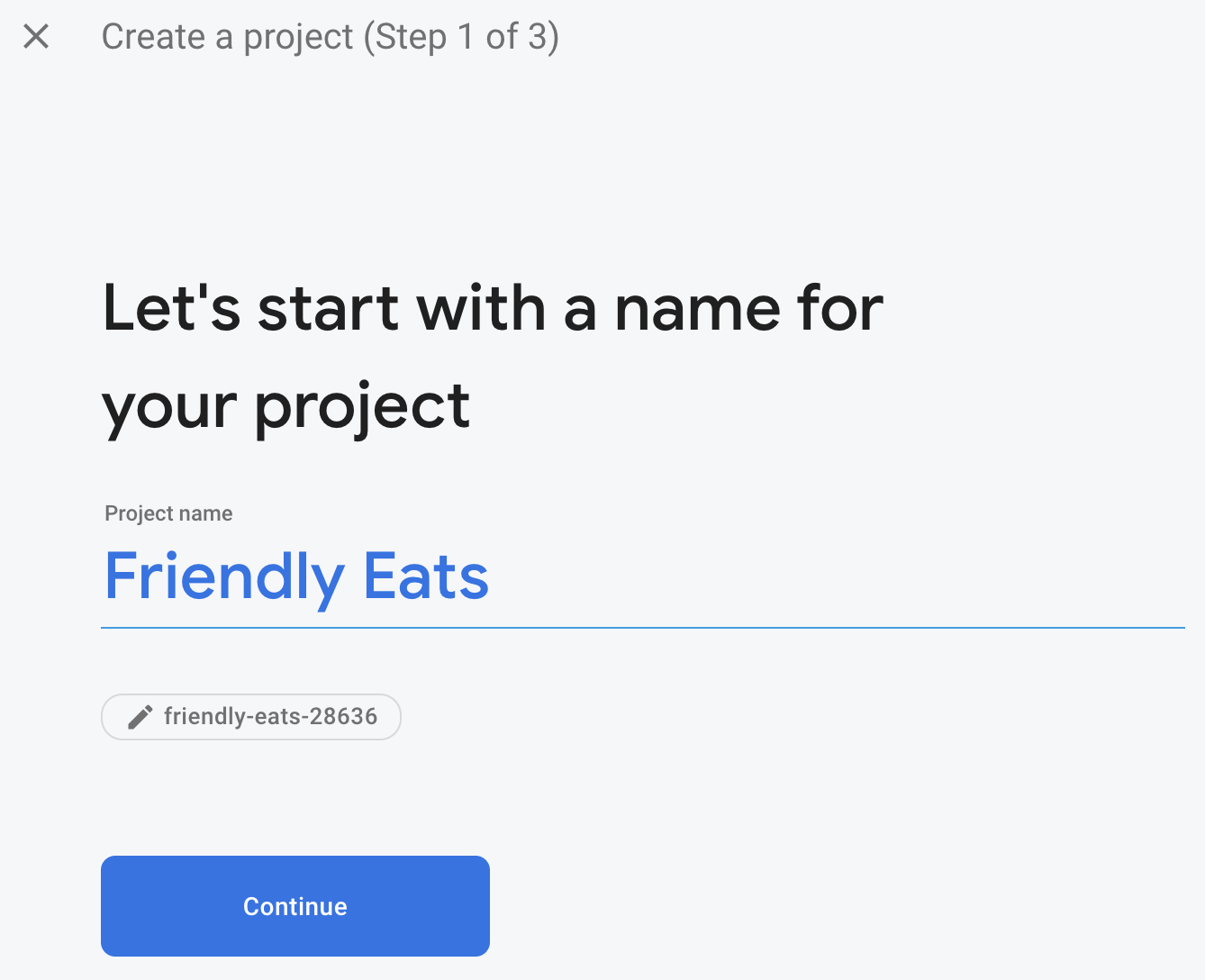
- Vous serez peut-être invité à activer Google Analytics. Pour les besoins de cet atelier de programmation, votre choix n'a pas d'importance.
- Au bout d'une minute environ, votre projet Firebase est prêt. Cliquez sur Continuer.
3. Configurer l'exemple de projet
Télécharger le code
Exécutez la commande suivante pour cloner l'exemple de code de cet atelier de programmation. Un dossier nommé friendlyeats-android est créé sur votre machine:
$ git clone https://github.com/firebase/friendlyeats-android
Si vous ne disposez pas de git sur votre ordinateur, vous pouvez également télécharger le code directement depuis GitHub.
Ajouter la configuration Firebase
- Dans la console Firebase, sélectionnez Vue d'ensemble du projet dans le panneau de navigation de gauche. Cliquez sur le bouton Android pour sélectionner la plate-forme. Lorsque vous êtes invité à saisir un nom de package, utilisez
com.google.firebase.example.fireeats.
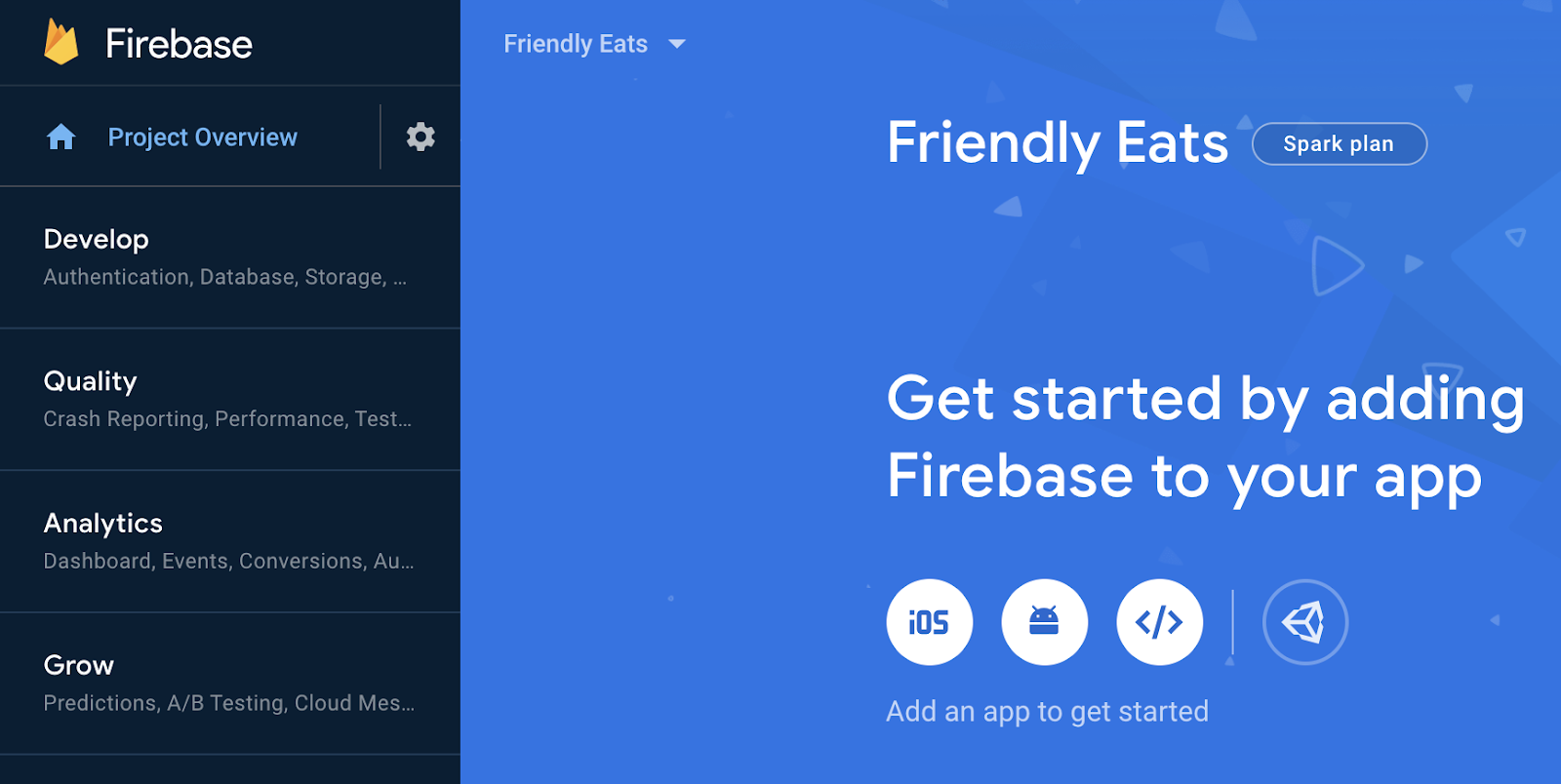
- Cliquez sur Register App (Enregistrer l'application), puis suivez les instructions pour télécharger le fichier
google-services.jsonet le déplacer dans le dossierapp/du code que vous venez de télécharger. Cliquez ensuite sur Next (Suivant).
Importer le projet
Ouvrez Android Studio. Cliquez sur File > New > Import Project (Fichier > Nouveau > Importer un projet), puis sélectionnez le dossier friendlyeats-android.
4. Configurer les émulateurs Firebase
Dans cet atelier de programmation, vous allez utiliser la suite d'émulateurs Firebase pour émuler localement Cloud Firestore et d'autres services Firebase. Vous disposez ainsi d'un environnement de développement local sûr, rapide et sans frais pour créer votre application.
Installer la CLI Firebase
Vous devez d'abord installer la CLI Firebase. Si vous utilisez macOS ou Linux, vous pouvez exécuter la commande cURL suivante:
curl -sL https://firebase.tools | bash
Si vous utilisez Windows, consultez les instructions d'installation pour obtenir un binaire autonome ou pour effectuer l'installation via npm.
Une fois la CLI installée, l'exécution de firebase --version doit indiquer une version de 9.0.0 ou ultérieure:
$ firebase --version 9.0.0
Connexion
Exécutez firebase login pour connecter la CLI à votre compte Google. Une nouvelle fenêtre de navigateur s'ouvre pour vous permettre de terminer le processus de connexion. Veillez à choisir le même compte que celui que vous avez utilisé pour créer votre projet Firebase précédemment.
Associer votre projet
Dans le dossier friendlyeats-android, exécutez firebase use --add pour associer votre projet local à votre projet Firebase. Suivez les instructions pour sélectionner le projet que vous avez créé précédemment. Si vous êtes invité à choisir un alias, saisissez default.
5. Exécuter l'application
Il est maintenant temps d'exécuter la suite d'émulateurs Firebase et l'application Android FriendlyEats pour la première fois.
Exécuter les émulateurs
Dans le répertoire friendlyeats-android, exécutez firebase emulators:start dans votre terminal pour démarrer les émulateurs Firebase. Vous devriez voir des journaux semblables à ceux-ci:
$ firebase emulators:start i emulators: Starting emulators: auth, firestore i firestore: Firestore Emulator logging to firestore-debug.log i ui: Emulator UI logging to ui-debug.log ┌─────────────────────────────────────────────────────────────┐ │ ✔ All emulators ready! It is now safe to connect your app. │ │ i View Emulator UI at http://localhost:4000 │ └─────────────────────────────────────────────────────────────┘ ┌────────────────┬────────────────┬─────────────────────────────────┐ │ Emulator │ Host:Port │ View in Emulator UI │ ├────────────────┼────────────────┼─────────────────────────────────┤ │ Authentication │ localhost:9099 │ http://localhost:4000/auth │ ├────────────────┼────────────────┼─────────────────────────────────┤ │ Firestore │ localhost:8080 │ http://localhost:4000/firestore │ └────────────────┴────────────────┴─────────────────────────────────┘ Emulator Hub running at localhost:4400 Other reserved ports: 4500 Issues? Report them at https://github.com/firebase/firebase-tools/issues and attach the *-debug.log files.
Vous disposez désormais d'un environnement de développement local complet sur votre machine. Veillez à laisser cette commande en cours d'exécution pour le reste de l'atelier de programmation. Votre application Android devra se connecter aux émulateurs.
Connecter l'application aux émulateurs
Ouvrez les fichiers util/FirestoreInitializer.kt et util/AuthInitializer.kt dans Android Studio. Ces fichiers contiennent la logique permettant de connecter les SDK Firebase aux émulateurs locaux exécutés sur votre machine au démarrage de l'application.
Dans la méthode create() de la classe FirestoreInitializer, examinez cet extrait de code:
// Use emulators only in debug builds
if (BuildConfig.DEBUG) {
firestore.useEmulator(FIRESTORE_EMULATOR_HOST, FIRESTORE_EMULATOR_PORT)
}
Nous utilisons BuildConfig pour nous assurer de ne nous connecter aux émulateurs que lorsque notre application s'exécute en mode debug. Lorsque nous compilerons l'application en mode release, cette condition sera fausse.
Nous pouvons voir qu'il utilise la méthode useEmulator(host, port) pour connecter le SDK Firebase à l'émulateur Firestore local. Dans l'ensemble de l'application, nous utiliserons FirebaseUtil.getFirestore() pour accéder à cette instance de FirebaseFirestore afin de nous assurer que nous nous connectons toujours à l'émulateur Firestore lorsque nous exécutons l'application en mode debug.
Exécuter l'application
Si vous avez correctement ajouté le fichier google-services.json, le projet devrait maintenant se compiler. Dans Android Studio, cliquez sur Build > Rebuild Project (Compiler > Recompiler le projet) et assurez-vous qu'il ne reste aucune erreur.
Dans Android Studio, exécutez l'application sur votre émulateur Android. Un écran "Se connecter" s'affiche d'abord. Vous pouvez utiliser n'importe quelle adresse e-mail et n'importe quel mot de passe pour vous connecter à l'application. Ce processus de connexion se connecte à l'émulateur Firebase Authentication. Par conséquent, aucun identifiant réel n'est transmis.
Ouvrez maintenant l'interface utilisateur des émulateurs en accédant à http://localhost:4000 dans votre navigateur Web. Cliquez ensuite sur l'onglet Authentication (Authentification). Le compte que vous venez de créer devrait s'afficher:
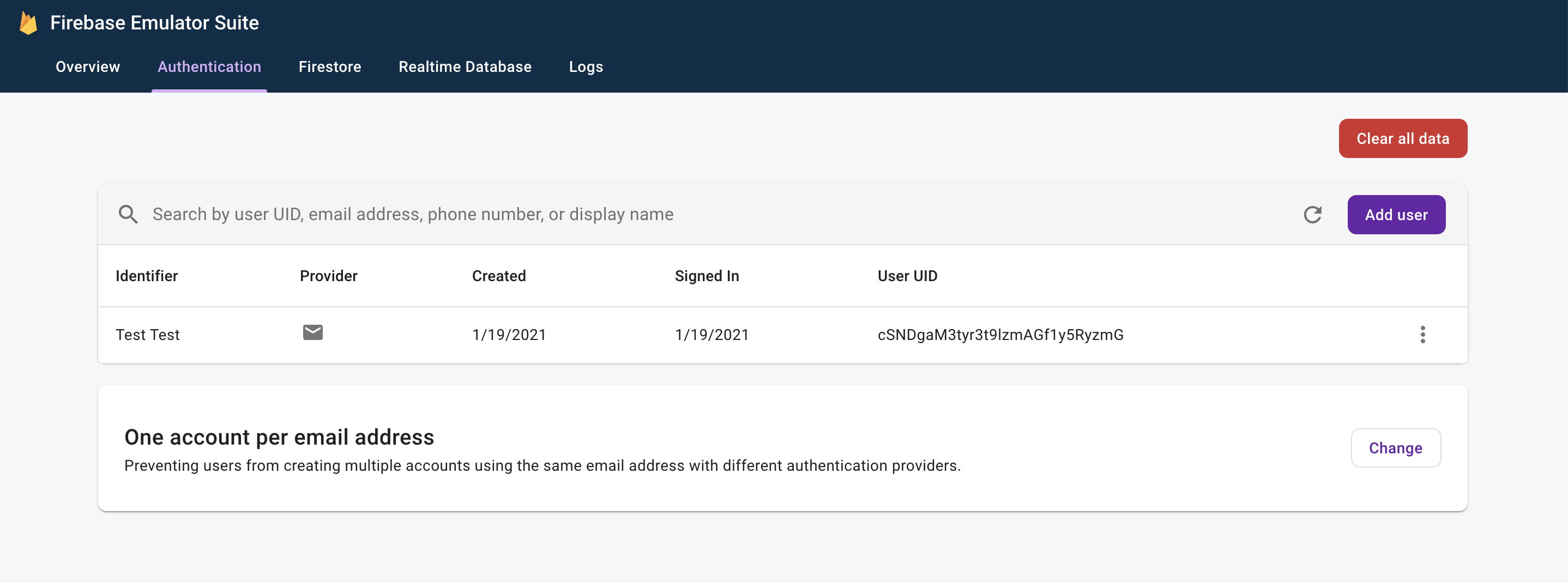
Une fois le processus de connexion terminé, l'écran d'accueil de l'application s'affiche:
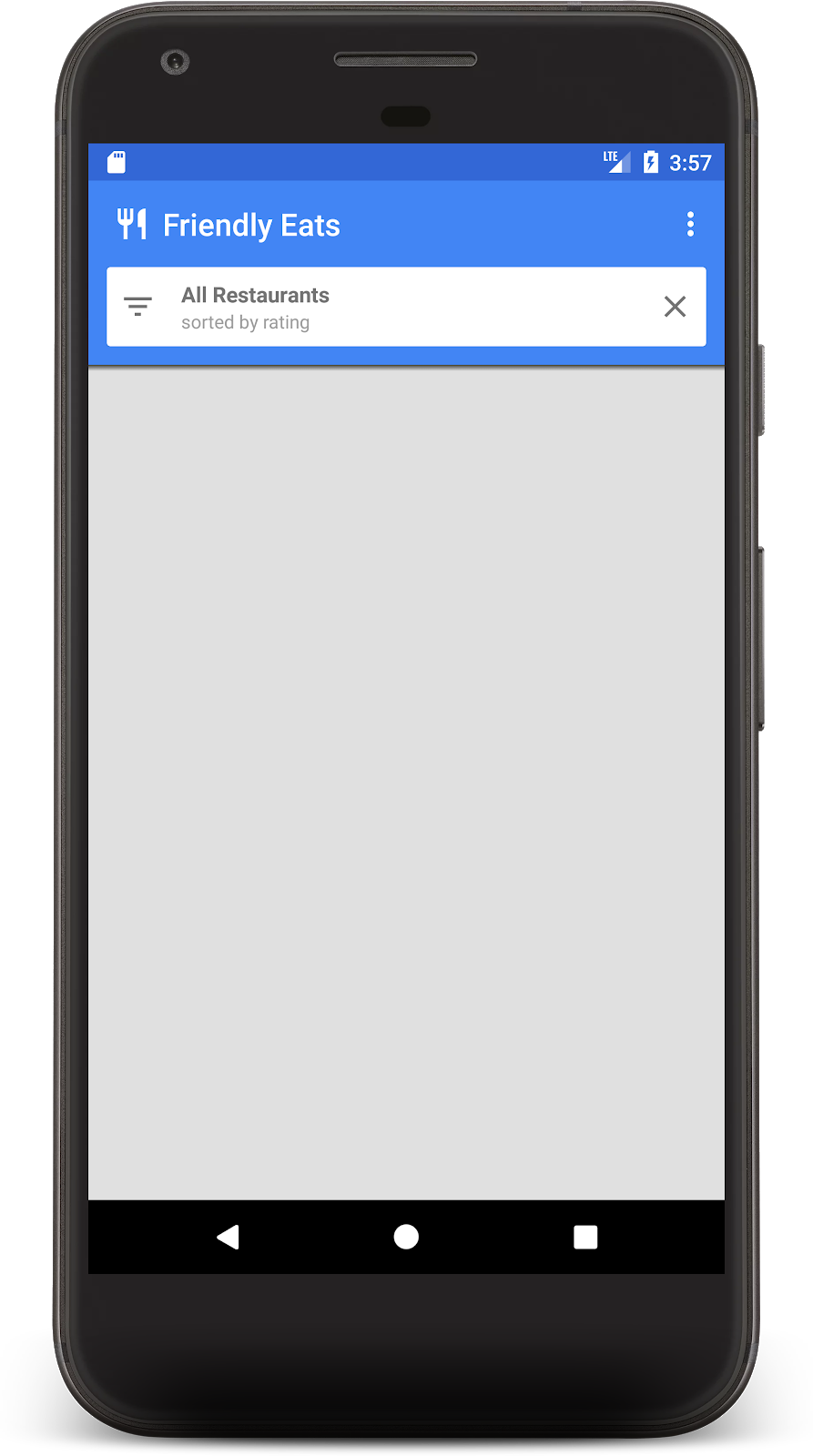
Nous ajouterons bientôt des données pour remplir l'écran d'accueil.
6. Écrire des données dans Firestore
Dans cette section, nous allons écrire des données dans Firestore afin de pouvoir renseigner l'écran d'accueil actuellement vide.
Le principal objet de modèle de notre application est un restaurant (voir model/Restaurant.kt). Les données Firestore sont divisées en documents, collections et sous-collections. Nous allons stocker chaque restaurant sous forme de document dans une collection de premier niveau appelée "restaurants". Pour en savoir plus sur le modèle de données de Firestore, consultez la documentation sur les documents et les collections.
À des fins de démonstration, nous allons ajouter une fonctionnalité à l'application pour créer dix restaurants aléatoires lorsque nous cliquerons sur le bouton "Ajouter des éléments aléatoires" dans le menu à développer. Ouvrez le fichier MainFragment.kt et remplacez le contenu de la méthode onAddItemsClicked() par:
private fun onAddItemsClicked() {
val restaurantsRef = firestore.collection("restaurants")
for (i in 0..9) {
// Create random restaurant / ratings
val randomRestaurant = RestaurantUtil.getRandom(requireContext())
// Add restaurant
restaurantsRef.add(randomRestaurant)
}
}
Voici quelques points importants à retenir concernant le code ci-dessus:
- Nous avons commencé par obtenir une référence à la collection
"restaurants". Les collections sont créées implicitement lorsque des documents sont ajoutés. Il n'était donc pas nécessaire de créer la collection avant d'écrire des données. - Vous pouvez créer des documents à l'aide de classes de données Kotlin, que nous utilisons pour créer chaque document "Restaurant".
- La méthode
add()ajoute un document à une collection avec un ID généré automatiquement. Nous n'avons donc pas eu besoin de spécifier un ID unique pour chaque restaurant.
Exécutez à nouveau l'application, puis cliquez sur le bouton "Ajouter des éléments aléatoires" dans le menu à développer (en haut à droite) pour appeler le code que vous venez d'écrire:
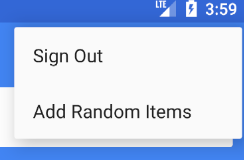
Ouvrez maintenant l'interface utilisateur des émulateurs en accédant à http://localhost:4000 dans votre navigateur Web. Cliquez ensuite sur l'onglet Firestore. Les données que vous venez d'ajouter s'affichent:
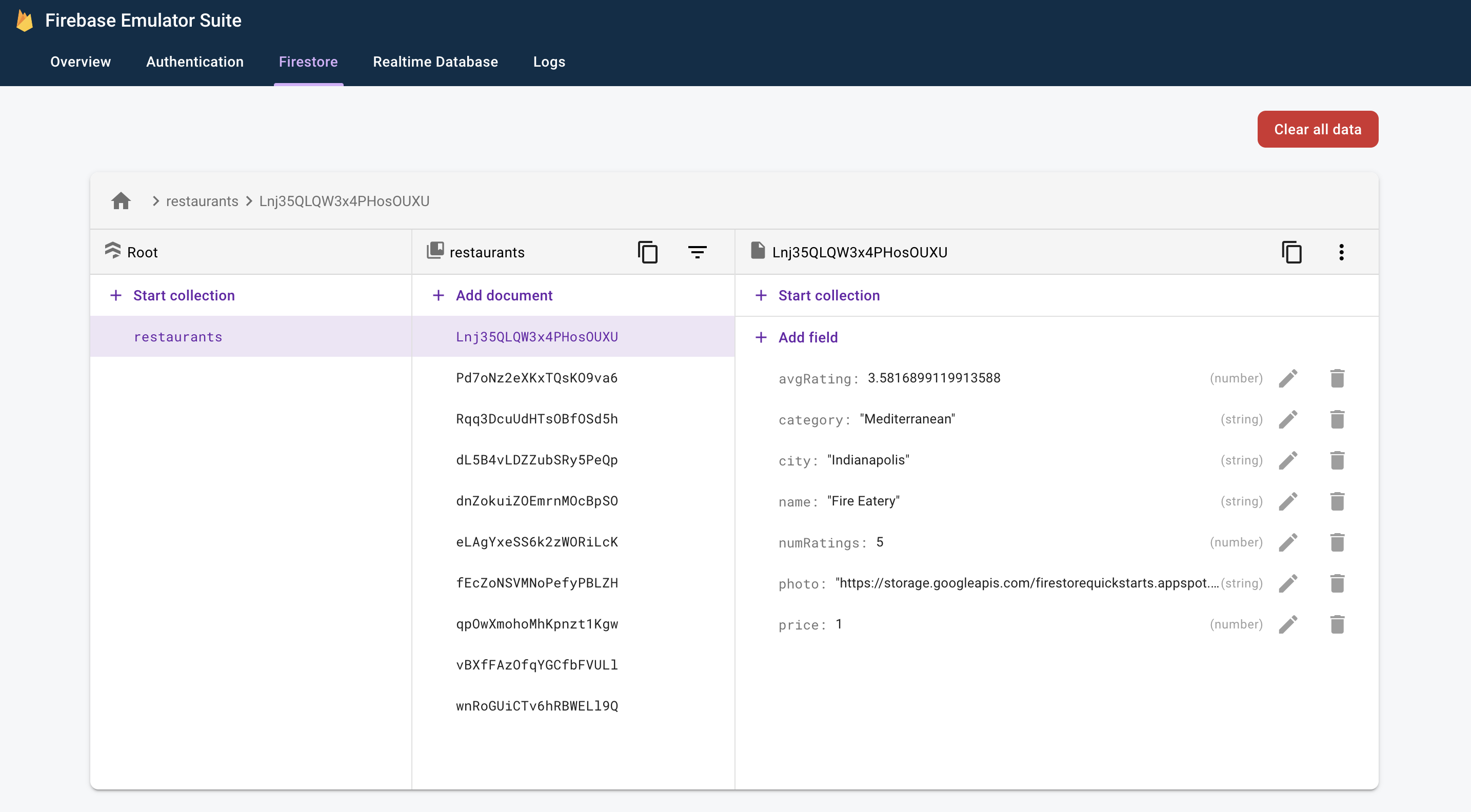
Ces données sont 100% locales sur votre machine. En fait, votre projet réel ne contient même pas encore de base de données Firestore. Cela signifie que vous pouvez modifier et supprimer ces données sans conséquence.
Félicitations ! Vous venez d'écrire des données dans Firestore. À l'étape suivante, nous verrons comment afficher ces données dans l'application.
7. Afficher les données de Firestore
À cette étape, nous allons apprendre à récupérer des données depuis Firestore et à les afficher dans notre application. La première étape pour lire des données depuis Firestore consiste à créer un Query. Ouvrez le fichier MainFragment.kt et ajoutez le code suivant au début de la méthode onViewCreated():
// Firestore
firestore = Firebase.firestore
// Get the 50 highest rated restaurants
query = firestore.collection("restaurants")
.orderBy("avgRating", Query.Direction.DESCENDING)
.limit(LIMIT.toLong())
Nous voulons maintenant écouter la requête afin d'obtenir tous les documents correspondants et d'être informés des futures mises à jour en temps réel. Comme notre objectif final est de lier ces données à un RecyclerView, nous devons créer une classe RecyclerView.Adapter pour écouter les données.
Ouvrez la classe FirestoreAdapter, qui a déjà été partiellement implémentée. Commençons par faire en sorte que l'adaptateur implémente EventListener et définisse la fonction onEvent afin qu'il puisse recevoir les mises à jour d'une requête Firestore:
abstract class FirestoreAdapter<VH : RecyclerView.ViewHolder>(private var query: Query?) :
RecyclerView.Adapter<VH>(),
EventListener<QuerySnapshot> { // Add this implements
// ...
// Add this method
override fun onEvent(documentSnapshots: QuerySnapshot?, e: FirebaseFirestoreException?) {
// Handle errors
if (e != null) {
Log.w(TAG, "onEvent:error", e)
return
}
// Dispatch the event
if (documentSnapshots != null) {
for (change in documentSnapshots.documentChanges) {
// snapshot of the changed document
when (change.type) {
DocumentChange.Type.ADDED -> {
// TODO: handle document added
}
DocumentChange.Type.MODIFIED -> {
// TODO: handle document changed
}
DocumentChange.Type.REMOVED -> {
// TODO: handle document removed
}
}
}
}
onDataChanged()
}
// ...
}
Lors du chargement initial, l'écouteur reçoit un événement ADDED pour chaque nouveau document. À mesure que l'ensemble de résultats de la requête change au fil du temps, l'écouteur reçoit davantage d'événements contenant les modifications. Terminons maintenant d'implémenter l'écouteur. Ajoutez d'abord trois nouvelles méthodes: onDocumentAdded, onDocumentModified et onDocumentRemoved:
private fun onDocumentAdded(change: DocumentChange) {
snapshots.add(change.newIndex, change.document)
notifyItemInserted(change.newIndex)
}
private fun onDocumentModified(change: DocumentChange) {
if (change.oldIndex == change.newIndex) {
// Item changed but remained in same position
snapshots[change.oldIndex] = change.document
notifyItemChanged(change.oldIndex)
} else {
// Item changed and changed position
snapshots.removeAt(change.oldIndex)
snapshots.add(change.newIndex, change.document)
notifyItemMoved(change.oldIndex, change.newIndex)
}
}
private fun onDocumentRemoved(change: DocumentChange) {
snapshots.removeAt(change.oldIndex)
notifyItemRemoved(change.oldIndex)
}
Appelez ensuite ces nouvelles méthodes à partir de onEvent:
override fun onEvent(documentSnapshots: QuerySnapshot?, e: FirebaseFirestoreException?) {
// Handle errors
if (e != null) {
Log.w(TAG, "onEvent:error", e)
return
}
// Dispatch the event
if (documentSnapshots != null) {
for (change in documentSnapshots.documentChanges) {
// snapshot of the changed document
when (change.type) {
DocumentChange.Type.ADDED -> {
onDocumentAdded(change) // Add this line
}
DocumentChange.Type.MODIFIED -> {
onDocumentModified(change) // Add this line
}
DocumentChange.Type.REMOVED -> {
onDocumentRemoved(change) // Add this line
}
}
}
}
onDataChanged()
}
Enfin, implémentez la méthode startListening() pour associer l'écouteur:
fun startListening() {
if (registration == null) {
registration = query.addSnapshotListener(this)
}
}
L'application est maintenant entièrement configurée pour lire les données de Firestore. Exécutez à nouveau l'application. Les restaurants que vous avez ajoutés à l'étape précédente devraient s'afficher:
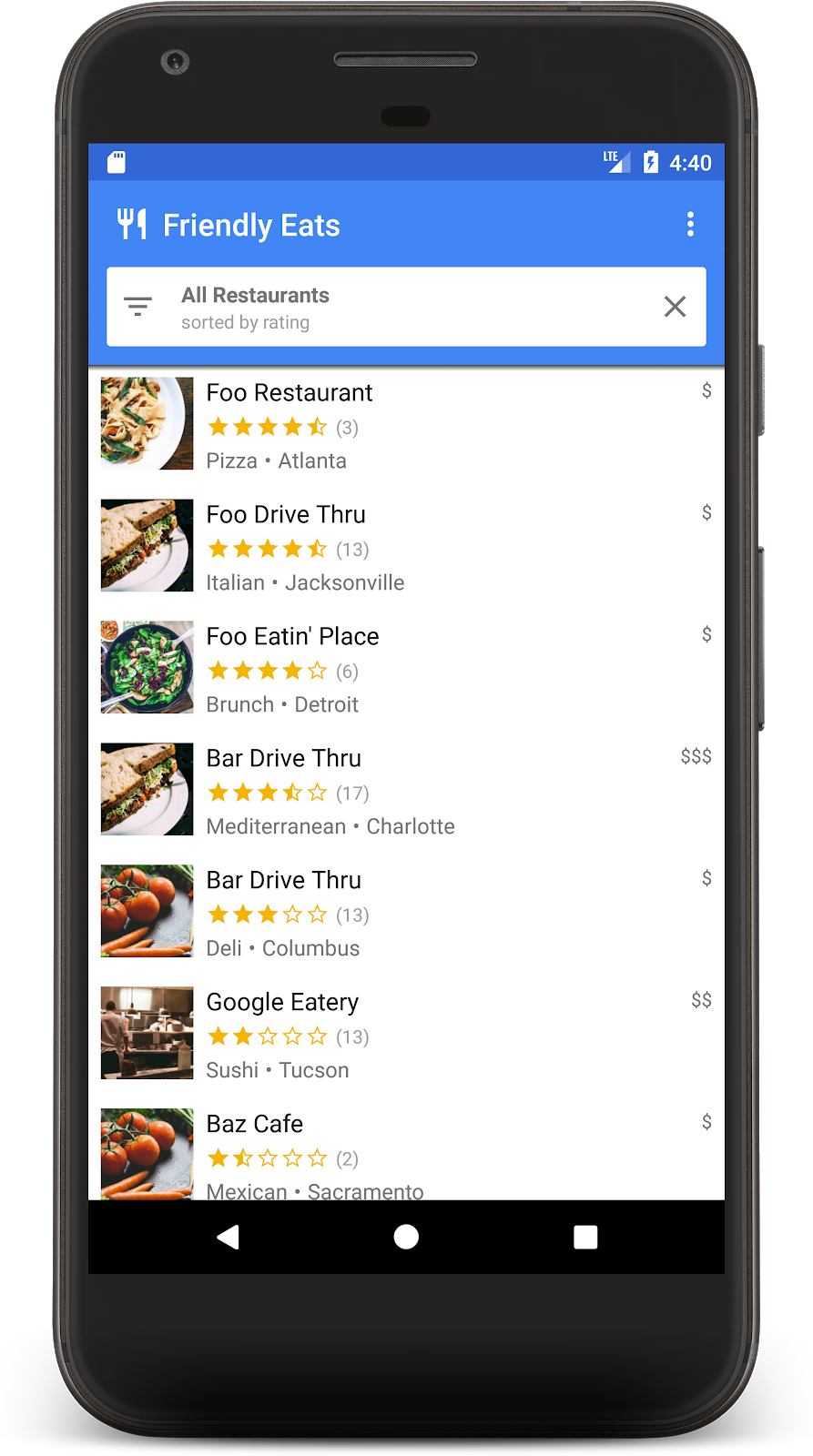
Revenez maintenant à l'interface utilisateur de l'émulateur dans votre navigateur et modifiez l'un des noms de restaurant. Vous devriez voir le changement presque instantanément dans l'application.
8. Trier et filtrer des données
L'application affiche actuellement les restaurants les mieux notés de l'ensemble de la collection, mais dans une application de restaurant réelle, l'utilisateur souhaiterait trier et filtrer les données. Par exemple, l'application doit pouvoir afficher "Meilleurs restaurants de fruits de mer à Philadelphie" ou "Pizza la moins chère".
Cliquez sur la barre blanche en haut de l'application pour afficher une boîte de dialogue de filtres. Dans cette section, nous allons utiliser des requêtes Firestore pour faire fonctionner cette boîte de dialogue:
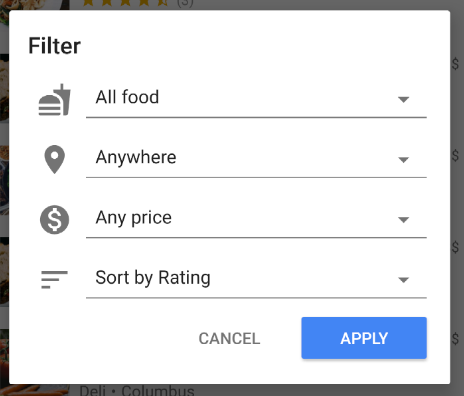
Modifions la méthode onFilter() de MainFragment.kt. Cette méthode accepte un objet Filters, qui est un objet d'assistance que nous avons créé pour capturer la sortie de la boîte de dialogue des filtres. Nous allons modifier cette méthode pour créer une requête à partir des filtres:
override fun onFilter(filters: Filters) {
// Construct query basic query
var query: Query = firestore.collection("restaurants")
// Category (equality filter)
if (filters.hasCategory()) {
query = query.whereEqualTo(Restaurant.FIELD_CATEGORY, filters.category)
}
// City (equality filter)
if (filters.hasCity()) {
query = query.whereEqualTo(Restaurant.FIELD_CITY, filters.city)
}
// Price (equality filter)
if (filters.hasPrice()) {
query = query.whereEqualTo(Restaurant.FIELD_PRICE, filters.price)
}
// Sort by (orderBy with direction)
if (filters.hasSortBy()) {
query = query.orderBy(filters.sortBy.toString(), filters.sortDirection)
}
// Limit items
query = query.limit(LIMIT.toLong())
// Update the query
adapter.setQuery(query)
// Set header
binding.textCurrentSearch.text = HtmlCompat.fromHtml(
filters.getSearchDescription(requireContext()),
HtmlCompat.FROM_HTML_MODE_LEGACY
)
binding.textCurrentSortBy.text = filters.getOrderDescription(requireContext())
// Save filters
viewModel.filters = filters
}
Dans l'extrait ci-dessus, nous créons un objet Query en joignant des clauses where et orderBy pour qu'elles correspondent aux filtres donnés.
Exécutez à nouveau l'application et sélectionnez le filtre suivant pour afficher les restaurants à bas prix les plus populaires:
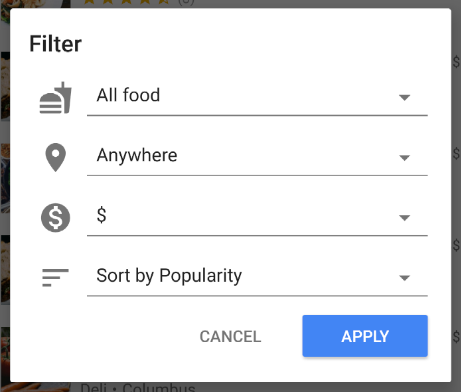
La liste des restaurants filtrés ne devrait désormais contenir que des options à bas prix:
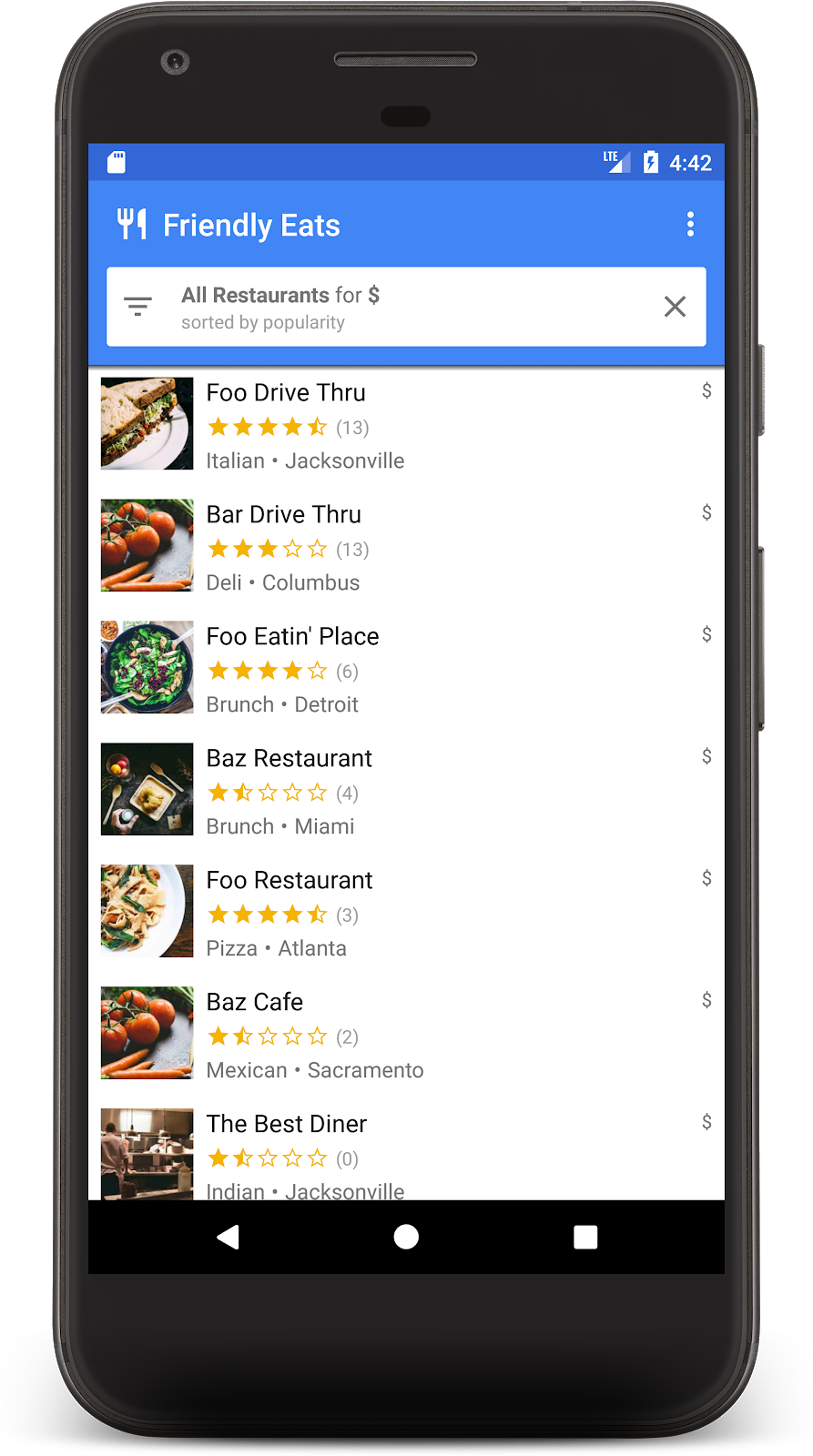
Si vous êtes arrivé jusqu'ici, vous avez maintenant créé une application de consultation de recommandations de restaurants entièrement fonctionnelle sur Firestore. Vous pouvez désormais trier et filtrer les restaurants en temps réel. Dans les sections suivantes, nous allons ajouter des avis aux restaurants et des règles de sécurité à l'application.
9. Organiser les données dans des sous-collections
Dans cette section, nous allons ajouter des notes à l'application afin que les utilisateurs puissent évaluer leurs restaurants préférés (ou les moins préférés).
Collections et sous-collections
Jusqu'à présent, nous avons stocké toutes les données sur les restaurants dans une collection de premier niveau appelée "restaurants". Lorsqu'un utilisateur évalue un restaurant, nous souhaitons ajouter un nouvel objet Rating aux restaurants. Pour cette tâche, nous allons utiliser une sous-collection. Une sous-collection est une collection associée à un document. Ainsi, chaque document de restaurant aura une sous-collection "notes" remplie de documents de notes. Les sous-collections permettent d'organiser les données sans alourdir nos documents ni nécessiter de requêtes complexes.
Pour accéder à une sous-collection, appelez .collection() sur le document parent:
val subRef = firestore.collection("restaurants")
.document("abc123")
.collection("ratings")
Vous pouvez accéder à une sous-collection et y effectuer des requêtes comme vous le feriez avec une collection de niveau supérieur. Il n'y a pas de limite de taille ni de modification des performances. Pour en savoir plus sur le modèle de données Firestore, cliquez ici.
Écrire des données dans une transaction
Pour ajouter un Rating à la sous-collection appropriée, il suffit d'appeler .add(), mais nous devons également mettre à jour la note moyenne et le nombre d'avis de l'objet Restaurant pour refléter les nouvelles données. Si nous utilisons des opérations distinctes pour effectuer ces deux modifications, un certain nombre de conditions de course peuvent entraîner des données obsolètes ou incorrectes.
Pour nous assurer que les notes sont correctement ajoutées, nous utilisons une transaction pour ajouter des notes à un restaurant. Cette transaction effectue plusieurs actions:
- Lire la note actuelle du restaurant et calculer la nouvelle
- Ajouter la note à la sous-collection
- Modifier la note moyenne et le nombre d'avis du restaurant
Ouvrez RestaurantDetailFragment.kt et implémentez la fonction addRating:
private fun addRating(restaurantRef: DocumentReference, rating: Rating): Task<Void> {
// Create reference for new rating, for use inside the transaction
val ratingRef = restaurantRef.collection("ratings").document()
// In a transaction, add the new rating and update the aggregate totals
return firestore.runTransaction { transaction ->
val restaurant = transaction.get(restaurantRef).toObject<Restaurant>()
?: throw Exception("Restaurant not found at ${restaurantRef.path}")
// Compute new number of ratings
val newNumRatings = restaurant.numRatings + 1
// Compute new average rating
val oldRatingTotal = restaurant.avgRating * restaurant.numRatings
val newAvgRating = (oldRatingTotal + rating.rating) / newNumRatings
// Set new restaurant info
restaurant.numRatings = newNumRatings
restaurant.avgRating = newAvgRating
// Commit to Firestore
transaction.set(restaurantRef, restaurant)
transaction.set(ratingRef, rating)
null
}
}
La fonction addRating() renvoie un Task représentant l'ensemble de la transaction. Dans la fonction onRating(), des écouteurs sont ajoutés à la tâche pour répondre au résultat de la transaction.
Exécutez à nouveau l'application, puis cliquez sur l'un des restaurants. L'écran d'informations sur le restaurant devrait s'afficher. Cliquez sur le bouton + pour commencer à ajouter un avis. Ajoutez un avis en sélectionnant un nombre d'étoiles et en saisissant du texte.
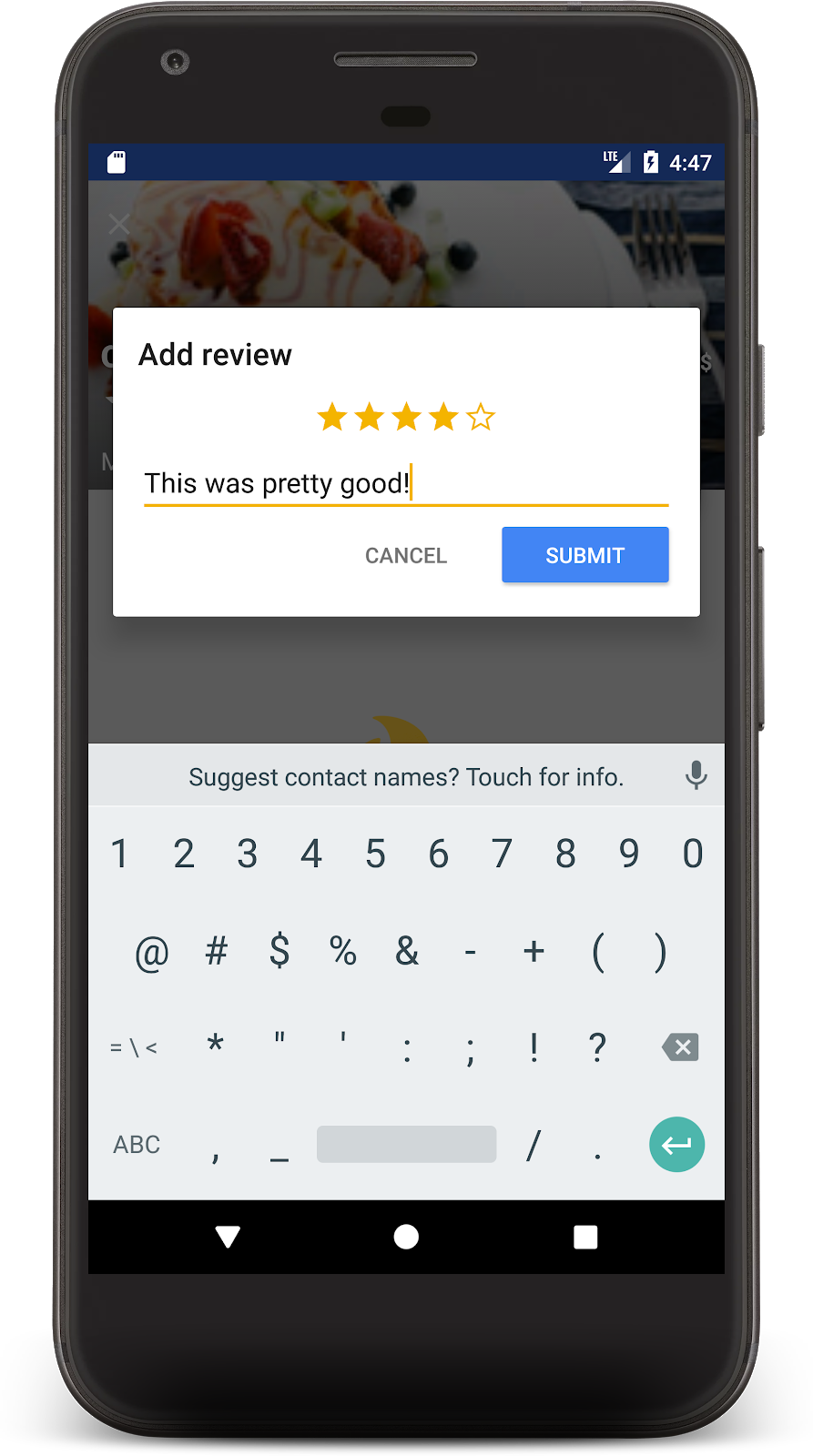
Cliquez sur Envoyer pour lancer la transaction. Une fois la transaction terminée, votre avis s'affichera ci-dessous et le nombre d'avis du restaurant sera mis à jour:
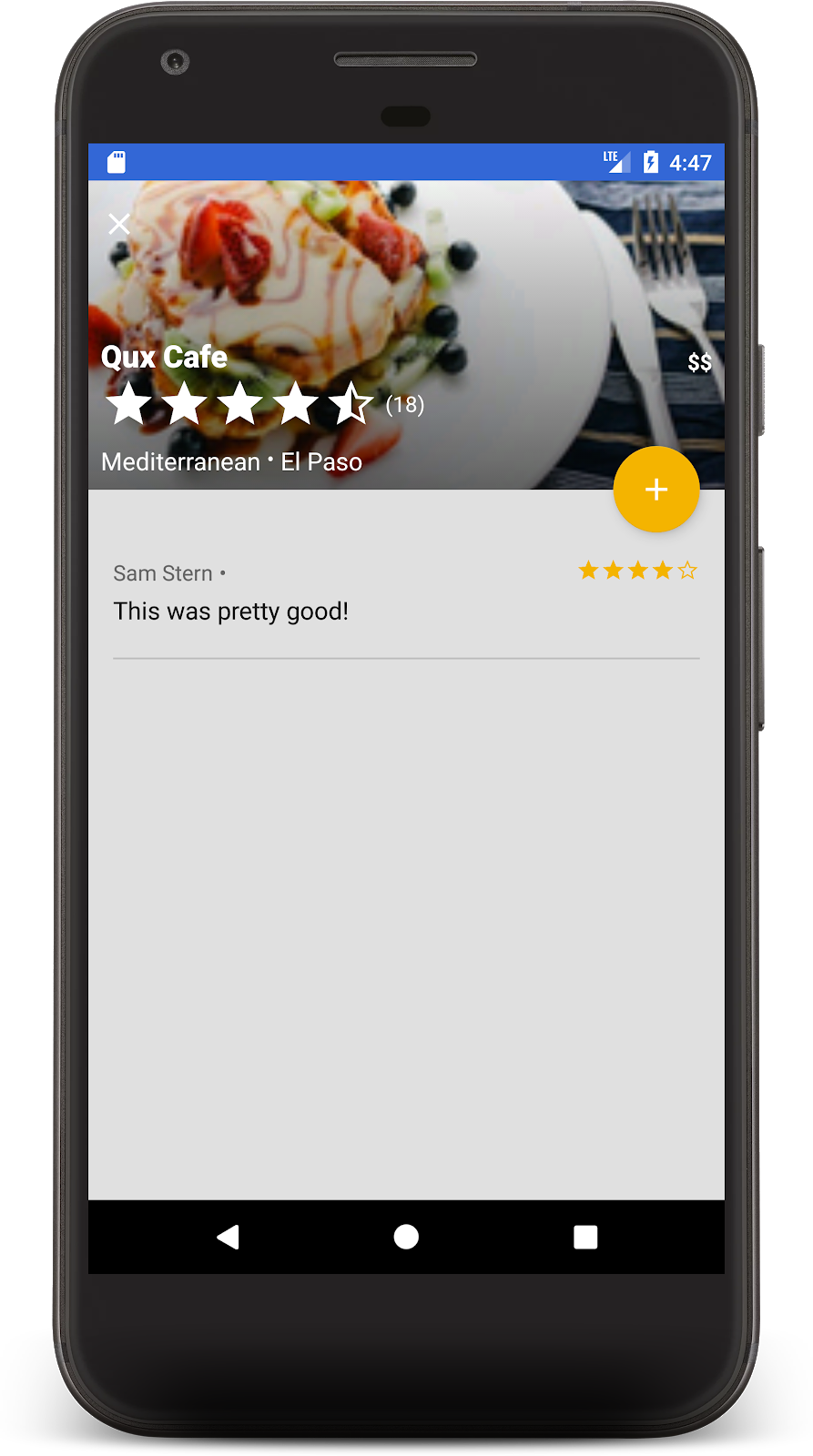
Félicitations ! Vous disposez désormais d'une application mobile de commentaires sur les restaurants, locale et sociale, créée sur Cloud Firestore. J'entends qu'ils sont très populaires en ce moment.
10. Sécurisez vos données
Jusqu'à présent, nous n'avons pas pris en compte la sécurité de cette application. Comment savoir que les utilisateurs ne peuvent lire et écrire que leurs propres données ? Les bases de données Firestore sont sécurisées par un fichier de configuration appelé Règles de sécurité.
Ouvrez le fichier firestore.rules et remplacez son contenu par ce qui suit:
rules_version = '2';
service cloud.firestore {
match /databases/{database}/documents {
// Determine if the value of the field "key" is the same
// before and after the request.
function isUnchanged(key) {
return (key in resource.data)
&& (key in request.resource.data)
&& (resource.data[key] == request.resource.data[key]);
}
// Restaurants
match /restaurants/{restaurantId} {
// Any signed-in user can read
allow read: if request.auth != null;
// Any signed-in user can create
// WARNING: this rule is for demo purposes only!
allow create: if request.auth != null;
// Updates are allowed if no fields are added and name is unchanged
allow update: if request.auth != null
&& (request.resource.data.keys() == resource.data.keys())
&& isUnchanged("name");
// Deletes are not allowed.
// Note: this is the default, there is no need to explicitly state this.
allow delete: if false;
// Ratings
match /ratings/{ratingId} {
// Any signed-in user can read
allow read: if request.auth != null;
// Any signed-in user can create if their uid matches the document
allow create: if request.auth != null
&& request.resource.data.userId == request.auth.uid;
// Deletes and updates are not allowed (default)
allow update, delete: if false;
}
}
}
}
Ces règles limitent l'accès afin de s'assurer que les clients n'apportent que des modifications sûres. Par exemple, les modifications apportées à un document "restaurant" ne peuvent modifier que les notes, pas le nom, ni aucune autre donnée immuable. La création de notes n'est possible que si l'ID utilisateur correspond à l'utilisateur connecté, ce qui évite tout spoofing.
Pour en savoir plus sur les règles de sécurité, consultez la documentation.
11. Conclusion
Vous avez maintenant créé une application complète basée sur Firestore. Vous avez découvert les fonctionnalités les plus importantes de Firestore, y compris les suivantes:
- Documents et collections
- Lire et écrire des données
- Trier et filtrer à l'aide de requêtes
- Sous-collections
- Transactions
En savoir plus
Pour en savoir plus sur Firestore, voici quelques ressources utiles:
L'application de restaurant de cet atelier de programmation était basée sur l'application exemple "Friendly Eats". Vous pouvez parcourir le code source de cette application ici.
(Facultatif) Déployer en production
Jusqu'à présent, cette application n'a utilisé que la suite Emulator Firebase. Si vous souhaitez découvrir comment déployer cette application dans un véritable projet Firebase, passez à l'étape suivante.
12. (Facultatif) Déployer votre application
Jusqu'à présent, cette application était entièrement locale. Toutes les données sont contenues dans la suite d'émulateurs Firebase. Dans cette section, vous allez apprendre à configurer votre projet Firebase pour que cette application fonctionne en production.
Firebase Authentication
Dans la console Firebase, accédez à la section Authentication (Authentification) et cliquez sur Get started (Premiers pas). Accédez à l'onglet Mode de connexion, puis sélectionnez l'option Adresse e-mail/Mot de passe dans Fournisseurs natifs.
Activez la méthode de connexion Adresse e-mail/Mot de passe, puis cliquez sur Enregistrer.

Firestore
Créer une base de données
Accédez à la section Base de données Firestore de la console, puis cliquez sur Créer une base de données:
- Lorsque vous êtes invité à choisir le mode de démarrage, sélectionnez Production. Nous mettrons à jour ces règles prochainement.
- Choisissez l'emplacement de la base de données que vous souhaitez utiliser pour votre application. Notez que la sélection d'un emplacement de base de données est une décision définitive. Pour la modifier, vous devrez créer un nouveau projet. Pour en savoir plus sur le choix d'un emplacement de projet, consultez la documentation.
Règles de déploiement
Pour déployer les règles de sécurité que vous avez écrites précédemment, exécutez la commande suivante dans le répertoire de l'atelier de programmation:
$ firebase deploy --only firestore:rules
Le contenu de firestore.rules est déployé dans votre projet. Pour le vérifier, accédez à l'onglet Rules (Règles) de la console.
Déployer des index
L'application FriendlyEats propose un tri et un filtrage complexes qui nécessitent un certain nombre d'index composés personnalisés. Vous pouvez les créer manuellement dans la console Firebase, mais il est plus simple d'écrire leurs définitions dans le fichier firestore.indexes.json et de les déployer à l'aide de la CLI Firebase.
Si vous ouvrez le fichier firestore.indexes.json, vous constaterez que les index requis ont déjà été fournis:
{
"indexes": [
{
"collectionId": "restaurants",
"queryScope": "COLLECTION",
"fields": [
{ "fieldPath": "city", "mode": "ASCENDING" },
{ "fieldPath": "avgRating", "mode": "DESCENDING" }
]
},
{
"collectionId": "restaurants",
"queryScope": "COLLECTION",
"fields": [
{ "fieldPath": "category", "mode": "ASCENDING" },
{ "fieldPath": "avgRating", "mode": "DESCENDING" }
]
},
{
"collectionId": "restaurants",
"queryScope": "COLLECTION",
"fields": [
{ "fieldPath": "price", "mode": "ASCENDING" },
{ "fieldPath": "avgRating", "mode": "DESCENDING" }
]
},
{
"collectionId": "restaurants",
"queryScope": "COLLECTION",
"fields": [
{ "fieldPath": "city", "mode": "ASCENDING" },
{ "fieldPath": "numRatings", "mode": "DESCENDING" }
]
},
{
"collectionId": "restaurants",
"queryScope": "COLLECTION",
"fields": [
{ "fieldPath": "category", "mode": "ASCENDING" },
{ "fieldPath": "numRatings", "mode": "DESCENDING" }
]
},
{
"collectionId": "restaurants",
"queryScope": "COLLECTION",
"fields": [
{ "fieldPath": "price", "mode": "ASCENDING" },
{ "fieldPath": "numRatings", "mode": "DESCENDING" }
]
},
{
"collectionId": "restaurants",
"queryScope": "COLLECTION",
"fields": [
{ "fieldPath": "city", "mode": "ASCENDING" },
{ "fieldPath": "price", "mode": "ASCENDING" }
]
},
{
"collectionId": "restaurants",
"fields": [
{ "fieldPath": "category", "mode": "ASCENDING" },
{ "fieldPath": "price", "mode": "ASCENDING" }
]
}
],
"fieldOverrides": []
}
Pour déployer ces index, exécutez la commande suivante:
$ firebase deploy --only firestore:indexes
Notez que la création d'index n'est pas instantanée. Vous pouvez suivre la progression dans la console Firebase.
Configurer l'application
Dans les fichiers util/FirestoreInitializer.kt et util/AuthInitializer.kt, nous avons configuré le SDK Firebase pour qu'il se connecte aux émulateurs en mode débogage:
override fun create(context: Context): FirebaseFirestore {
val firestore = Firebase.firestore
// Use emulators only in debug builds
if (BuildConfig.DEBUG) {
firestore.useEmulator(FIRESTORE_EMULATOR_HOST, FIRESTORE_EMULATOR_PORT)
}
return firestore
}
Si vous souhaitez tester votre application avec votre projet Firebase réel, vous pouvez:
- Créez l'application en mode version et exécutez-la sur un appareil.
- Remplacez temporairement
BuildConfig.DEBUGparfalseet exécutez à nouveau l'application.
Notez que vous devrez peut-être vous déconnecter de l'application, puis vous reconnecter pour vous connecter correctement à la production.
