1. Présentation
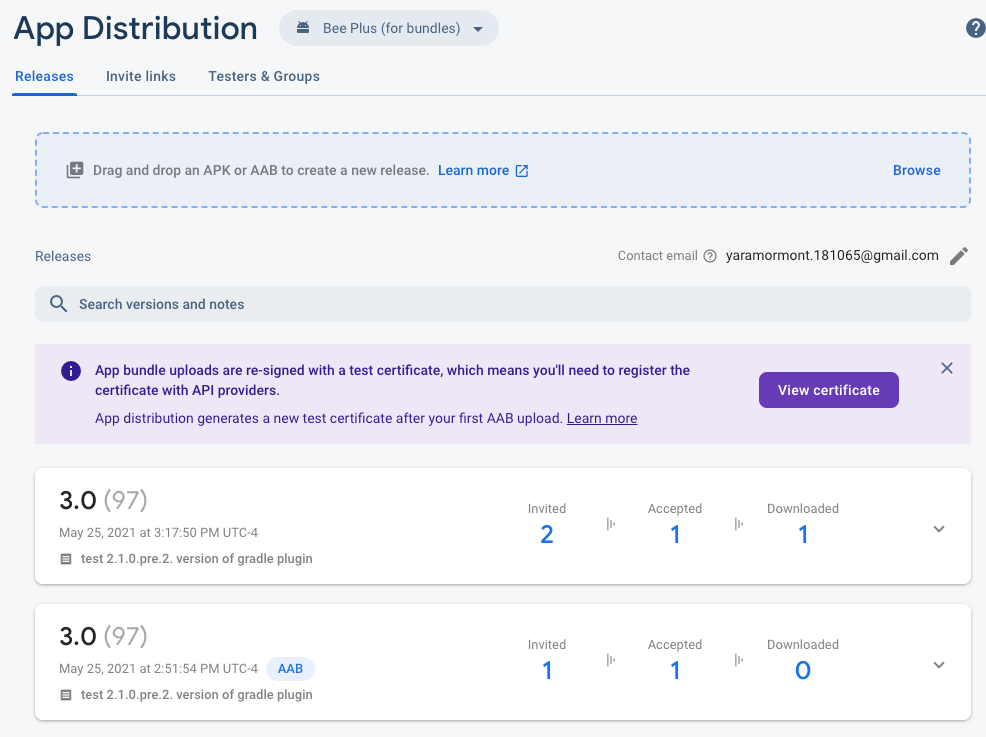
Dans cet atelier de programmation, vous allez apprendre à distribuer des versions Android App Bundle à des testeurs à l'aide de Firebase App Distribution et de son plug-in Gradle. App Distribution vous offre un hub centralisé pour gérer les versions préliminaires de votre application et les testeurs que vous invitez pour chaque version.
Points abordés
- Associer votre application Firebase à Google Play
- Empaqueter et compiler votre application en tant qu'app bundle
- Créer une version et la partager avec des testeurs en direct
- Télécharger et tester les nouvelles versions en tant que testeur
Prérequis
- Dernière version d'Android Studio
- Un fichier bundle signé que vous avez généré à partir d'Android Studio
- Un compte de développeur Google Play dont vous êtes le propriétaire ou l'administrateur
- Votre application sur Google Play est configurée dans le tableau de bord des applications Google Play et présente l'état suivant :
- L'application est distribuée dans l'un des canaux Google Play (tests internes, tests fermés, tests ouverts ou production).
- Une fois l'examen de l'application dans Google Play terminé, celle-ci est publiée. Votre application est publiée si la colonne État de l'application indique l'un des états suivants : "Tests internes" (et non "Tests internes à l'état brouillon"), "Tests fermés", "Tests ouverts" ou "Production".
- Une adresse e-mail que vous pouvez utiliser en tant que testeur pour recevoir des invitations à tester de nouvelles versions de Firebase
2. Créer un projet Firebase
- Connectez-vous à la console Firebase à l'aide de votre compte Google.
- Cliquez sur le bouton pour créer un projet, puis saisissez un nom de projet (par exemple,
App Bundles Codelab).
- Cliquez sur Continuer.
- Si vous y êtes invité, lisez et acceptez les Conditions d'utilisation de Firebase, puis cliquez sur Continuer.
- (Facultatif) Activez l'assistance IA dans la console Firebase (appelée "Gemini dans Firebase").
- Pour cet atelier de programmation, vous n'avez pas besoin de Google Analytics. Désactivez donc l'option Google Analytics.
- Cliquez sur Créer un projet, attendez que votre projet soit provisionné, puis cliquez sur Continuer.
- Cliquez sur Continuer.
- Si vous y êtes invité, lisez et acceptez les Conditions d'utilisation de Firebase, puis cliquez sur Continuer.
- Pour cet atelier de programmation, vous n'avez pas besoin de Google Analytics. Désactivez donc l'option Google Analytics.
- Cliquez sur Créer un projet, attendez que votre projet soit provisionné, puis cliquez sur Continuer.
Ajouter votre app bundle au projet
- Dans la console Firebase, cliquez sur Ajouter une application.
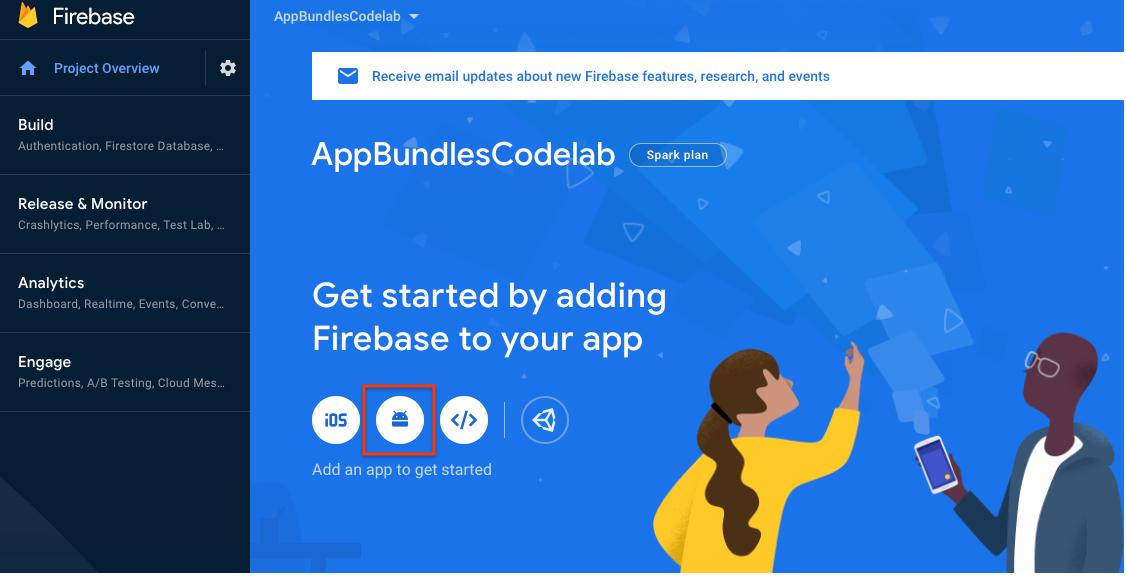
- Lorsque vous enregistrez votre application, assurez-vous d'utiliser le même nom de package que celui de l'application importée dans votre compte de développeur Google Play. Enfin, cliquez sur Enregistrer l'application.
- Suivez les étapes restantes pour ajouter le fichier de configuration Firebase (
google-services.json) de votre application à celle-ci. Notez que pour Android, App Distribution ne dispose pas de SDK Firebase à ajouter à votre application. - Cliquez sur Accéder à la console.
Associer à Google Play
- Dans la console Firebase, accédez à vos Paramètres du projet.
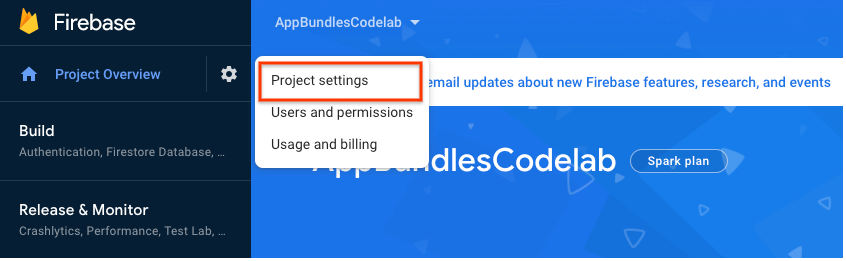
- Dans l'onglet Intégrations, cliquez sur Associer sur la fiche Google Play.
- Suivez les instructions à l'écran pour activer l'intégration App Distribution, puis sélectionnez l'application Firebase que vous venez de créer pour l'associer à Google Play.
Maintenant que vous avez effectué ces étapes, votre application Firebase sera associée à votre application dans votre compte de développeur Google Play, à condition que les noms de package des applications correspondent.
3. Ajouter App Distribution à votre projet
Ajouter le plug-in Gradle App Distribution
Vous allez maintenant utiliser Android Studio pour ajouter App Distribution et son plug-in Gradle à votre application.
- Dans le fichier Gradle au niveau du projet (
android/build.gradle.kts), ajoutez le plug-in Gradle App Distribution au blocplugins.plugins { //... // Add the App Distribution Gradle plugin id("com.google.firebase.appdistribution") version "4.0.0" apply false } - Dans le fichier Settings Gradle au niveau du projet (
android/settings.gradle.kts), ajoutez le dépôt Maven de Google au blocpluginManagement.pluginManagement { // Check that you have Google's Maven repository (if not, add it). repositories { google() mavenCentral() } } - Dans votre fichier Gradle au niveau de l'application (
android/app/build.gradle.kts), ajoutez le plug-in App Distribution au blocplugins.plugins { //... // Add the App Distribution plugin id("com.google.firebase.appdistribution") } - Si vous êtes derrière un proxy ou un pare-feu d'entreprise, ajoutez la propriété système Java suivante qui permet à App Distribution d'importer vos distributions dans Firebase :
-Djavax.net.ssl.trustStore=/path/to/truststore -Djavax.net.ssl.trustStorePassword=password
Authentifier votre projet Firebase
Avant de pouvoir utiliser le plug-in Gradle, vous devez authentifier votre projet Firebase. Pour cet atelier de programmation, vous allez vous connecter à votre compte Google à l'aide de la CLI Firebase.
Exécutez la commande suivante à la racine de votre projet Android :
~/your-android-project$ firebase login
Pour en savoir plus, consultez la documentation de référence.
4. Configurer les propriétés de votre bundle dans Android Studio
Au cours de cette étape, vous allez vous ajouter en tant que testeur pour la version que vous distribuerez ultérieurement. Une fois la version distribuée, les testeurs reçoivent des notifications par e-mail de Firebase les invitant à tester la nouvelle version.
Dans votre app/build.gradle.kts, ajoutez une section firebaseAppDistribution et incluez les paramètres suivants :
appID: ID de l'application Firebase. Vous le trouverez dans l'onglet Général de vos paramètres de projet.artifactType: type de fichier de votre application (AAB).testers: adresses e-mail de vos testeurs. Pour cet atelier de programmation, ajoutez votre propre adresse e-mail afin de pouvoir tester votre build une fois qu'il sera distribué.
Exemple :
android {
// ...
buildTypes {
getByName("release") {
firebaseAppDistribution {
appId = "yourAppId"
artifactType = "AAB"
testers = "ali@example.com, bri@example.com, cal@example.com"
}
}
}
// ...
}
Vous pouvez également remplacer les valeurs définies dans votre fichier build.gradle.kts en transmettant des arguments de ligne de commande au format -PappDistribution-property-name=property-value.
5. Compiler et distribuer une version
- Exécutez la tâche Gradle
bundleVariantpour compiler le fichier de votre app bundle :$ ./gradlew :base:bundleRelease - Localisez le bundle dans le répertoire de compilation de votre application (l'emplacement par défaut est
app/build/outputs/bundle/release). - Pour distribuer la version, créez les cibles
bundleReleaseetappDistributionUploadReleaseavec le wrapper Gradle de votre projet. Incluez le jeton Firebase (celui que vous avez reçu à l'étape 3 : Ajouter App Distribution à votre application).export FIREBASE_TOKEN=your_firebase_token ./gradlew --stop // Only needed for environment variable changes ./gradlew bundleRelease appDistributionUploadRelease
Les testeurs recevront désormais des invitations par e-mail pour télécharger et tester la version. En tant que développeur, vous pouvez désormais surveiller la compilation dans l'onglet Versions du tableau de bord App Distribution.
6. Télécharger et tester votre version
Dans cette section, vous allez vous configurer en tant que testeur afin de télécharger la version que vous avez distribuée. En tant que testeur, vous devez authentifier votre appareil de test et activer le partage interne d'applications dans l'application Google Play Store.
- Sur votre appareil de test, connectez-vous à votre compte de messagerie de testeur et ouvrez l'invitation de Firebase.
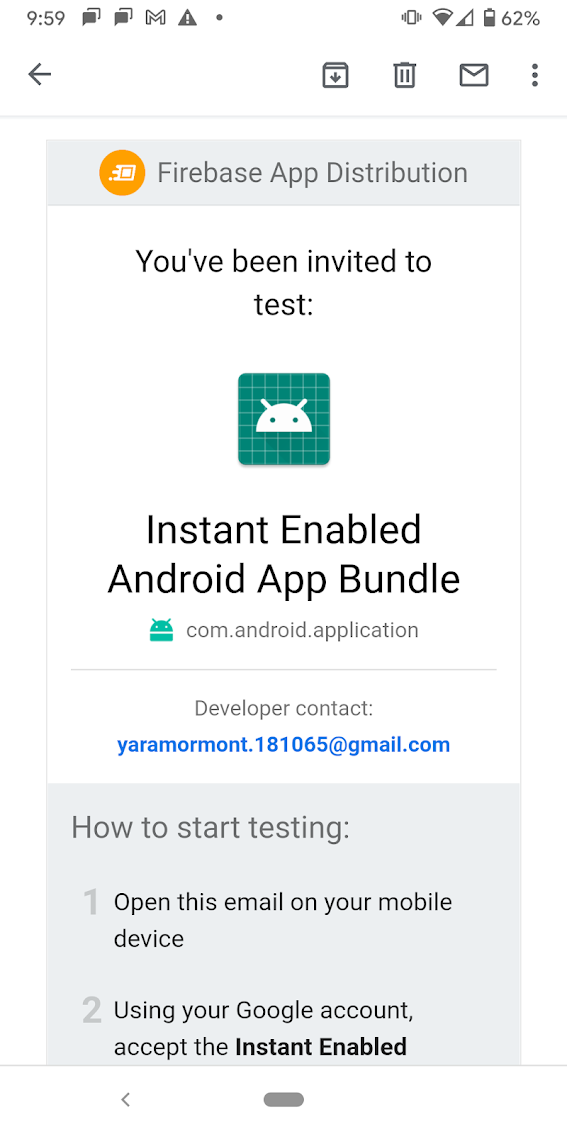
- Connectez-vous avec votre compte Google et acceptez l'invitation à tester la version distribuée. Vous pouvez également télécharger Firebase App Tester, qui empêche l'ajout des versions téléchargées au dossier
Downloadsde votre appareil. Il affiche également des informations supplémentaires sur les versions, telles que la progression du téléchargement et la version.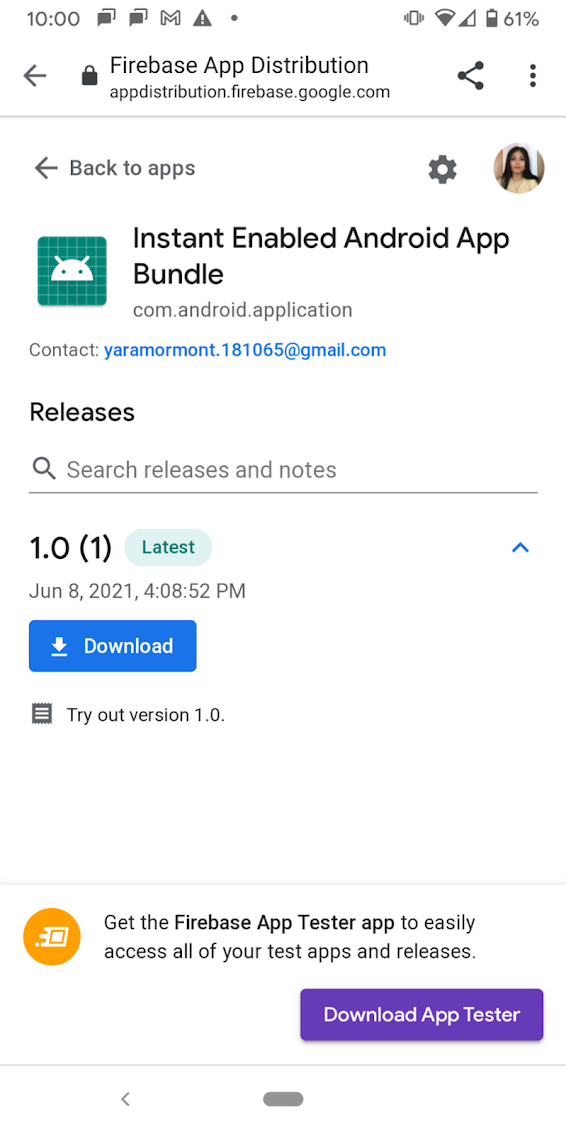
- Appuyez sur Télécharger sur la version pour l'installer depuis le Play Store.
- Lorsque vous y êtes invité, suivez les étapes restantes pour activer le partage interne d'applications (les instructions s'affichent sur votre appareil de test et ne doivent être suivies qu'une seule fois).
Une fois le téléchargement terminé, votre sortie apparaît automatiquement sous forme de raccourci sur l'écran d'accueil de votre appareil.
7. Félicitations !
Vous venez d'utiliser Firebase App Distribution pour importer un app bundle et distribuer une version aux testeurs.
Étapes suivantes
- Consultez la documentation App Distribution pour savoir comment gérer les testeurs de votre version.
- Consultez Créer et tester votre Android App Bundle pour en savoir plus sur les autres outils que vous pouvez utiliser pour déployer votre application.

