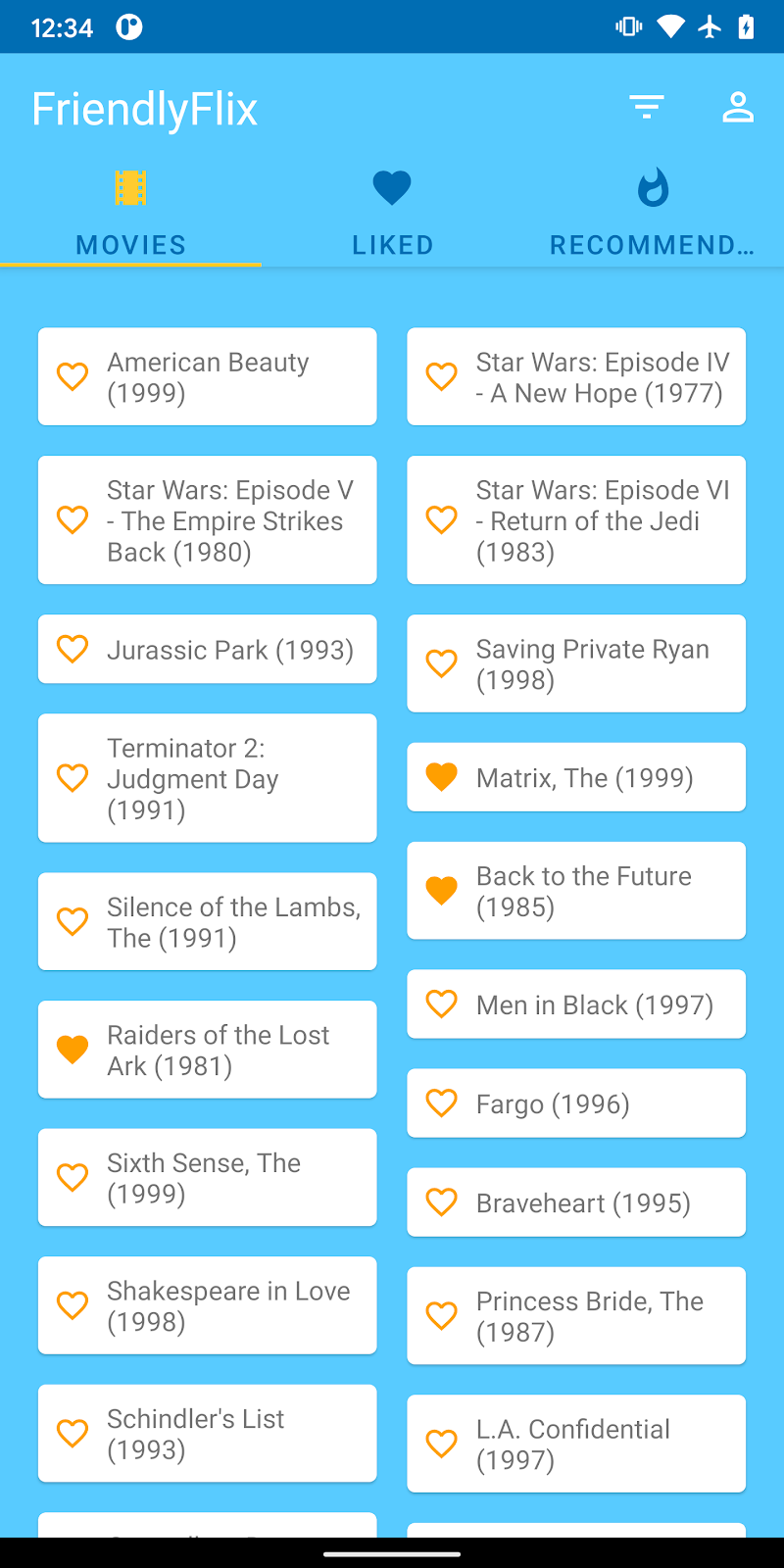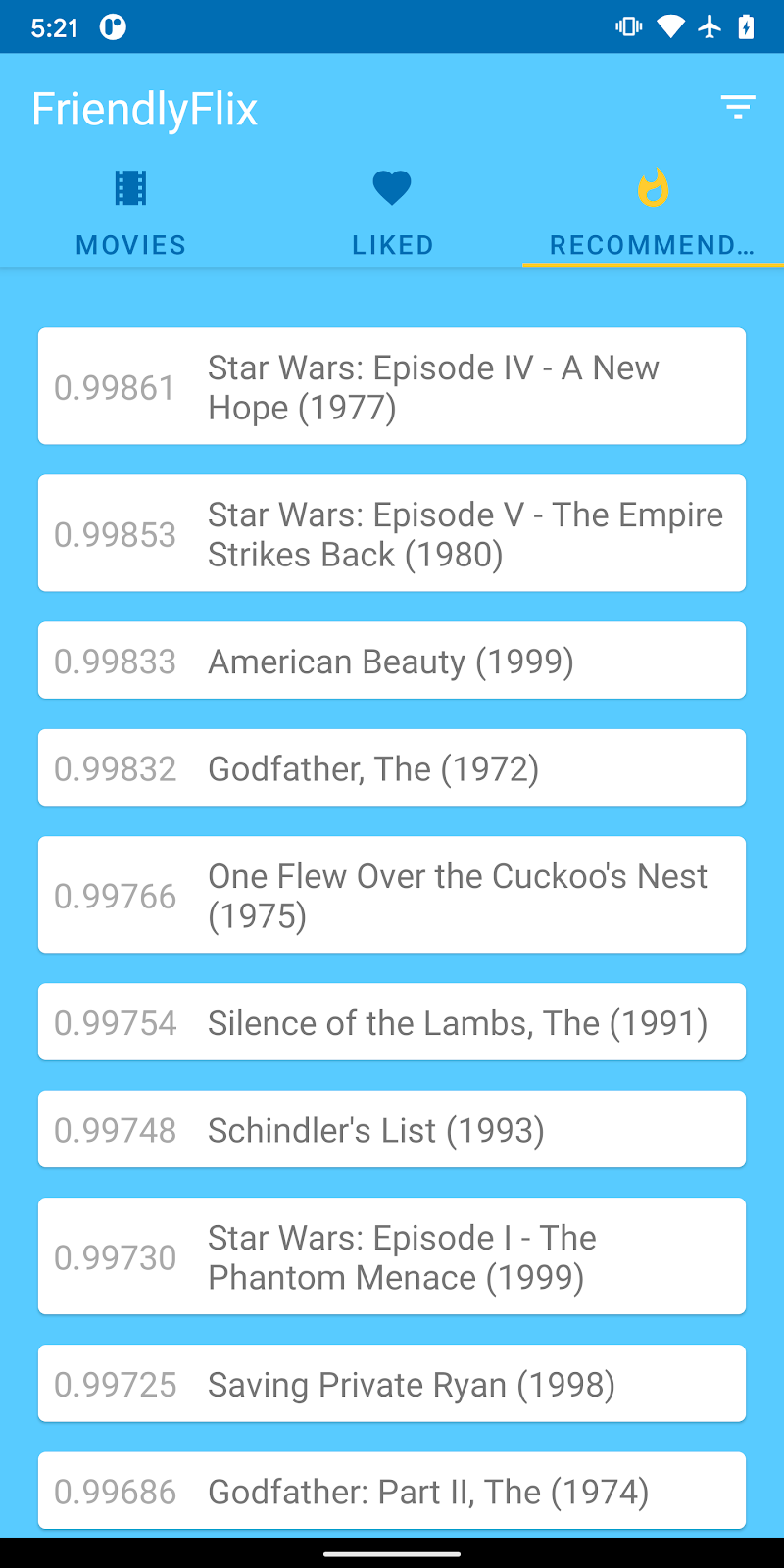1. Ringkasan
|
|
Selamat datang di codelab Rekomendasi dengan TensorFlow Lite dan Firebase. Dalam codelab ini, Anda akan mempelajari cara menggunakan TensorFlow Lite dan Firebase untuk men-deploy model rekomendasi ke aplikasi Anda. Codelab ini didasarkan pada contoh TensorFlow Lite ini.
Rekomendasi memungkinkan aplikasi menggunakan machine learning untuk menayangkan konten yang paling relevan secara cerdas untuk setiap pengguna. Fitur ini mempertimbangkan perilaku pengguna di masa lalu untuk menyarankan konten aplikasi yang mungkin ingin diinteraksi pengguna pada masa mendatang dengan menggunakan model yang dilatih berdasarkan perilaku gabungan sejumlah besar pengguna lain.
Tutorial ini menunjukkan cara mendapatkan data dari pengguna aplikasi Anda dengan Firebase Analytics, membuat model machine learning untuk rekomendasi dari data tersebut, lalu menggunakan model tersebut di aplikasi Android untuk menjalankan inferensi dan mendapatkan rekomendasi. Secara khusus, rekomendasi kami akan menyarankan film yang kemungkinan besar akan ditonton pengguna berdasarkan daftar film yang sebelumnya disukai pengguna.
Yang akan Anda pelajari
- Mengintegrasikan Firebase Analytics ke dalam aplikasi Android untuk mengumpulkan data perilaku pengguna
- Mengekspor data tersebut ke Google BigQuery
- Lakukan pra-pemrosesan data dan latih model rekomendasi TF Lite
- Men-deploy model TF Lite ke Firebase ML dan mengaksesnya dari aplikasi Anda
- Menjalankan inferensi di perangkat menggunakan model untuk menyarankan rekomendasi kepada pengguna
Hal yang akan Anda perlukan
- Versi Android Studio terbaru.
- Kode contoh.
- Perangkat uji dengan Android 7+ dan layanan Google Play 9.8 atau yang lebih baru, atau Emulator dengan layanan Google Play 9.8 atau yang lebih baru
- Jika menggunakan perangkat, kabel koneksi.
Bagaimana Anda akan menggunakan tutorial ini?
Bagaimana Anda menilai pengalaman membuat aplikasi Android Anda?
2. Mendapatkan kode contoh
Buat clone repositori GitHub dari command line.
$ git clone https://github.com/FirebaseExtended/codelab-contentrecommendation-android.git
3. Mengimpor aplikasi awal
Dari Android Studio, pilih direktori codelab-recommendations-android (  ) dari download kode contoh (File > Open > .../codelab-recommendations-android/start).
) dari download kode contoh (File > Open > .../codelab-recommendations-android/start).
Sekarang Anda akan membuka project awal di Android Studio.
4. Buat project Firebase console
Membuat project baru
- Buka Firebase console.
- Pilih Tambahkan project (atau Buat project jika ini adalah project pertama).
- Pilih atau masukkan Nama project, lalu klik Lanjutkan.
- Pastikan "Enable Google Analytics for this project" diaktifkan.
- Ikuti langkah-langkah penyiapan selanjutnya di Firebase console, lalu klik Buat project (atau Tambahkan Firebase, jika Anda menggunakan project Google yang sudah ada).
5. Tambahkan Firebase
- Dari layar ringkasan project baru Anda, klik ikon Android untuk meluncurkan alur kerja penyiapan.
- Masukkan nama paket codelab:
com.google.firebase.codelabs.recommendations - Pilih Register app.
Tambahkan file google-services.json ke aplikasi Anda
Setelah menambahkan nama paket dan memilih Daftar, klik Download google-services.json untuk mendapatkan file konfigurasi Android Firebase Anda, lalu salin file google-services.json ke direktori app di project Anda. Setelah file didownload, Anda dapat Melewati langkah-langkah berikutnya yang ditampilkan di konsol (langkah-langkah tersebut telah dilakukan untuk Anda di project build-android-start).
Menambahkan plugin google-services ke aplikasi Anda
Plugin google-services menggunakan file google-services.json untuk mengonfigurasi aplikasi Anda agar menggunakan Firebase. Baris berikut seharusnya sudah ditambahkan ke file build.gradle.kts dalam project (periksa untuk mengonfirmasi):
app/build.grade.kts
plugins {
id("com.google.gms.google-services")
}
build.grade.kts
plugins {
id("com.google.gms.google-services") version "4.3.15" apply false
}
Menyinkronkan project Anda dengan file gradle
Untuk memastikan bahwa semua dependensi tersedia untuk aplikasi Anda, Anda harus menyinkronkan project dengan file gradle pada tahap ini. Pilih File > Sync Project with Gradle Files dari toolbar Android Studio.
6. Menjalankan aplikasi awal
Setelah mengimpor project ke Android Studio dan mengonfigurasi plugin google-services dengan file JSON, Anda siap menjalankan aplikasi untuk pertama kalinya. Hubungkan perangkat Android Anda, lalu klik Run (  )di toolbar Android Studio.
)di toolbar Android Studio.
Aplikasi akan diluncurkan di perangkat Anda. Pada tahap ini, Anda dapat melihat aplikasi yang berfungsi dan menampilkan tab dengan daftar film, tab Film yang disukai, dan tab Rekomendasi. Anda dapat mengklik film dalam daftar film untuk menambahkannya ke daftar film yang Anda sukai. Setelah menyelesaikan langkah-langkah codelab yang tersisa, kita akan dapat membuat rekomendasi film di tab Rekomendasi.
7. Menambahkan Firebase Analytics ke aplikasi
Pada langkah ini, Anda akan menambahkan Firebase Analytics ke aplikasi untuk mencatat data perilaku pengguna (dalam hal ini, film yang disukai pengguna). Data ini akan digunakan secara gabungan pada langkah-langkah berikutnya untuk melatih model rekomendasi.
Menambahkan dependensi Firebase Bill of Materials dan Analytics
Dependensi berikut diperlukan untuk menambahkan Firebase Analytics ke aplikasi Anda. Dependensi ini seharusnya sudah disertakan dalam file app/build.gradle.kts (verifikasi).
app/build.grade.kts
implementation(platform("com.google.firebase:firebase-bom:32.0.0"))
implementation("com.google.firebase:firebase-analytics-ktx")
Menyiapkan Firebase Analytics di aplikasi
LikedMoviesViewModel berisi fungsi untuk menyimpan film yang disukai pengguna. Setiap kali pengguna menyukai film baru, kita juga ingin mengirim peristiwa log analisis untuk mencatat suka tersebut.
Tambahkan fungsi onMovieLiked dengan kode di bawah untuk mendaftarkan peristiwa analisis saat pengguna mengklik suka pada film.
LikedMoviesViewModel.kt
import com.google.firebase.analytics.FirebaseAnalytics
import com.google.firebase.analytics.ktx.analytics
import com.google.firebase.analytics.ktx.logEvent
import com.google.firebase.ktx.Firebase
class LikedMoviesViewModel internal constructor (application: Application) : AndroidViewModel(application) {
...
fun onMovieLiked(movie: Movie) {
movies.setLike(movie, true)
logAnalyticsEvent(movie.id.toString())
}
}
Tambahkan kolom dan fungsi berikut untuk mencatat peristiwa Analytics saat film ditambahkan ke daftar Suka pengguna.
LikedMoviesViewModel.kt
import com.google.firebase.analytics.FirebaseAnalytics
import com.google.firebase.analytics.ktx.analytics
import com.google.firebase.analytics.ktx.logEvent
import com.google.firebase.ktx.Firebase
class LikedMoviesViewModel internal constructor (application: Application) : AndroidViewModel(application) {
...
private val firebaseAnalytics = Firebase.analytics
...
/**
* Logs an event in Firebase Analytics that is used in aggregate to train the recommendations
* model.
*/
private fun logAnalyticsEvent(id: String) {
firebaseAnalytics.logEvent(FirebaseAnalytics.Event.SELECT_ITEM) {
param(FirebaseAnalytics.Param.ITEM_ID, id)
}
}
8. Menguji integrasi Analytics Anda
Pada langkah ini, kita akan membuat peristiwa Analytics di aplikasi dan memverifikasi bahwa peristiwa tersebut dikirim ke Firebase Console.
Mengaktifkan Logging Debug Analytics
Firebase Analytics dirancang untuk memaksimalkan daya tahan baterai pengguna dan akan mengelompokkan peristiwa di perangkat serta hanya mengirimkannya ke Firebase sesekali. Untuk tujuan proses debug, kita dapat menonaktifkan perilaku ini untuk melihat peristiwa saat dicatat ke dalam log secara real time dengan menjalankan perintah berikut di shell.
Terminal
adb shell setprop debug.firebase.analytics.app com.google.firebase.codelabs.recommendations
Memverifikasi bahwa peristiwa Analytics dibuat
- Di Android Studio, buka jendela Logcat untuk memeriksa logging dari aplikasi Anda.
- Setel filter Logcat ke string "Logging event".
- Pastikan peristiwa Analytics "select_item" dipancarkan setiap kali Anda menyukai film di aplikasi.
Pada tahap ini, Anda telah berhasil mengintegrasikan Firebase Analytics ke dalam aplikasi. Saat pengguna menggunakan aplikasi Anda dan menyukai film, kesukaan mereka akan dicatat secara gabungan. Kita akan menggunakan data gabungan ini di bagian selanjutnya dalam codelab ini untuk melatih model rekomendasi kita. Berikut adalah langkah opsional untuk melihat peristiwa Analytics yang sama yang Anda lihat di Logcat juga di-streaming ke Firebase console. Anda dapat langsung membuka halaman berikutnya.
Opsional: Konfirmasi peristiwa Analytics di Firebase Console
- Buka Firebase console.
- Pilih DebugView di bagian Analytics
- Di Android Studio, pilih Run untuk meluncurkan aplikasi dan menambahkan beberapa film ke daftar Suka Anda.
- Di DebugView Firebase console, pastikan peristiwa ini dicatat saat Anda menambahkan film di aplikasi.
9. Mengekspor data Analytics ke BigQuery
BigQuery adalah produk Google Cloud yang memungkinkan Anda memeriksa dan memproses data dalam jumlah besar. Pada langkah ini, Anda akan menghubungkan project Firebase Console ke BigQuery sehingga data Analytics yang dihasilkan oleh aplikasi Anda otomatis diekspor ke BigQuery.
Mengaktifkan BigQuery Export
- Buka Firebase console.
- Pilih ikon roda gigi Setelan di samping Ringkasan Project, lalu pilih Setelan project
- Pilih tab Integrasi.
- Pilih Tautkan (atau Kelola) di dalam blok BigQuery.
- Pilih Berikutnya di langkah Tentang Menautkan Firebase ke BigQuery.
- Di bagian Konfigurasi integrasi, klik tombol untuk mengaktifkan pengiriman data Google Analytics dan pilih Tautkan ke BigQuery.
Sekarang Anda telah mengaktifkan project Firebase console untuk otomatis mengirim data peristiwa Firebase Analytics ke BigQuery. Hal ini terjadi secara otomatis tanpa interaksi lebih lanjut, tetapi ekspor pertama yang membuat set data analytics di BigQuery mungkin tidak terjadi selama 24 jam. Setelah set data dibuat, Firebase akan terus mengekspor peristiwa Analytics baru ke BigQuery dalam tabel intrahari, dan mengelompokkan peristiwa dari hari-hari sebelumnya dalam tabel peristiwa.
Melatih model rekomendasi memerlukan banyak data. Karena kita belum memiliki aplikasi yang menghasilkan data dalam jumlah besar, pada langkah berikutnya kita akan mengimpor set data contoh ke BigQuery untuk digunakan dalam tutorial ini.
10. Menggunakan BigQuery untuk mendapatkan data pelatihan model
Setelah kita menghubungkan Konsol Firebase untuk mengekspor ke BigQuery, data peristiwa analisis aplikasi akan otomatis muncul di konsol BigQuery setelah beberapa waktu. Untuk mendapatkan beberapa data awal untuk tujuan tutorial ini, pada langkah ini kita akan mengimpor set data contoh yang ada ke konsol BigQuery Anda untuk digunakan dalam melatih model rekomendasi.
Mengimpor set data sampel ke BigQuery
- Buka dasbor BigQuery di konsol Google Cloud.
- Pilih nama project Anda di menu.
- Pilih nama project Anda di bagian bawah navigasi kiri BigQuery untuk melihat detailnya.
- Pilih Buat set data untuk membuka panel pembuatan set data.
- Masukkan ‘firebase_recommendations_dataset' untuk ID Set data, lalu pilih Buat set data.
- Set data baru akan muncul di menu sebelah kiri di bawah nama project. Klik lab-report-service tersebut.
- Pilih Buat tabel untuk membuka panel pembuatan tabel.
- Untuk Create table from, pilih 'Google Cloud Storage'.
- Di kolom Select file from GCS bucket, masukkan 'gs://firebase-recommendations/recommendations-test/formatted_data_filtered.txt'.
- Pilih 'JSONL' di drop-down File format.
- Masukkan 'recommendations_table' untuk Table name.
- Centang kotak di bagian Skema > Deteksi otomatis > Skema dan parameter input
- Pilih Buat tabel
Mempelajari set data sampel
Pada tahap ini, Anda dapat menjelajahi skema dan melihat pratinjau set data ini.
- Pilih firebase-recommendations-dataset di menu sebelah kiri untuk meluaskan tabel yang ada di dalamnya.
- Pilih tabel recommendations-table untuk melihat skema tabel.
- Pilih Pratinjau untuk melihat data peristiwa Analytics sebenarnya yang ada dalam tabel ini.
Membuat kredensial akun layanan
Sekarang, kita akan membuat kredensial akun layanan di project konsol Google Cloud yang dapat kita gunakan di lingkungan Colab pada langkah berikutnya untuk mengakses dan memuat data BigQuery.
- Pastikan penagihan diaktifkan untuk project Google Cloud Anda.
- Aktifkan BigQuery API dan BigQuery Storage API. < klik di sini>
- Buka halaman Buat Kunci Akun Layanan.
- Dari daftar Service account, pilih New service account.
- Di kolom Nama akun layanan, masukkan nama.
- Dari daftar Role, pilih Project > Owner.
- Klik Buat. File JSON yang berisi kunci Anda akan didownload ke komputer Anda.
Pada langkah berikutnya, kita akan menggunakan Google Colab untuk memproses data ini dan melatih model rekomendasi kita.
11. Melakukan prapemrosesan data dan melatih model rekomendasi
Pada langkah ini, kita akan menggunakan notebook Colab untuk melakukan langkah-langkah berikut:
- mengimpor data BigQuery ke notebook Colab
- melakukan prapemrosesan data untuk menyiapkannya bagi pelatihan model
- melatih model rekomendasi pada data analisis
- mengekspor model sebagai model TF Lite
- men-deploy model ke Firebase Console sehingga kita dapat menggunakannya di aplikasi
Sebelum meluncurkan notebook pelatihan Colab, kita akan mengaktifkan Firebase Model Management API terlebih dahulu agar Colab dapat men-deploy model terlatih ke Firebase console kita.
Aktifkan Firebase Model Management API
Buat bucket untuk menyimpan model ML Anda
Di Firebase Console, buka Storage, lalu klik Mulai. 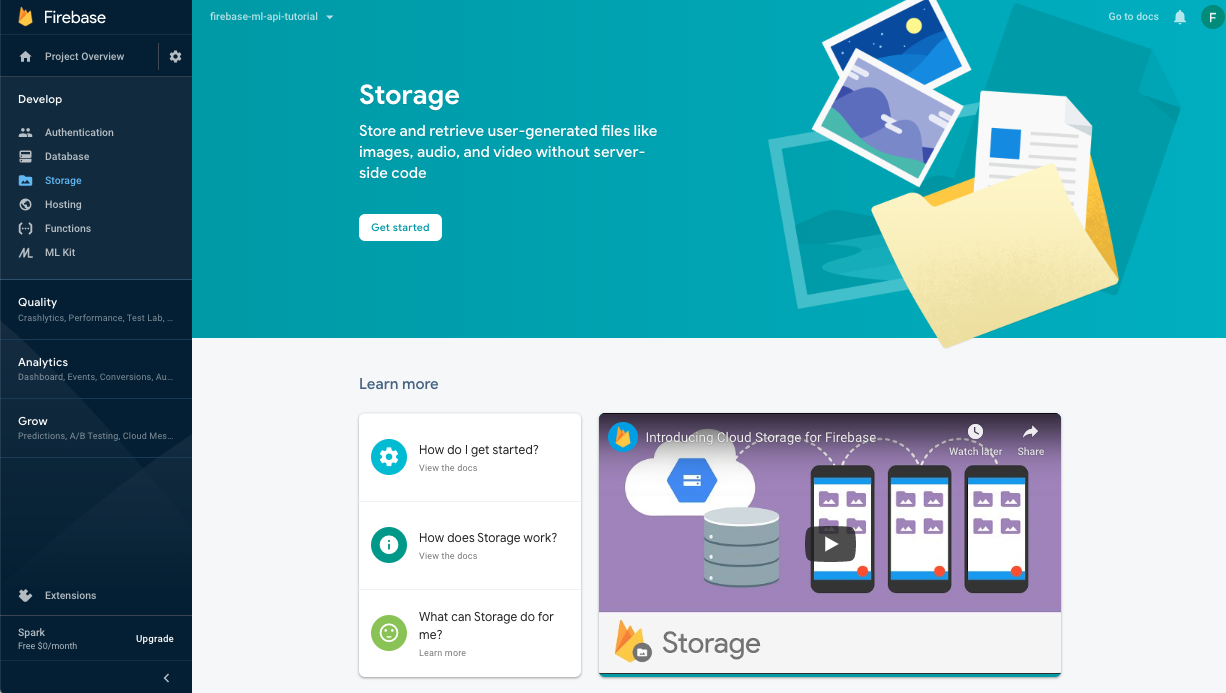
Ikuti dialog untuk menyiapkan bucket Anda.
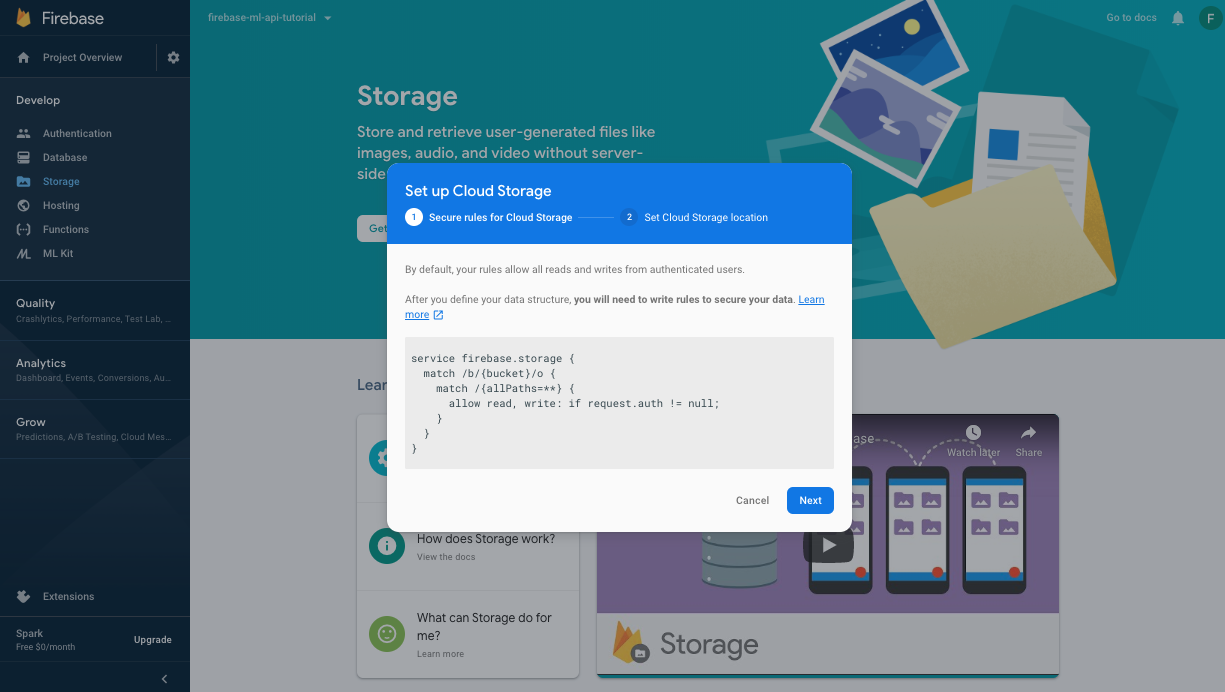
Aktifkan Firebase ML API
Buka halaman Firebase ML API di Konsol Google Cloud, lalu klik Aktifkan.
Menggunakan notebook Colab untuk melatih dan men-deploy model
Buka notebook colab menggunakan link berikut dan selesaikan langkah-langkah di dalamnya. Setelah menyelesaikan langkah-langkah di notebook Colab, Anda akan memiliki file model TF Lite yang di-deploy ke Firebase console yang dapat kita sinkronkan ke aplikasi kita.
Buka di Colab
12. Mendownload model di aplikasi Anda
Pada langkah ini, kita akan mengubah aplikasi untuk mendownload model yang baru saja kita latih dari Firebase Machine Learning.
Tambahkan dependensi Firebase ML
Dependensi berikut diperlukan untuk menggunakan model Machine Learning Firebase di aplikasi Anda. Dependensi ini seharusnya sudah ditambahkan (verifikasi).
app/build.grade.kts
implementation("com.google.firebase:firebase-ml-modeldownloader:24.1.2")
Mendownload model dengan Firebase Model Manager API
Salin kode di bawah ke RecommendationClient.kt untuk menyiapkan kondisi saat download model terjadi dan membuat tugas download untuk menyinkronkan model jarak jauh ke aplikasi kita.
RecommendationClient.kt
private fun downloadModel(modelName: String) {
val conditions = CustomModelDownloadConditions.Builder()
.requireWifi()
.build()
FirebaseModelDownloader.getInstance()
.getModel(modelName, DownloadType.LOCAL_MODEL, conditions)
.addOnCompleteListener {
if (!it.isSuccessful) {
showToast(context, "Failed to get model file.")
} else {
showToast(context, "Downloaded remote model: $modelName")
GlobalScope.launch { initializeInterpreter(it.result) }
}
}
.addOnFailureListener {
showToast(context, "Model download failed for recommendations, please check your connection.")
}
}
13. Mengintegrasikan model rekomendasi Tensorflow Lite di aplikasi Anda
Runtime TensorFlow Lite akan memungkinkan Anda menggunakan model di aplikasi untuk membuat rekomendasi. Pada langkah sebelumnya, kita telah menginisialisasi penafsir TFlite dengan file model yang kita download. Pada langkah ini, kita akan memuat kamus dan label terlebih dahulu untuk menyertai model dalam langkah inferensi, lalu kita akan menambahkan pra-pemrosesan untuk membuat input ke model dan pasca-pemrosesan tempat kita akan mengekstrak hasil dari inferensi.
Memuat Kamus dan Label
Label yang digunakan untuk membuat kandidat rekomendasi oleh model rekomendasi tercantum dalam file sorted_movie_vocab.json di folder res/assets. Salin kode berikut untuk memuat kandidat ini.
RecommendationClient.kt
/** Load recommendation candidate list. */
private suspend fun loadCandidateList() {
return withContext(Dispatchers.IO) {
val collection = MovieRepository.getInstance(context).getContent()
for (item in collection) {
candidates[item.id] = item
}
Log.v(TAG, "Candidate list loaded.")
}
}
Menerapkan Pra-pemrosesan
Pada langkah pra-pemrosesan, kita mengubah bentuk data input agar sesuai dengan yang diharapkan model kita. Di sini, kita mengisi panjang input dengan nilai placeholder jika kita belum menghasilkan banyak suka dari pengguna. Salin kode di bawah:
RecommendationClient.kt
/** Given a list of selected items, preprocess to get tflite input. */
@Synchronized
private suspend fun preprocess(selectedMovies: List<Movie>): IntArray {
return withContext(Dispatchers.Default) {
val inputContext = IntArray(config.inputLength)
for (i in 0 until config.inputLength) {
if (i < selectedMovies.size) {
val (id) = selectedMovies[i]
inputContext[i] = id
} else {
// Padding input.
inputContext[i] = config.pad
}
}
inputContext
}
}
Menjalankan interpreter untuk membuat rekomendasi
Di sini, kita menggunakan model yang kita download pada langkah sebelumnya untuk menjalankan inferensi pada input yang telah diproses sebelumnya. Kita menetapkan jenis input dan output untuk model kita dan menjalankan inferensi untuk membuat rekomendasi film. Salin kode berikut ke dalam aplikasi Anda.
RecommendationClient.kt
/** Given a list of selected items, and returns the recommendation results. */
@Synchronized
suspend fun recommend(selectedMovies: List<Movie>): List<Result> {
return withContext(Dispatchers.Default) {
val inputs = arrayOf<Any>(preprocess(selectedMovies))
// Run inference.
val outputIds = IntArray(config.outputLength)
val confidences = FloatArray(config.outputLength)
val outputs: MutableMap<Int, Any> = HashMap()
outputs[config.outputIdsIndex] = outputIds
outputs[config.outputScoresIndex] = confidences
tflite?.let {
it.runForMultipleInputsOutputs(inputs, outputs)
postprocess(outputIds, confidences, selectedMovies)
} ?: run {
Log.e(TAG, "No tflite interpreter loaded")
emptyList()
}
}
}
Menerapkan Pemrosesan Pasca-pemrosesan
Terakhir, pada langkah ini, kami memproses output dari model kami, memilih hasil dengan keyakinan tertinggi, dan menghapus nilai yang ada (film yang sudah disukai pengguna). Salin kode berikut ke dalam aplikasi Anda.
RecommendationClient.kt
/** Postprocess to gets results from tflite inference. */
@Synchronized
private suspend fun postprocess(
outputIds: IntArray, confidences: FloatArray, selectedMovies: List<Movie>
): List<Result> {
return withContext(Dispatchers.Default) {
val results = ArrayList<Result>()
// Add recommendation results. Filter null or contained items.
for (i in outputIds.indices) {
if (results.size >= config.topK) {
Log.v(TAG, String.format("Selected top K: %d. Ignore the rest.", config.topK))
break
}
val id = outputIds[i]
val item = candidates[id]
if (item == null) {
Log.v(TAG, String.format("Inference output[%d]. Id: %s is null", i, id))
continue
}
if (selectedMovies.contains(item)) {
Log.v(TAG, String.format("Inference output[%d]. Id: %s is contained", i, id))
continue
}
val result = Result(
id, item,
confidences[i]
)
results.add(result)
Log.v(TAG, String.format("Inference output[%d]. Result: %s", i, result))
}
results
}
}
Uji aplikasi Anda.
Jalankan ulang aplikasi Anda. Saat Anda memilih beberapa film, aplikasi akan otomatis mendownload model baru dan mulai membuat rekomendasi.
14. Selamat!
Anda telah membangun fitur rekomendasi ke dalam aplikasi menggunakan TensorFlow Lite dan Firebase. Perhatikan bahwa teknik dan pipeline yang ditampilkan dalam codelab ini dapat digeneralisasi dan digunakan untuk menayangkan jenis rekomendasi lainnya juga.
Yang telah kita bahas
- Firebase ML
- Firebase Analytics
- Mengekspor peristiwa analisis ke BigQuery
- Memproses peristiwa Analytics
- Melatih model TensorFlow rekomendasi
- Mengekspor model dan men-deploy ke Firebase Console
- Menayangkan rekomendasi film di aplikasi
Langkah Berikutnya
- Terapkan rekomendasi Firebase ML di aplikasi Anda.