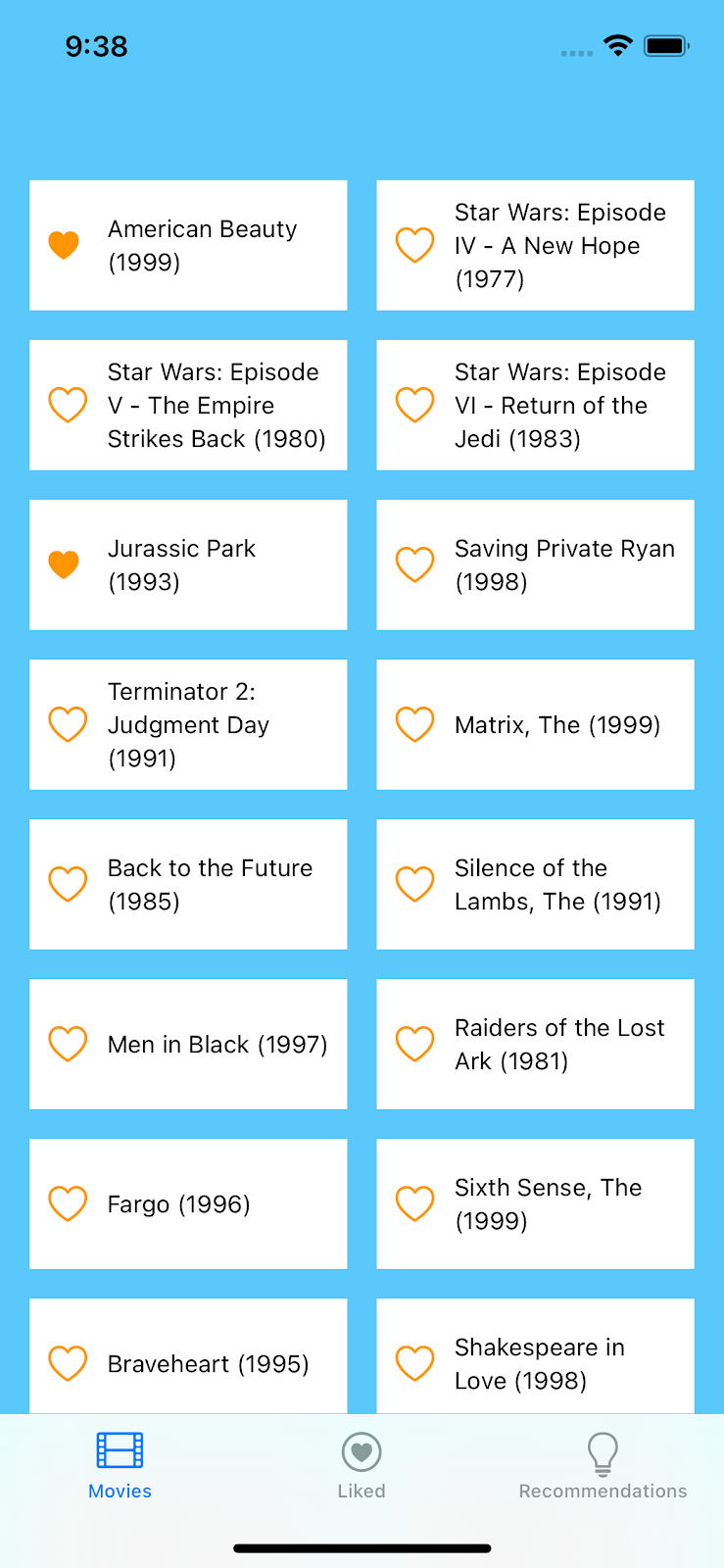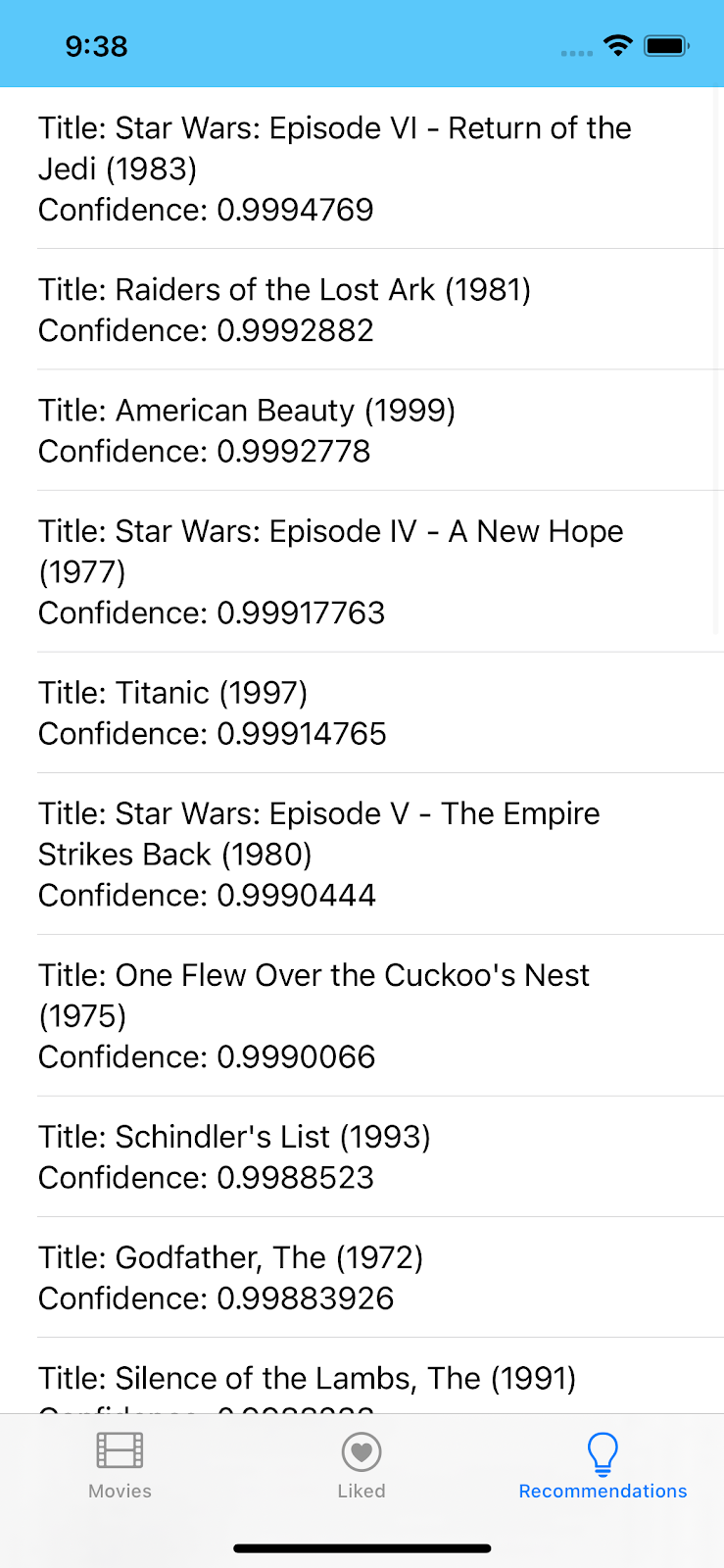1. Visão geral
|
|
Este é o codelab "Recomendações com TensorFlow Lite e Firebase". Neste codelab, você vai aprender a usar o TensorFlow Lite e o Firebase para implantar um modelo de recomendação no seu app. Este codelab é baseado neste exemplo do TensorFlow Lite.
Com as recomendações, os apps podem usar o aprendizado de máquina para veicular de maneira inteligente o conteúdo mais relevante para cada usuário. Eles consideram o comportamento passado do usuário para sugerir conteúdo do app com que ele pode querer interagir no futuro usando um modelo treinado com o comportamento agregado de um grande número de outros usuários.
Neste tutorial, mostramos como coletar dados dos usuários do seu app com o Firebase Analytics, criar um modelo de machine learning para recomendações com base nesses dados e usar esse modelo em um app iOS para executar inferências e receber recomendações. Em particular, nossas recomendações sugerem os filmes que um usuário provavelmente vai assistir com base na lista de filmes que ele gostou anteriormente.
O que você vai aprender
- Integrar o Firebase Analytics a um app Android para coletar dados de comportamento do usuário
- Exportar esses dados para o Google BigQuery
- Pré-processar os dados e treinar um modelo de recomendações do TF Lite
- Implante o modelo do TF Lite no Firebase ML e acesse-o no app
- Executar a inferência no dispositivo usando o modelo para sugerir recomendações aos usuários
Pré-requisitos
- Xcode 11 (ou mais recente)
- CocoaPods 1.9.1 (ou versões mais recentes)
Como você usará este tutorial?
Como você classificaria sua experiência com a criação de apps iOS?
2. Criar um projeto do console do Firebase
Adicionar o Firebase ao projeto
- Acesse o Console do Firebase.
- Selecione Criar novo projeto e nomeie o projeto como "Firebase ML iOS Codelab".
3. Acessar o projeto de exemplo
Faça o download do código
Comece clonando o projeto de amostra e executando pod update no diretório do projeto:
git clone https://github.com/FirebaseExtended/codelab-contentrecommendation-ios.git cd codelab-contentrecommendation-ios/start pod install --repo-update
Se o git não estiver instalado, você também poderá baixar o projeto de exemplo na página do GitHub ou clicando neste link. Depois de baixar o projeto, execute-o no Xcode e teste a recomendação para entender como ela funciona.
Configurar o Firebase
Siga a documentação para criar um projeto do Firebase. Depois de ter o projeto, faça o download do arquivo GoogleService-Info.plist no Console do Firebase e arraste-o para a raiz do projeto Xcode.
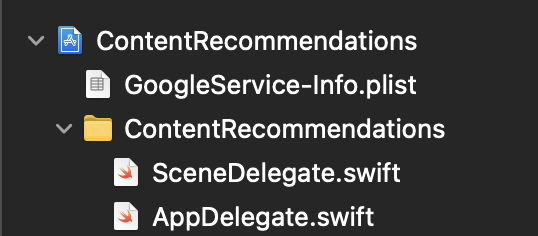
Adicione o Firebase ao seu Podfile e execute "pod install".
pod 'FirebaseAnalytics' pod 'FirebaseMLModelDownloader', '9.3.0-beta' pod 'TensorFlowLiteSwift'
No método didFinishLaunchingWithOptions do seu AppDelegate, importe o Firebase na parte de cima do arquivo.
import FirebaseCore
e adicione uma chamada para configurar o Firebase.
FirebaseApp.configure()
Execute o projeto novamente para garantir que o app esteja configurado corretamente e não falhe na inicialização.
- Verifique se a opção "Ativar o Google Analytics neste projeto" está marcada.
- Siga as demais etapas de configuração no Console do Firebase e clique em "Criar projeto" ou "Adicionar Firebase", se estiver usando um projeto atual do Google.
4. Adicionar o Firebase Analytics ao app
Nesta etapa, você vai adicionar o Firebase Analytics ao app para registrar dados de comportamento do usuário (neste caso, quais filmes um usuário gosta). Esses dados serão usados de forma agregada nas próximas etapas para treinar o modelo de recomendações.
Configurar o Firebase Analytics no app
O LikedMoviesViewModel contém funções para armazenar os filmes que o usuário gosta. Sempre que o usuário gostar de um novo filme, também queremos enviar um evento de registro de análise para registrar essa ação.
Adicione o código abaixo para registrar um evento do Google Analytics quando o usuário clicar em "Gostei" em um filme.
AllMoviesCollectionViewController.swift
import FirebaseAnalytics
//
override func collectionView(_ collectionView: UICollectionView, didSelectItemAt indexPath: IndexPath) {
//
if movie.liked == nil {
movie.liked = true
Analytics.logEvent(AnalyticsEventSelectItem, parameters: [AnalyticsParameterItemID: movie.id])
} else {
movie.liked?.toggle()
}
}
5. Testar a integração do Google Analytics
Nesta etapa, vamos gerar eventos do Google Analytics no app e verificar se eles estão sendo enviados ao console do Firebase.
Ativar a geração de registros de depuração do Google Analytics
Em geral, os eventos registrados pelo seu app são agrupados durante aproximadamente uma hora e depois são carregados juntos. Essa abordagem conserva a bateria nos dispositivos dos usuários finais e reduz o uso de dados de rede. No entanto, para fins de validação da implementação de análises (e para ver suas análises no relatório do DebugView), você pode ativar o modo de depuração no seu dispositivo de desenvolvimento para enviar eventos com um atraso mínimo.
Para ativar o modo de depuração do Analytics no seu dispositivo de desenvolvimento, especifique o seguinte argumento de linha de comando no Xcode:
-FIRDebugEnabled
Neste ponto, você já integrou o Firebase Analytics ao seu app. À medida que os usuários usam o app e marcam filmes como favoritos, essas preferências são registradas de forma agregada. Vamos usar esses dados agregados no restante deste codelab para treinar nosso modelo de recomendações. Esta é uma etapa opcional para ver os mesmos eventos do Google Analytics que você viu no Logcat também transmitidos para o console do Firebase. Você pode pular para a próxima página.
Opcional: confirmar eventos do Analytics no console do Firebase
- Acesse o Console do Firebase.
- Selecione DebugView em "Analytics".
- No Xcode, selecione Executar para iniciar o app e adicione alguns filmes à sua lista de vídeos marcados como "Gostei".
- Na DebugView do console do Firebase, verifique se esses eventos estão sendo registrados à medida que você adiciona filmes no app.
6. Exportar dados do Analytics para o BigQuery
O BigQuery é um produto do Google Cloud que permite examinar e processar grandes quantidades de dados. Nesta etapa, você vai conectar seu projeto do console do Firebase ao BigQuery para que os dados do Google Analytics gerados pelo seu app sejam exportados automaticamente para o BigQuery.
Ativar o BigQuery Export
- Acesse o Console do Firebase.
- Selecione o ícone de engrenagem "Configurações" ao lado de Visão geral do projeto e escolha Configurações do projeto.
- Selecione a guia Integrações.
- Selecione Vincular (ou Gerenciar) no bloco BigQuery.
- Selecione Próxima na etapa Sobre a vinculação entre Firebase e BigQuery.
- Na seção Configurar integração, clique no botão para ativar o envio de dados do Google Analytics e selecione Vincular ao BigQuery.
Agora você ativou seu projeto do console do Firebase para enviar automaticamente dados de eventos do Firebase Analytics ao BigQuery. Isso acontece automaticamente sem mais interações. No entanto, a primeira exportação que cria o conjunto de dados de análise no BigQuery pode levar até 24 horas. Depois que o conjunto de dados é criado, o Firebase exporta continuamente novos eventos do Google Analytics para o BigQuery na tabela intradiária e agrupa eventos de dias anteriores na tabela de eventos.
O treinamento de um modelo de recomendações exige muitos dados. Como ainda não temos um app que gere grandes quantidades de dados, na próxima etapa vamos importar um conjunto de dados de amostra para o BigQuery e usar no restante deste tutorial.
7. Usar o BigQuery para extrair dados de treinamento do modelo
Agora que conectamos o console do Firebase para exportar para o BigQuery, os dados de eventos de análise do app vão aparecer automaticamente no console do BigQuery depois de algum tempo. Para ter alguns dados iniciais para este tutorial, nesta etapa vamos importar um conjunto de dados de amostra para o console do BigQuery e usar para treinar nosso modelo de recomendações.
Importar o conjunto de dados de amostra para o BigQuery
- Acesse o painel do BigQuery no console do Google Cloud.
- Selecione o nome do projeto no menu.
- Selecione o nome do projeto na parte de baixo da navegação à esquerda do BigQuery para conferir os detalhes.
- Selecione Criar conjunto de dados para abrir o painel de criação de conjuntos de dados.
- Insira "firebase_recommendations_dataset" no campo ID do conjunto de dados e selecione Criar conjunto de dados.
- O novo conjunto de dados vai aparecer no menu à esquerda, abaixo do nome do projeto. Clique nele.
- Selecione Criar tabela para abrir o painel de criação de tabela.
- Em Criar tabela de, selecione "Google Cloud Storage".
- No campo Selecionar arquivo do bucket do GCS, insira "gs://firebase-recommendations/recommendations-test/formatted_data_filtered.txt".
- Selecione "JSONL" no menu suspenso Formato do arquivo.
- Insira "recommendations_table" em Nome da tabela.
- Marque a caixa em Esquema > Detectar automaticamente > Parâmetros de esquema e entrada.
- Selecione Criar tabela.
Analisar o conjunto de dados de amostra
Neste ponto, você pode explorar o esquema e visualizar o conjunto de dados.
- Selecione firebase-recommendations-dataset no menu à esquerda para abrir as tabelas que ele contém.
- Selecione a tabela recommendations-table para conferir o esquema dela.
- Selecione Visualização para conferir os dados reais de eventos do Google Analytics que essa tabela contém.
Criar credenciais de conta de serviço
Agora, vamos criar credenciais de conta de serviço no projeto do console do Google Cloud que podem ser usadas no ambiente do Colab na próxima etapa para acessar e carregar os dados do BigQuery.
- Verifique se a cobrança está ativada para o seu projeto do Google Cloud.
- Ative as APIs BigQuery e BigQuery Storage. < clique aqui>
- Acesse a página Criar chave da conta de serviço.
- Na lista Conta de serviço, selecione Nova conta de serviço.
- No campo Nome da conta de serviço, insira um nome.
- Na lista Papel, selecione Projeto > Proprietário.
- Clique em Criar. O download de um arquivo JSON com sua chave é feito no seu computador.
Na próxima etapa, vamos usar o Google Colab para pré-processar esses dados e treinar nosso modelo de recomendações.
8. Pré-processar dados e treinar o modelo de recomendações
Nesta etapa, vamos usar um notebook do Colab para realizar as seguintes etapas:
- importar os dados do BigQuery para o notebook do Colab
- pré-processar os dados para prepará-los para o treinamento do modelo
- treinar o modelo de recomendações com os dados de análise
- exportar o modelo como um modelo do TF Lite
- implante o modelo no console do Firebase para que possamos usá-lo no nosso app.
Antes de iniciar o notebook de treinamento do Colab, vamos ativar a API Firebase Model Management para que o Colab possa implantar o modelo treinado no Console do Firebase.
Ativar a API Firebase Model Management
Criar um bucket para armazenar seus modelos de ML
No console do Firebase, acesse "Storage" e clique em "Começar". 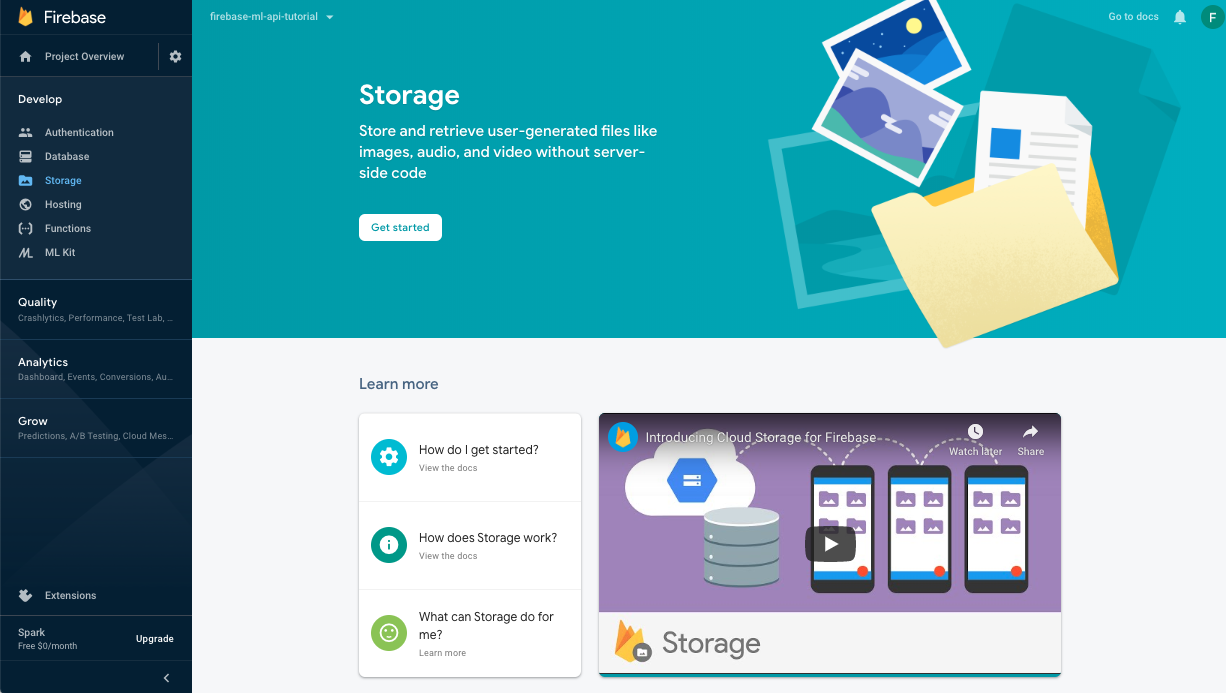
Siga o diálogo para configurar seu bucket.
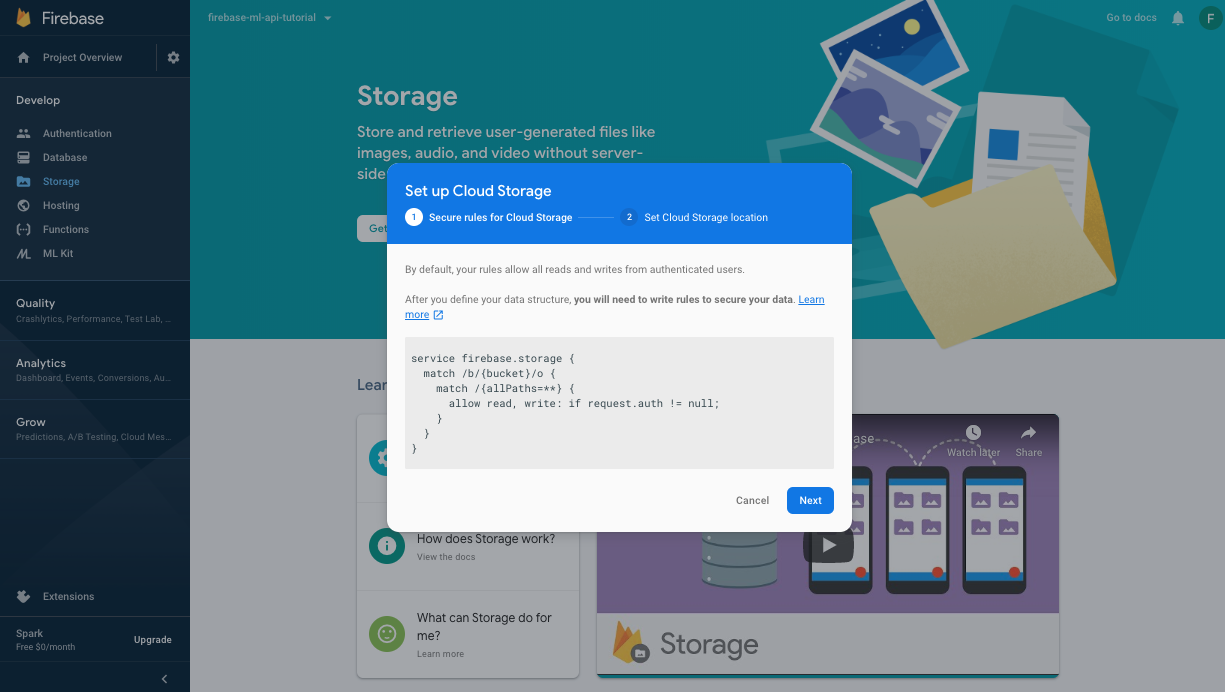
Ativar a API Firebase ML
Acesse a página da API Firebase ML no console do Google Cloud e clique em "Ativar".
Usar o notebook do Colab para treinar e implantar o modelo
Abra o notebook do Colab usando o link a seguir e conclua as etapas. Depois de concluir as etapas no bloco do Colab, você terá um arquivo de modelo do TF Lite implantado no Console do Firebase que pode ser sincronizado com o app.
Abrir no Colab
9. Baixar o modelo no app
Nesta etapa, vamos modificar o app para fazer o download do modelo que acabamos de treinar no Firebase Machine Learning.
Adicionar dependência do Firebase ML
A seguinte dependência é necessária para usar modelos de aprendizado de máquina do Firebase no seu app. Ela já deve estar adicionada (verifique).
Podfile
import FirebaseCore
import FirebaseMLModelDownloader
Baixar o modelo com a API Firebase Model Manager
Copie o código abaixo em ModelLoader.swift para configurar as condições em que o download do modelo ocorre e criar uma tarefa de download para sincronizar o modelo remoto com nosso app.
ModelLoader.swift
static func downloadModel(named name: String,
completion: @escaping (CustomModel?, DownloadError?) -> Void) {
guard FirebaseApp.app() != nil else {
completion(nil, .firebaseNotInitialized)
return
}
guard success == nil && failure == nil else {
completion(nil, .downloadInProgress)
return
}
let conditions = ModelDownloadConditions(allowsCellularAccess: false)
ModelDownloader.modelDownloader().getModel(name: name, downloadType: .localModelUpdateInBackground, conditions: conditions) { result in
switch (result) {
case .success(let customModel):
// Download complete.
// The CustomModel object contains the local path of the model file,
// which you can use to instantiate a TensorFlow Lite classifier.
return completion(customModel, nil)
case .failure(let error):
// Download was unsuccessful. Notify error message.
completion(nil, .downloadFailed(underlyingError: error))
}
}
}
10. Integrar o modelo de recomendação do TensorFlow Lite ao app
O tempo de execução do TensorFlow Lite permite usar o modelo no app para gerar recomendações. Na etapa anterior, inicializamos um intérprete do TFlite com o arquivo do modelo que baixamos. Nesta etapa, primeiro vamos carregar um dicionário e rótulos para acompanhar nosso modelo na etapa de inferência. Depois, vamos adicionar pré-processamento para gerar as entradas do modelo e pós-processamento para extrair os resultados da inferência.
Carregar dicionário e rótulos
Os rótulos usados para gerar os candidatos a recomendação pelo modelo de recomendações estão listados no arquivo sorted_movie_vocab.json na pasta "assets". Copie o código a seguir para carregar esses candidatos.
RecommendationsViewController.swift
func getMovies() -> [MovieItem] {
let barController = self.tabBarController as! TabBarController
return barController.movies
}
Implementar o pré-processamento
Na etapa de pré-processamento, mudamos a forma dos dados de entrada para corresponder ao que nosso modelo espera. Aqui, adicionamos um valor de marcador de posição ao comprimento da entrada se ainda não tivermos gerado muitos likes do usuário. Copie o código abaixo:
RecommendationsViewController.swift
// Given a list of selected items, preprocess to get tflite input.
func preProcess() -> Data {
let likedMovies = getLikedMovies().map { (MovieItem) -> Int32 in
return MovieItem.id
}
var inputData = Data(copyingBufferOf: Array(likedMovies.prefix(10)))
// Pad input data to have a minimum of 10 context items (4 bytes each)
while inputData.count < 10*4 {
inputData.append(0)
}
return inputData
}
Executar o intérprete para gerar recomendações
Aqui, usamos o modelo que baixamos em uma etapa anterior para executar a inferência na entrada pré-processada. Definimos o tipo de entrada e saída do nosso modelo e executamos a inferência para gerar recomendações de filmes. Copie o código a seguir no seu app.
RecommendationsViewController.swift
import TensorFlowLite
RecommendationsViewController.swift
private var interpreter: Interpreter?
func loadModel() {
// Download the model from Firebase
print("Fetching recommendations model...")
ModelDownloader.fetchModel(named: "recommendations") { (filePath, error) in
guard let path = filePath else {
if let error = error {
print(error)
}
return
}
print("Recommendations model download complete")
self.loadInterpreter(path: path)
}
}
func loadInterpreter(path: String) {
do {
interpreter = try Interpreter(modelPath: path)
// Allocate memory for the model's input `Tensor`s.
try interpreter?.allocateTensors()
let inputData = preProcess()
// Copy the input data to the input `Tensor`.
try self.interpreter?.copy(inputData, toInputAt: 0)
// Run inference by invoking the `Interpreter`.
try self.interpreter?.invoke()
// Get the output `Tensor`
let confidenceOutputTensor = try self.interpreter?.output(at: 0)
let idOutputTensor = try self.interpreter?.output(at: 1)
// Copy output to `Data` to process the inference results.
let confidenceOutputSize = confidenceOutputTensor?.shape.dimensions.reduce(1, {x, y in x * y})
let idOutputSize = idOutputTensor?.shape.dimensions.reduce(1, {x, y in x * y})
let confidenceResults =
UnsafeMutableBufferPointer<Float32>.allocate(capacity: confidenceOutputSize!)
let idResults =
UnsafeMutableBufferPointer<Int32>.allocate(capacity: idOutputSize!)
_ = confidenceOutputTensor?.data.copyBytes(to: confidenceResults)
_ = idOutputTensor?.data.copyBytes(to: idResults)
postProcess(idResults, confidenceResults)
print("Successfully ran inference")
DispatchQueue.main.async {
self.tableView.reloadData()
}
} catch {
print("Error occurred creating model interpreter: \(error)")
}
}
Implementar pós-processamento
Por fim, nesta etapa, fazemos o pós-processamento da saída do nosso modelo, selecionando os resultados com maior confiança e removendo os valores contidos (filmes que o usuário já gostou). Copie o código a seguir no seu app.
RecommendationsViewController.swift
// Postprocess to get results from tflite inference.
func postProcess(_ idResults: UnsafeMutableBufferPointer<Int32>, _ confidenceResults: UnsafeMutableBufferPointer<Float32>) {
for i in 0..<10 {
let id = idResults[i]
let movieIdx = getMovies().firstIndex { $0.id == id }
let title = getMovies()[movieIdx!].title
recommendations.append(Recommendation(title: title, confidence: confidenceResults[i]))
}
}
Teste o app!
Execute o app novamente. Ao selecionar alguns filmes, o novo modelo será baixado automaticamente e as recomendações vão começar a ser geradas.
11. Parabéns!
Você criou um recurso de recomendações no seu app usando o TensorFlow Lite e o Firebase. As técnicas e o pipeline mostrados neste codelab podem ser generalizados e usados para veicular outros tipos de recomendações também.
O que vimos
- Firebase ML
- Firebase Analytics
- Exportar eventos do Google Analytics para o BigQuery
- Pré-processar eventos do Analytics
- Treinar um modelo do TensorFlow de recomendações
- Exportar modelo e implantar no console do Firebase
- Mostrar recomendações de filmes em um app
Próximas etapas
- Implemente as recomendações do Firebase ML no seu app.
Saiba mais
Perguntas?
Informar problemas