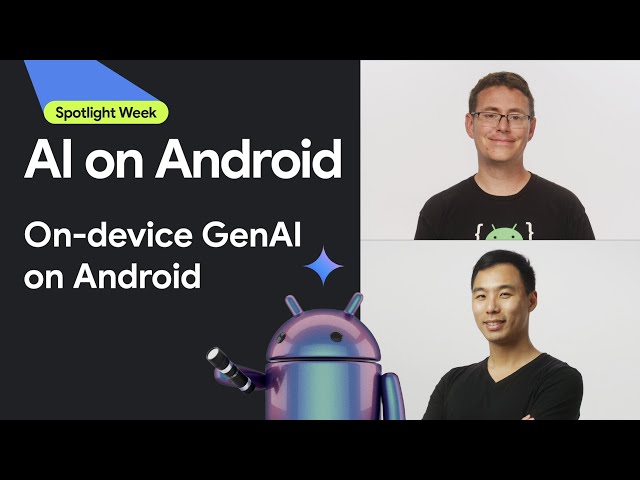Men-deploy AI di seluruh aplikasi seluler, web, dan tersemat
-
Di perangkat
Mengurangi latensi. Berfungsi secara offline. Simpan data Anda secara lokal & pribadi.
-
Lintas platform
Menjalankan model yang sama di Android, iOS, web, dan tersemat.
-
Multi-framework
Kompatibel dengan model JAX, Keras, PyTorch, dan TensorFlow.
-
Stack edge AI lengkap
Framework fleksibel, solusi siap pakai, akselerator hardware
Solusi siap pakai dan framework fleksibel
API low-code untuk tugas AI umum
API lintas platform untuk menangani tugas AI generatif, visi, teks, dan audio umum.
Mulai menggunakan tugas MediaPipeMen-deploy model kustom lintas platform
Jalankan model JAX, Keras, PyTorch, dan TensorFlow dengan performa tinggi di perangkat Android, iOS, web, dan tersemat, yang dioptimalkan untuk ML tradisional dan AI generatif.
Mulai menggunakan LiteRT
Mempersingkat siklus pengembangan dengan visualisasi
Visualisasikan transformasi model Anda melalui konversi dan kuantisasi. Debug hotspot dengan menempatkan hasil benchmark.
Mulai menggunakan Penjelajah Model
Mem-build pipeline kustom untuk fitur ML yang kompleks
Buat tugas Anda sendiri dengan membuat rantai beberapa model ML secara efektif bersama dengan logika pra-pemrosesan dan pascapemrosesan. Menjalankan pipeline yang diakselerasi (GPU & NPU) tanpa pemblokiran di CPU.
Memulai MediaPipe Framework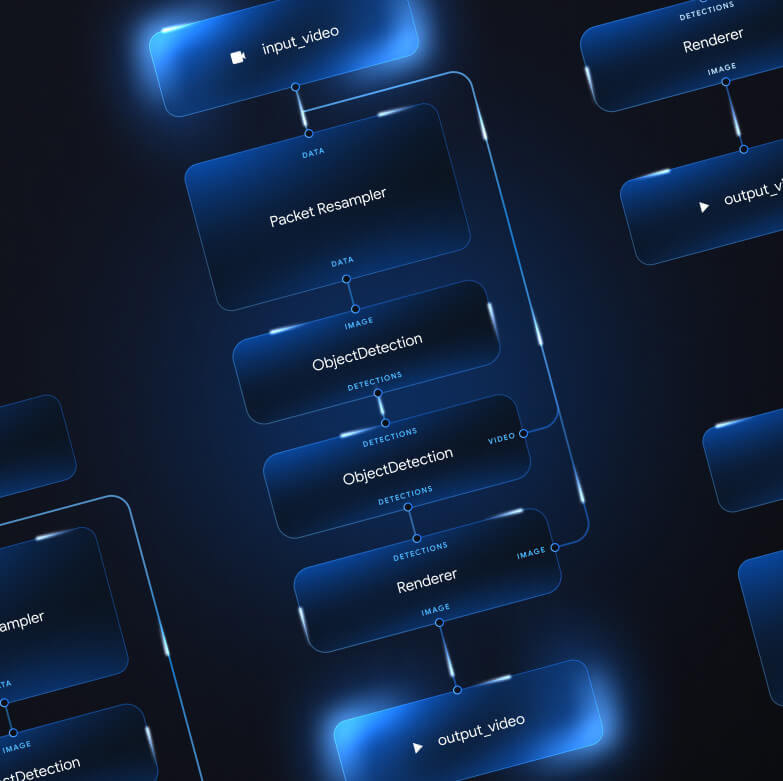
Alat dan framework yang mendukung aplikasi Google
Jelajahi stack edge AI lengkap, dengan produk di setiap tingkat — mulai dari API low-code hingga library akselerasi khusus hardware.

 MediaPipe Tasks
MediaPipe Tasks
Buat fitur AI dengan cepat ke dalam aplikasi seluler dan web menggunakan API low-code untuk tugas umum yang mencakup AI generatif, computer vision, teks, dan audio.
AI Generatif
Integrasikan model bahasa dan gambar generatif langsung ke dalam aplikasi Anda dengan API siap pakai.
Vision
Jelajahi berbagai tugas visi yang mencakup segmentasi, klasifikasi, deteksi, pengenalan, dan landmark tubuh.
Teks & audio
Klasifikasikan teks dan audio dalam berbagai kategori, termasuk bahasa, sentimen, dan kategori kustom Anda sendiri.
Mulai
 Framework MediaPipe
Framework MediaPipe
Framework tingkat rendah yang digunakan untuk membuat pipeline ML dengan akselerasi berperforma tinggi, sering kali mencakup beberapa model ML yang digabungkan dengan pra-pemrosesan dan pasca-pemrosesan.
 LiteRT
LiteRT
Men-deploy model AI yang dibuat dalam framework apa pun di seluruh perangkat seluler, web, dan mikrokontroler dengan akselerasi khusus hardware yang dioptimalkan.
Multi-framework
Mengonversi model dari JAX, Keras, PyTorch, dan TensorFlow untuk dijalankan di edge.
Lintas platform
Jalankan model yang sama persis di Android, iOS, web, dan mikrokontroler dengan SDK native.
Ringan & cepat
Runtime LiteRT yang efisien hanya memerlukan beberapa megabyte dan memungkinkan akselerasi model di seluruh CPU, GPU, dan NPU.
Mulai
 Penjelajah Model
Penjelajah Model
Jelajahi, debug, dan bandingkan model Anda secara visual. Menempatkan tolok ukur performa dan angka untuk menemukan hotspot yang bermasalah.
Gemini Nano di Android & Chrome
Membuat pengalaman AI generatif menggunakan model di perangkat Google yang paling canggih