关于此 Codelab
1. 简介
您可以使用 Firebase Remote Config 在应用中定义键值对(也称为参数),并在云端更新其值。这样,您无需分发应用更新即可修改应用的外观和行为。
您将向示例游戏 MechaHamster: Level Up with Firebase Edition 添加此新功能。此示例游戏是经典 Firebase 游戏 MechaHamster 的新版本,移除了其中的大部分内置 Firebase 功能,以便您在其中实现 Firebase 的新用途。
为确保应用能够按预期运行,您将为示例游戏代码中的值设置默认配置,这些值可以被您在 Firebase 控制台的 Remote Config 中设置的值替换。
学习内容
- 如何在云端设置和检索 Remote Config 值
- 如何插桩 Unity C# 代码以自动使用检索到的值
- 如何将复合值/对象存储、插桩和替换为 JSON 值
- 如何使用 Remote Config 条件向不同的用户群组提供不同的价值变体
您需要满足的条件
- 支持 iOS 和/或 Android build 的 Unity 2019.1.0f1 或更高版本
- 用于构建和运行游戏的实体 Android/iOS 设备或模拟器/模拟器
2. 设置开发环境
以下部分介绍了如何下载 Level Up with Firebase 代码,在 Unity 中打开该代码,以及添加 Firebase 项目。这款“提升游戏水平 - Firebase”示例游戏被多项其他 Firebase + Unity Codelab 使用,因此您可能已经完成了本部分中的任务。如果是,您可以跳过这些步骤,直接前往“添加适用于 Unity 的 Firebase SDK”部分,将 Remote Config 添加到示例游戏代码中。
下载代码
从命令行克隆此 Codelab 的 GitHub 代码库:
git clone https://github.com/firebase/level-up-with-firebase
或者,如果您尚未安装 git,可以以 ZIP 文件的形式下载代码库。
在 Unity 编辑器中打开借助 Firebase 进行升级
- 启动 Unity Hub,然后在 Projects(项目)标签页中,点击 Open(打开)旁边的下拉箭头。
- 点击从磁盘添加项目。
- 前往包含代码的目录,然后点击 OK。
- 如果系统提示,请选择要使用的 Unity 编辑器版本和目标平台(Android 或 iOS)。
- 点击项目名称 level-up-with-firebase,该项目将在 Unity 编辑器中打开。
- 如果编辑器未自动打开该项目,请在 Unity 编辑器的 Project(项目)标签页中依次选择 Assets(资源)> Hamster(仓鼠),打开
MainGameScene。
如需详细了解如何安装和使用 Unity,请参阅在 Unity 中工作。
3. 将 Firebase 添加到您的 Unity 项目
创建 Firebase 项目
- 在 Firebase 控制台中,点击添加项目。
- 如需创建新项目,请输入要使用的项目名称。
这还会将项目 ID(显示在项目名称下方)设置为基于项目名称的某个值。您可以选择点击项目 ID 上的修改图标,进一步对其进行自定义。 - 如果看到相关提示,请查看并接受 Firebase 条款。
- 点击继续。
- 选择为此项目启用 Google Analytics 选项,然后点击继续。
- 选择要使用的现有 Google Analytics 账号,或选择创建新账号以创建新账号。
- 点击 Create project。
- 项目创建完毕后,点击继续。
在 Firebase 中注册您的应用
- 打开 Firebase 控制台,然后在项目概览页面的中心位置点击 Unity 图标以启动设置工作流;如果您已向 Firebase 项目添加了应用,请点击添加应用以显示平台选项。
- 选择同时注册 Apple (iOS) 和 Android 构建目标。
- 输入 Unity 项目针对具体平台的 ID。对于此 Codelab,请输入以下内容:
- 对于 Apple (iOS) - 在 iOS 软件包 ID 字段中输入
com.google.firebase.level-up。 - 对于 Android - 在 Android 软件包名称字段中输入
com.google.firebase.level_up。
- 对于 Apple (iOS) - 在 iOS 软件包 ID 字段中输入
- (可选)输入 Unity 项目针对具体平台的别名。
- 点击注册应用,然后前往下载配置文件部分。
- 对您在第一次时未处理的 build 目标重复此过程。
添加 Firebase 配置文件
点击注册应用后,系统会提示您下载两个配置文件(每个 build 目标对应一个配置文件)。您的 Unity 项目需要这些文件中的 Firebase 元数据才能与 Firebase 连接。
- 下载两个可用的配置文件:
- 对于 Apple (iOS):下载 GoogleService-Info.plist。
- 对于 Android:下载 google-services.json。
- 打开 Unity 项目的 Project 窗口,然后将两个配置文件移到 Assets 文件夹中。
- 返回 Firebase 控制台,在设置工作流中,点击下一步,然后继续执行“添加 Firebase SDK for Unity”。
注意:您可以随时稍后重新下载这些文件,只需打开项目的常规设置,向下滚动到您的应用部分,然后点击所需配置文件的下载按钮即可。
添加适用于 Unity 的 Firebase SDK
- 在 Firebase 控制台中,点击下载 Firebase Unity SDK。
- 将 SDK 解压缩到合适的位置。
- 在您打开的 Unity 项目中,依次点击 Assets(资源)> Import Package(导入资源包)> Custom Package(自定义资源包)。
- 在导入软件包对话框中,前往包含解压缩 SDK 的目录,选择
FirebaseAnalytics.unitypackage,然后点击 Open。 - 在随即显示的 Import Unity Package 对话框中,点击 Import。
- 重复上述步骤,导入以下两个软件包:
FirebaseRemoteConfig.unitypackageFirebaseCrashlytics.unitypackage
Crashlytics 是一个轻量级的实时崩溃报告解决方案,可帮助您对影响应用质量的稳定性问题进行跟踪、确定优先解决顺序并加以修复。如果您之前未使用过 Crashlytics,不妨考虑完成 适用于 Unity 的 Crashlytics 学习路线。
- 返回 Firebase 控制台,在设置工作流中,点击下一步。
如需详细了解如何将 Firebase SDK 添加到 Unity 项目,请参阅其他 Unity 安装选项。
4. 设置 Remote Config 默认值并提取新值
在此 Codelab 中,您将更新使用代码中定义的值或在 Unity 编辑器中序列化的对象,以使用使用 Remote Config 插桩的值。您将使用 SetDefaultsAsync 为每个参数配置默认值,以便应用在连接到 Remote Config 后端之前能够按预期运行。您的应用将从 Remote Config 提取新值并激活这些值,以便在代码中使用这些值,从而保持最新状态。
如需从 Remote Config 提取新值,Assets/Hamster/Scripts/MainGame.cs 文件中已有许多未实现的方法,必须完成这些方法。
- 将以下
using语句添加到MainGame.cs:using Firebase.Crashlytics;
using Firebase.Extensions;
using Firebase.RemoteConfig;Firebase.Extensions模块包含一些 C# Tasks API 扩展,这些扩展有助于简化使用回调管理初始化过程。 - 将 Firebase 初始化添加到
MainGame.csStart()方法,方法是将现有的 InitializeCommonDataAndStartGame() 方法替换为目前未实现的方法InitializeFirebaseAndStartGame():void Start()
{
Screen.SetResolution(Screen.width / 2, Screen.height / 2, true);
InitializeFirebaseAndStartGame();
} - 在
MainGame.cs中,找到InitializeFirebaseAndStartGame()。声明一个应用变量并覆盖该方法的实现,如下所示:public Firebase.FirebaseApp app = null;
// Begins the firebase initialization process and afterwards, opens the main menu.
private void InitializeFirebaseAndStartGame()
{
Firebase.FirebaseApp.CheckAndFixDependenciesAsync()
.ContinueWithOnMainThread(
previousTask =>
{
var dependencyStatus = previousTask.Result;
if (dependencyStatus == Firebase.DependencyStatus.Available) {
// Create and hold a reference to your FirebaseApp,
app = Firebase.FirebaseApp.DefaultInstance;
// Set the recommended Crashlytics uncaught exception behavior.
Crashlytics.ReportUncaughtExceptionsAsFatal = true;
SetRemoteConfigDefaults();
} else {
UnityEngine.Debug.LogError(
$"Could not resolve all Firebase dependencies: {dependencyStatus}\n" +
"Firebase Unity SDK is not safe to use here");
}
});
} - Firebase 初始化成功后会调用
SetRemoteConfigDefaults来设置应用内默认值。将未实现的 SetRemoteConfigDefaults 方法替换为以下代码:private void SetRemoteConfigDefaults()
{
var defaults = new System.Collections.Generic.Dictionary < string, object > ();
defaults.Add(
Hamster.MapObjects.AccelerationTile.AccelerationTileForceKey,
Hamster.MapObjects.AccelerationTile.AccelerationTileForceDefault);
defaults.Add(
Hamster.States.MainMenu.SubtitleOverrideKey,
Hamster.States.MainMenu.SubtitleOverrideDefault);
var remoteConfig = FirebaseRemoteConfig.DefaultInstance;
remoteConfig.SetDefaultsAsync(defaults).ContinueWithOnMainThread(
previousTask =>
{
FetchRemoteConfig(InitializeCommonDataAndStartGame);
}
);
}
5. 提取并激活新值(根据需要)
现在,我们需要完成现有的 FetchRemoteConfig 方法。这将使用名为 onFetchAndActivateSuccessful 的回调参数,对 Remote Config 的方法 FetchAsync(用于从 Remote Config 提取新值)和 ActivateAsync(用于激活这些获取的值,以便在代码中使用)进行链式调用。
在上一步中添加的启动代码会调用 FetchRemoteConfig,并将 InitializeCommonDataAndStartGame 用作回调,以便在序列结束时启动游戏。您可以将其他回调传递给 FetchRemoteConfig,以便调用具有不同结果的提取操作。一个示例(您稍后会实现)是传入用于打开新界面菜单的方法,这些菜单取决于 Remote Config 值。这会导致菜单仅在提取并激活这些值后才会打开。
- 将以下代码粘贴到
FetchRemoteConfig中:public void FetchRemoteConfig(System.Action onFetchAndActivateSuccessful)
{
if(app==null)
{
Debug.LogError($"Do not use Firebase until it is properly initialized by calling {nameof(InitializeFirebaseAndStartGame)}.");
return;
}
Debug.Log("Fetching data...");
var remoteConfig = FirebaseRemoteConfig.DefaultInstance;
remoteConfig.FetchAsync(System.TimeSpan.Zero).ContinueWithOnMainThread(
previousTask=>
{
if (!previousTask.IsCompleted)
{
Debug.LogError($"{nameof(remoteConfig.FetchAsync)} incomplete: Status '{previousTask.Status}'");
return;
}
ActivateRetrievedRemoteConfigValues(onFetchAndActivateSuccessful);
});
} - 接下来,完成
ActivateRetrievedRemoteConfigValues方法,该方法会接收传入的回调onFetchAndActivateSuccessful。激活完成后,系统会调用指定的回调:private void ActivateRetrievedRemoteConfigValues(System.Action onFetchAndActivateSuccessful)
{
var remoteConfig = FirebaseRemoteConfig.DefaultInstance;
var info = remoteConfig.Info;
if(info.LastFetchStatus == LastFetchStatus.Success)
{
remoteConfig.ActivateAsync().ContinueWithOnMainThread(
previousTask =>
{
Debug.Log($"Remote data loaded and ready (last fetch time {info.FetchTime}).");
onFetchAndActivateSuccessful();
});
}
}
当 SetRemoteConfigDefaults 从初始化上下文调用下游时,ActivateRetrievedRemoteConfigValues 会调用上一个起始点 InitializeCommonDataAndStartGame,以通过打开主菜单来启动游戏。
6. 设置 Remote Config 加载策略
如需在使用应用期间的其他时间提取和激活值,您需要再次调用这些函数,并且如果有任何对象缓存了这些值,则必须通知它们执行更新。为了制定重新提取 Remote Config 值的策略,请考虑何时需要新值,以及何时启动提取和激活新值,以避免新值在使用期间发生变化。
目前的实现方式是,在应用启动时提取并激活 Remote Config 值。在菜单更改期间,可以隐藏提取操作,同时在转换期间阻止互动。此外,这通常是获取新值的最相关时间,因为菜单状态的更改通常可用于了解玩家将前往“何处”,并预测将使用某个值。
查看 Mechahamster 的菜单系统后,我们发现添加界面阻塞菜单刷新的最简单方法是在主菜单恢复之前(尤其是通过退出其他菜单访问它时)调用它,并将界面显示方法作为 onFetchAndActivateSuccessful 回调传递。您也可以对层级选择菜单执行相同的操作。
在应用启动过程中,初始加载是其中一部分,通过主菜单进行的任何菜单导航都将由第一个菜单处理,而对关卡选择菜单的任何重新进入也会导致刷新。初次进入关卡选择菜单并不重要,因为该菜单只能通过主菜单访问,因此已在前面介绍过。
如需在应用中启用此功能,请在主菜单和关卡选择文件中完成相关方法,这将阻止界面显示,直到 FetchAsync 和 ActivateAsync 完成为止:
- 打开
Assets/Hamster/Scripts/States/MainMenu.cs并将现有Resume方法替换为以下代码:public override void Resume(StateExitValue results) {
CommonData.mainGame.SelectAndPlayMusic(CommonData.prefabs.menuMusic, true);
CommonData.mainGame.FetchRemoteConfig(InitializeUI);
} - 保存文件。
- 打开
Assets/Hamster/Scripts/States/BaseLevelSelect.cs,将现有的Resume方法替换为以下代码:public override void Resume(StateExitValue results) {
CommonData.mainGame.FetchRemoteConfig(ShowUI);
} - 保存文件。
7. 调试/验证提取行为
此时,进行诊断/验证检查会很有帮助。您可以通过以下步骤手动测试应用,以及应用如何/是否提取和激活 Remote Config 值。
这些信息将在模拟器、设备或编辑器日志中输出。对于 iOS,您可以在 Xcode 中查看设备和模拟器日志。对于 Android,请通过运行 adb logcat 查看日志。如果您在 Unity 中通过在编辑器中按 Play 来运行代码,日志会显示在“控制台”标签页中。
- 重新构建并运行应用(在编辑器中,使用设备或模拟器)。
- 游戏的主菜单显示后,查看游戏的日志输出,其中应包含
FetchRemoteConfig和ActivateRetrievedRemoteConfigValues中由Debug.Log生成的日志。这些窗口应显示“正在提取数据...”和“远程数据已加载并准备就绪”消息。记下这些消息开头的时间戳。 - 在游戏中,按 License(许可)。
- 点击确定。
- 等待游戏的主菜单显示。
- 查看游戏的日志输出,它应该与上一步中的日志输出类似,但包含新的时间戳(与运行游戏的系统时钟上设置的时间一致)。
- 在游戏中,按 Play。
- 按 Let's Roll(出发)。
- 使用键盘上的箭头键将球引导到球门,这会打开“Level Complete”(关卡)菜单。
- 按音量。
- 等待关卡选择菜单加载。
- 再次查看游戏的日志输出。它应与前面步骤中的日志消息匹配,并且具有较新的时间戳(与运行游戏的系统时钟上设置的时间一致)。
如果您的应用中未显示上述任何内容,则提取和激活流程的某个部分(或您的设备)可能配置有误。如果第一个日志未显示,您的游戏可能会无法启动。查看编辑器控制台或设备/模拟器日志,了解与您的项目/环境相关的警告和错误,并进行调查。问题可能很简单,只需连接到互联网即可。
如果加载菜单的初始日志显示,但后续日志之一未显示,请调查/重新实现 Assets/Hamster/Scripts/States/MainMenu.cs 和 Assets/Hamster/Scripts/States/BaseLevelSelect.cs 中的 Resume 方法。
8. 插桩代码
现在,您已在 SetDefaultsAsync() 中配置应用内参数值,并通过 FetchAsync() 和 ActivateAsync() 提供了最新版本,接下来便可在代码中引用和使用这些值。
在 Remote Config 后端中设置值、提取并激活它们(或同时执行这两项操作)后,这些值便可供您的应用使用。如需使用这些值,请调用 GetValue(string key),并选择一个参数键作为实参。这会返回一个 ConfigValue,其中包含可以各种受支持的类型(string、bool、long、double)访问值的属性。在此项目和大多数游戏用例中,您必须将最后两种类型转换为更符合惯例的 int 和 float。为确保这些转换不会导致问题,请确保在 Remote Config 中设置的初始值在您将在应用代码中使用的类型的有效范围内。
- 将
using Firebase.RemoteConfig;添加到以下文件的开头部分,以导入 Remote Config:Assets/Hamster/Scripts/States/MainMenu.csAssets/Hamster/Scripts/MapObjects/AccelerationTile.cs
- 替换
AccelerationTile.cs的Start方法:private void Start() {
var remoteConfig = FirebaseRemoteConfig.DefaultInstance;
Acceleration = (float)remoteConfig.GetValue(AccelerationTileForceKey).DoubleValue;
} - 修改
MainMenu.cs的InitializeUI方法的正文:private void InitializeUI() {
if (menuComponent == null) {
menuComponent = SpawnUI<Menus.MainMenuGUI>(StringConstants.PrefabMainMenu);
}
var remoteConfig = FirebaseRemoteConfig.DefaultInstance;
var subtitleOverride = JsonUtility.FromJson<Menus.MainMenuGUI.SubtitleOverride>(
remoteConfig.GetValue(SubtitleOverrideKey).StringValue);
// Only sets values if all fields of the override are non-default.
if(subtitleOverride != null && subtitleOverride.IsValidOverride())
{
menuComponent.MenuSubtitleText.text = subtitleOverride.text;
menuComponent.MenuSubtitleText.fontSize = subtitleOverride.fontSize;
menuComponent.MenuSubtitleText.color = subtitleOverride.textColor;
}
ShowUI();
}subtitleOverride会更改主菜单屏幕上的字幕。
9. 远程设置参数值
现在,您的应用已完全插桩,您可以开始在 Remote Config 服务器上配置参数和值了。在此 Codelab 中,我们将使用 Firebase 控制台进行设置。
- 在 Firebase 控制台中,打开您的项目。
- 从菜单中选择 Remote Config,查看 Remote Config 信息中心。
- 对于您在应用中定义并在下表中列出的每个参数,请点击添加参数,粘贴参数名称(键值),选择表格中列出的数据类型,停用使用应用内默认值,然后粘贴新的默认值:
参数名称(键)
数据类型
默认值
acceleration_tile_force
数字
100
subtitle_override
JSON
{"text":"We overwrote the subtitle","fontSize":8,"textColor":{"r":0.0,"g":255.0,"b":0.0,"a":255.0}}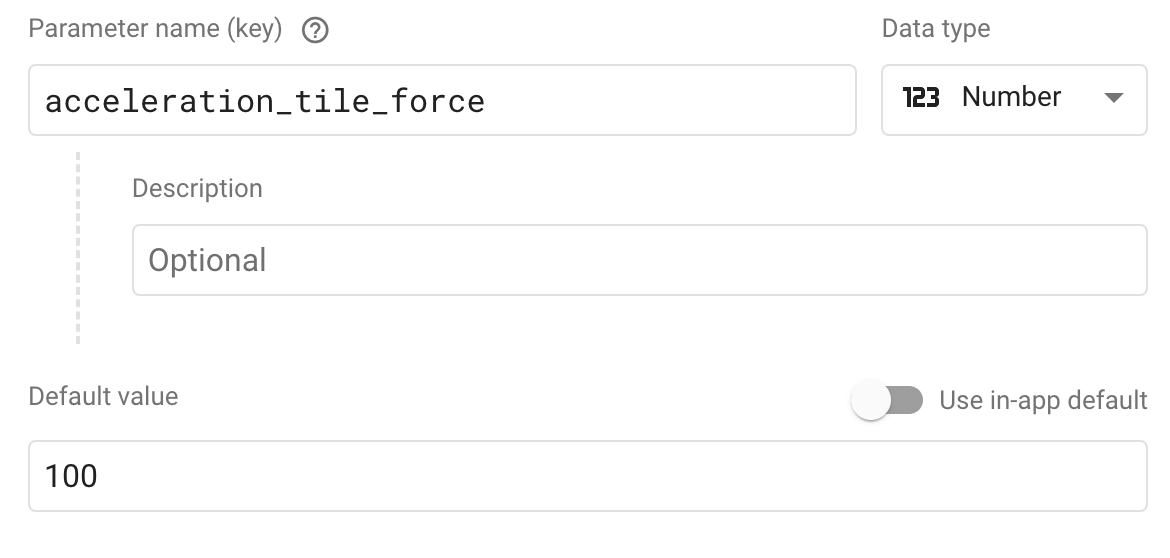
- 点击保存以保存更改。
- 点击发布以发布新配置,并将新值提供给您的游戏。
- 设置这些远程参数后,请再次运行应用,并观察它们如何替换原始默认值。
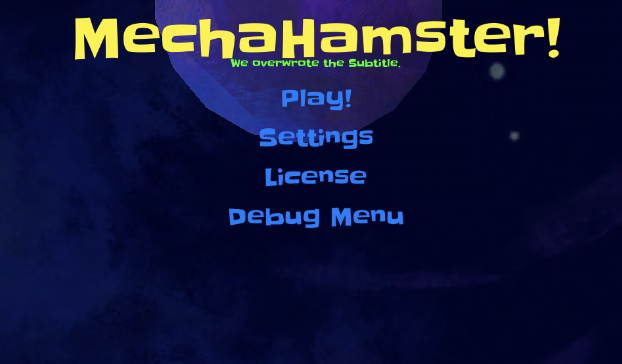
10. 使用 Remote Config 条件投放变体
您可能需要根据用户所说语言、所在位置、时间或所用平台来为用户提供合适的应用体验。借助 Remote Config 条件,您可以单独或组合使用这些属性和其他属性,以向用户提供不同的值(称为变体)。
条件的一个常见用途是在 iOS 和 Android 平台之间更改内容。请按照以下步骤实现一个条件,以便根据所使用的平台为 subtitle_override 提供不同的值。
- 在 Firebase 控制台中打开项目的 Remote Config 标签页。
- 点击“
subtitle_override.”的修改按钮 - 点击左下角的新增。
- 在随即显示的下拉菜单中,将鼠标悬停在条件值上,然后点击创建新条件。
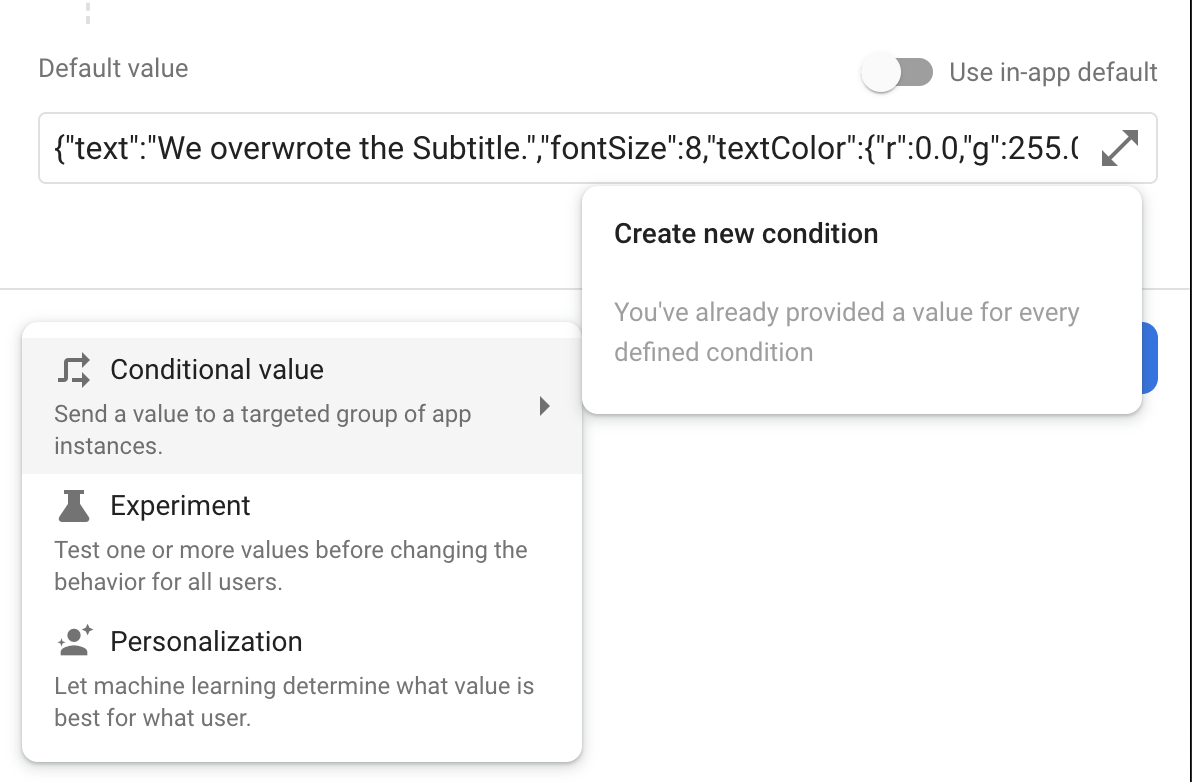
- 当系统提示时,如果您要定位到 iOS,请为条件命名为“is iOS”;如果您要定位到 Android,请为条件命名为“is Android”。如果您要定位这两种设备,只需在此处选择一种,并在 Codelab 的其余部分中使用它即可。
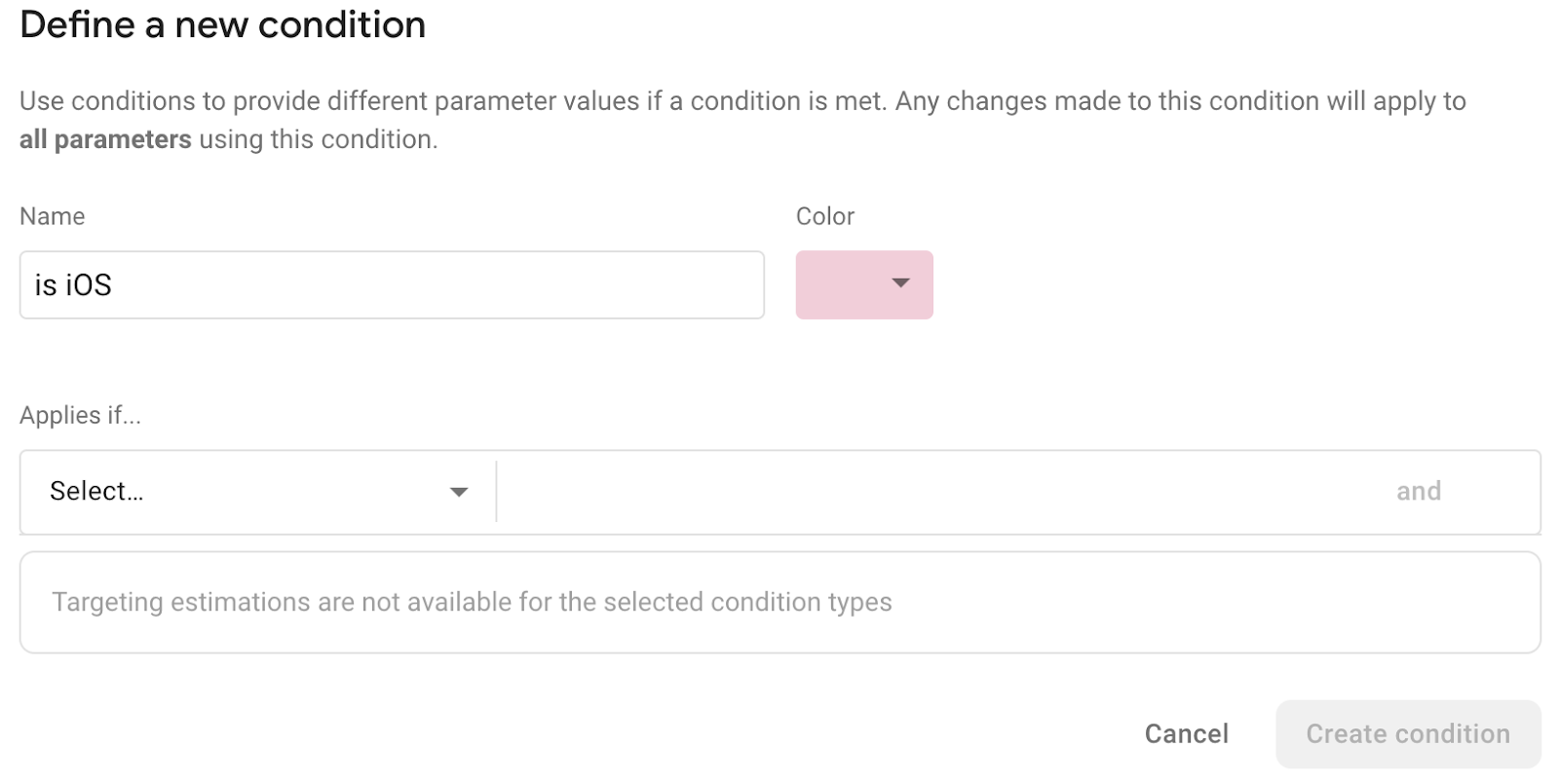
- 在“如果...则应用”下,点击选择...下拉菜单,然后选择平台。然后,选择相应的平台。
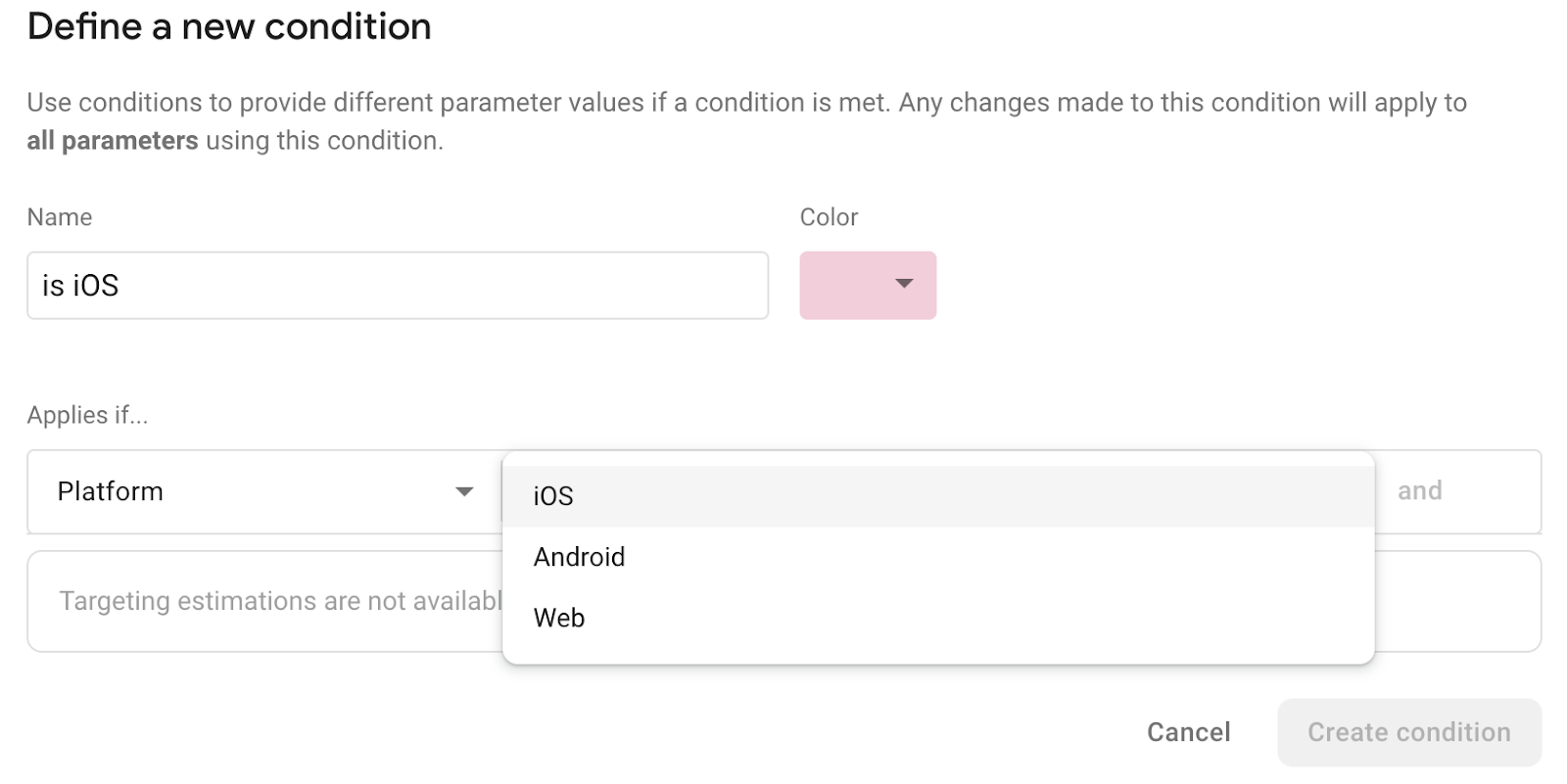
- 点击创建条件以创建条件。“修改参数”对话框会重新显示,您现在可以设置值:
- 如果您以 Android 为目标平台,请将值设置为:
{"text":"Level Up Android Version","fontSize":8,"textColor":{"r":0.0,"g":255.0,"b":0.0,"a":255.0}} - 如果您定位的是 iOS,请将值设置为:
{"text":"Level Up iOS Version","fontSize":8,"textColor":{"r":0.0,"g":255.0,"b":0.0,"a":255.0}}
- 如果您以 Android 为目标平台,请将值设置为:
- 点击保存以保存更改。
- 点击发布以发布新配置,并将新值提供给您的游戏。
如果您再次构建并运行游戏,应该会看到游戏的字幕被替换为其平台专用变体。
11. 配置 Remote Config 以接收实时更新
Remote Config 现在可以实时监听 Remote Config 模板的更新并加以处理。应用可以订阅新的实时 Remote Config API,以监听配置更改和更新后的值。
工作原理
如需监听更新,您的应用必须实现一个用于订阅 OnConfigUpdateListener 事件的方法。订阅一个或多个配置更新监听器后,系统会自动提取新的 Remote Config 模板,并调用已订阅的处理脚本,这些脚本可用于响应中执行逻辑,例如激活新值并将其提供给应用的其余部分。
实现实时 Remote Config
为了说明此机制在游戏中的运作方式,请对代码进行以下更改。
创建配置更新处理程序
使用“配置更新”事件的第一步是创建一个能够监听该事件的方法。将以下方法放入 Assets/Hamster/Scripts/MainGame.cs:
void ActivateValuesOnConfigUpdate( object sender, ConfigUpdateEventArgs args)
{
if (args.Error != RemoteConfigError.None) {
Debug.Log($"Error occurred while listening: {args.Error}");
return;
}
Debug.Log("Updated keys: " + string.Join(", ", args.UpdatedKeys));
// Activate all fetched values and then logs.
var remoteConfig = FirebaseRemoteConfig.DefaultInstance;
remoteConfig.ActivateAsync().ContinueWithOnMainThread(
task => {
Debug.Log($"Keys from {nameof(ActivateValuesOnConfigUpdate)} activated.");
});
}
此方法在激活新值时,会向日志输出更新后的键列表和一条成功消息。
订阅 Update 事件
如需在调用事件时激活 ActivateValuesOnConfigUpdate,请将其订阅该事件。将 Assets/Hamster/Scripts/MainGame.cs 中的 InitializeCommonDataAndStartGame() 方法替换为以下代码:
void InitializeCommonDataAndStartGame()
{
CommonData.prefabs = FindObjectOfType<PrefabList>();
CommonData.mainCamera = FindObjectOfType<CameraController>();
CommonData.mainGame = this;
Screen.orientation = ScreenOrientation.LandscapeLeft;
musicPlayer = CommonData.mainCamera.GetComponentInChildren<AudioSource>();
CommonData.gameWorld = FindObjectOfType<GameWorld>();
// Set up volume settings.
MusicVolume = PlayerPrefs.GetInt(StringConstants.MusicVolume, MaxVolumeValue);
// Set the music to ignore the listeners volume, which is used for sound effects.
CommonData.mainCamera.GetComponentInChildren<AudioSource>().ignoreListenerVolume = true;
SoundFxVolume = PlayerPrefs.GetInt(StringConstants.SoundFxVolume, MaxVolumeValue);
// Subscribes to on config update after first initial fetch and activate
FirebaseRemoteConfig.DefaultInstance.OnConfigUpdateListener += ActivateValuesOnConfigUpdate;
stateManager.PushState(new States.MainMenu());
}
新行(以 += ActivateValuesOnConfigUpdate; 结尾)会将事件处理程序订阅该事件。
在处理程序的所有者对象被销毁时退订
为了防止出现 null 引用错误,如果对象的方法已订阅事件,则必须在对象被销毁时取消订阅该方法。将以下方法添加到 Assets/Hamster/Scripts/MainGame.cs:
private void OnDestroy()
{
FirebaseRemoteConfig.DefaultInstance.OnConfigUpdateListener -= ActivateValuesOnConfigUpdate;
}
测试新功能
如需验证新功能,请试用您构建的应用。以下步骤要求您能够使用真实设备读取日志并进行调试。
更改 acceleration_tile_force 并观察
启动应用后,在 Firebase 控制台的 Remote Config 部分中执行以下操作:
- 按
acceleration_tile_force旁边的“修改”按钮。
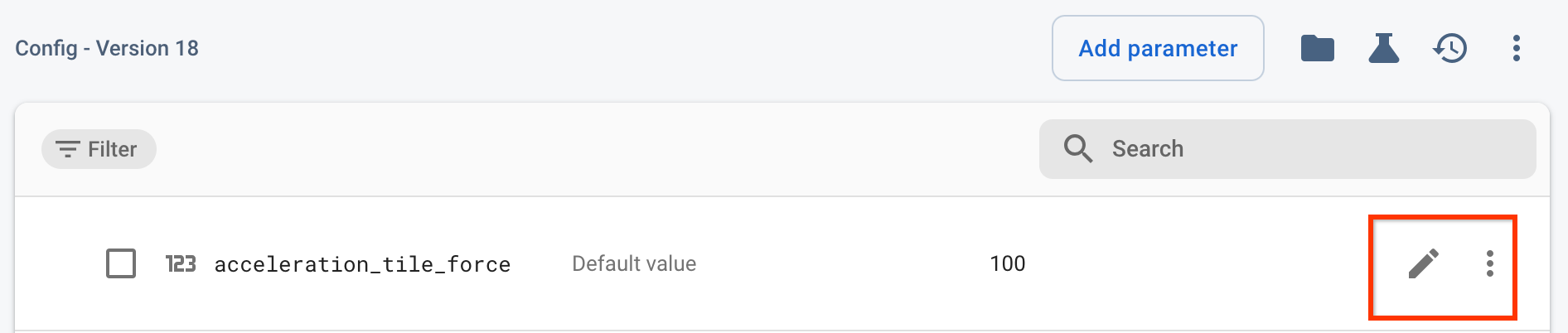
- 将值更改为“120”,然后按 Save(保存)。
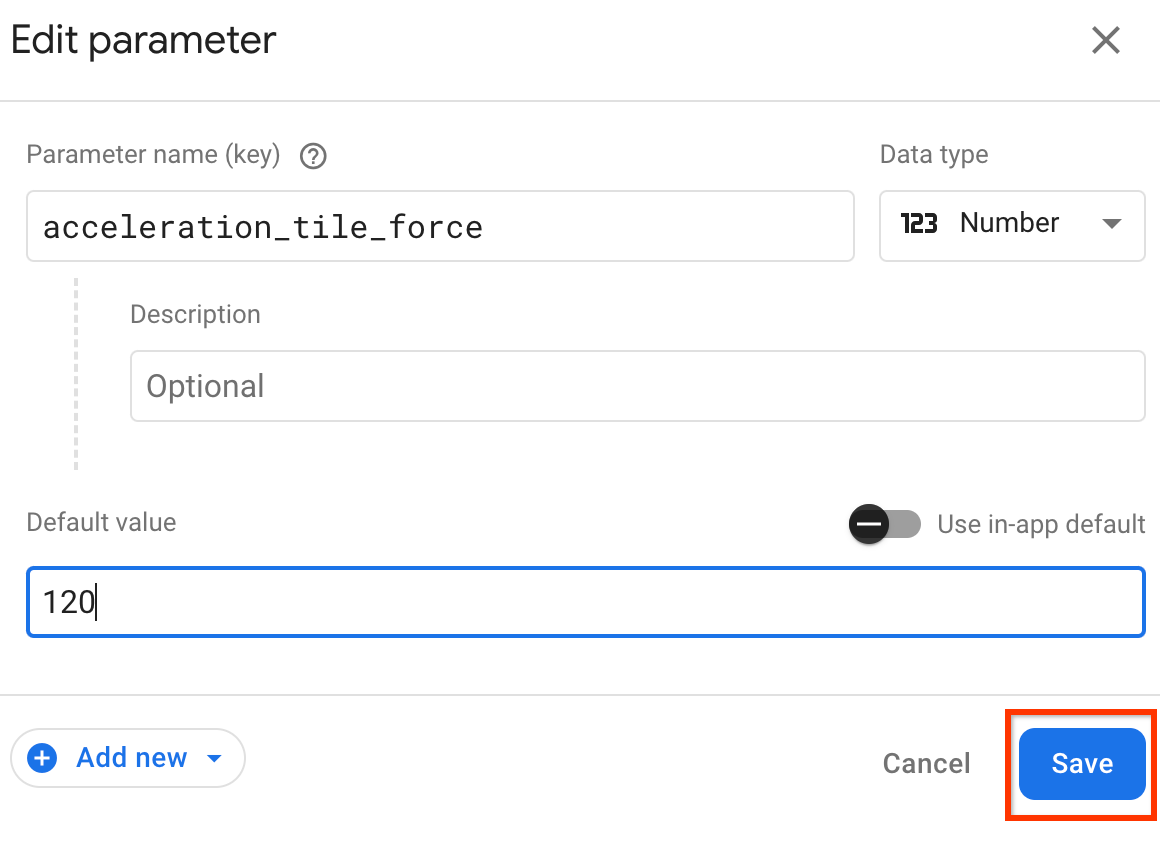
- 点击发布更改按钮。

- 检查日志。
- 如果您看到以“Error occurred while listening”开头的日志消息,请阅读其余内容,并尝试根据其输出的错误消息进行调试。
- 如果您看到以“Updated keys”开头的日志,则表示您的应用已收到更改后的值。
- 如果您没有看到这两种情况,请查看其余日志,然后重新查看创建配置更新处理脚本中的说明,重新进行测试并重新检查日志,以确定是否有任何问题。
