1. 개요
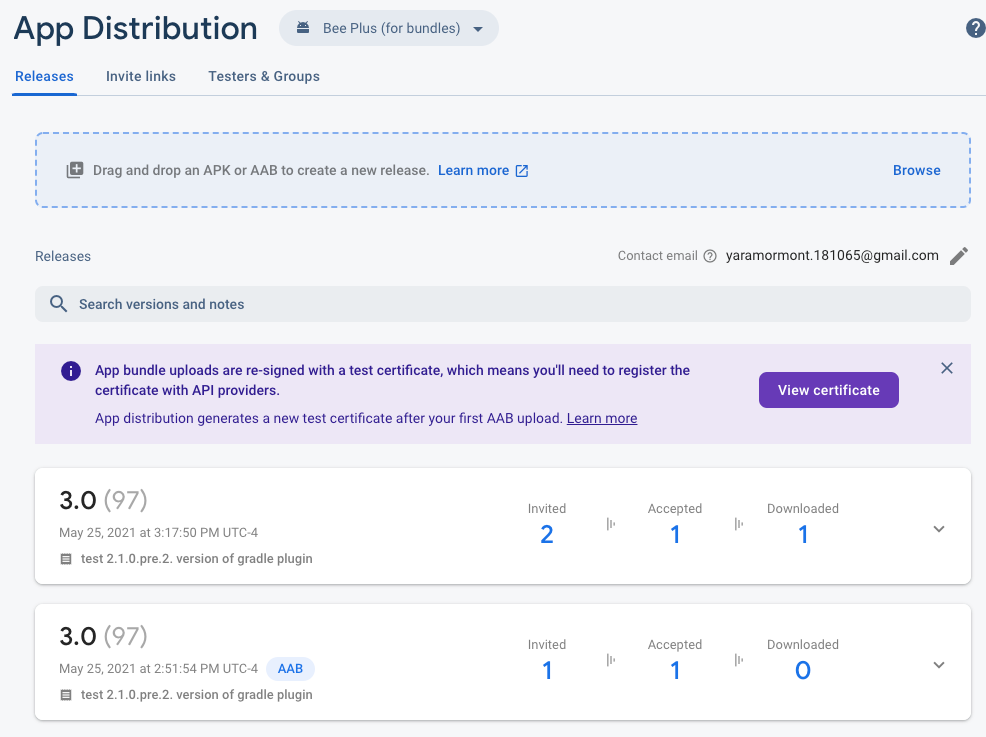
이 Codelab에서는 Firebase 앱 배포 및 Gradle 플러그인을 사용하여 Android App Bundle 출시 버전을 테스터에게 배포하는 방법을 알아봅니다. 앱 배포는 앱의 출시 전 버전과 각 버전에 초대된 테스터를 관리할 수 있는 중앙 허브를 제공합니다.
학습할 내용
- Firebase 앱을 Google Play에 연결하는 방법
- 앱을 App Bundle로 패키징하고 빌드하는 방법
- 버전을 만들고 라이브 테스터와 공유하는 방법
- 테스터로서 새 버전을 다운로드하고 테스트하는 방법
필요한 사항
- 최신 Android 스튜디오 버전
- Android 스튜디오에서 생성한 서명된 번들 파일
- 내가 소유자 또는 관리자인 Google Play 개발자 계정
- Google Play의 앱은 Google Play 앱 대시보드에 설정되어 있으며 다음과 같은 상태에 있습니다.
- 앱이 Google Play 트랙 (내부 테스트, 비공개 테스트, 공개 테스트 또는 프로덕션) 중 하나에 배포됩니다.
- Google Play에서 앱 검토가 완료되고 앱이 게시되어 있습니다. 앱 상태 열에 내부 테스트 (초안 내부 테스트 아님), 비공개 테스트, 공개 테스트 또는 프로덕션 상태 중 하나가 표시되면 앱이 게시됩니다.
- 테스터로 사용하여 Firebase에서 새 빌드 초대를 받을 수 있는 이메일 주소
2. Firebase 프로젝트 만들기
- Google 계정을 사용하여 Firebase Console에 로그인합니다.
- 버튼을 클릭하여 새 프로젝트를 만든 다음 프로젝트 이름 (예:
App Bundles Codelab)을 입력합니다.
- 계속을 클릭합니다.
- 메시지가 표시되면 Firebase 약관을 검토하고 이에 동의한 다음 계속을 클릭합니다.
- (선택사항) Firebase Console에서 AI 지원('Firebase의 Gemini'라고 함)을 사용 설정합니다.
- 이 Codelab에서는 Google 애널리틱스가 필요하지 않으므로 Google 애널리틱스 옵션을 사용 중지합니다.
- 프로젝트 만들기를 클릭하고 프로젝트가 프로비저닝될 때까지 기다린 다음 계속을 클릭합니다.
- 계속을 클릭합니다.
- 메시지가 표시되면 Firebase 약관을 검토하고 이에 동의한 다음 계속을 클릭합니다.
- 이 Codelab에서는 Google 애널리틱스가 필요하지 않으므로 Google 애널리틱스 옵션을 사용 중지합니다.
- 프로젝트 만들기를 클릭하고 프로젝트가 프로비저닝될 때까지 기다린 다음 계속을 클릭합니다.
프로젝트에 앱 번들 추가
- Firebase 콘솔에서 앱 추가를 클릭합니다.
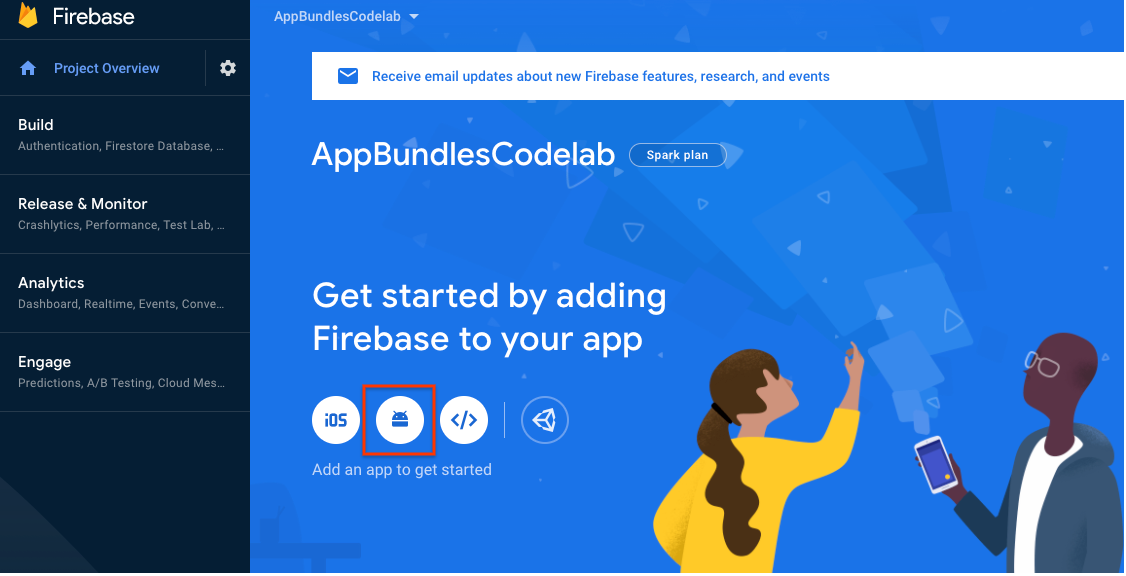
- 앱을 등록할 때는 Google Play 개발자 계정에 업로드된 앱과 동일한 패키지 이름을 사용해야 합니다. 마지막으로 앱 등록을 클릭합니다.
- 나머지 단계를 완료하여 앱의 Firebase 구성 파일 (
google-services.json)을 앱에 추가합니다. Android의 경우 앱에 추가할 Firebase SDK가 App Distribution에 없습니다. - Console로 이동을 클릭합니다.
Google Play에 연결
- Firebase Console에서 프로젝트 설정으로 이동합니다.
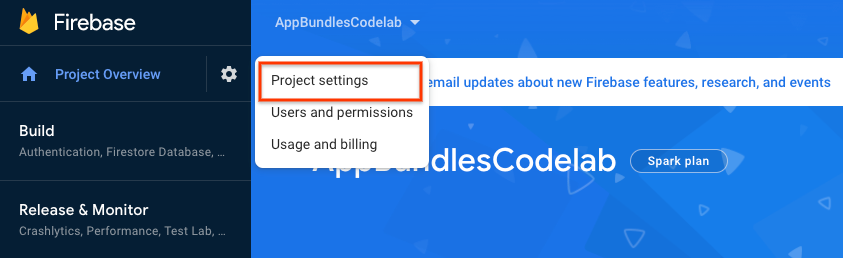
- 통합 탭의 Google Play 카드에서 연결을 클릭합니다.
- 화면에 표시된 안내에 따라 앱 배포 통합을 사용 설정한 다음 새로 만든 Firebase 앱을 선택하여 Google Play에 연결합니다.
이제 이러한 단계를 완료했으므로 앱의 패키지 이름이 일치하는 한 Firebase 앱이 Google Play 개발자 계정의 앱에 연결됩니다.
3. 프로젝트에 앱 배포 추가
앱 배포 Gradle 플러그인 추가
이제 Android 스튜디오를 사용하여 앱에 앱 배포 및 Gradle 플러그인을 추가합니다.
- 프로젝트 수준 Gradle 파일 (
android/build.gradle.kts)에서 앱 배포 Gradle 플러그인을plugins블록에 추가합니다.plugins { //... // Add the App Distribution Gradle plugin id("com.google.firebase.appdistribution") version "4.0.0" apply false } - 프로젝트 수준 설정 Gradle 파일 (
android/settings.gradle.kts)에서pluginManagement블록에 Google의 Maven 저장소를 추가합니다.pluginManagement { // Check that you have Google's Maven repository (if not, add it). repositories { google() mavenCentral() } } - 앱 수준 Gradle 파일 (
android/app/build.gradle.kts)에서 앱 배포 플러그인을plugins블록에 추가합니다.plugins { //... // Add the App Distribution plugin id("com.google.firebase.appdistribution") } - 회사에서 프록시 또는 방화벽을 사용할 경우 앱 배포에서 Firebase에 배포 항목을 업로드할 수 있도록 다음 Java 시스템 속성을 추가합니다.
-Djavax.net.ssl.trustStore=/path/to/truststore -Djavax.net.ssl.trustStorePassword=password
Firebase 프로젝트 인증
Gradle 플러그인을 사용하려면 먼저 Firebase 프로젝트를 인증해야 합니다. 이 Codelab에서는 Firebase CLI를 사용하여 Google 계정에 로그인합니다.
Android 프로젝트의 루트에서 다음 명령어를 실행합니다.
~/your-android-project$ firebase login
자세한 내용은 참조 문서를 참고하세요.
4. Android 스튜디오에서 번들 속성 구성
이 단계에서는 나중에 배포할 빌드의 테스터로 자신을 추가합니다. 빌드를 배포하면 테스터는 새 빌드를 테스트하라는 Firebase의 이메일 알림을 받습니다.
app/build.gradle.kts에 firebaseAppDistribution 섹션을 추가하고 다음 매개변수를 포함합니다.
appID: 앱의 Firebase 앱 ID입니다. 프로젝트 설정의 일반 탭에서 확인할 수 있습니다.artifactType: 앱의 파일 유형 (AAB)입니다.testers: 테스터의 이메일 주소입니다. 이 Codelab에서는 빌드가 배포된 후 테스트할 수 있도록 이메일을 추가합니다.
예를 들면 다음과 같습니다.
android {
// ...
buildTypes {
getByName("release") {
firebaseAppDistribution {
appId = "yourAppId"
artifactType = "AAB"
testers = "ali@example.com, bri@example.com, cal@example.com"
}
}
}
// ...
}
선택사항으로 -PappDistribution-property-name=property-value 형식으로 명령줄 인수를 전달하여 build.gradle.kts에 설정된 값을 재정의할 수도 있습니다.
5. 버전 빌드 및 배포
bundleVariantGradle 작업을 실행하여 앱 번들 파일을 빌드합니다.$ ./gradlew :base:bundleRelease- 애플리케이션의 빌드 디렉터리에서 번들을 찾습니다 (기본 위치는
app/build/outputs/bundle/release). - 버전을 배포하려면 프로젝트의 Gradle 래퍼를 사용하여
bundleRelease및appDistributionUploadRelease타겟을 빌드합니다. Firebase 토큰 (3단계: 앱에 앱 배포 추가에서 받은 토큰)을 포함합니다.export FIREBASE_TOKEN=your_firebase_token ./gradlew --stop // Only needed for environment variable changes ./gradlew bundleRelease appDistributionUploadRelease
이제 테스터는 빌드를 다운로드하고 테스트할 수 있는 이메일 초대를 받게 됩니다. 이제 개발자는 앱 배포 대시보드의 출시 탭에서 빌드를 모니터링할 수 있습니다.
6. 버전 다운로드 및 테스트
이 섹션에서는 배포한 출시 버전을 다운로드하기 위해 테스터로 설정합니다. 테스터는 테스트 기기를 인증하고 Google Play 스토어 앱에서 내부 앱 공유를 사용 설정해야 합니다.
- 테스트 기기에서 테스터 이메일 계정에 로그인하고 Firebase에서 보낸 초대장을 엽니다.
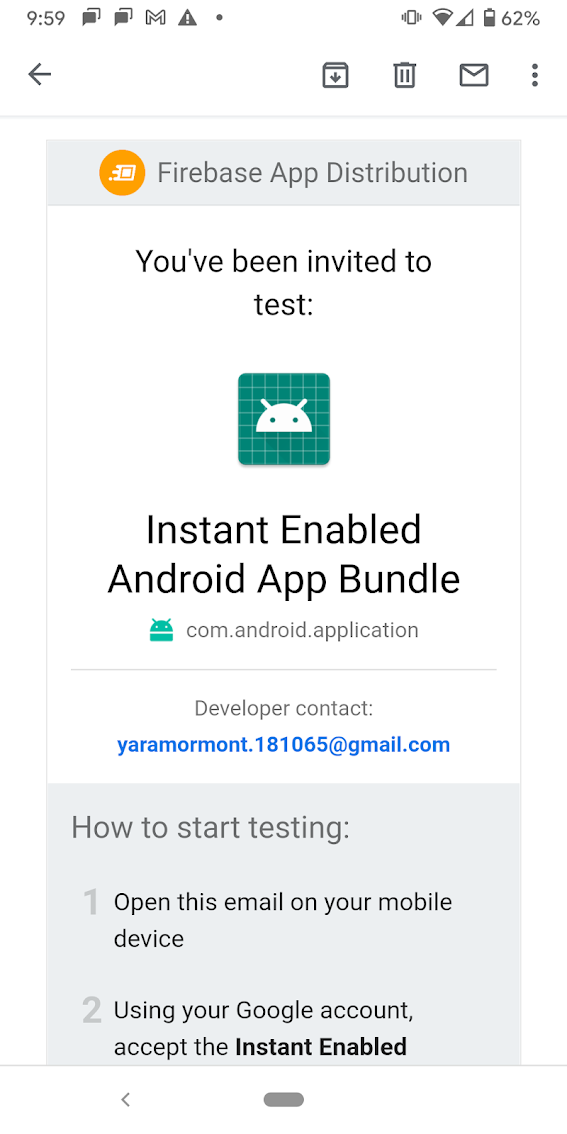
- Google 계정으로 로그인하고 배포된 버전 테스트 초대를 수락합니다. 선택적으로 Firebase App Tester를 다운로드할 수도 있습니다. 이렇게 하면 다운로드한 출시 버전이 기기의
Downloads폴더에 추가되지 않습니다. 다운로드 진행률, 출시 버전 등 출시에 관한 추가 정보도 표시됩니다.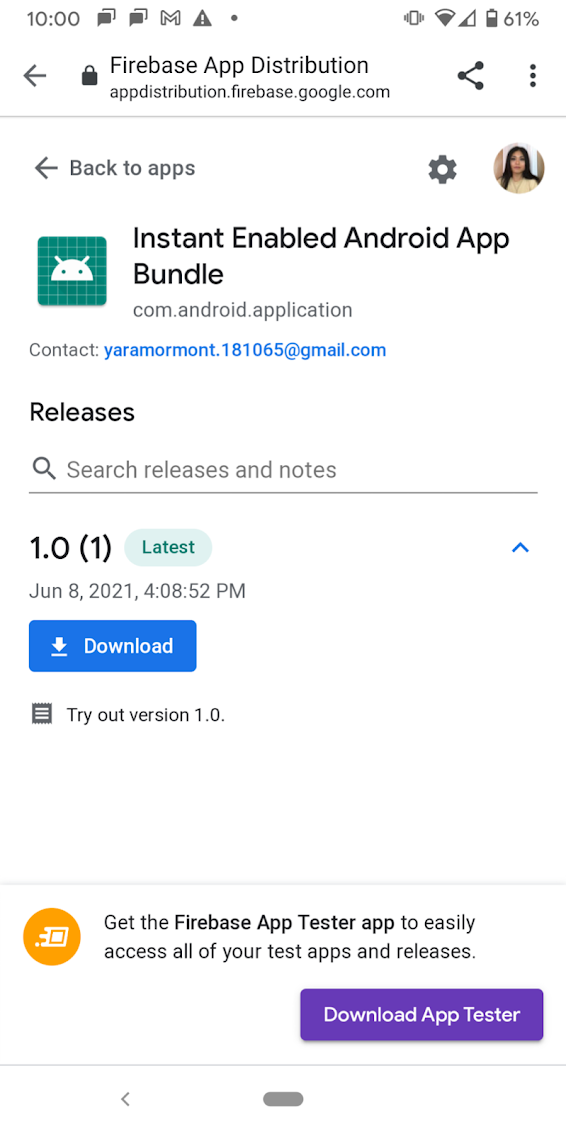
- 버전에서 다운로드를 탭하여 Play 스토어에서 설치합니다.
- 메시지가 표시되면 나머지 단계를 완료하여 내부 앱 공유를 사용 설정합니다. 안내는 테스트 기기에 표시되며 한 번만 완료하면 됩니다.
다운로드가 완료되면 기기의 홈 화면에 출시곡이 바로가기로 자동 표시됩니다.
7. 수고하셨습니다.
Firebase 앱 배포를 사용하여 App Bundle을 업로드하고 테스터에게 버전을 배포했습니다.
다음 단계
- 앱 배포 문서에서 출시 테스터를 관리하는 방법을 자세히 알아보세요.
- 앱을 배포하는 데 사용할 수 있는 다른 도구에 관한 자세한 내용은 Android App Bundle 빌드 및 테스트를 참고하세요.

