1. 概要
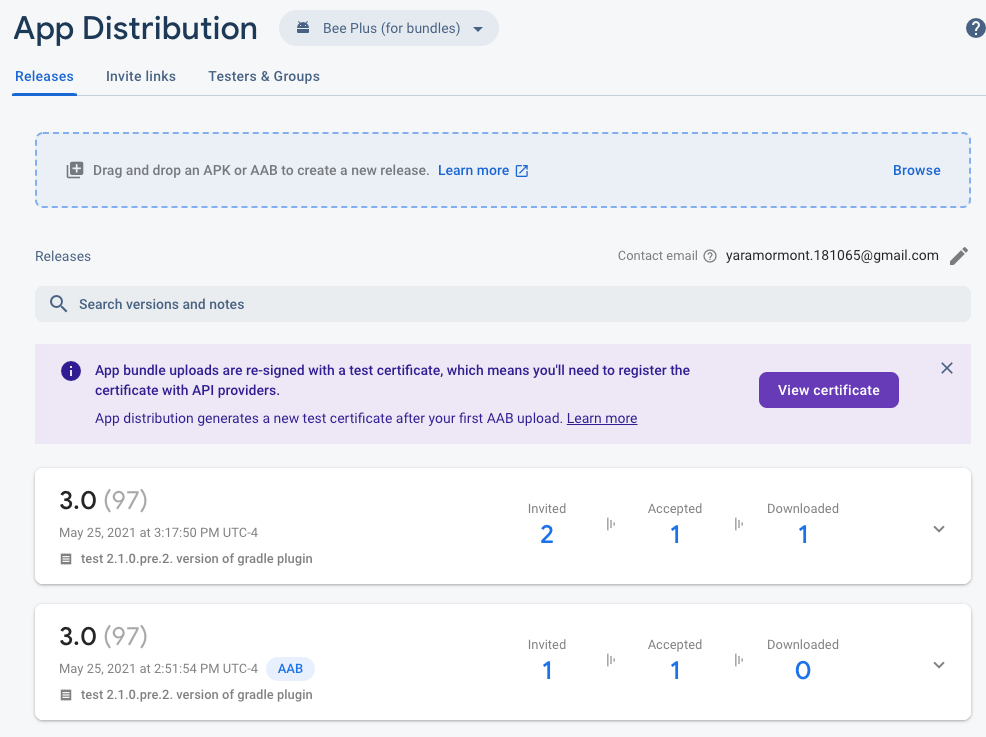
この Codelab では、Firebase App Distribution とその Gradle プラグインを使用して、Android App Bundle リリースをテスターに配布する方法について説明します。App Distribution は、アプリのプレリリース版と、各リリースに招待するテスターを管理するための中央ハブを提供します。
学習内容
- Firebase アプリを Google Play にリンクする方法
- アプリを App Bundle としてパッケージ化してビルドする方法
- リリースを作成してライブ テスターと共有する方法
- テスターとして新しいリリースをダウンロードしてテストする方法
必要なもの
- 最新の Android Studio バージョン
- Android Studio で生成した署名付きバンドル ファイル
- オーナーまたは管理者である Google Play デベロッパー アカウント
- Google Play のアプリが Google Play アプリ ダッシュボードで設定されており、次のステータスであること。
- アプリがいずれかの Google Play トラック(内部テスト、クローズド テスト、オープンテスト、製品版)に配布されていること。
- Google Play でアプリの審査が完了し、アプリが公開されている。[アプリのステータス] 列に、内部テスト(未公開の内部テスト以外)、クローズド テスト、オープンテスト、製品版のいずれかのステータスが表示されている場合、アプリは公開されています。
- Firebase から新しいビルドの招待状を受け取るためにテスターとして使用できるメールアドレス
2. Firebase プロジェクトを作成する
- Google アカウントを使用して Firebase コンソールにログインします。
- ボタンをクリックして新しいプロジェクトを作成し、プロジェクト名(例:
App Bundles Codelab)を入力します。
- [続行] をクリックします。
- Firebase の利用規約が表示されたら、内容を読み、同意して [続行] をクリックします。
- (省略可)Firebase コンソールで AI アシスタンス(「Gemini in Firebase」)を有効にします。
- この Codelab では Google アナリティクスは必要ないため、Google アナリティクスのオプションをオフに切り替えます。
- [プロジェクトを作成] をクリックし、プロジェクトのプロビジョニングが完了するまで待ってから、[続行] をクリックします。
- [続行] をクリックします。
- Firebase の利用規約が表示されたら、内容を読み、同意して [続行] をクリックします。
- この Codelab では Google アナリティクスは必要ないため、Google アナリティクスのオプションをオフに切り替えます。
- [プロジェクトを作成] をクリックし、プロジェクトのプロビジョニングが完了するまで待ってから、[続行] をクリックします。
App Bundle をプロジェクトに追加する
- Firebase コンソールで [アプリを追加] をクリックします。

- アプリを登録する際は、Google Play デベロッパー アカウントにアップロードしたアプリと同じパッケージ名を使用してください。 最後に、[アプリを登録] をクリックします。
- 残りの手順を完了して、アプリの Firebase 構成ファイル(
google-services.json)をアプリに追加します。Android の場合、アプリに追加する Firebase SDK は App Distribution にはありません。 - [コンソールに進む] をクリックします。
Google Play にリンクする
- Firebase コンソールで、[プロジェクトの設定] に移動します。

- [統合] タブで、Google Play カードの [リンク] をクリックします。
- 画面上の手順に沿って App Distribution 統合を有効にし、新しく作成した Firebase アプリを選択して Google Play にリンクします。
これらの手順を完了すると、アプリのパッケージ名が一致している限り、Firebase アプリは Google Play デベロッパー アカウントのアプリにリンクされます。
3. プロジェクトに App Distribution を追加する
App Distribution Gradle プラグインを追加する
次に、Android Studio を使用して、App Distribution とその Gradle プラグインをアプリに追加します。
- プロジェクト レベルの Gradle ファイル(
android/build.gradle.kts)で、App Distribution Gradle プラグインをpluginsブロックに追加します。plugins { //... // Add the App Distribution Gradle plugin id("com.google.firebase.appdistribution") version "4.0.0" apply false } - プロジェクト レベルの Settings Gradle ファイル(
android/settings.gradle.kts)で、pluginManagementブロックに Google の Maven リポジトリを追加します。pluginManagement { // Check that you have Google's Maven repository (if not, add it). repositories { google() mavenCentral() } } - アプリレベルの Gradle ファイル(
android/app/build.gradle.kts)で、App Distribution プラグインをpluginsブロックに追加します。plugins { //... // Add the App Distribution plugin id("com.google.firebase.appdistribution") } - 企業のプロキシやファイアウォールの背後にいる場合は、App Distribution が配布を Firebase にアップロードできるように、次の Java システム プロパティを追加します。
-Djavax.net.ssl.trustStore=/path/to/truststore -Djavax.net.ssl.trustStorePassword=password
Firebase プロジェクトを認証する
Gradle プラグインを使用する前に、Firebase プロジェクトを認証する必要があります。この Codelab では、Firebase CLI を使用して Google アカウントにログインします。
Android プロジェクトのルートで次のコマンドを実行します。
~/your-android-project$ firebase login
詳しくは、リファレンス ドキュメントをご覧ください。
4. Android Studio でバンドルのプロパティを設定する
このステップでは、後で配布するビルドのテスターとして自分自身を追加します。ビルドを配布すると、テスターは Firebase から新しいビルドのテストに招待するメール通知を受け取ります。
app/build.gradle.kts に firebaseAppDistribution セクションを追加し、次のパラメータを含めます。
appID: アプリの Firebase アプリ ID。この ID は、プロジェクトの設定の [全般] タブで確認できます。artifactType: アプリのファイル形式(AAB)。testers: テスターのメールアドレス。この Codelab では、ビルドを配布した後にテストできるように、自分のメールアドレスを追加します。
例:
android {
// ...
buildTypes {
getByName("release") {
firebaseAppDistribution {
appId = "yourAppId"
artifactType = "AAB"
testers = "ali@example.com, bri@example.com, cal@example.com"
}
}
}
// ...
}
また、コマンドライン引数を -PappDistribution-property-name=property-value の形式で渡して、build.gradle.kts に設定された値をオーバーライドすることもできます。
5. リリースをビルドして配布する
bundleVariantGradle タスクを実行して、アプリバンドル ファイルをビルドします。$ ./gradlew :base:bundleRelease- アプリのビルド ディレクトリ(デフォルトの場所は
app/build/outputs/bundle/release)でバンドルを見つけます。 - リリースを配布するには、プロジェクトの Gradle ラッパーを使用してターゲット
bundleReleaseとappDistributionUploadReleaseをビルドします。Firebase トークン(ステップ 3: アプリに App Distribution を追加するで取得したトークン)を含めます。export FIREBASE_TOKEN=your_firebase_token ./gradlew --stop // Only needed for environment variable changes ./gradlew bundleRelease appDistributionUploadRelease
テスターには、ビルドをダウンロードしてテストするための招待メールが届きます。デベロッパーは、App Distribution ダッシュボードの [リリース] タブでビルドをモニタリングできるようになりました。
6. リリースをダウンロードしてテストする
このセクションでは、配信したリリースをダウンロードするために、テスターとして設定します。テスターは、テストデバイスを認証し、Google Play ストア アプリで内部アプリ共有を有効にする必要があります。
- テストデバイスで、テスターのメール アカウントにログインし、Firebase からの招待を開きます。

- Google アカウントでログインし、配布されたリリースをテストするための招待を承諾します。オプションとして、Firebase App Tester をダウンロードすることもできます。このアプリを使用すると、ダウンロードしたリリースがデバイスの
Downloadsフォルダに追加されなくなります。また、ダウンロードの進行状況やリリース バージョンなど、リリースに関する追加情報も表示されます。
- リリースの [ダウンロード] をタップして、Play ストアからインストールします。
- メッセージが表示されたら、残りの手順に沿って内部アプリ共有を有効にします(手順はテストデバイスに表示され、1 回だけ完了する必要があります)。
ダウンロードが完了すると、リリースはデバイスのホーム画面にショートカットとして自動的に表示されます。
7. 完了
Firebase App Distribution を使用して App Bundle をアップロードし、リリースをテスターに配布しました。
次のステップ
- リリースのテスターを管理する方法について詳しくは、アプリの配信に関するドキュメントをご覧ください。
- アプリのデプロイに使用できる他のツールについては、Android App Bundle をビルドしてテストするをご覧ください。

