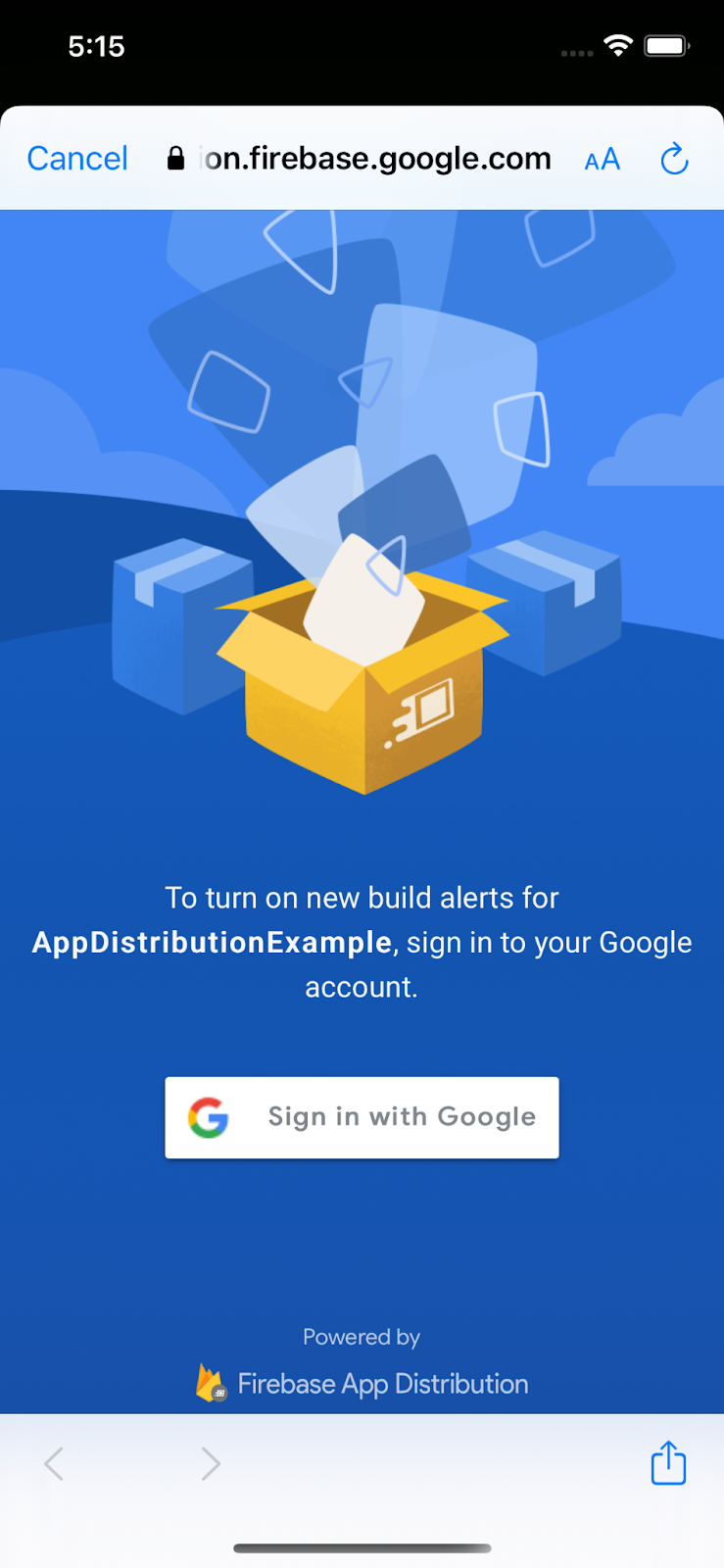1. 概览
|
|
欢迎参加“在 iOS 应用中集成 Firebase App Distribution SDK”这个 Codelab。在此 Codelab 中,您将向应用添加 App Distribution SDK,以便在有新的 build 可供下载时向测试人员显示应用内提醒。您将了解如何使用基本配置和自定义配置,让测试人员登录以接收更新。然后,您将新版本推送到 App Distribution,并在应用中触发新的 build 提醒。
学习内容
- 如何使用 App Distribution 将预发布应用分发给正式版测试人员
- 如何将 App Distribution iOS SDK 集成到应用中
- 如何在有新的预发布 build 可供安装时提醒测试人员
- 如何自定义 SDK 以满足您独特的测试需求
您需要满足的条件
- Xcode 12(或更高版本)
- CocoaPods 1.9.1(或更高版本)
- 用于临时分发的 Apple 开发者账号
- 用于测试的 iOS 实体设备。( iOS 模拟器应用适用于此 Codelab 的大部分内容,但模拟器无法下载版本。)
您打算如何使用本教程?
您如何评价自己在构建 iOS 应用方面的经验水平?
2. 创建和设置 Firebase 项目
创建新的 Firebase 项目
- 使用您的 Google 账号登录 Firebase 控制台。
- 点击相应按钮以创建新项目,然后输入项目名称(例如
App Distribution Codelab)。 - 点击继续。
- 如果看到相关提示,请查看并接受 Firebase 条款,然后点击继续。
- (可选)在 Firebase 控制台中启用 AI 辅助功能(称为“Gemini in Firebase”)。
- 在此 Codelab 中,您不需要使用 Google Analytics,因此请关闭 Google Analytics 选项。
- 点击创建项目,等待项目完成预配,然后点击继续。
向 Firebase 添加应用
按照文档中的说明在 Firebase 中注册您的应用。使用“com.google.firebase.codelab.AppDistribution.<your_name>”作为 iOS 软件包 ID。
系统提示时,下载项目的 GoogleService-Info.plist 文件。您稍后会需要此信息。
3. 获取示例项目
下载代码
首先,克隆示例项目。
git clone git@github.com:googlecodelabs/firebase-appdistribution-ios.git
如果您尚未安装 git,也可以从示例项目的 GitHub 页面下载该项目,或者点击此链接。
下载依赖项并在 Xcode 中打开项目
- 打开同一目录中的 Podfile
cd firebase-appdistribution-ios/start Open Podfile
- 将以下行添加到您的 podfile 中:
Podfile
pod 'Firebase/AppDistribution'
在项目目录中运行 pod update,然后在 Xcode 中打开项目。
pod install --repo-update xed .
更新软件包标识符以与 Firebase 应用匹配
在左侧菜单中,双击 AppDistributionExample。然后,找到常规标签页,并将软件包标识符更改为与 Firebase 应用的软件包标识符一致,该标识符可在项目设置中找到。此值应为“com.google.firebase.codelab.AppDistribution.<your_name>”
将 Firebase 添加至您的应用
在文件系统中找到您之前下载的 GoogleService-Info.plist 文件,然后将其拖动到 Xcode 项目的根目录中。您还可以随时从项目的设置页面下载此文件。
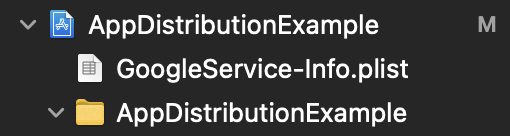
在 AppDistributionExample/AppDelegate.swift 文件中,于文件顶部导入 Firebase
AppDistributionExample/AppDelegate.swift
import Firebase
在 didFinishLaunchingWithOptions 方法中添加对 Firebase 进行配置的调用。
AppDistributionExample/AppDelegate.swift
FirebaseApp.configure()
4. 使用 App Distribution SDK 设置有关新 build 的应用内提醒
在此步骤中,您将向应用添加 Firebase App Distribution SDK,并在应用有新的 build 可供安装时向测试人员显示应用内提醒。为此,请确保您已为“Firebase Codelab”项目(在 Google Cloud 控制台中)启用 Firebase App Testers API。您需要使用同一账号登录,然后从顶部的下拉菜单中选择正确的项目。
配置应用内提醒
App Distribution SDK 提供了两种为测试人员设置应用内 build 提醒的方法:基本提醒配置(提供要向测试人员显示的预建登录对话框)和高级提醒配置(可让您自定义专属界面 (UI))。
我们先从基本提醒配置开始。您可以使用 checkForUpdate 向尚未启用提醒的测试人员显示预建的“启用提醒”对话框,然后检查是否有新的 build。测试人员通过登录有权访问 App Distribution 中相应应用的账号来启用提醒。调用时,该方法将遵循以下顺序:
- 检查测试人员是否已启用提醒。如果未登录,则显示一个预构建的对话框,提示测试人员使用其 Google 账号登录 App Distribution。
只需在测试设备上启用提醒一次。应用更新后,提醒的启用状态不会发生变化。提醒会在测试设备上保持启用状态,直到应用被卸载或 signOutTester 方法被调用为止。如需了解详情,请参阅该方法的参考文档(Swift 或 Objective-C)。
您可以在应用中的任何位置包含 checkForUpdate。例如,您可以通过在 UIViewController 的 viewDidAppear 中包含 checkForUpdate,以在启动时提示测试人员安装新推出的 build。
在 AppDistributionViewController.swift 文件中,于文件顶部导入 Firebase
AppDistributionViewController.swift
import Firebase
打开 AppDistributionExample/AppDistributionViewController.swift,然后将相应行复制到 viewDidAppear 方法中,如下所示:
AppDistributionViewController.swift
override func viewDidAppear(_ animated: Bool) {
checkForUpdate()
}
现在,我们来实现 checkForUpdate() 方法。
AppDistributionViewController.swift
private func checkForUpdate() {
AppDistribution.appDistribution().checkForUpdate(completion: { [self] release, error in
var uiAlert: UIAlertController
if error != nil {
uiAlert = UIAlertController(title: "Error", message: "Error Checking for update! \(error?.localizedDescription ?? "")", preferredStyle: .alert)
} else if release == nil {
uiAlert = UIAlertController(title: "Check for Update", message: "No releases found!!", preferredStyle: .alert)
uiAlert.addAction(UIAlertAction(title: "Ok", style: UIAlertAction.Style.default))
} else {
guard let release = release else { return }
let title = "New Version Available"
let message = "Version \(release.displayVersion)(\(release.buildVersion)) is available."
uiAlert = UIAlertController(title: title, message: message, preferredStyle: .alert)
uiAlert.addAction(UIAlertAction(title: "Update", style: UIAlertAction.Style.default) {
_ in
UIApplication.shared.open(release.downloadURL)
})
uiAlert.addAction(UIAlertAction(title: "Cancel", style: UIAlertAction.Style.cancel) {
_ in
})
}
self.present(uiAlert, animated: true, completion: nil)
})
}
5. 构建应用并邀请测试人员下载应用
在此步骤中,您将构建应用并使用 Firebase 控制台将 build 分发给测试人员来测试您的实现。
构建应用
当您准备好将应用的预发布版本分发给测试人员时,请选择“Any iOS Device (arm64)”作为 build 目标,然后依次选择“Product”>“Archive”。创建归档后,使用开发分发配置文件构建已签名的分发。

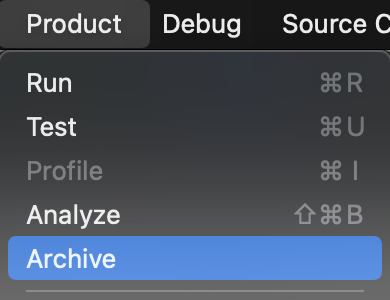
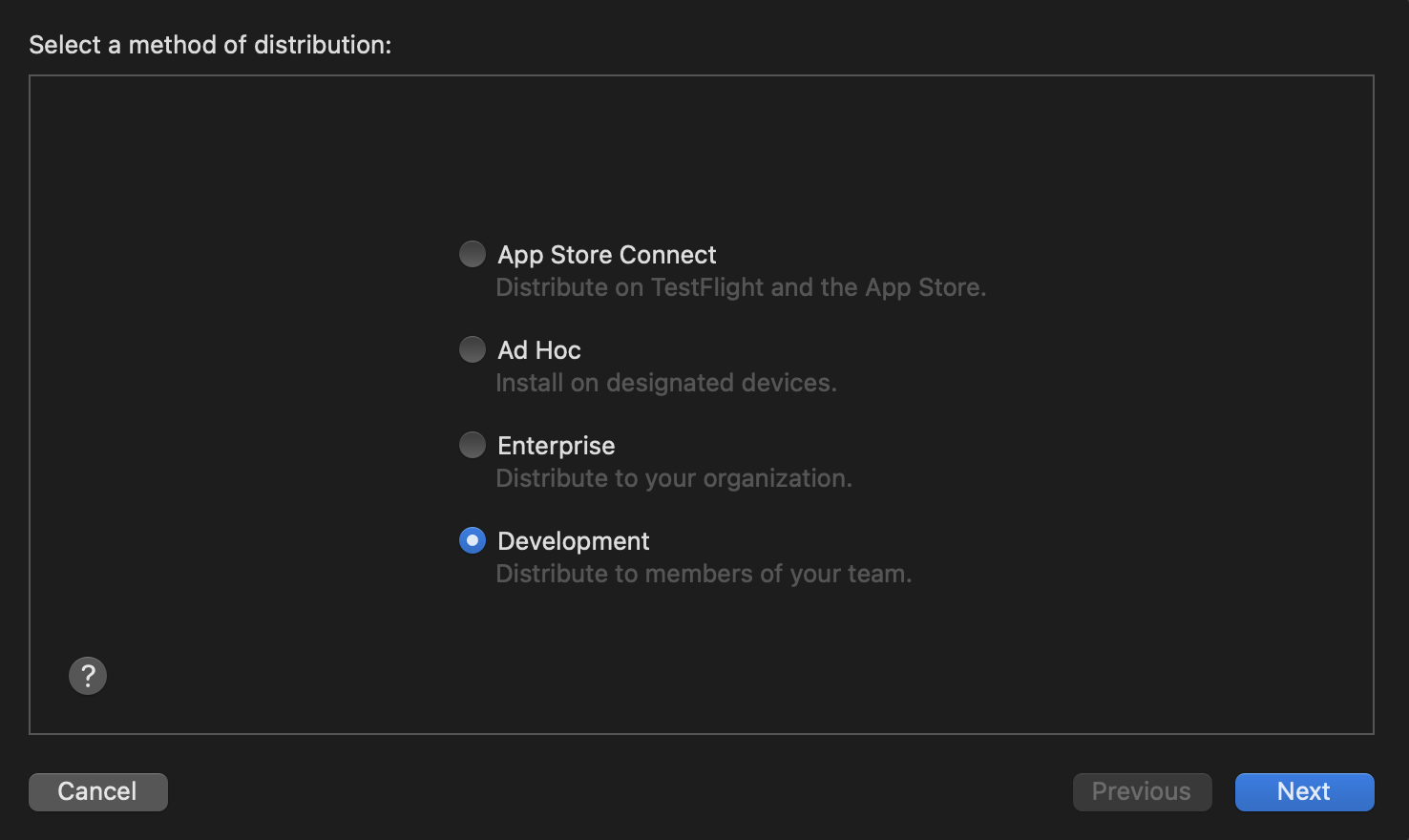
构建过程完成时会将一个 IPA 文件和一些日志文件保存在您指定的文件夹中。请按照以下步骤将 IPA 文件分发给测试人员。
如果您在构建应用时遇到问题,请参阅 Apple 的代码签名文档,了解问题排查步骤。
将应用分发给测试人员
如需将您的应用分发给测试人员,请使用 Firebase 控制台上传 IPA 文件:
- 打开 Firebase 控制台的“应用分发”页面。出现提示时,选择您的 Firebase 项目。
- 按开始使用
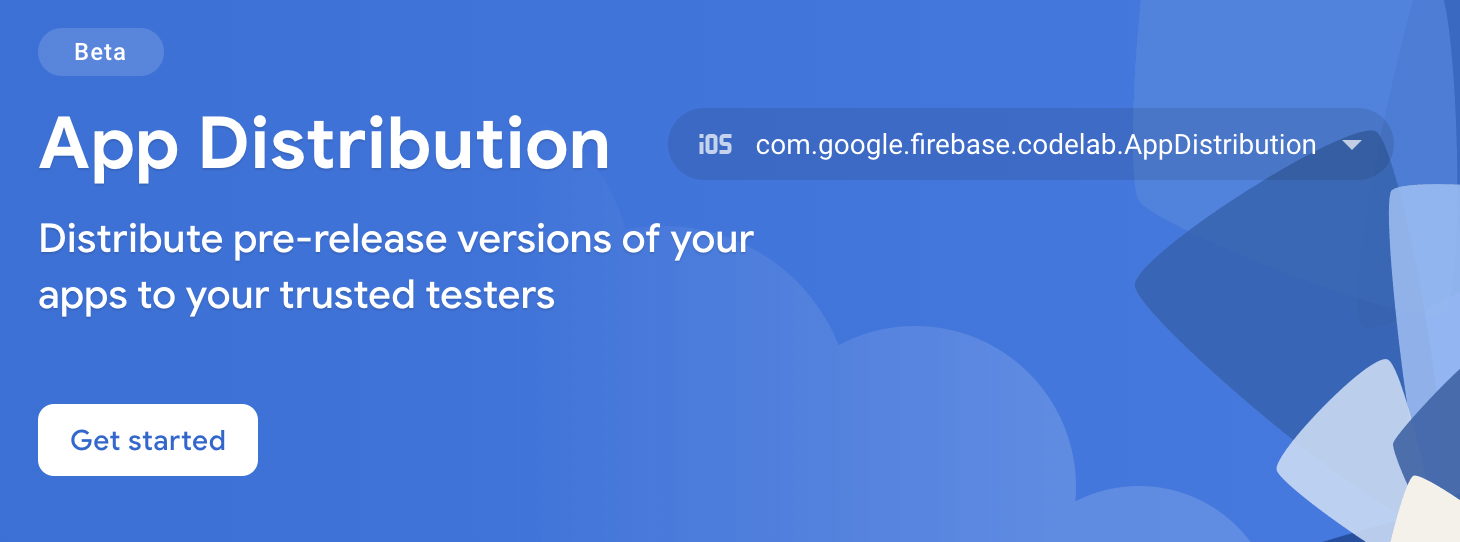
- 在“版本”页面上,从下拉菜单中选择您要分发的应用。
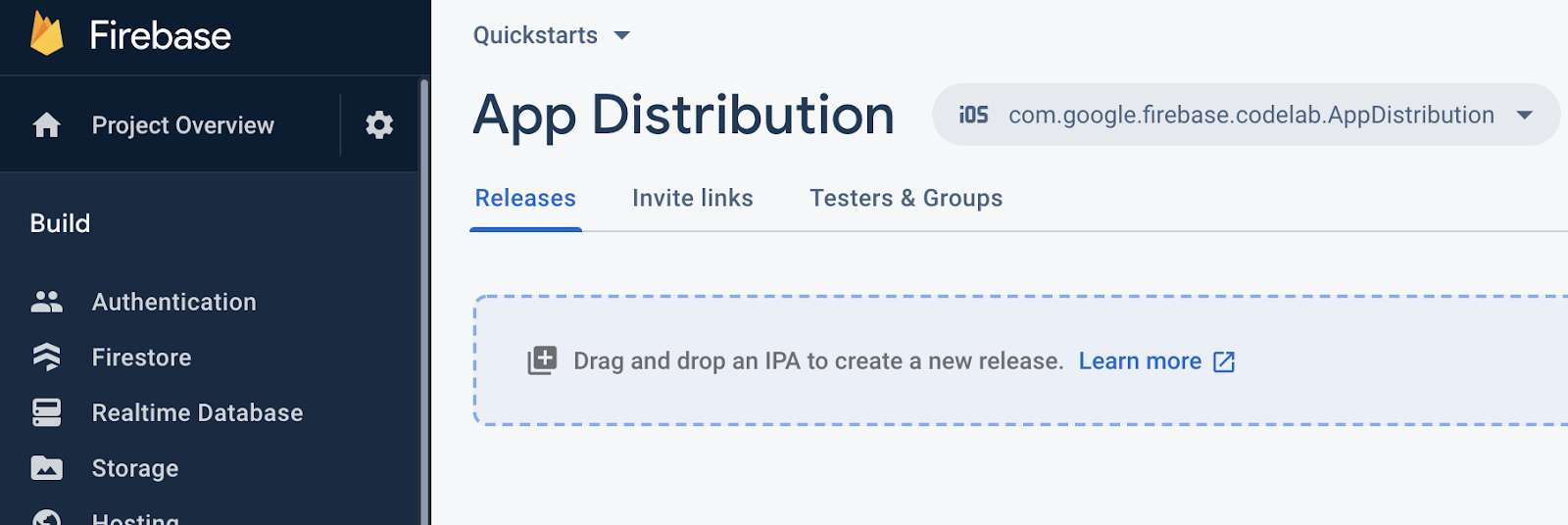
- 将应用的 IPA 文件拖到控制台中以便上传。
- 上传完成后,指定要接收此 build 的测试人员群组和各个测试人员。(添加您的电子邮件地址以接收邀请。)然后,为该 build 添加版本说明。如需详细了解如何创建测试人员群组,请参阅管理测试人员。
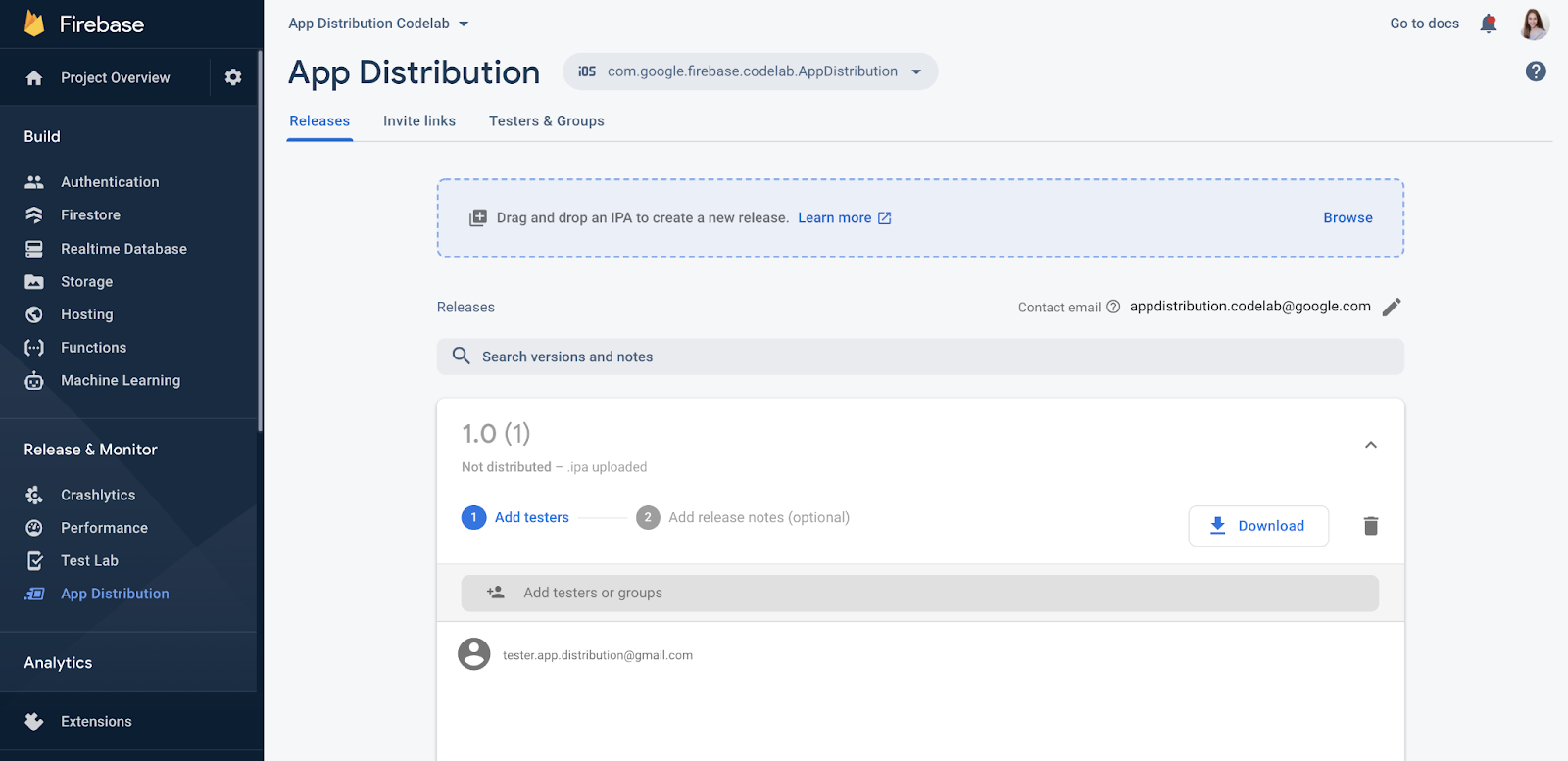
- 点击“分发”,将 build 提供给测试人员。
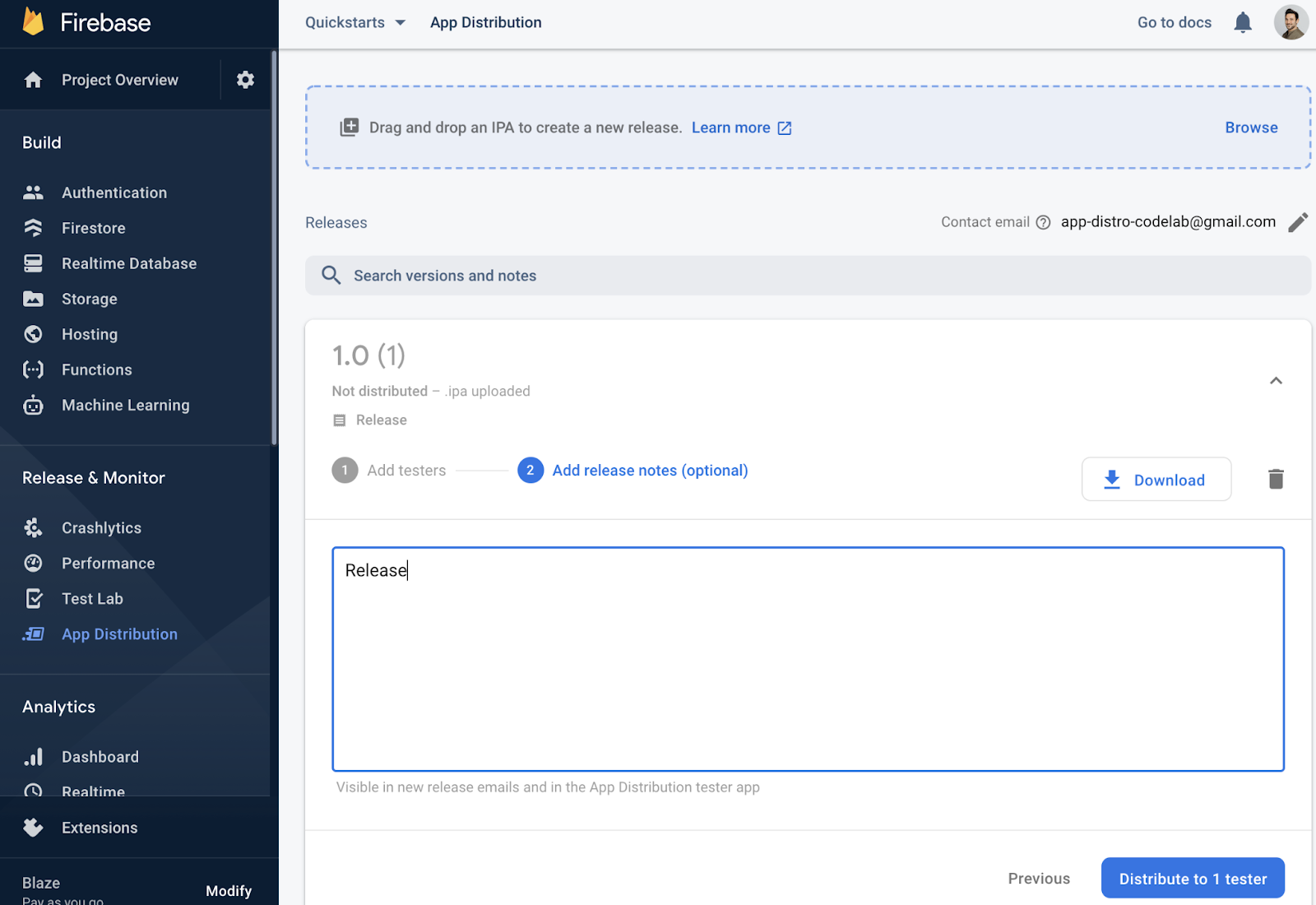
将自己添加为版本的测试人员
在 Firebase 控制台中,您现在可以在应用的发布版本下看到您添加的测试人员。
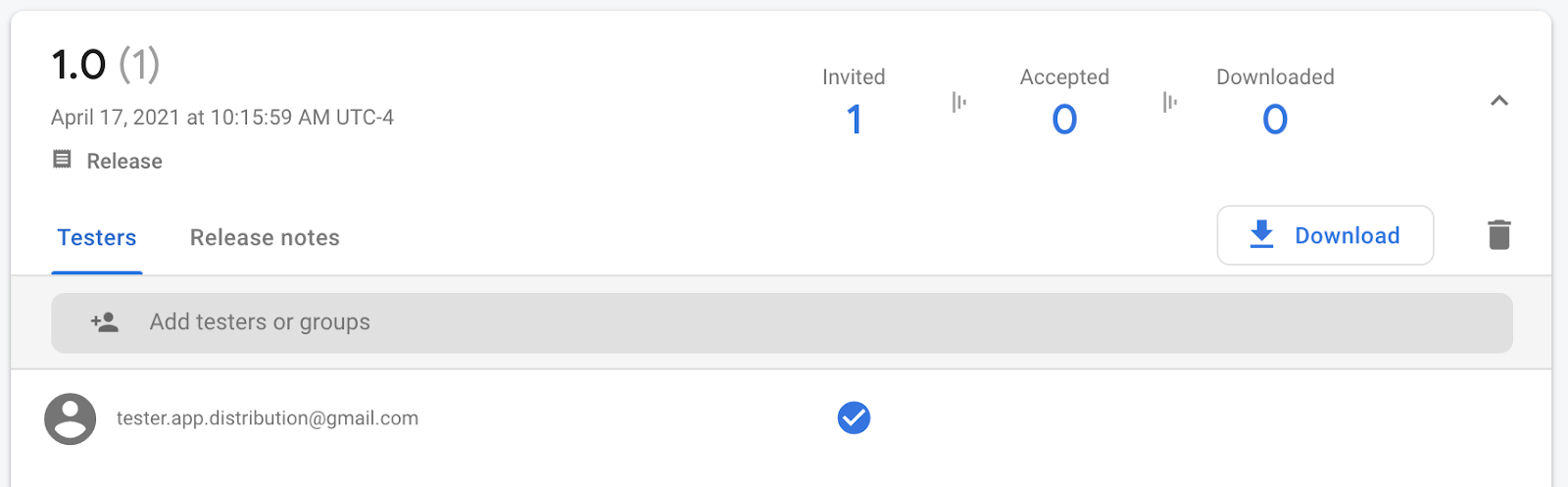
由于您添加了自己的电子邮件地址,因此您会收到 Firebase App Distribution 发送的电子邮件,邀请您测试应用。您现在是第一位测试人员!请继续阅读下文,了解如何在测试设备上设置测试人员身份。
注册测试设备
您需要先注册测试设备,然后才能下载并测试临时版。
- 在 iOS 测试设备上,打开 Firebase App Distribution 发送的电子邮件,然后点按“开始使用”链接。请务必在 Safari 中打开该链接。
- 在随即显示的 Firebase App Distribution 测试人员 Web 应用中,使用您的 Google 账号登录,然后点按接受邀请。
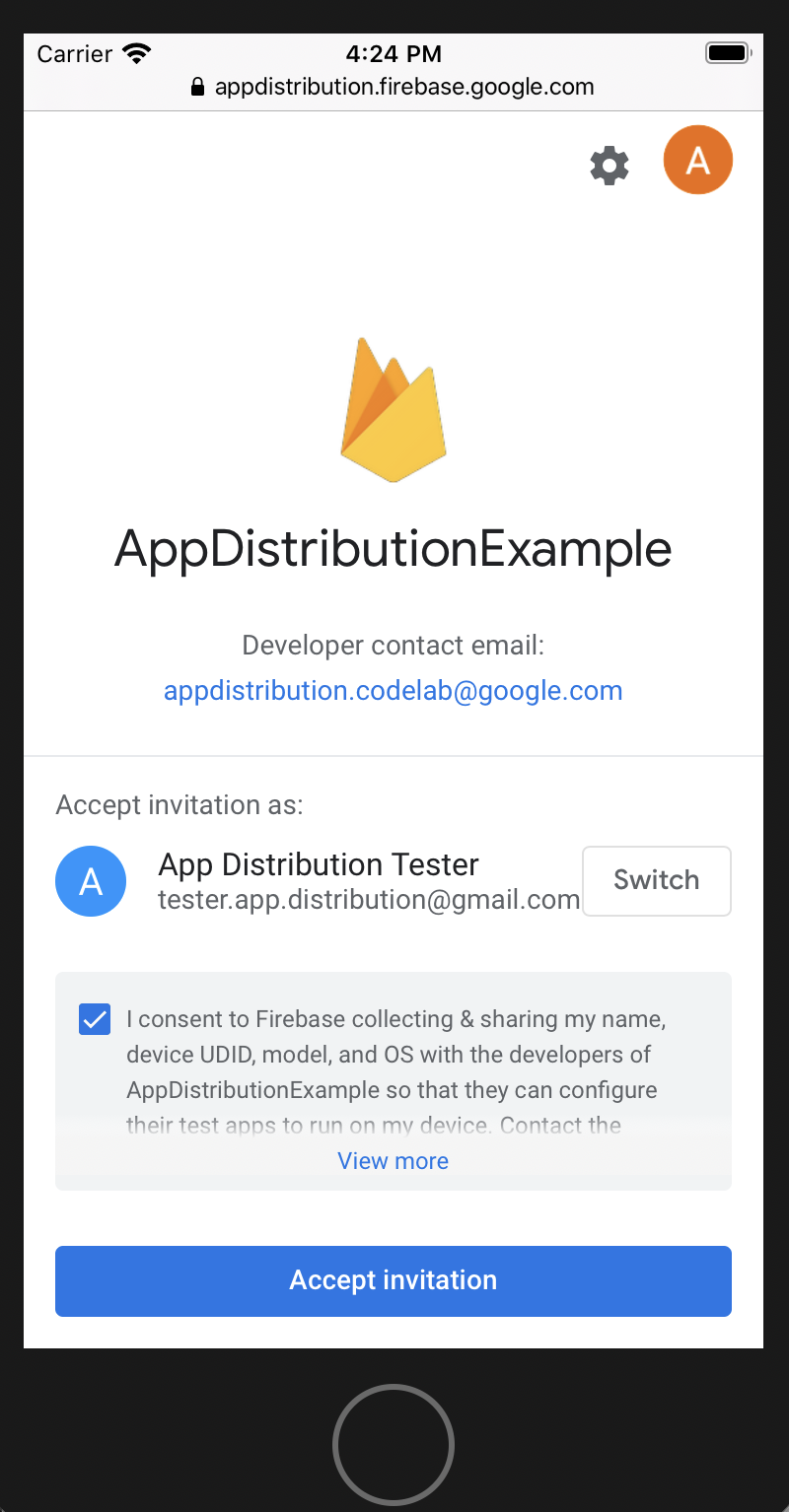
现在,您会看到您受邀参与的发布项目。
- 点按注册设备,与 Firebase 分享您的 UDID,以便您日后更新应用的预配配置文件。
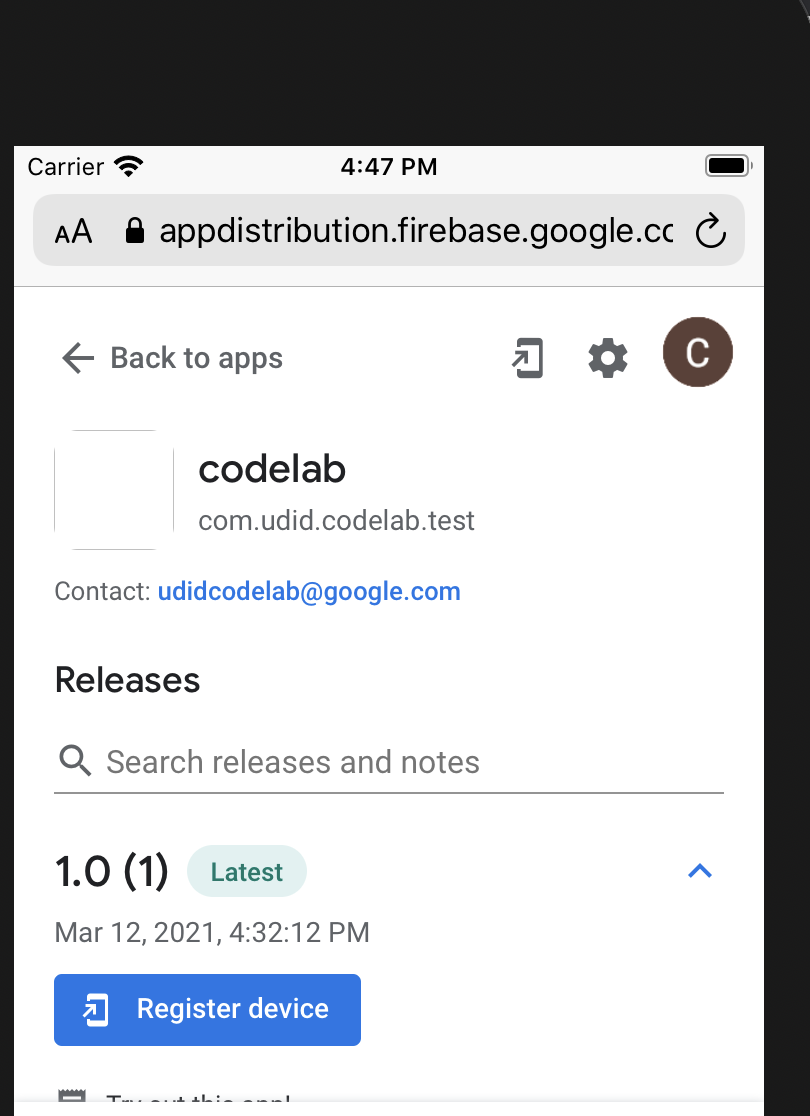
- 按照说明前往设置,下载配置文件并分享您的 UDID。
现在,当您返回到 App Distribution 时,相应版本会标记为“已注册设备”:
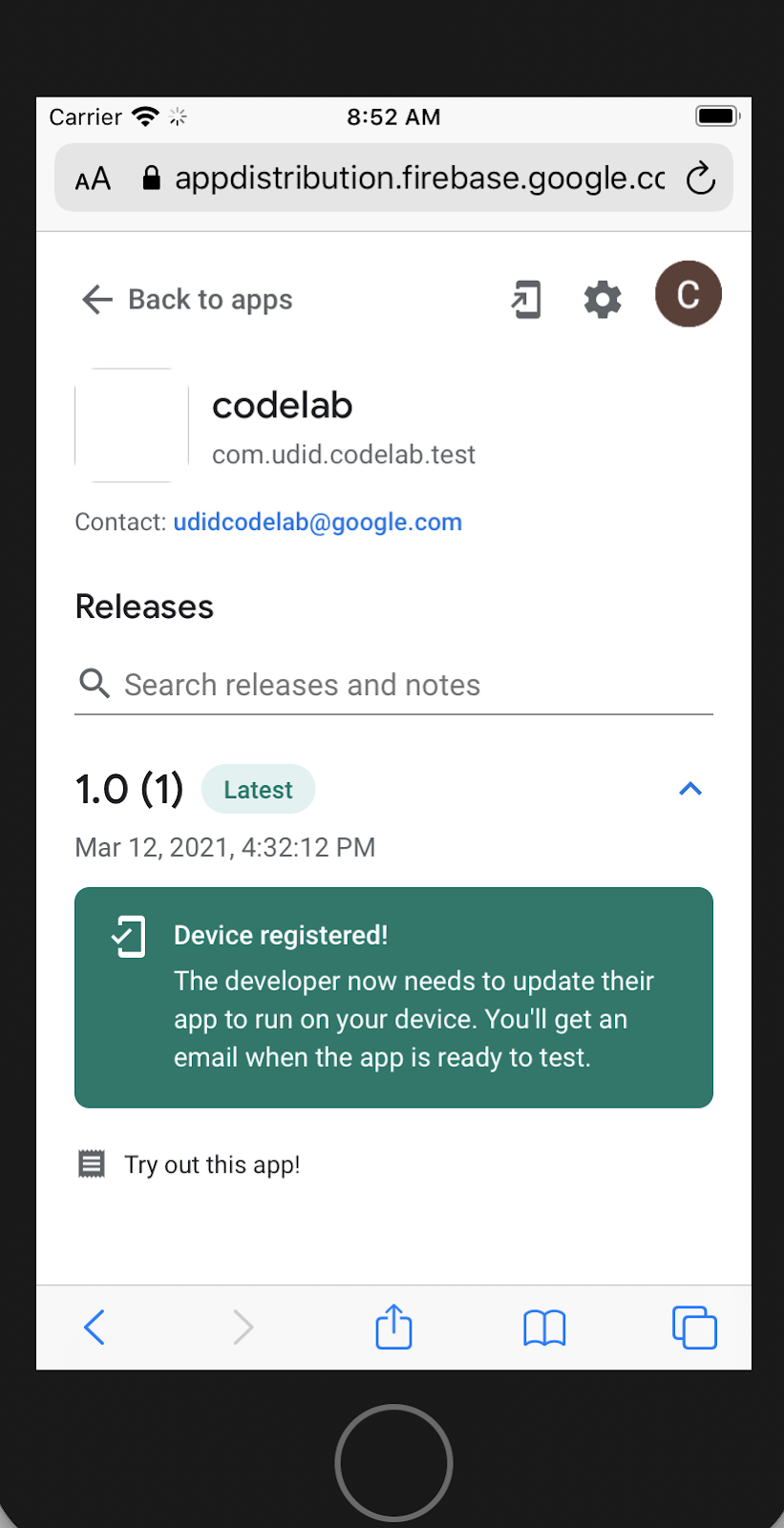
测试人员的 UDID 现已与开发者分享。现在,开发者需要为测试人员构建新版应用。
在控制台中查看测试人员信息
返回 Firebase 控制台中的开发者视图,测试人员将在相应发布版本下显示为“已接受”:
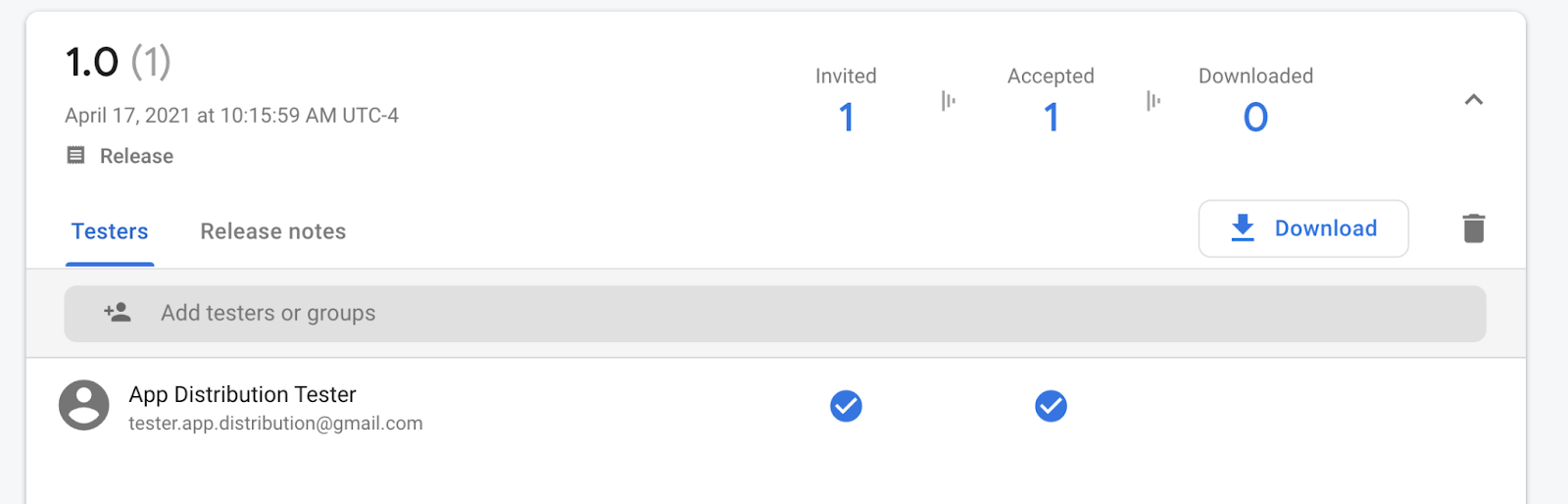
如果用户使用的设备尚未包含在预配配置文件中,您还会以开发者的身份收到一封电子邮件。这样一来,系统就会通知您需要添加的新 UDID。您还可以选择将所有 UDID 导出为文本文件。
- 如需导出所有 UDID,请打开“测试人员和群组”标签页。
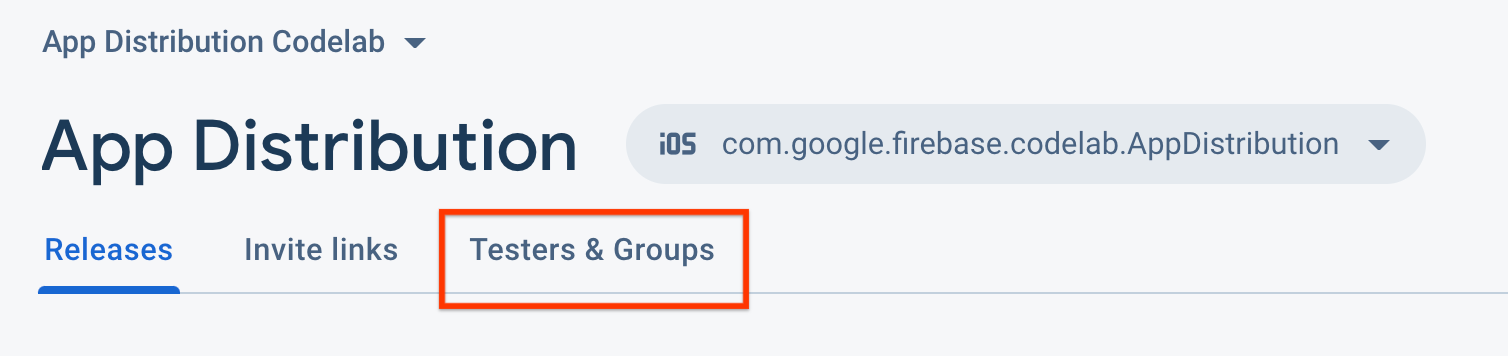
- 点击“导出 Apple UDID”。
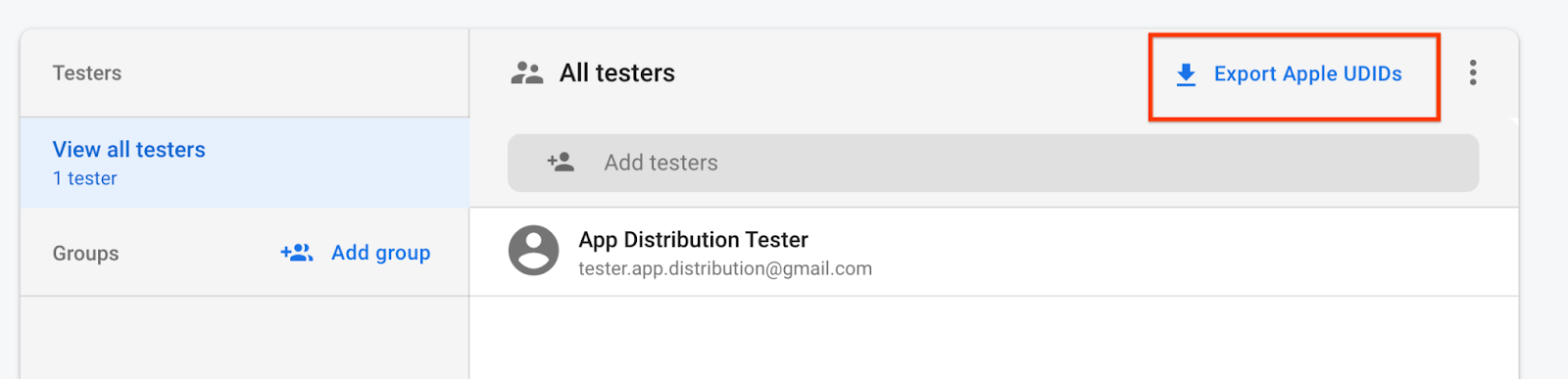
该文件应包含测试设备的 UDID。
Device ID Device Name Device Platform
1234567890 tester.app.distribtuion@gmail.com - iPhone SE 2nd Gen ios
当您收到这样的电子邮件时,请使用该 UDID 更新您的预配配置文件,然后按照以下步骤将新的 build 分发给测试人员:
- 将相应设备添加到 Apple Developer 门户。
- 方案 1:以 CSV 文件形式导入设备 UDID。在 App Distribution 信息中心的“测试人员和群组”标签页中,选择“所有测试人员”,然后点击“导出 Apple UDID”以下载 CSV 文件。接下来,使用“注册多台设备”选项将文件导入您的 Apple 开发者账号。如需了解详情,请参阅 Apple 的文档。请注意,您的 Apple 开发者账号可能每年只允许您导入一定数量的设备。
- 方法 2:收集 UDID 并通过电子邮件发送。在 Apple Developer 门户的 Add Devices 页面中,注册您收到的电子邮件中指定的新 UDID。
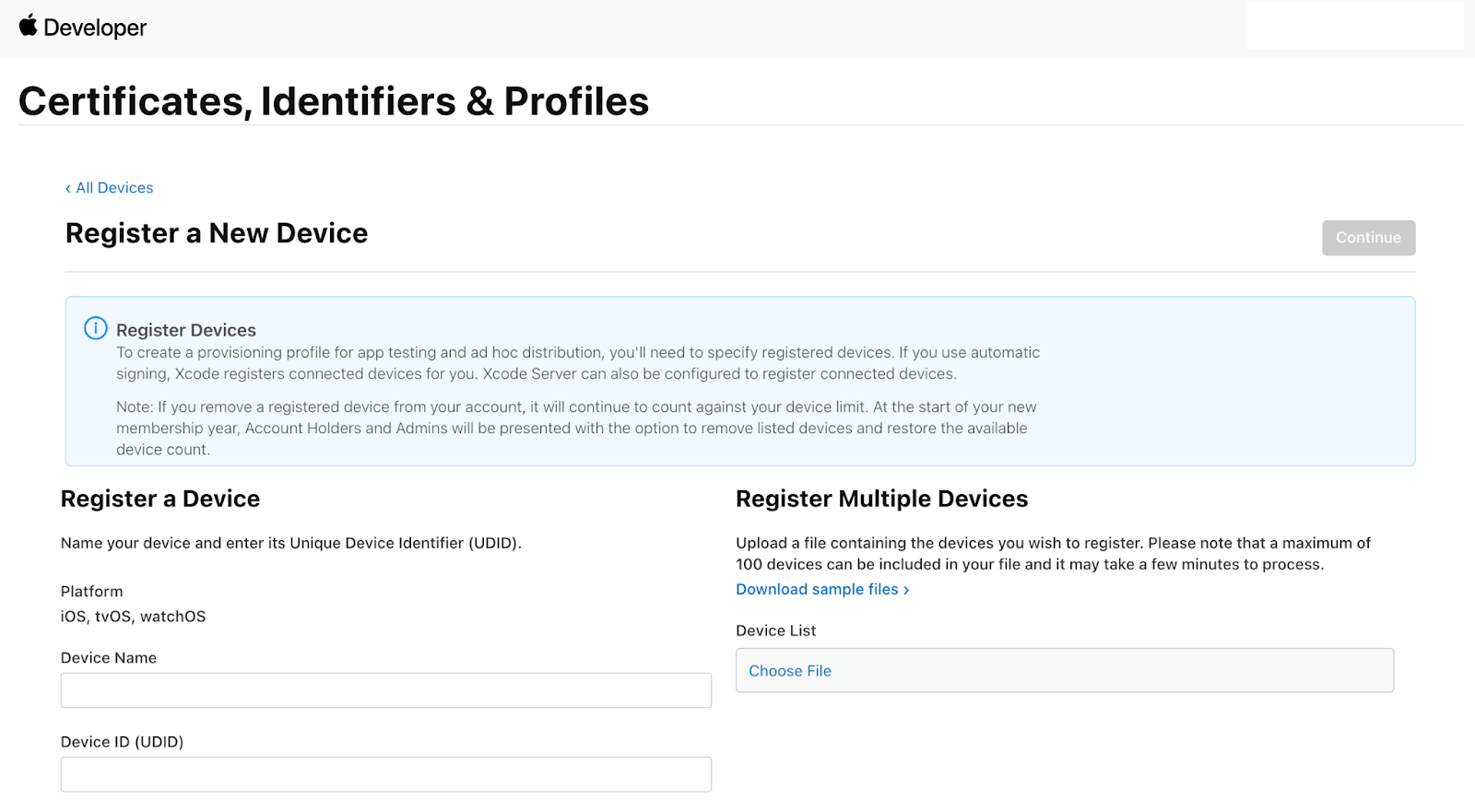
- 将已注册的设备添加到您的预配配置文件。
- 下载预配配置文件并使用它来重新构建您的应用。如果您重新构建的目的只是为了更新已注册的设备,请勿更新 build 号或版本。
- 通过 Firebase 控制台或 CLI 重新分发您的应用。如果您已经分发了具有相同 build 号和版本的 build,则只有新注册设备的用户才会收到电子邮件通知。
从测试设备下载发布版本
现在,版本中已包含测试设备的 UDID,因此测试设备可以下载并安装应用。当测试人员的 UDID 添加到新版本中时,App Distribution 会向测试人员发送电子邮件。
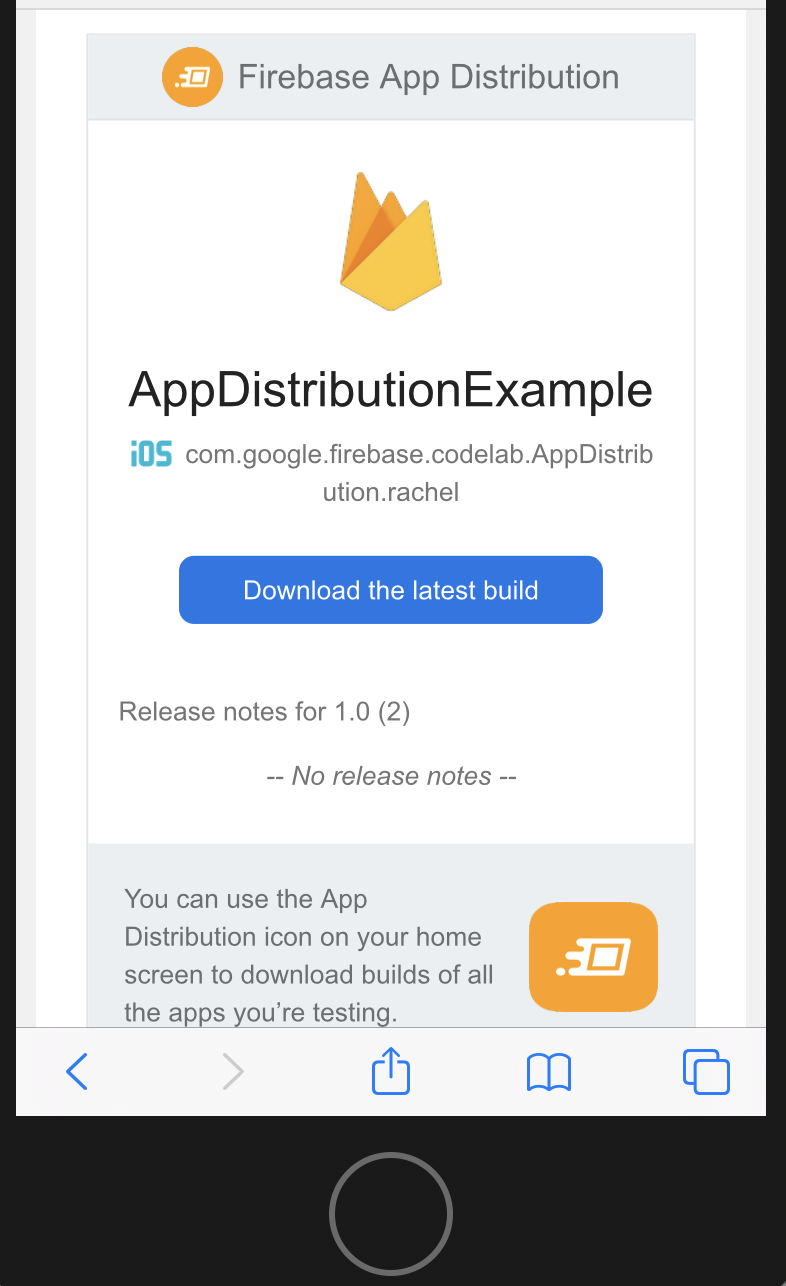
- 在测试设备上,使用电子邮件中的链接或设备主屏幕上的图标返回 App Distribution 测试人员 Web 应用。
当您前往 UDID Codelab 应用时,可以看到相应版本已可供下载。
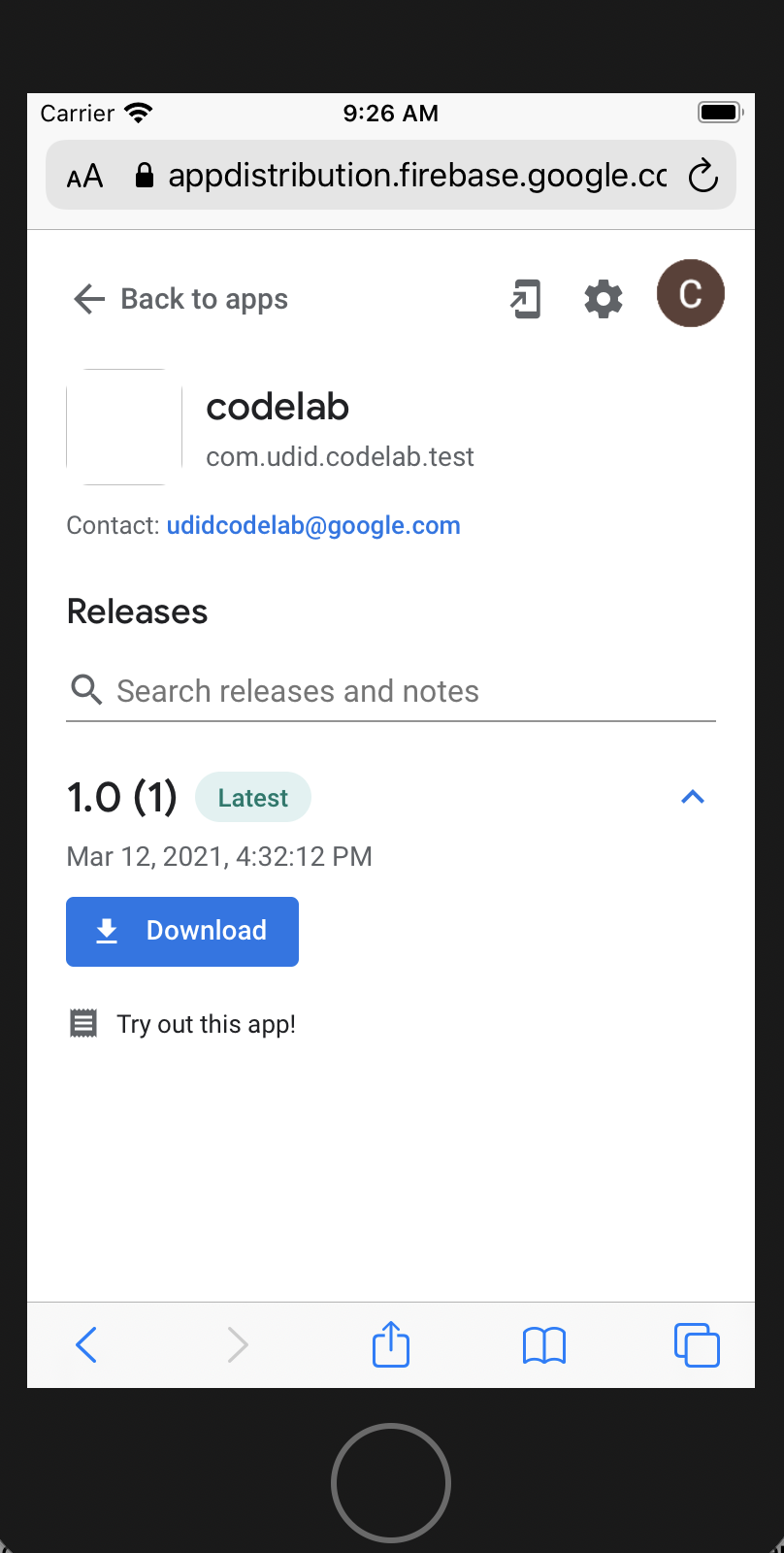
- 如果您使用的是实体设备,请按“下载”,然后安装并运行该应用!
- 应用启动时,系统会询问您是否要启用新 build 提醒。选择“开启”
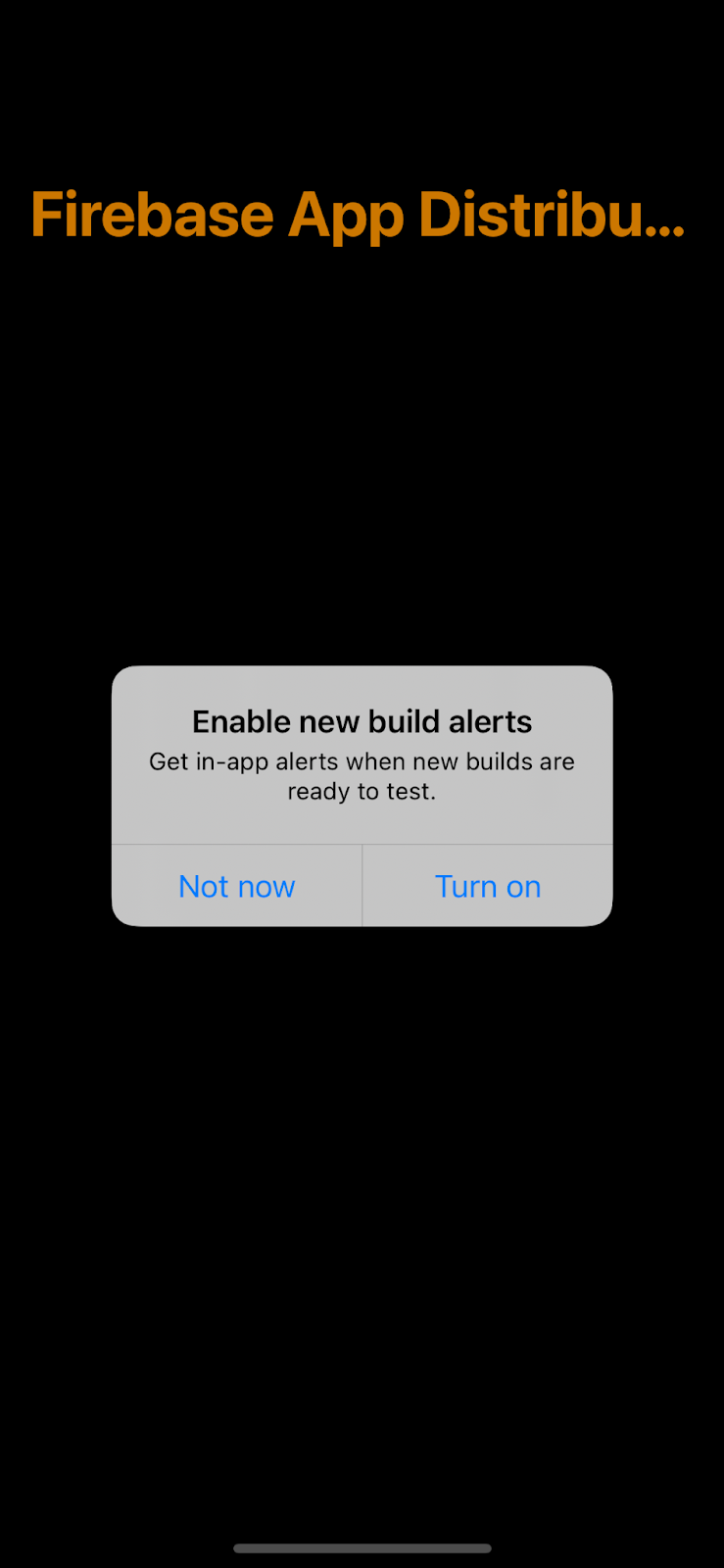
- 然后,系统会要求您登录。点击“继续”。
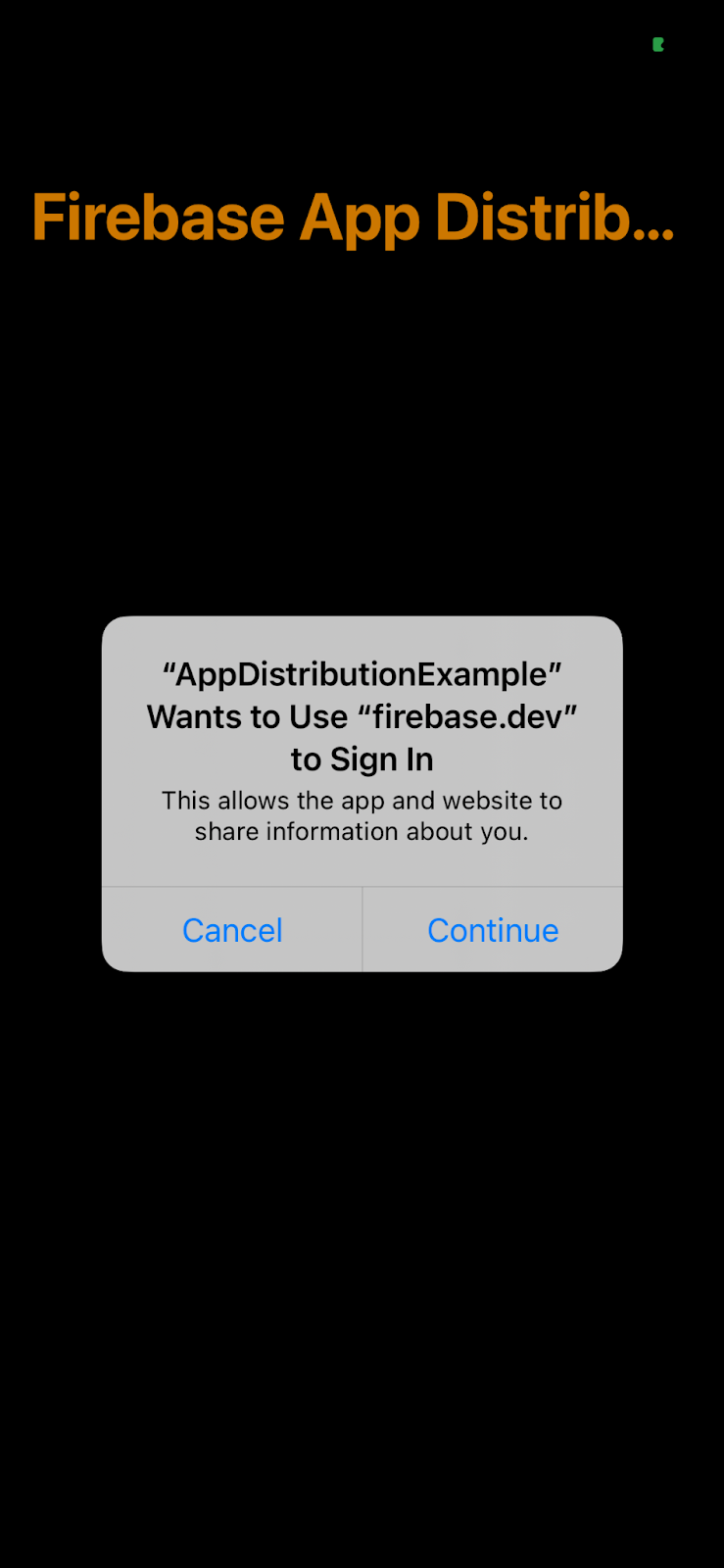
- 使用测试人员账号登录。
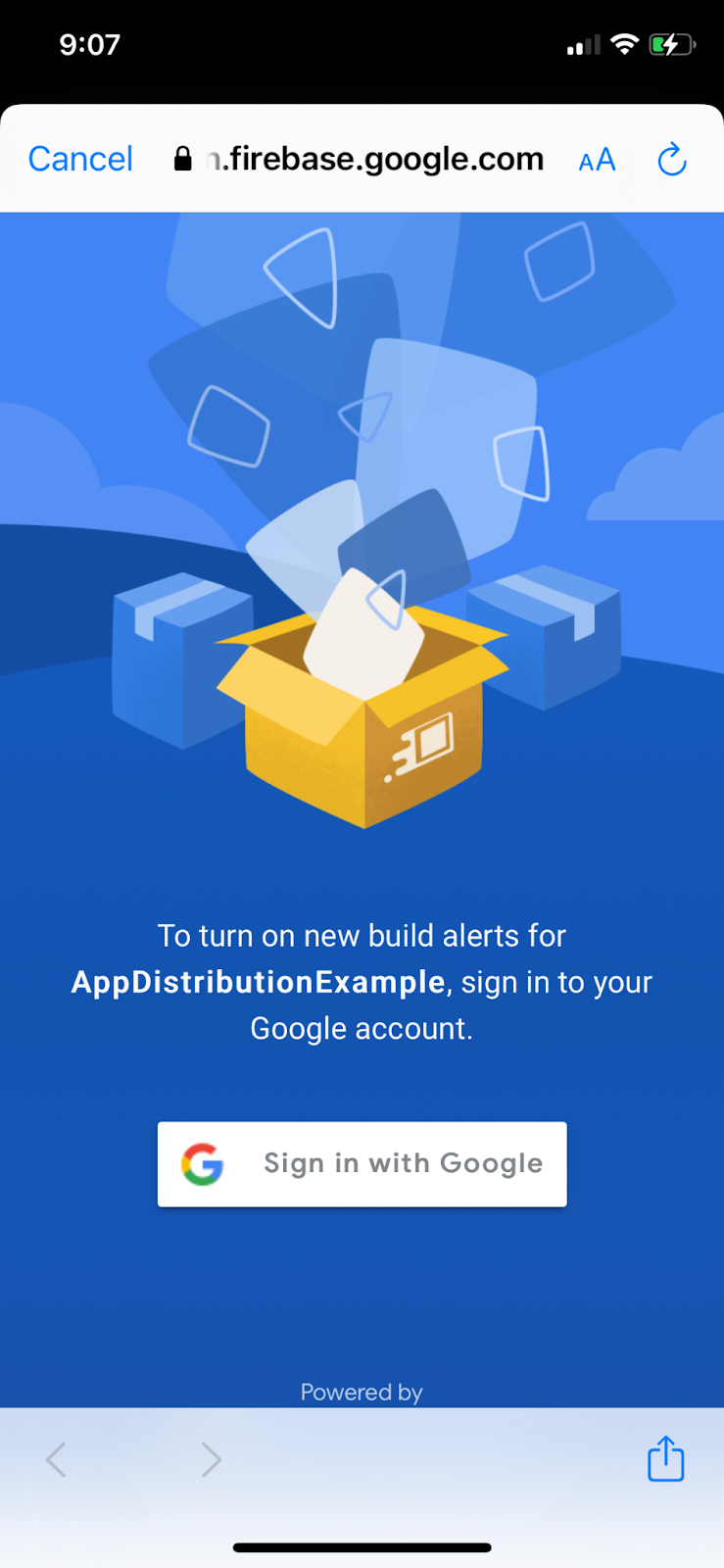
- 系统会将您返回到该应用。下次运行该应用时,您无需登录或接受提醒。
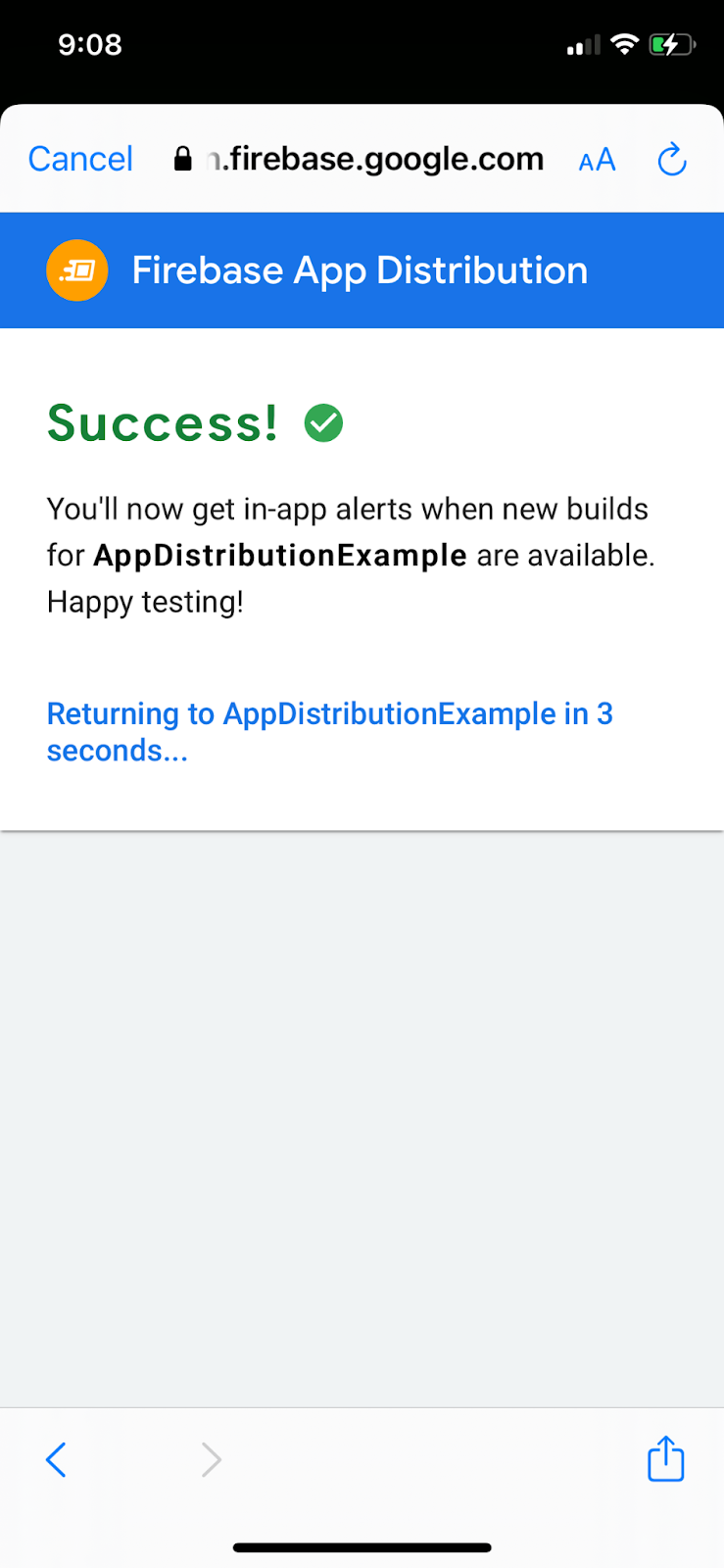
向测试人员分发更新
- 将 build 号更新为“2”。
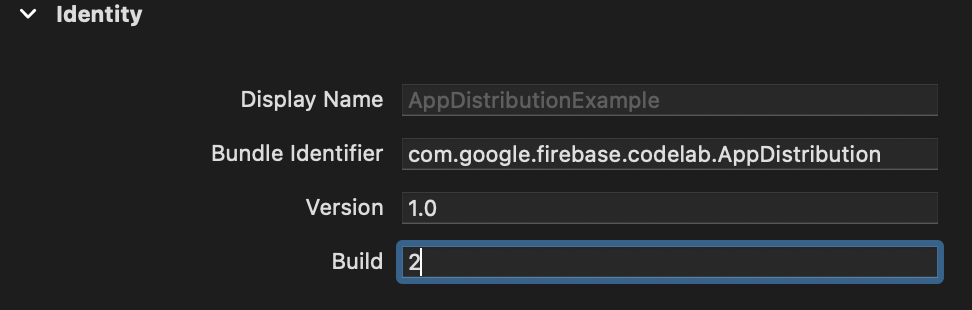
- 选择“Any iOS Device (arm64)”作为 build 目标,然后依次选择 Product->Archive。生成归档后,使用开发分发配置文件构建已签名的分发。
- 构建过程完成时会将一个 IPA 文件和一些日志文件保存在您指定的文件夹中。在 Firebase 控制台中上传此新 IPA,再次将您的电子邮件地址添加为测试人员,然后进行分发。
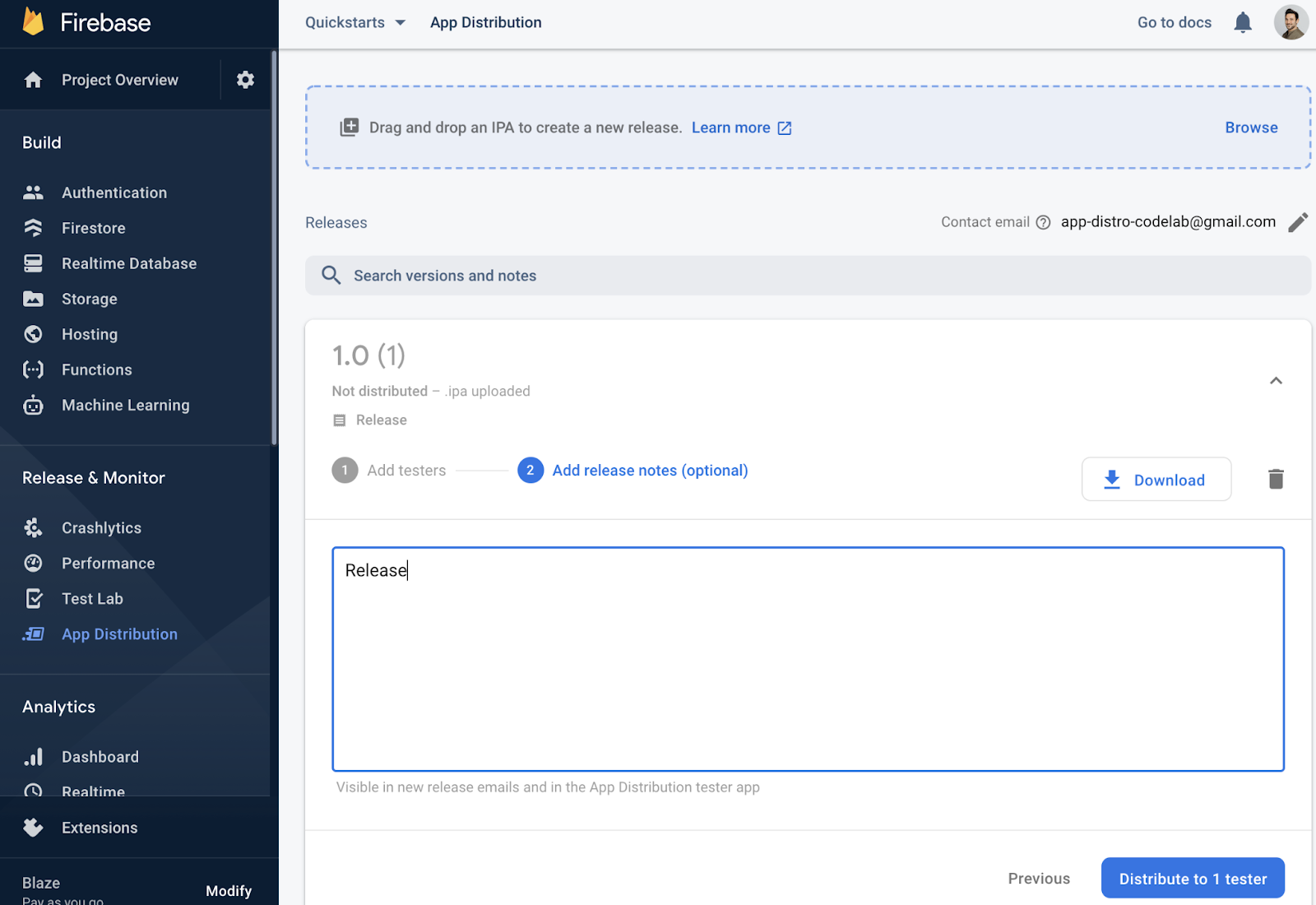
测试 build 提醒
- 确保您已关闭应用(如果应用处于打开状态)。重启应用。
- 当应用重新启动时,您应该会收到“有新版本可用”提醒。

- 点击“更新”即可接收最新版本。
- 在下一个界面上,点击“安装”。
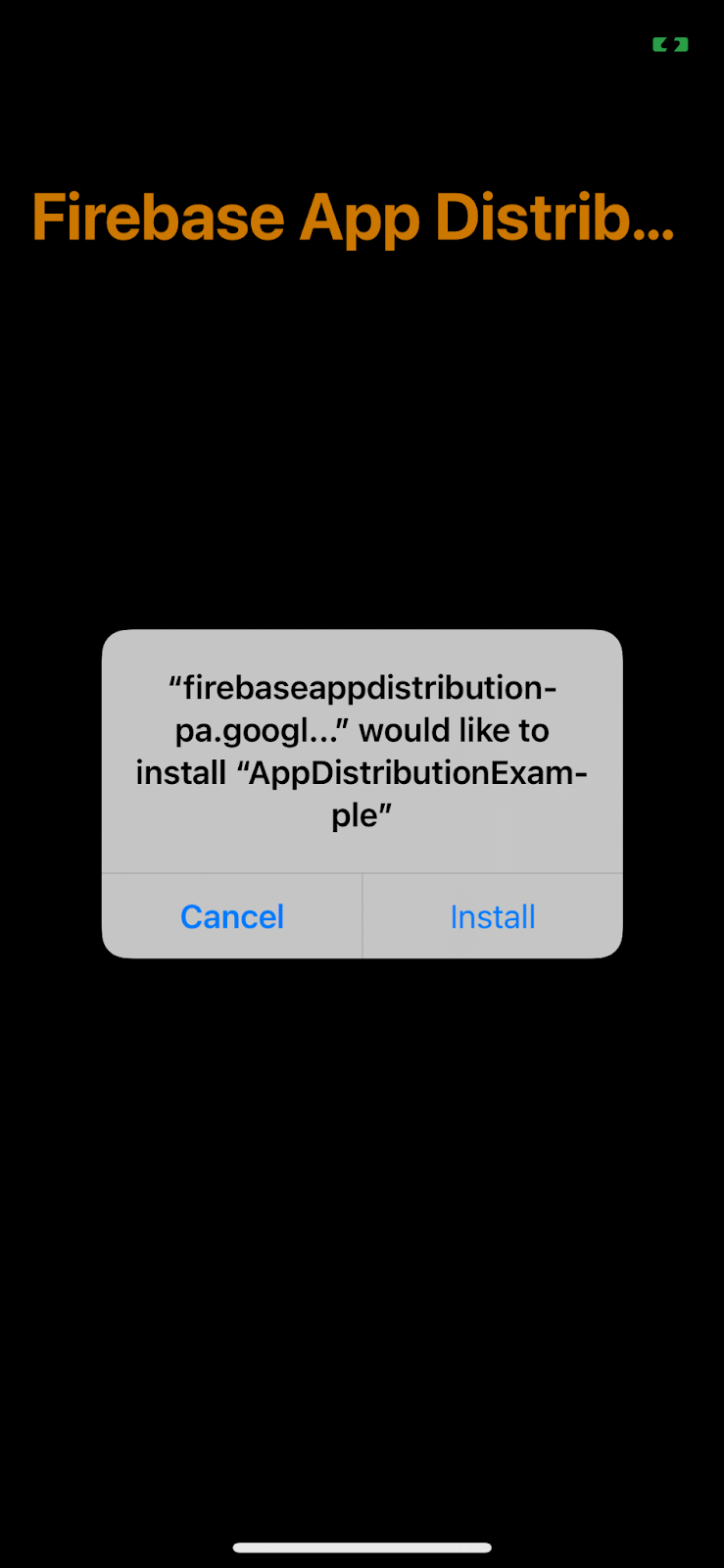
- 恭喜!您能够通过内置提醒更新应用。
6. 自定义测试人员的登录体验
借助 signInTester/signOutTester 和 isTesterSignedIn 方法,您可以更灵活地自定义测试人员的登录体验,使其与应用的外观和风格更相符。
以下示例会检查测试人员是否已登录其 Firebase App Distribution 测试人员账号,因此您可以选择仅为尚未登录的测试人员显示登录界面。测试人员登录后,您便可以调用 checkForUpdate 以检查测试人员是否可以访问新的 build。
我们来停用 viewDidAppear 中的自动检查更新功能,方法是注释掉 checkForUpdate() 调用。
AppDistributionViewController.swift
override func viewDidAppear(_ animated: Bool) {
// checkForUpdate()
}
我们改为在 checkForUpdateButtonClicked() 中调用 checkForUpdate()。
@objc func checkForUpdateButtonClicked() {
checkForUpdate()
}
现在,我们来实现 signInOutButtonClicked() 方法,该方法会在用户未登录时让其登录,或在用户已登录时让其退出登录。
AppDistributionViewController.swift
@objc func signInOutButtonClicked() {
if isTesterSignedIn() {
AppDistribution.appDistribution().signOutTester()
self.configureCheckForUpdateButton()
self.configureSignInSignOutButton()
self.configureSignInStatus()
} else {
AppDistribution.appDistribution().signInTester(completion: { error in
if error == nil {
self.configureCheckForUpdateButton()
self.configureSignInSignOutButton()
self.configureSignInStatus()
} else {
let uiAlert = UIAlertController(title: "Custom:Error", message: "Error during tester sign in! \(error?.localizedDescription ?? "")", preferredStyle: .alert)
uiAlert.addAction(UIAlertAction(title: "Ok", style: UIAlertAction.Style.default) {
_ in
})
self.present(uiAlert, animated: true, completion: nil)
}
})
}
}
最后,我们来实现 isTesterSignedIn 方法。
AppDistributionViewController.swift
private func isTesterSignedIn() -> Bool {
return AppDistribution.appDistribution().isTesterSignedIn
}
构建并测试您的实现
7. 恭喜!
您已使用 Firebase App Distribution iOS SDK 将“应用内提醒显示”功能构建到应用中。
所学内容
- Firebase App Distribution
- Firebase App Distribution 新提醒 iOS SDK
后续步骤
了解详情
有疑问?
报告问题