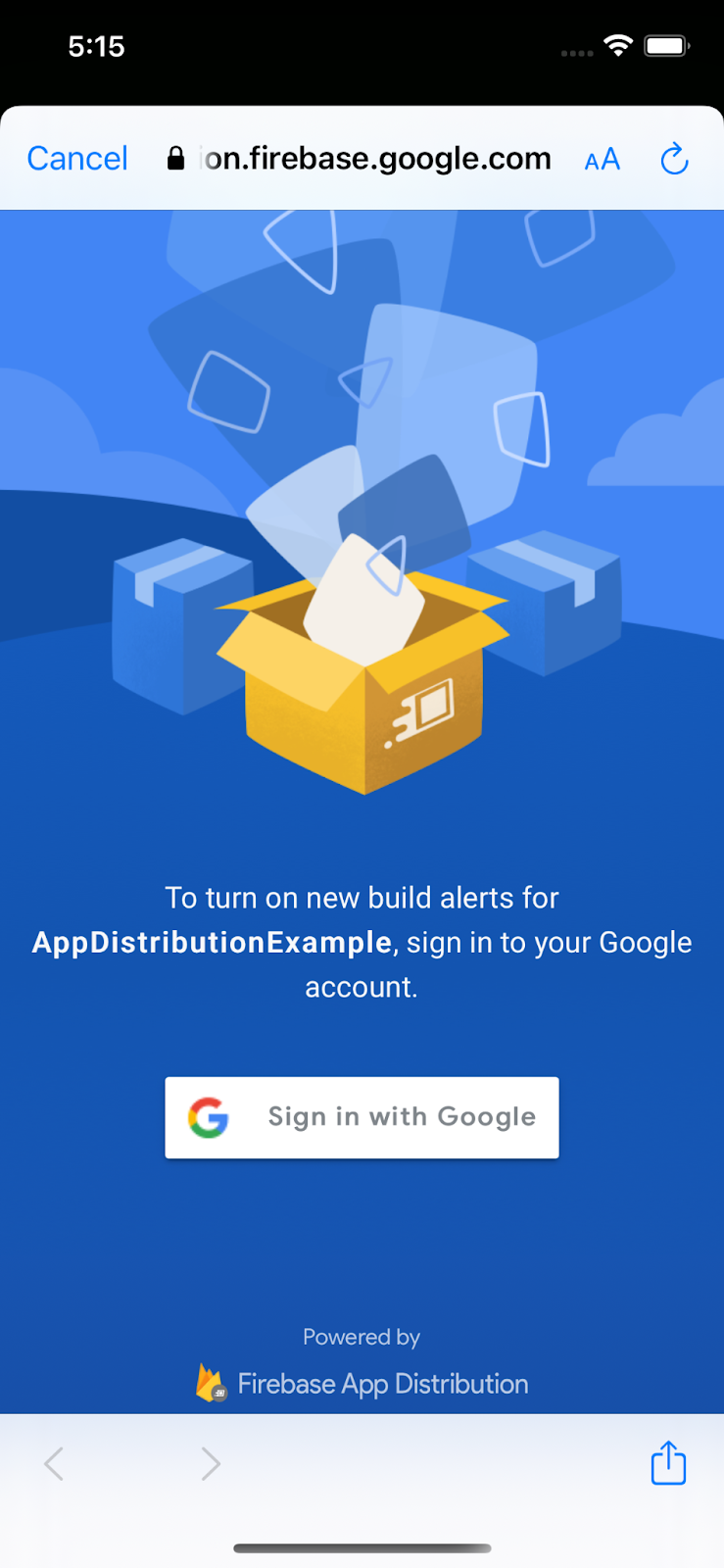1. खास जानकारी
|
|
iOS ऐप्लिकेशन में Firebase App Distribution SDK टूल को इंटिग्रेट करने के बारे में जानकारी देने वाले कोडलैब में आपका स्वागत है. इस कोडलैब में, आपको अपने ऐप्लिकेशन में App Distribution SDK जोड़ना होगा. इससे, टेस्टर को ऐप्लिकेशन में सूचनाएं दिखेंगी. ये सूचनाएं तब दिखेंगी, जब डाउनलोड करने के लिए नई बिल्ड उपलब्ध होंगी. आपको यह पता चलेगा कि अपडेट पाने के लिए, टेस्टर को साइन इन करने के लिए, बुनियादी और कस्टम कॉन्फ़िगरेशन, दोनों का इस्तेमाल कैसे किया जाता है. इसके बाद, App Distribution पर नई रिलीज़ पुश करें और ऐप्लिकेशन में ही नई बिल्ड सूचना ट्रिगर करें.
आपको क्या सीखने को मिलेगा
- App Distribution का इस्तेमाल करके, लाइव टेस्टर को रिलीज़ से पहले का ऐप्लिकेशन कैसे उपलब्ध कराएं
- अपने ऐप्लिकेशन में App Distribution iOS SDK को इंटिग्रेट करने का तरीका
- रिलीज़ से पहले की नई बिल्ड इंस्टॉल करने के लिए उपलब्ध होने पर, टेस्टर को सूचना कैसे दें
- टेस्टिंग की ज़रूरतों के हिसाब से एसडीके को पसंद के मुताबिक बनाने का तरीका
आपको इनकी ज़रूरत होगी
- Xcode 12 (या इसके बाद का वर्शन)
- CocoaPods 1.9.1 (या इसके बाद का वर्शन)
- Ad Hoc distribution के लिए Apple Developer खाता
- टेस्टिंग के लिए, iOS डिवाइस. ( iOS सिम्युलेटर ऐप्लिकेशन, ज़्यादातर कोडलैब के लिए काम करेगा. हालांकि, सिम्युलेटर रिलीज़ डाउनलोड नहीं कर सकते.)
इस ट्यूटोरियल का इस्तेमाल कैसे किया जाएगा?
iOS ऐप्लिकेशन बनाने के अपने अनुभव को आप क्या रेटिंग देंगे?
2. Firebase प्रोजेक्ट बनाना और उसे सेट अप करना
नया Firebase प्रोजेक्ट बनाना
- अपने Google खाते का इस्तेमाल करके, Firebase कंसोल में साइन इन करें.
- नया प्रोजेक्ट बनाने के लिए बटन पर क्लिक करें. इसके बाद, प्रोजेक्ट का नाम डालें. उदाहरण के लिए,
App Distribution Codelab. - जारी रखें पर क्लिक करें.
- अगर आपसे कहा जाए, तो Firebase की शर्तें पढ़ें और स्वीकार करें. इसके बाद, जारी रखें पर क्लिक करें.
- (ज़रूरी नहीं) Firebase कंसोल में एआई की मदद पाने की सुविधा चालू करें. इसे "Firebase में Gemini" कहा जाता है.
- इस कोडलैब के लिए, आपको Google Analytics की ज़रूरत नहीं है. इसलिए, Google Analytics के विकल्प को टॉगल करके बंद करें.
- प्रोजेक्ट बनाएं पर क्लिक करें. इसके बाद, प्रोजेक्ट के प्रोविज़न होने का इंतज़ार करें. इसके बाद, जारी रखें पर क्लिक करें.
Firebase में कोई ऐप्लिकेशन जोड़ना
अपने ऐप्लिकेशन को Firebase के साथ रजिस्टर करने के लिए, दस्तावेज़ पढ़ें. iOS बंडल आईडी के तौर पर "com.google.firebase.codelab.AppDistribution.<your_name>" का इस्तेमाल करें.
जब आपसे कहा जाए, तब अपने प्रोजेक्ट की GoogleService-Info.plist फ़ाइल डाउनलोड करें. आपको इसकी बाद में ज़रूरत होगी.
3. सैंपल प्रोजेक्ट पाना
कोड डाउनलोड करना
सबसे पहले, सैंपल प्रोजेक्ट को क्लोन करें.
git clone git@github.com:googlecodelabs/firebase-appdistribution-ios.git
अगर आपने git इंस्टॉल नहीं किया है, तो सैंपल प्रोजेक्ट को GitHub पेज से या इस लिंक पर क्लिक करके भी डाउनलोड किया जा सकता है.
डिपेंडेंसी डाउनलोड करना और Xcode में प्रोजेक्ट खोलना
- उसी डायरेक्ट्री में Podfile खोलें
cd firebase-appdistribution-ios/start Open Podfile
- अपनी podfile में यह लाइन जोड़ें:
Podfile
pod 'Firebase/AppDistribution'
प्रोजेक्ट डायरेक्ट्री में pod update चलाएं और Xcode में प्रोजेक्ट खोलें.
pod install --repo-update xed .
अपने Firebase ऐप्लिकेशन से मैच करने के लिए बंडल आइडेंटिफ़ायर अपडेट करना
बाईं ओर मौजूद मेन्यू में, AppDistributionExample पर दो बार क्लिक करें. इसके बाद, सामान्य टैब ढूंढें और बंडल आइडेंटिफ़ायर को अपने Firebase ऐप्लिकेशन के बंडल आइडेंटिफ़ायर से मैच करने के लिए बदलें. यह प्रोजेक्ट सेटिंग में देखा जा सकता है. यह "com.google.firebase.codelab.AppDistribution.<your_name>" होना चाहिए
अपने ऐप्लिकेशन में Firebase जोड़ना
अपने फ़ाइल सिस्टम में, पहले से डाउनलोड की गई GoogleService-Info.plist फ़ाइल ढूंढें. इसके बाद, उसे Xcode प्रोजेक्ट के रूट में खींचें और छोड़ें. इस फ़ाइल को अपने प्रोजेक्ट के सेटिंग पेज से कभी भी डाउनलोड किया जा सकता है.
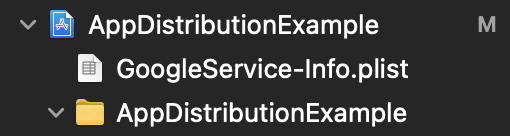
अपनी AppDistributionExample/AppDelegate.swift फ़ाइल में, फ़ाइल के सबसे ऊपर Firebase को इंपोर्ट करें
AppDistributionExample/AppDelegate.swift
import Firebase
इसके बाद, didFinishLaunchingWithOptions तरीके में Firebase को कॉन्फ़िगर करने के लिए एक कॉल जोड़ें.
AppDistributionExample/AppDelegate.swift
FirebaseApp.configure()
4. App Distribution SDK की मदद से, ऐप्लिकेशन में नई बिल्ड की सूचनाएं सेट अप करना
इस चरण में, आपको अपने ऐप्लिकेशन में Firebase App Distribution SDK टूल जोड़ना होगा. साथ ही, जब आपके ऐप्लिकेशन की नई बिल्ड इंस्टॉल करने के लिए उपलब्ध हों, तब आपको ऐप्लिकेशन में सूचनाएं दिखानी होंगी. इसके लिए, पक्का करें कि आपने Google Cloud Console में, "Firebase Codelab" प्रोजेक्ट के लिए Firebase App Testers API चालू किया हो. आपको उसी खाते से लॉग इन करना होगा और सबसे ऊपर मौजूद ड्रॉप-डाउन मेन्यू से सही प्रोजेक्ट चुनना होगा.
ऐप्लिकेशन में दिखने वाली सूचनाएं कॉन्फ़िगर करना
App Distribution SDK टूल, टेस्टर के लिए ऐप्लिकेशन में बिल्ड से जुड़ी सूचनाएं सेट अप करने के दो तरीके उपलब्ध कराता है: सूचनाओं को बुनियादी तौर पर कॉन्फ़िगर करना. इसमें टेस्टर को दिखाने के लिए, पहले से तैयार किया गया साइन-इन डायलॉग शामिल होता है. सूचनाओं को ऐडवांस तरीके से कॉन्फ़िगर करना. इससे आपको अपना यूज़र इंटरफ़ेस (यूआई) पसंद के मुताबिक बनाने की सुविधा मिलती है.
हम सूचना के बुनियादी कॉन्फ़िगरेशन से शुरुआत करेंगे. checkForUpdate का इस्तेमाल करके, टेस्टर को सूचनाएं पाने की सुविधा चालू करने के लिए पहले से तैयार किया गया डायलॉग दिखाया जा सकता है. इसके बाद, यह देखा जा सकता है कि कोई नई बिल्ड उपलब्ध है या नहीं. टेस्टर, App Distribution में ऐप्लिकेशन ऐक्सेस करने वाले खाते में साइन इन करके सूचनाएं पाने की सुविधा चालू करते हैं. कॉल किए जाने पर, यह तरीका इस क्रम में काम करता है:
- इस कुकी से यह पता चलता है कि टेस्टर ने सूचनाएं पाने की सुविधा चालू की है या नहीं. अगर ऐसा नहीं है, तो पहले से बना हुआ एक डायलॉग दिखता है. इसमें, उन्हें अपने Google खाते से App Distribution में साइन इन करने के लिए कहा जाता है.
चेतावनी की सुविधा को टेस्ट डिवाइस पर सिर्फ़ एक बार चालू करना होता है. यह सुविधा, ऐप्लिकेशन के अपडेट के दौरान भी चालू रहती है. यह सुविधा, टेस्ट डिवाइस पर तब तक चालू रहती है, जब तक ऐप्लिकेशन अनइंस्टॉल नहीं किया जाता या signOutTester तरीके को कॉल नहीं किया जाता. ज़्यादा जानकारी के लिए, इस तरीके के रेफ़रंस दस्तावेज़ ( Swift या Objective-C) देखें.
- यह टेस्टर के लिए, नई उपलब्ध बिल्ड की जांच करता है, ताकि टेस्टर उन्हें इंस्टॉल कर सके. यह release ऑब्जेक्ट या error दिखाता है.
checkForUpdate को अपने ऐप्लिकेशन में किसी भी समय शामिल किया जा सकता है. उदाहरण के लिए, UIViewController के viewDidAppear में checkForUpdate को शामिल करके, टेस्टर को स्टार्टअप पर नई उपलब्ध बिल्ड इंस्टॉल करने के लिए कहा जा सकता है.
अपनी AppDistributionViewController.swift फ़ाइल में, फ़ाइल के सबसे ऊपर Firebase को इंपोर्ट करें
AppDistributionViewController.swift
import Firebase
AppDistributionExample/AppDistributionViewController.swift खोलें और लाइनों को viewDidAppear तरीके में इस तरह कॉपी करें:
AppDistributionViewController.swift
override func viewDidAppear(_ animated: Bool) {
checkForUpdate()
}
अब checkForUpdate() तरीके को लागू करते हैं.
AppDistributionViewController.swift
private func checkForUpdate() {
AppDistribution.appDistribution().checkForUpdate(completion: { [self] release, error in
var uiAlert: UIAlertController
if error != nil {
uiAlert = UIAlertController(title: "Error", message: "Error Checking for update! \(error?.localizedDescription ?? "")", preferredStyle: .alert)
} else if release == nil {
uiAlert = UIAlertController(title: "Check for Update", message: "No releases found!!", preferredStyle: .alert)
uiAlert.addAction(UIAlertAction(title: "Ok", style: UIAlertAction.Style.default))
} else {
guard let release = release else { return }
let title = "New Version Available"
let message = "Version \(release.displayVersion)(\(release.buildVersion)) is available."
uiAlert = UIAlertController(title: title, message: message, preferredStyle: .alert)
uiAlert.addAction(UIAlertAction(title: "Update", style: UIAlertAction.Style.default) {
_ in
UIApplication.shared.open(release.downloadURL)
})
uiAlert.addAction(UIAlertAction(title: "Cancel", style: UIAlertAction.Style.cancel) {
_ in
})
}
self.present(uiAlert, animated: true, completion: nil)
})
}
5. ऐप्लिकेशन बनाएं और उसे डाउनलोड करने के लिए टेस्टर को न्योता भेजें
इस चरण में, आपको अपना ऐप्लिकेशन बनाना होगा. साथ ही, Firebase कंसोल का इस्तेमाल करके, टेस्टर को बिल्ड डिस्ट्रिब्यूट करना होगा. इससे, आपको यह जांच करने में मदद मिलेगी कि आपने सही तरीके से लागू किया है या नहीं.
अपना ऐप्लिकेशन बनाना
जब आपको अपने ऐप्लिकेशन का रिलीज़ से पहले वाला वर्शन, टेस्टर को डिस्ट्रिब्यूट करना हो, तब बिल्ड डेस्टिनेशन के तौर पर "Any iOS Device (arm64)" और Product->Archive को चुनें. संग्रह बनाने के बाद, डेवलपमेंट डिस्ट्रिब्यूशन प्रोफ़ाइल की मदद से, साइन किया गया डिस्ट्रिब्यूशन बनाएं.

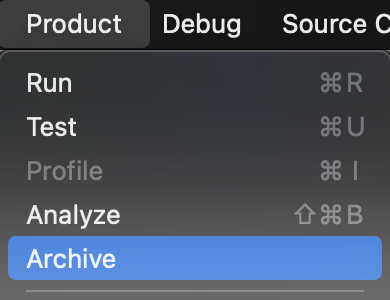
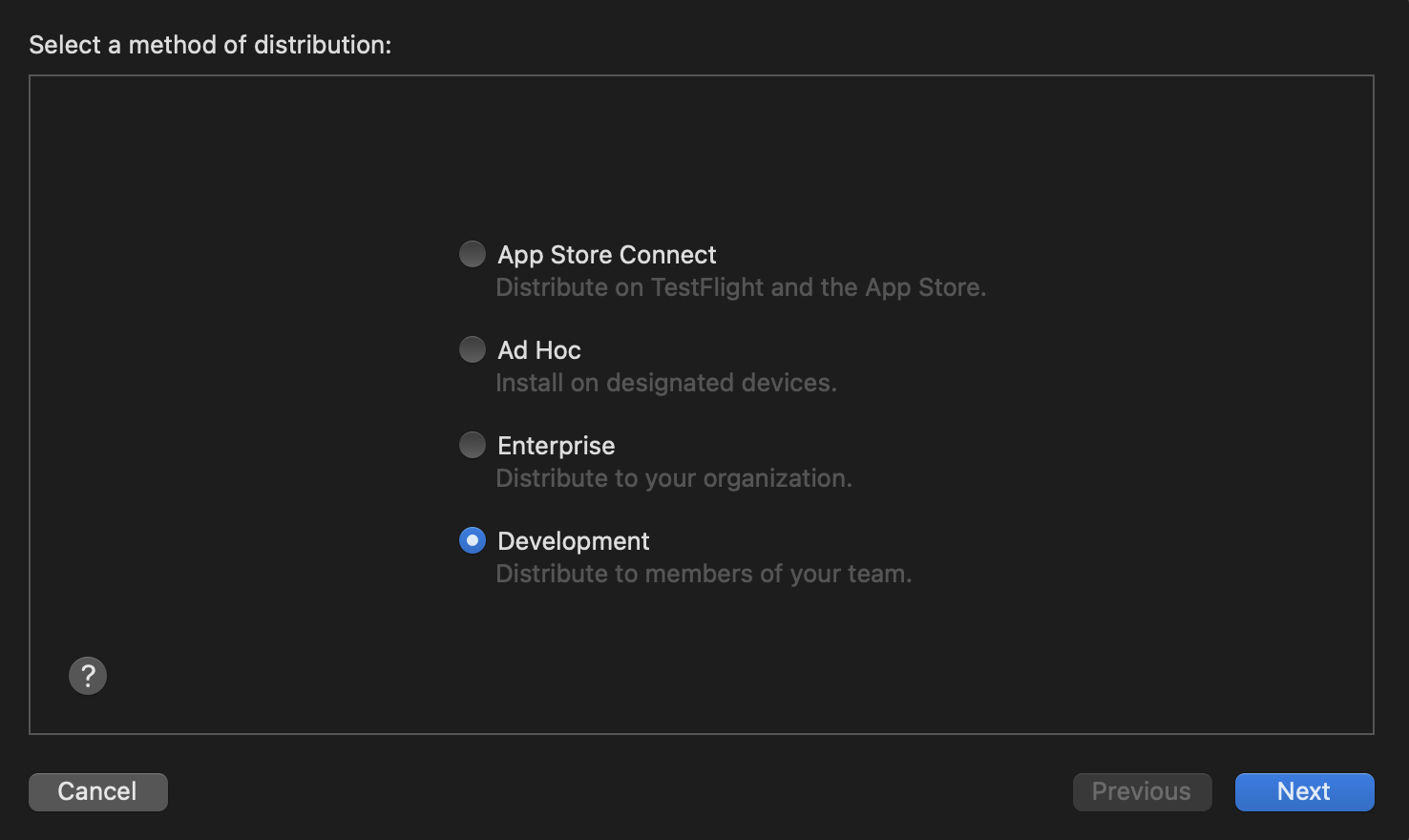
बिल्ड पूरा होने पर, यह आपके चुने गए फ़ोल्डर में एक IPA फ़ाइल और कुछ लॉग फ़ाइलें सेव करता है. अपने टेस्टर के साथ IPA फ़ाइल शेयर करने के लिए, यह तरीका अपनाएं.
अगर आपको ऐप्लिकेशन बनाने में समस्याएं आ रही हैं, तो समस्या हल करने के लिए Apple के कोडसाइनिंग दस्तावेज़ देखें.
टेस्टर के साथ अपना ऐप्लिकेशन शेयर करना
अपने ऐप्लिकेशन को टेस्टर के साथ शेयर करने के लिए, Firebase कंसोल का इस्तेमाल करके IPA फ़ाइल अपलोड करें:
- Firebase कंसोल में App Distribution पेज खोलें. जब कहा जाए, तब अपना Firebase प्रोजेक्ट चुनें.
- शुरू करें पर क्लिक करें
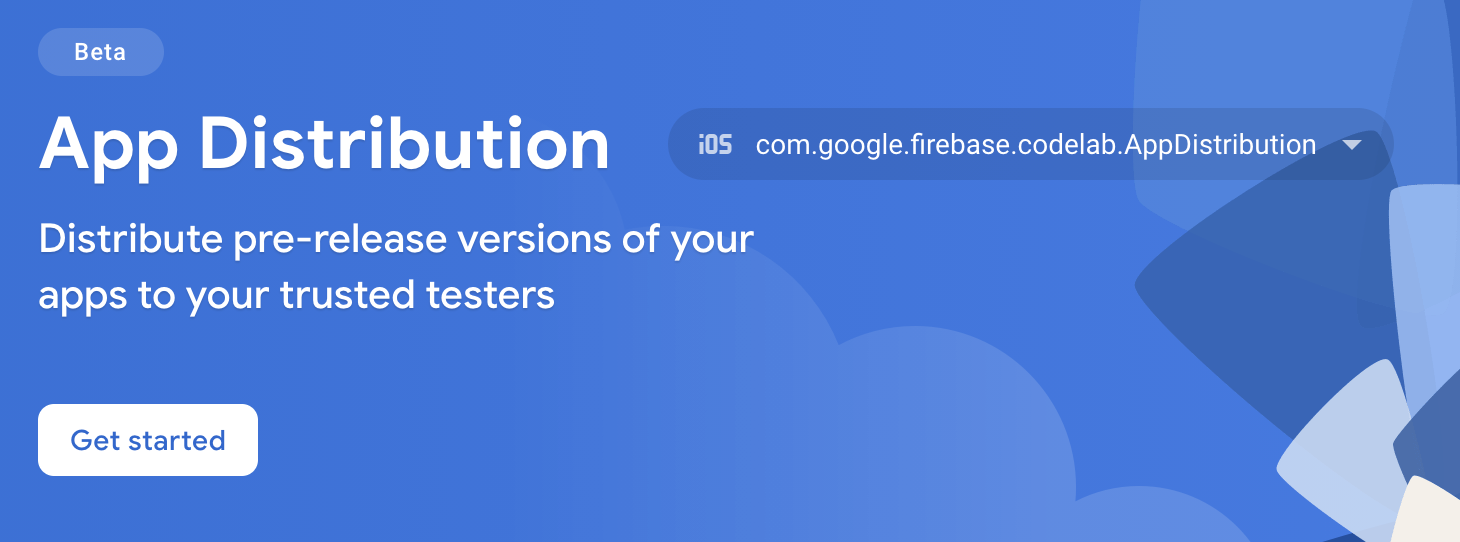
- रिलीज़ पेज पर, ड्रॉप-डाउन मेन्यू से वह ऐप्लिकेशन चुनें जिसे आपको डिस्ट्रिब्यूट करना है.
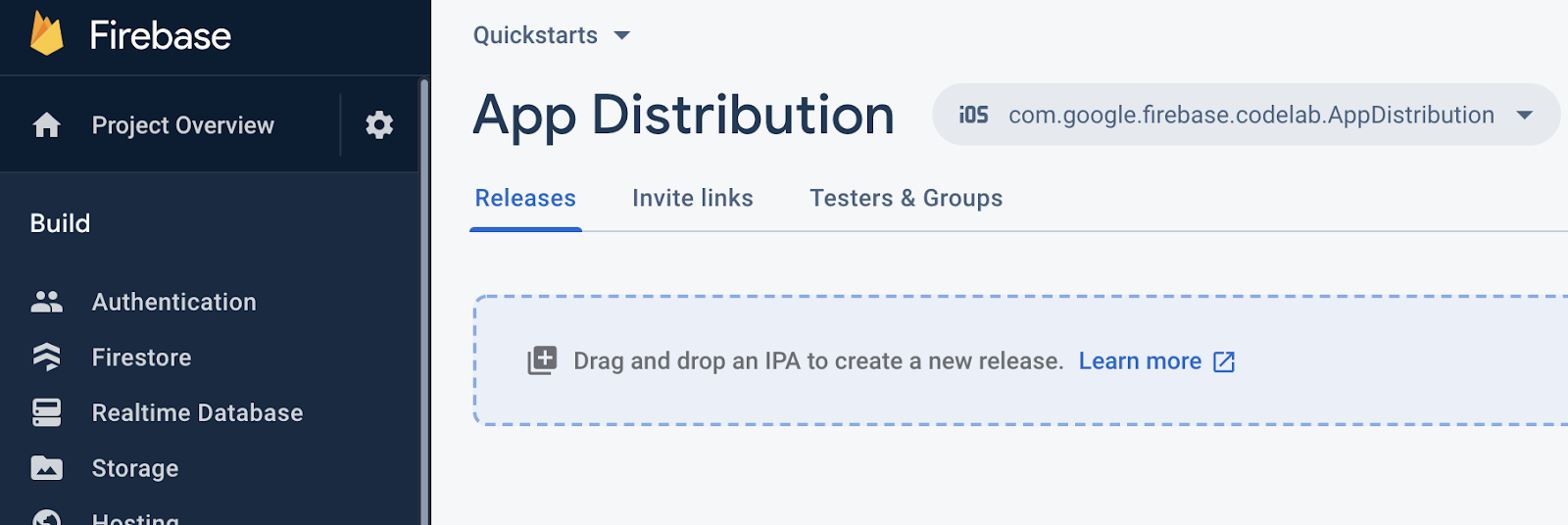
- ऐप्लिकेशन की IPA फ़ाइल को खींचकर कंसोल में छोड़ें, ताकि उसे अपलोड किया जा सके.
- अपलोड पूरा होने के बाद, टेस्टर ग्रुप और उन टेस्टर के नाम डालें जिन्हें आपको बिल्ड भेजना है. (न्योता पाने के लिए, अपना ईमेल पता जोड़ें.) इसके बाद, बिल्ड के लिए रिलीज़ नोट जोड़ें. टेस्टर ग्रुप बनाने के बारे में ज़्यादा जानने के लिए, टेस्टर मैनेज करना लेख पढ़ें.
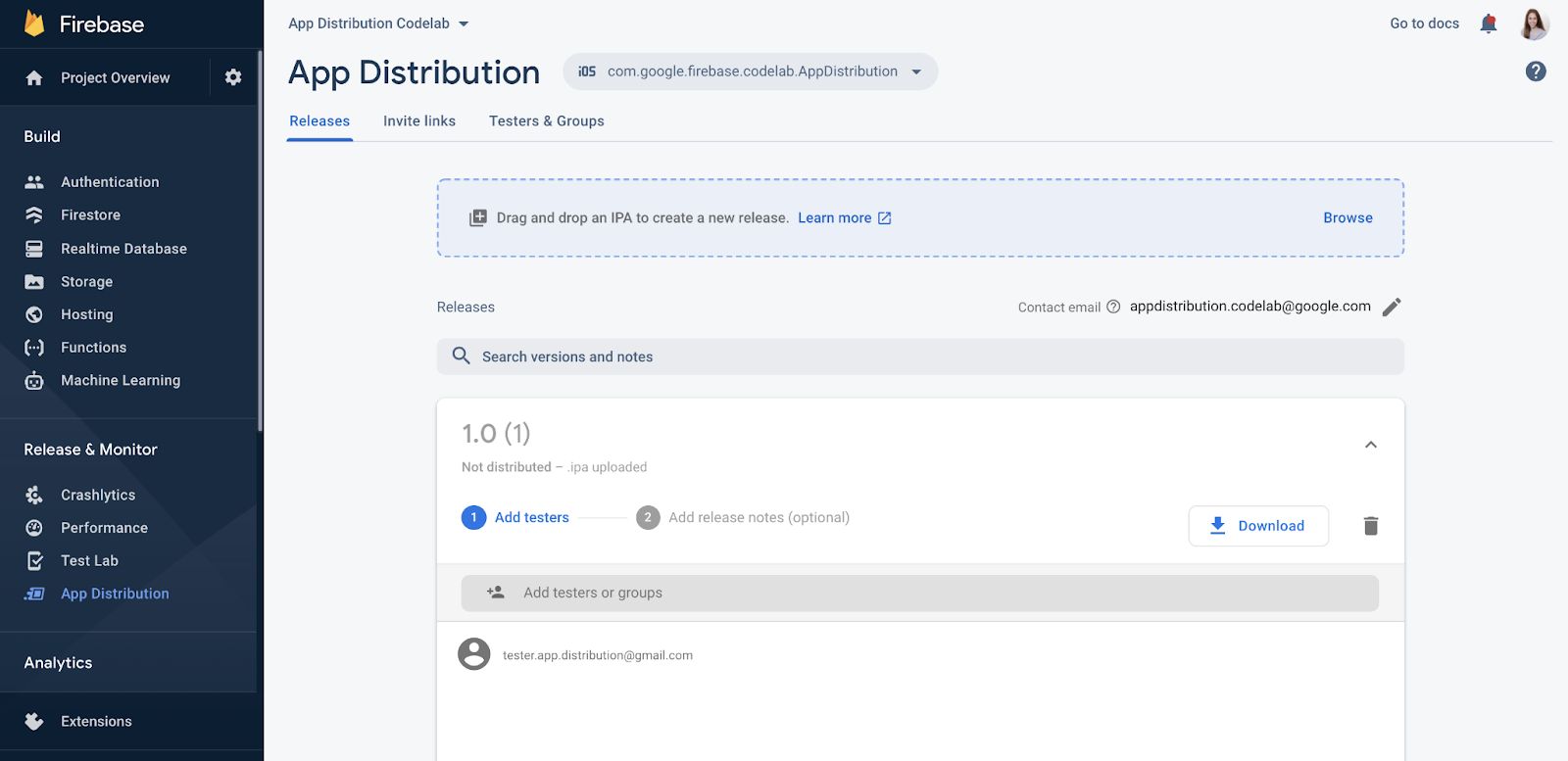
- टेस्टर के लिए बिल्ड उपलब्ध कराने के लिए, 'बंटवारा करें' पर क्लिक करें.
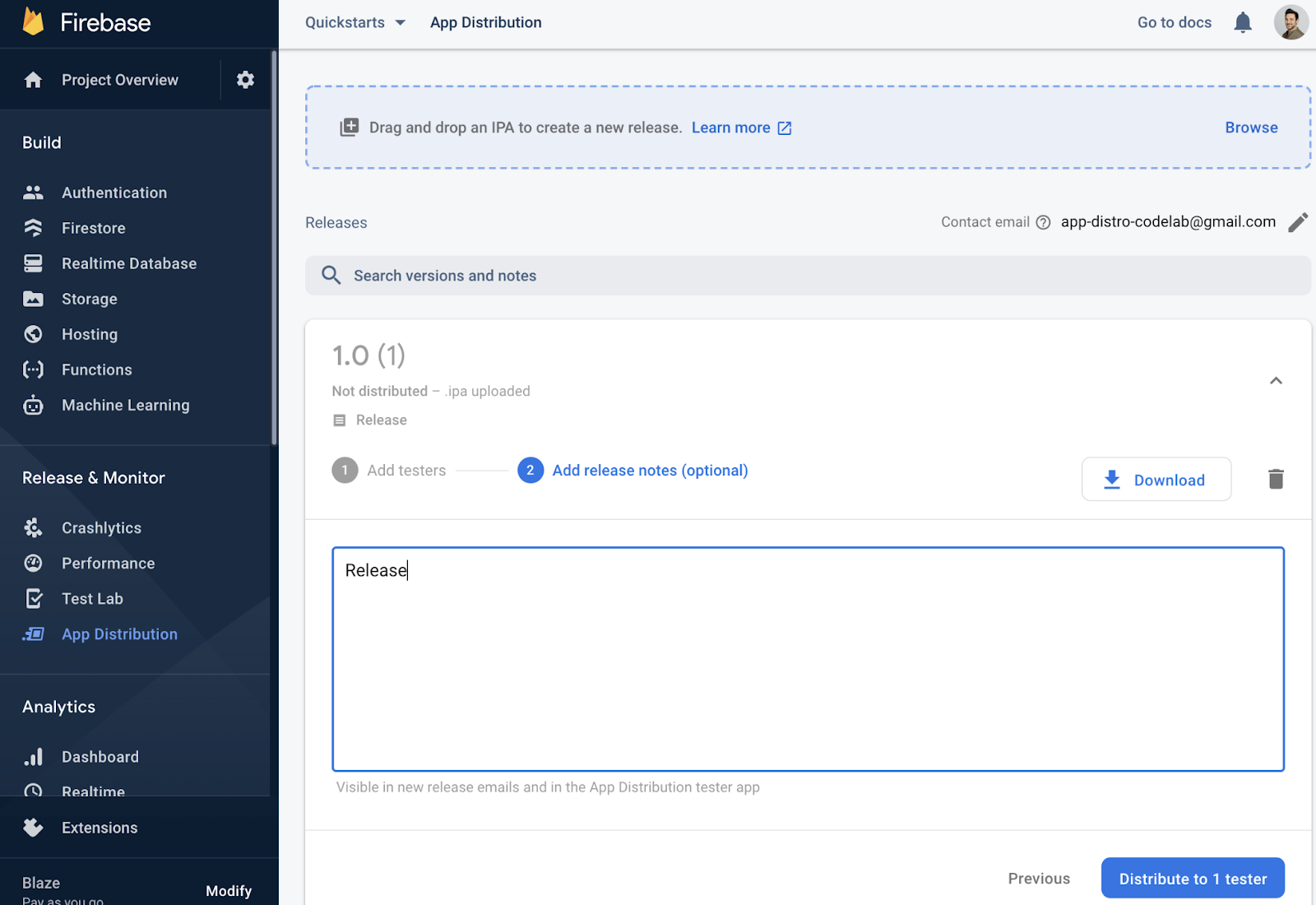
रिलीज़ के लिए, खुद को टेस्टर के तौर पर जोड़ना
Firebase कंसोल में, अब आपको अपने ऐप्लिकेशन की रिलीज़ के तहत जोड़े गए टेस्टर दिखेंगे.
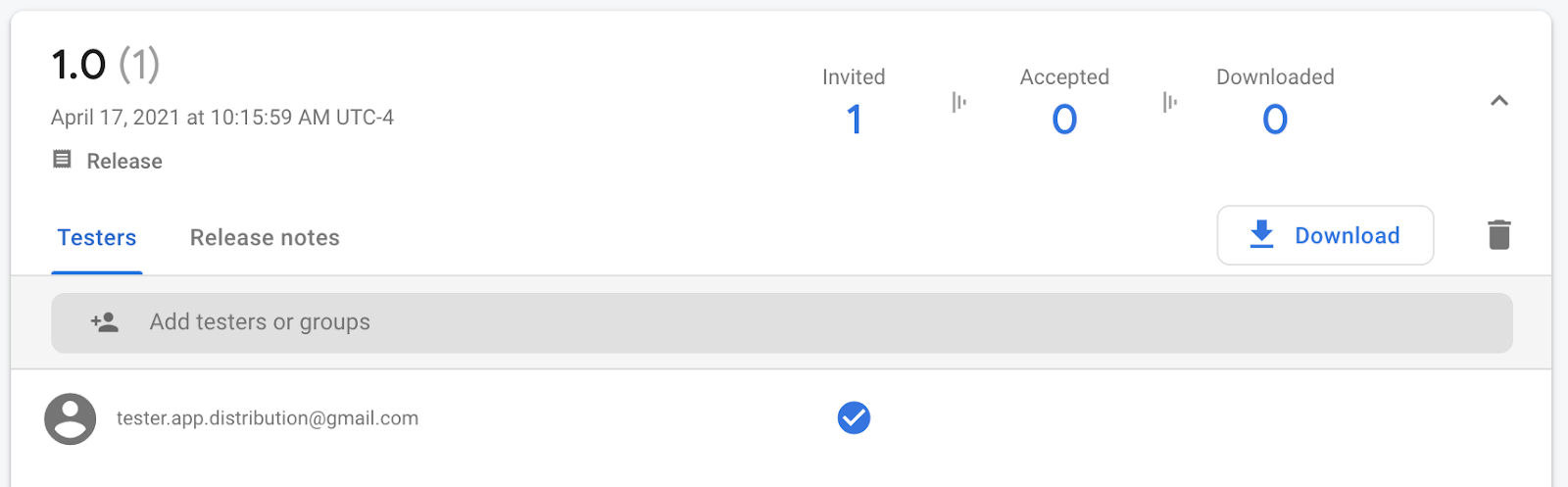
आपने अपना ईमेल पता शामिल किया है. इसलिए, आपको Firebase App Distribution से एक ईमेल मिलेगा. इसमें आपको ऐप्लिकेशन को टेस्ट करने का न्योता दिया जाएगा. अब आप पहले टेस्टर हैं! अपने टेस्ट डिवाइस पर टेस्टर के तौर पर सेट अप करने के लिए, यहां दिया गया तरीका अपनाएं.
अपने टेस्ट डिवाइस को रजिस्टर करना
एडहॉक रिलीज़ को डाउनलोड और टेस्ट करने के लिए, आपको पहले अपना टेस्ट डिवाइस रजिस्टर करना होगा.
- अपने iOS टेस्ट डिवाइस पर, Firebase App Distribution से भेजा गया ईमेल खोलें. इसके बाद, 'शुरू करें' लिंक पर टैप करें. पक्का करें कि आपने लिंक को Safari में खोला हो.
- दिखने वाले Firebase App Distribution टेस्टर वेब ऐप्लिकेशन में, अपने Google खाते से साइन इन करें. इसके बाद, न्योता स्वीकार करें पर टैप करें.
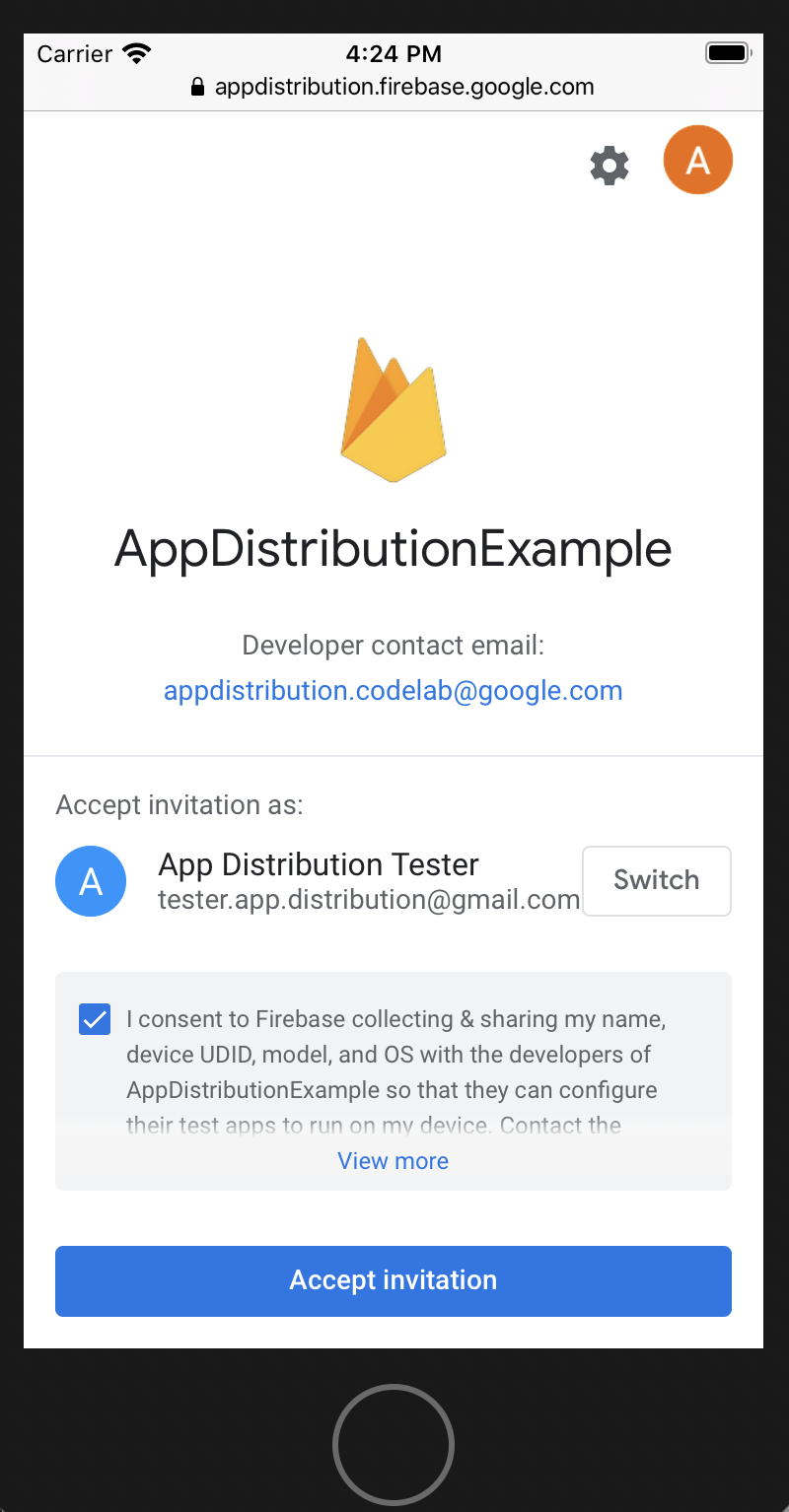
अब आपको वह रिलीज़ दिखेगी जिसके लिए आपको न्योता मिला है.
- Firebase के साथ अपना यूडीआईडी शेयर करने के लिए, डिवाइस रजिस्टर करें पर टैप करें. इससे आपको बाद में अपने ऐप्लिकेशन की प्रोविज़निंग प्रोफ़ाइल अपडेट करने में मदद मिलेगी.
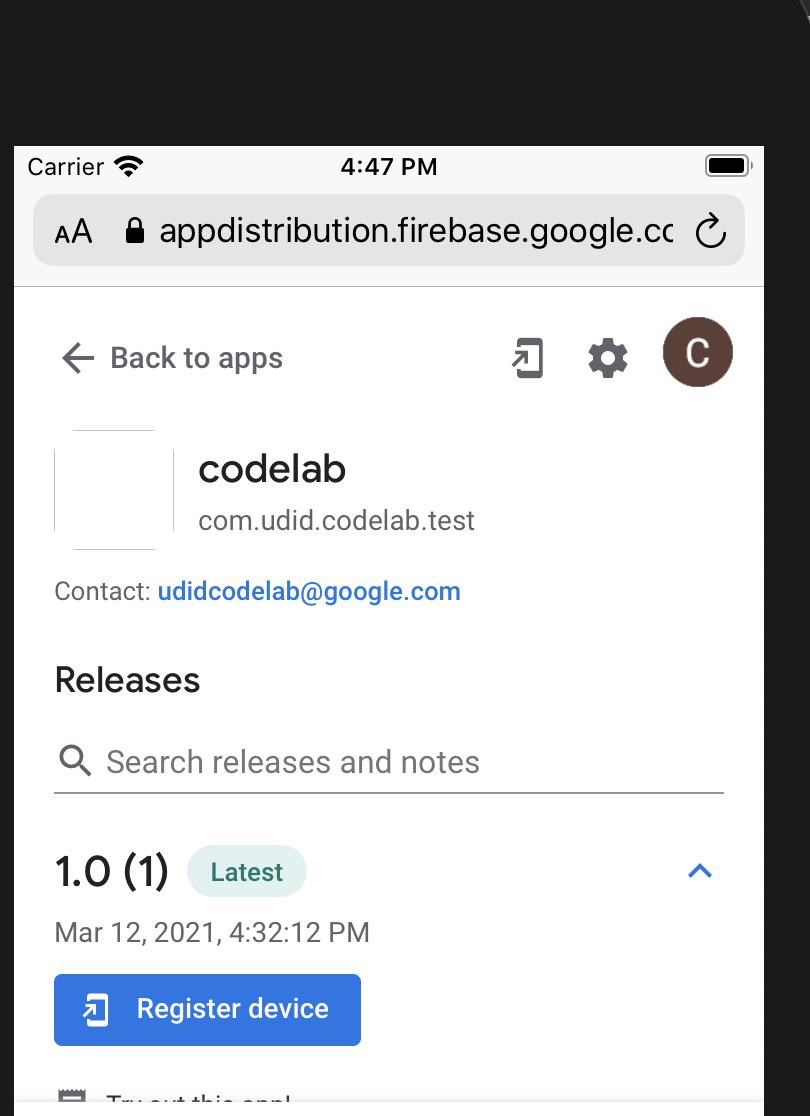
- निर्देशों का पालन करें. इसके बाद, प्रोफ़ाइल डाउनलोड करने और अपना यूडीआईडी शेयर करने के लिए, सेटिंग पर जाएं.
अब App Distribution में वापस जाने पर, रिलीज़ को "डिवाइस रजिस्टर किया गया" के तौर पर मार्क किया जाता है:
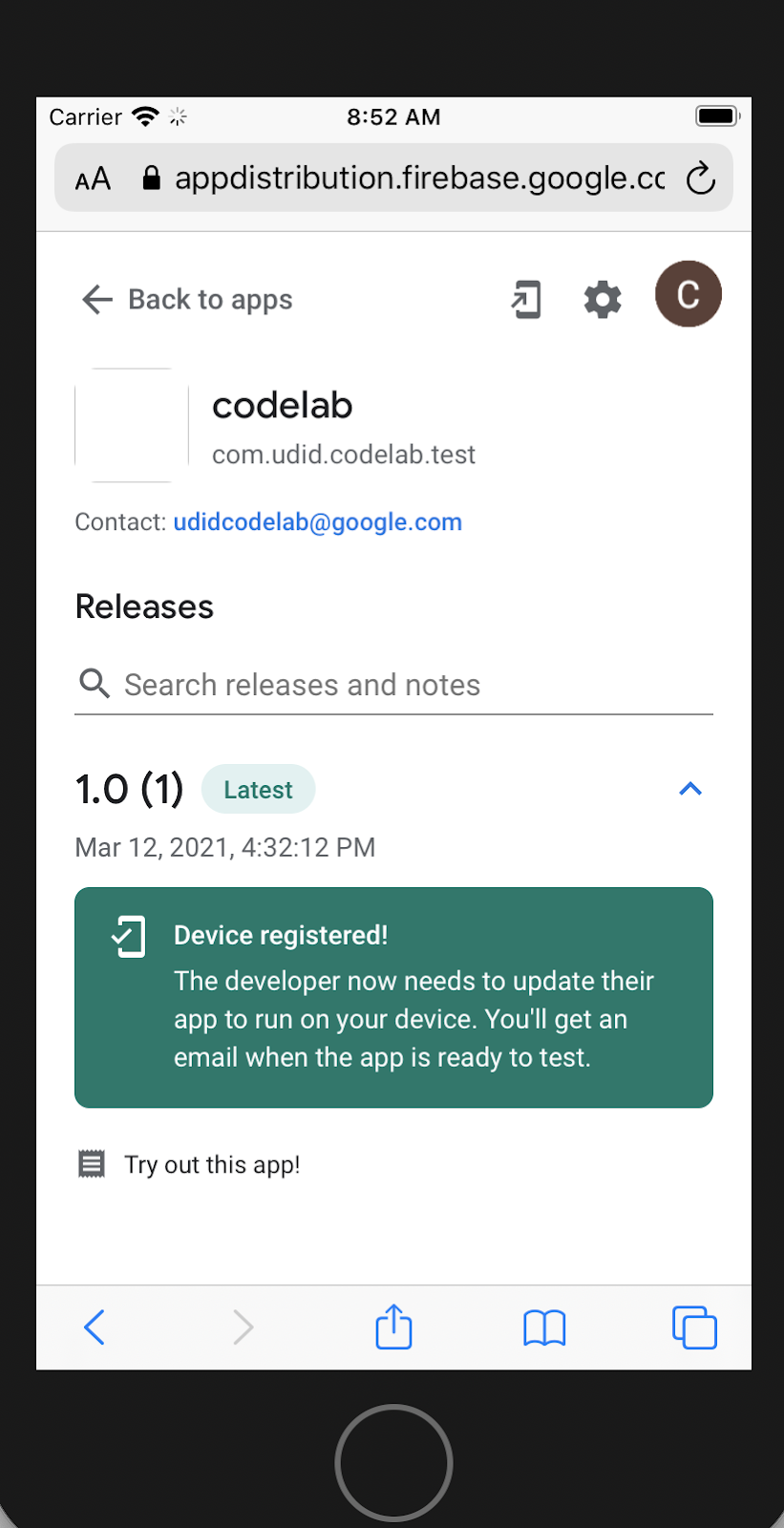
टेस्टर का यूडीआईडी अब डेवलपर के साथ शेयर कर दिया गया है. अब डेवलपर को टेस्टर के लिए, ऐप्लिकेशन का नया वर्शन बनाना होगा.
कंसोल में टेस्टर की जानकारी देखना
Firebase कंसोल में डेवलपर के व्यू में, टेस्टर को रिलीज़ के नीचे "स्वीकार किया गया" के तौर पर दिखाया जाएगा:
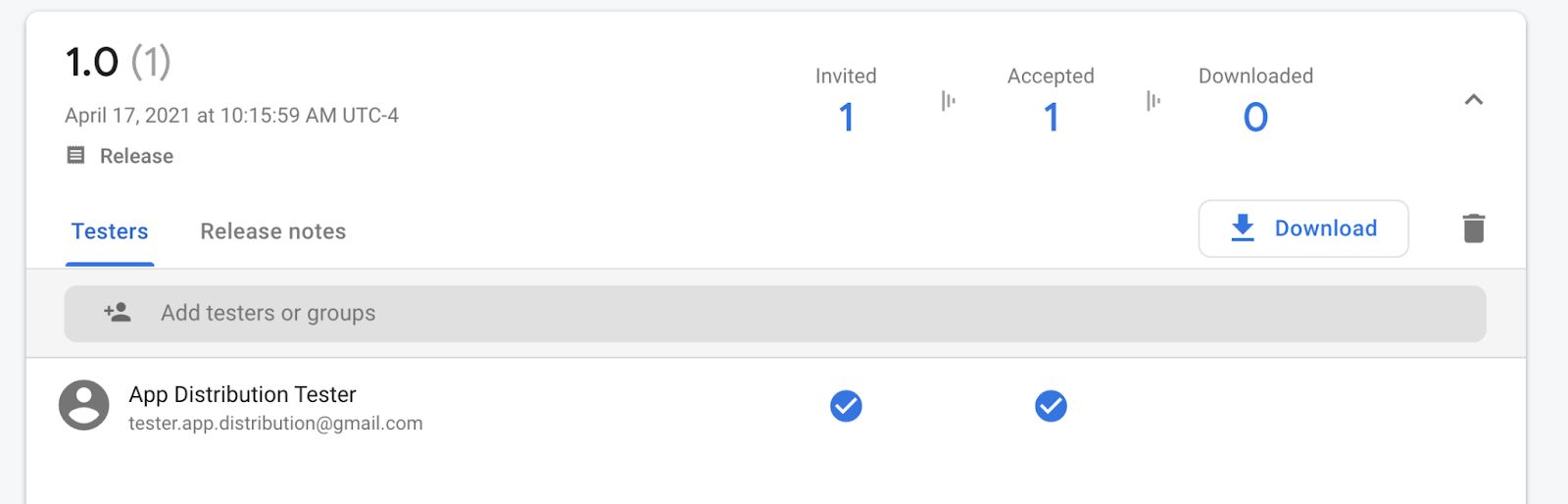
अगर वे जिस डिवाइस का इस्तेमाल कर रहे हैं वह प्रोविज़निंग प्रोफ़ाइल में पहले से शामिल नहीं है, तो आपको डेवलपर के तौर पर एक ईमेल भी मिलेगा. इससे आपको उस नए यूडीआईडी के बारे में सूचना मिलेगी जिसे आपको जोड़ना है. आपके पास सभी यूडीआईडी को टेक्स्ट फ़ाइल के तौर पर एक्सपोर्ट करने का विकल्प भी है.
- सभी यूडीआईडी एक्सपोर्ट करने के लिए, टेस्टर और ग्रुप टैब खोलें.
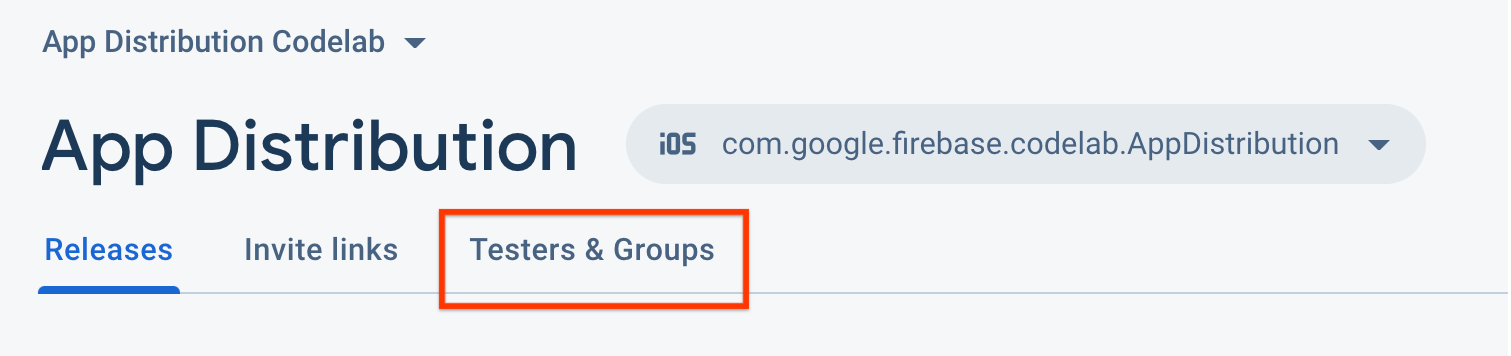
- "Apple UDID एक्सपोर्ट करें" पर क्लिक करें.
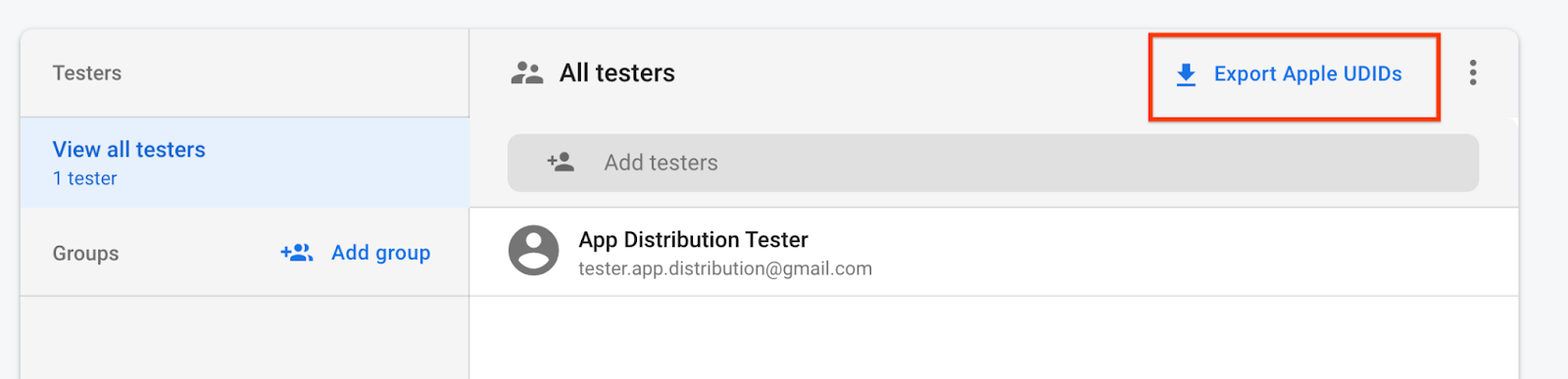
फ़ाइल में आपके टेस्ट डिवाइस का यूडीआईडी होना चाहिए.
Device ID Device Name Device Platform
1234567890 tester.app.distribtuion@gmail.com - iPhone SE 2nd Gen ios
इनमें से कोई ईमेल मिलने पर, यूडीआईडी की मदद से अपनी प्रोविज़निंग प्रोफ़ाइल अपडेट करें. इसके बाद, टेस्टर को नया बिल्ड भेजें. इसके लिए, यह तरीका अपनाएं:
- डिवाइसों को अपने Apple डेवलपर पोर्टल में जोड़ें.
- पहला विकल्प: डिवाइस के यूडीआईडी को CSV फ़ाइल के तौर पर इंपोर्ट करें. App Distribution डैशबोर्ड के Testers & Groups टैब में, All testers को चुनें. इसके बाद, CSV फ़ाइल डाउनलोड करने के लिए, Export Apple UDIDs पर क्लिक करें. इसके बाद, 'एक से ज़्यादा डिवाइस रजिस्टर करें' विकल्प का इस्तेमाल करके, फ़ाइल को अपने Apple डेवलपर खाते में इंपोर्ट करें. ज़्यादा जानने के लिए, Apple का दस्तावेज़ पढ़ें. ध्यान दें कि Apple डेवलपर खाते से, हर साल सिर्फ़ कुछ डिवाइसों को इंपोर्ट किया जा सकता है.
- दूसरा विकल्प: ईमेल से यूडीआईडी इकट्ठा करें और उन्हें डालें. Apple डेवलपर पोर्टल के डिवाइस जोड़ें पेज पर, आपको मिले ईमेल में दिया गया नया यूडीआईडी रजिस्टर करें.

- रजिस्टर किए गए डिवाइसों को अपनी प्रोविज़निंग प्रोफ़ाइल में जोड़ें.
- प्रोविज़निंग प्रोफ़ाइल डाउनलोड करें और इसका इस्तेमाल करके, अपने ऐप्लिकेशन को फिर से बनाएं. अगर आपको सिर्फ़ रजिस्टर किए गए डिवाइसों को अपडेट करने के लिए ऐप्लिकेशन को फिर से बनाना है, तो बिल्ड नंबर या वर्शन को अपडेट न करें.
- Firebase कंसोल या CLI से, अपने ऐप्लिकेशन को फिर से डिस्ट्रिब्यूट करें. अगर आपने एक ही बिल्ड नंबर और वर्शन वाला बिल्ड पहले ही डिस्ट्रिब्यूट कर दिया है, तो सिर्फ़ नए डिवाइसों के उपयोगकर्ताओं को सूचना वाले ईमेल मिलेंगे.
टेस्ट डिवाइस पर रिलीज़ डाउनलोड करना
अब रिलीज़ में टेस्ट डिवाइस का यूडीआईडी शामिल है. इसलिए, टेस्ट डिवाइस पर ऐप्लिकेशन को डाउनलोड और इंस्टॉल किया जा सकता है. जब किसी नई रिलीज़ में टेस्टर का यूडीआईडी जोड़ा जाता है, तो App Distribution उन्हें एक ईमेल भेजता है.
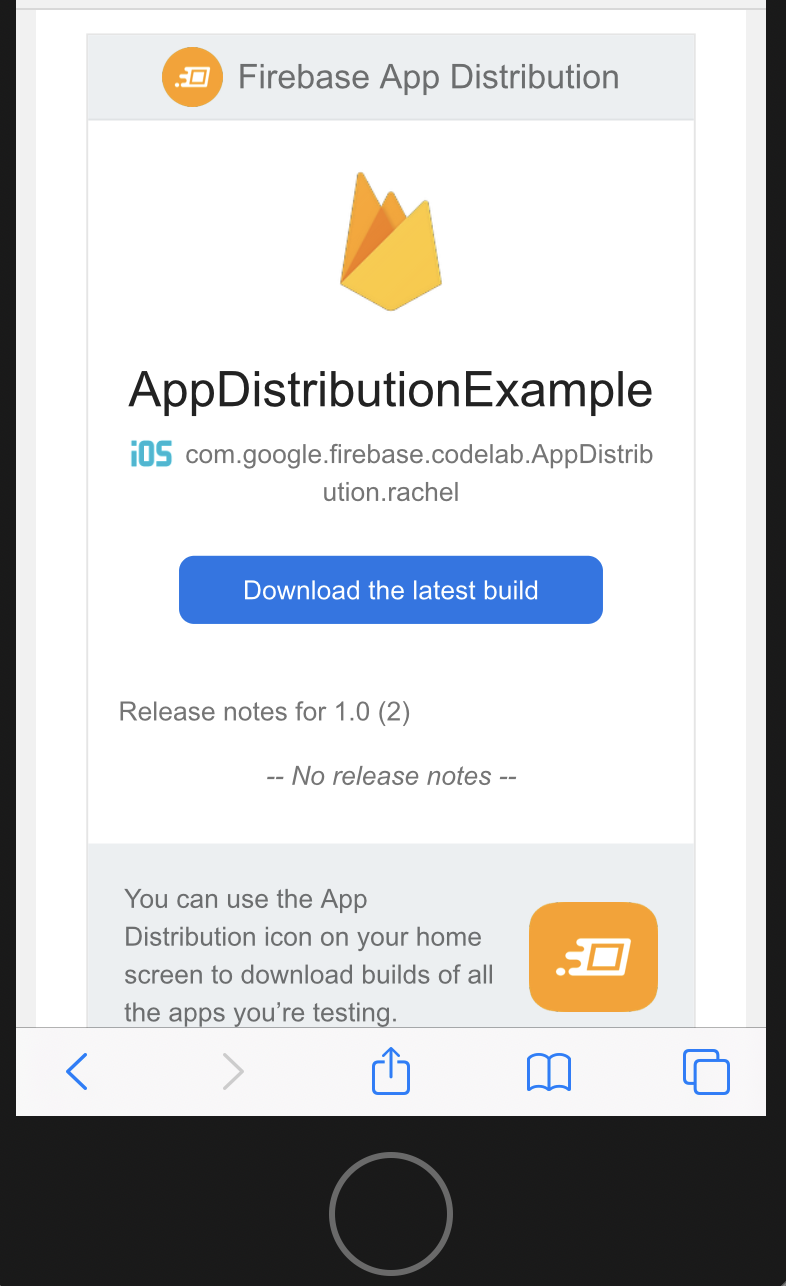
- टेस्ट डिवाइस पर, ईमेल में दिए गए लिंक या डिवाइस की होम स्क्रीन पर मौजूद आइकॉन का इस्तेमाल करके, App Distribution टेस्टर वेब ऐप्लिकेशन पर वापस जाएं.
UDID कोडलैब ऐप्लिकेशन पर जाने पर, आपको दिखेगा कि रिलीज़ डाउनलोड करने के लिए तैयार है.
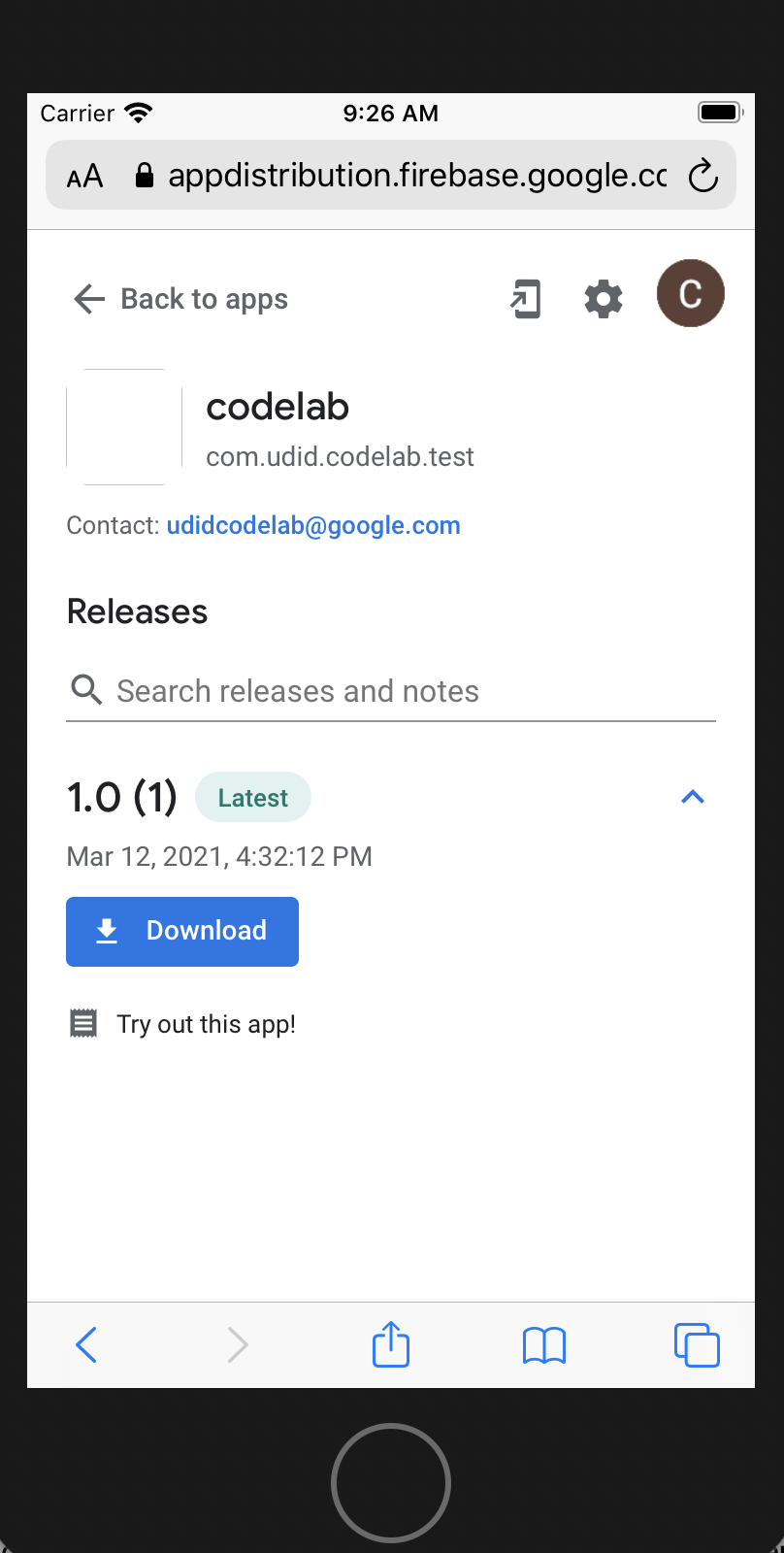
- अगर किसी फ़िज़िकल डिवाइस का इस्तेमाल किया जा रहा है, तो डाउनलोड करें पर क्लिक करें. इसके बाद, ऐप्लिकेशन को इंस्टॉल करें और चलाएं!
- ऐप्लिकेशन शुरू होने पर, आपसे नए बिल्ड की सूचनाएं पाने की सुविधा चालू करने के लिए कहा जाएगा. "चालू करें" को चुनें
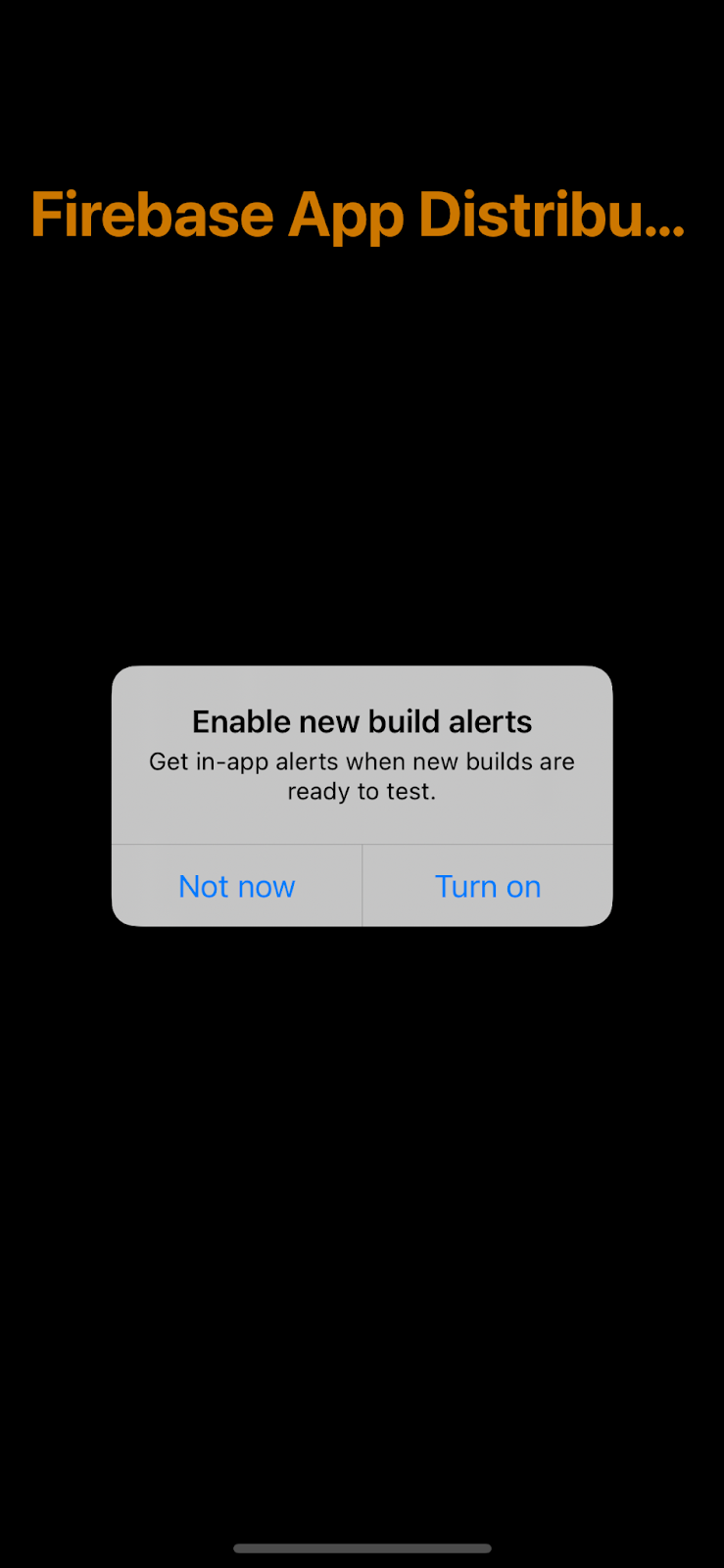
- इसके बाद, आपसे साइन इन करने के लिए कहा जाएगा. "जारी रखें" पर क्लिक करें.
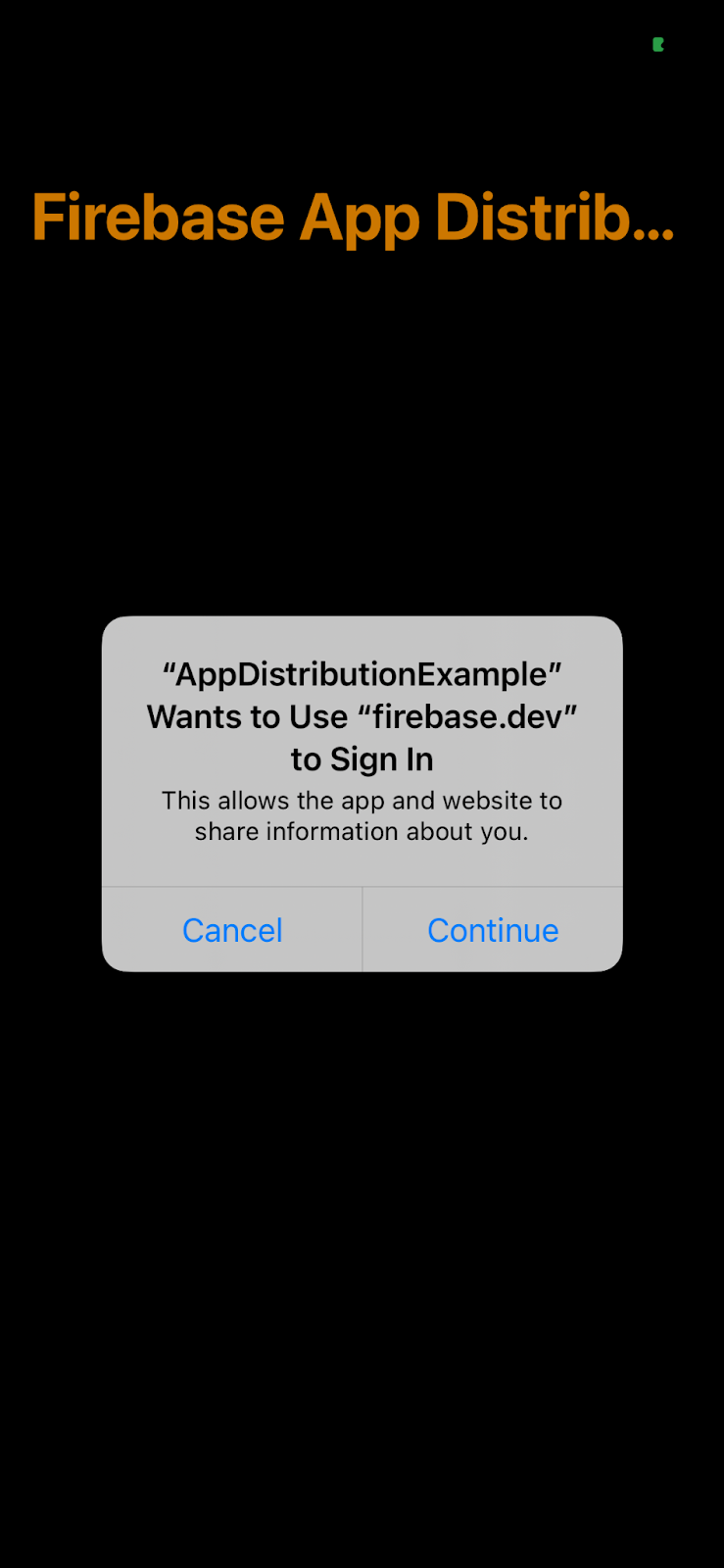
- टेस्टर खाते से साइन इन करें.
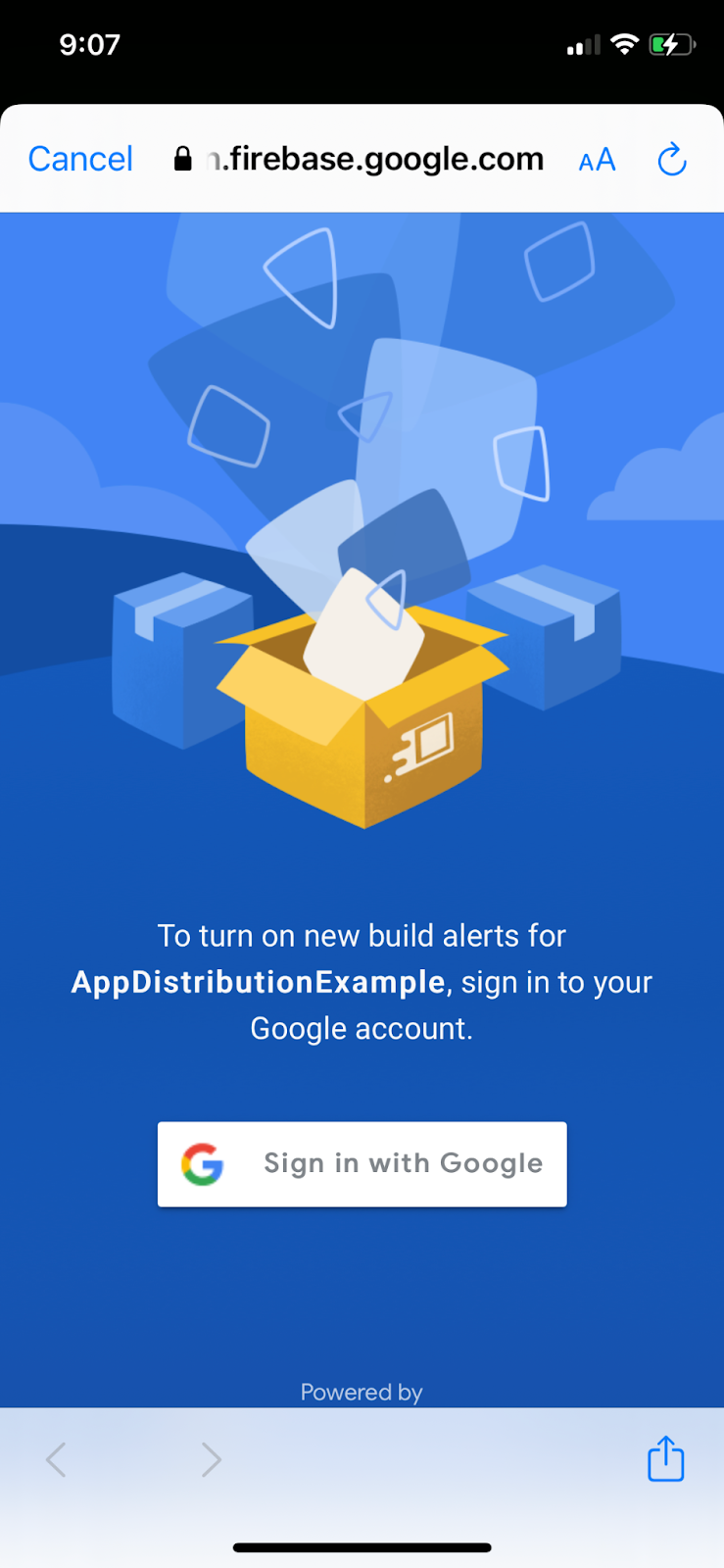
- आपको वापस ऐप्लिकेशन पर ले जाया जाएगा. अगली बार ऐप्लिकेशन चलाने पर, आपको लॉगिन करने या सूचनाएं स्वीकार करने की ज़रूरत नहीं होगी.
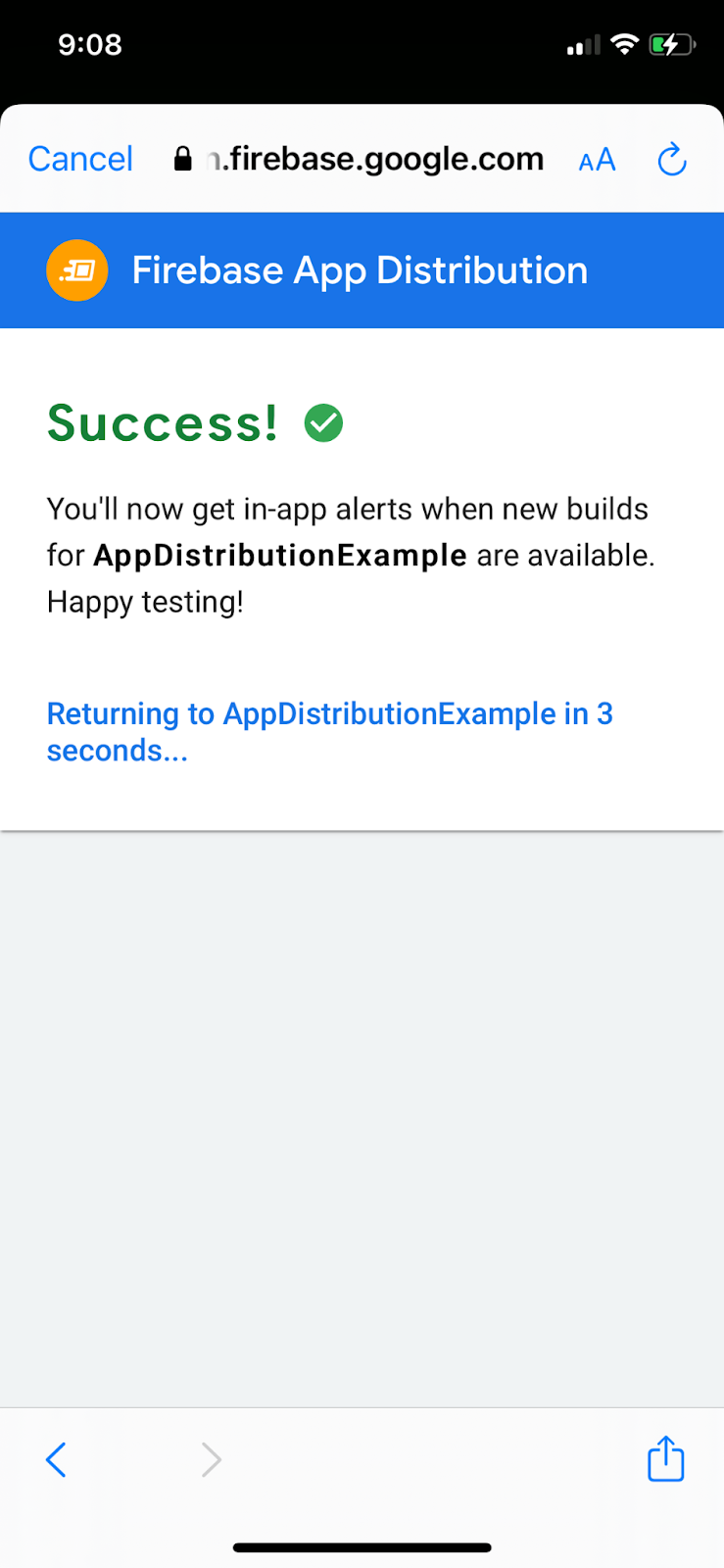
टेस्टर के साथ अपडेट शेयर करना
- अपने बिल्ड नंबर को "2" पर अपडेट करें.
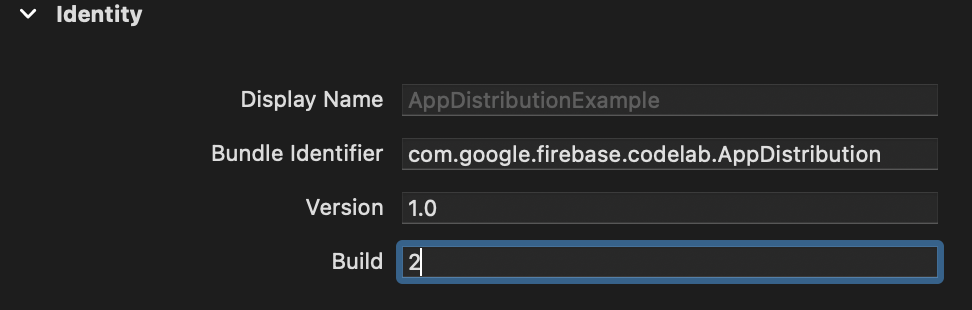
- बिल्ड डेस्टिनेशन के तौर पर "Any iOS Device (arm64)" और Product->Archive चुनें. संग्रह तैयार हो जाने के बाद, डेवलपमेंट डिस्ट्रिब्यूशन प्रोफ़ाइल की मदद से, साइन किया गया डिस्ट्रिब्यूशन बनाएं.
- बिल्ड पूरा होने पर, यह आपके चुने गए फ़ोल्डर में एक IPA फ़ाइल और कुछ लॉग फ़ाइलें सेव करता है. इस नए IPA को Firebase कंसोल में अपलोड करें. इसके बाद, अपने ईमेल पते को टेस्टर के तौर पर फिर से जोड़ें और इसे डिस्ट्रिब्यूट करें.
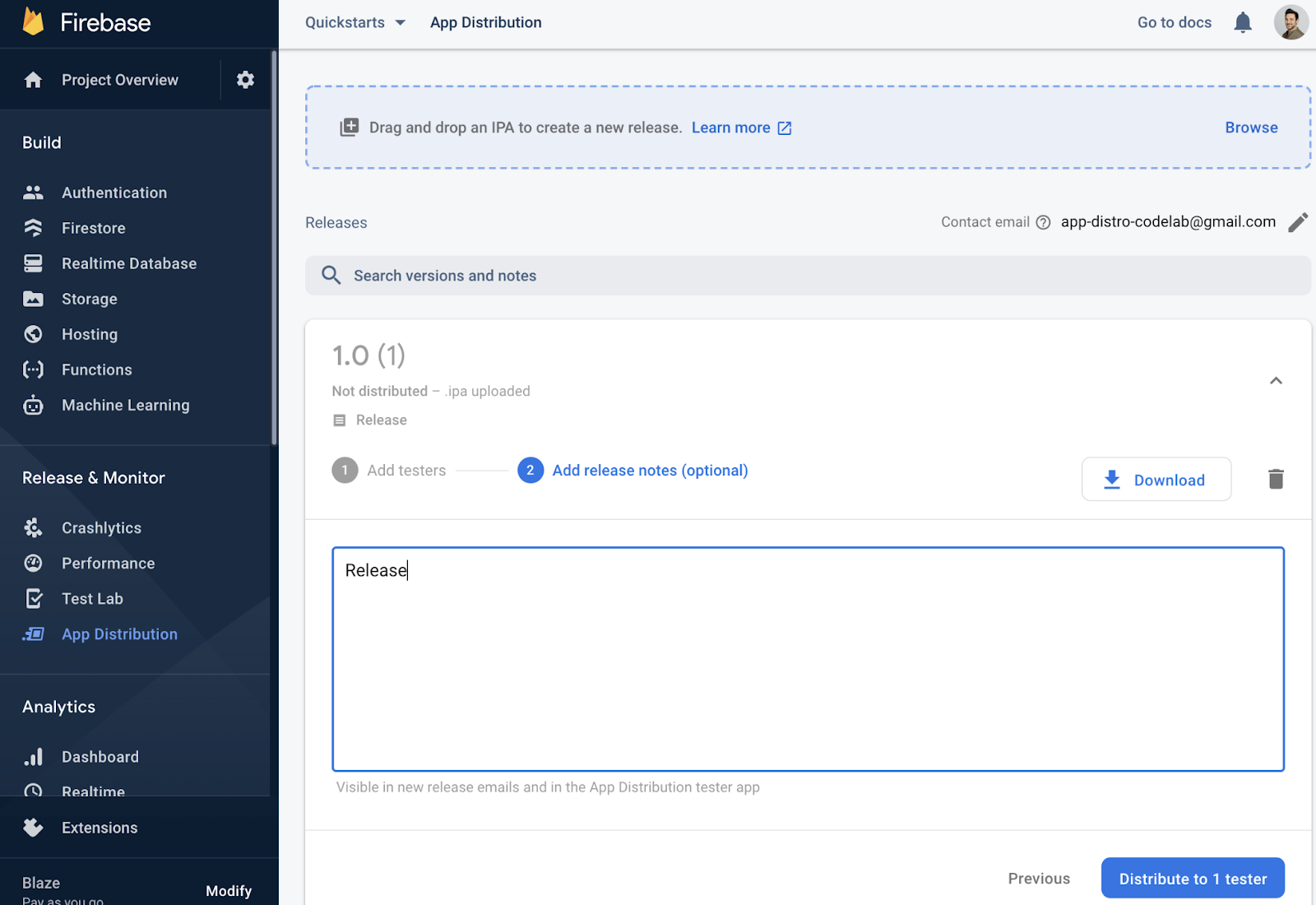
टेस्ट बिल्ड की चेतावनियां
- अगर ऐप्लिकेशन खुला है, तो उसे बंद करें. ऐप्लिकेशन को रीस्टार्ट करें.
- ऐप्लिकेशन के फिर से शुरू होने पर, आपको "नया वर्शन उपलब्ध है" सूचना मिलेगी.
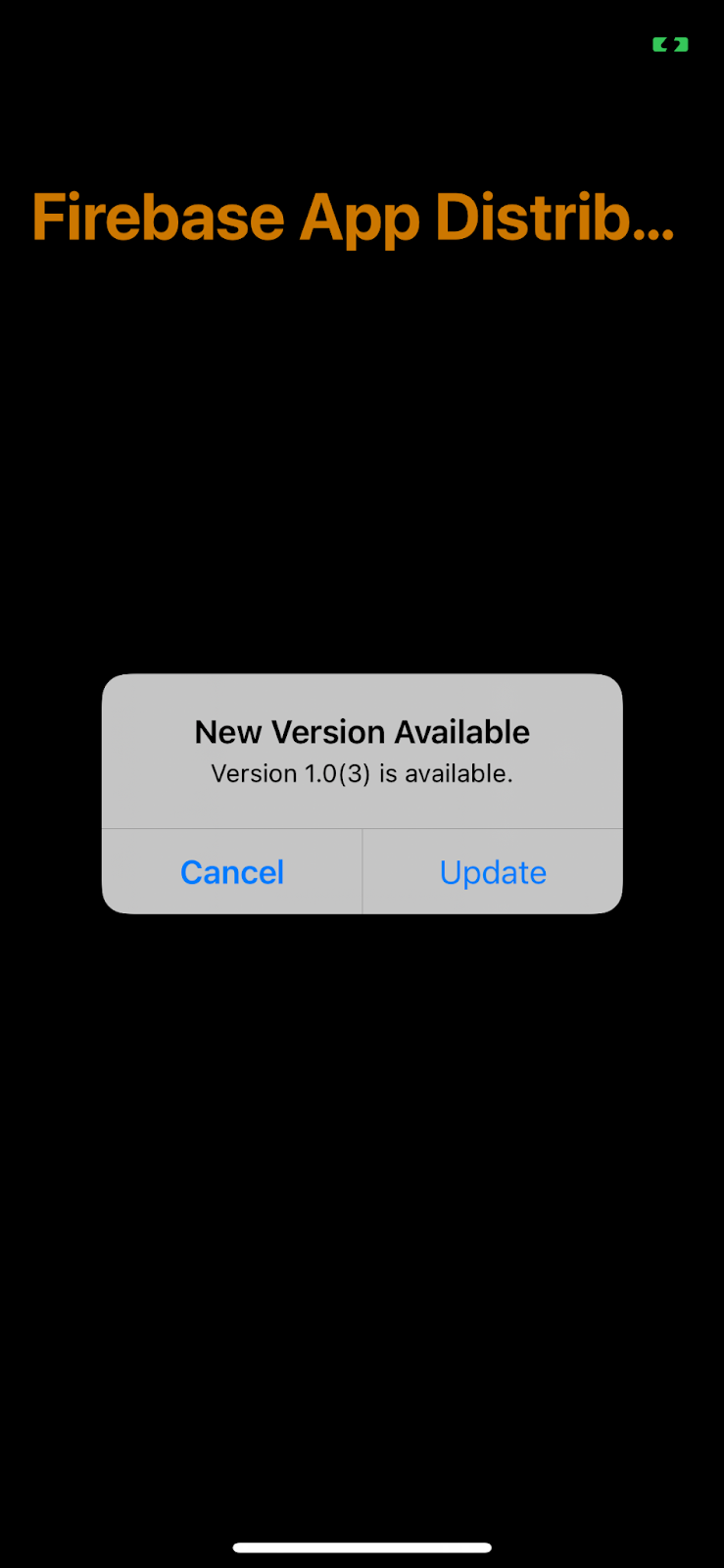
- नया वर्शन पाने के लिए, "अपडेट करें" पर क्लिक करें.
- अगली स्क्रीन पर, "इंस्टॉल करें" पर क्लिक करें.
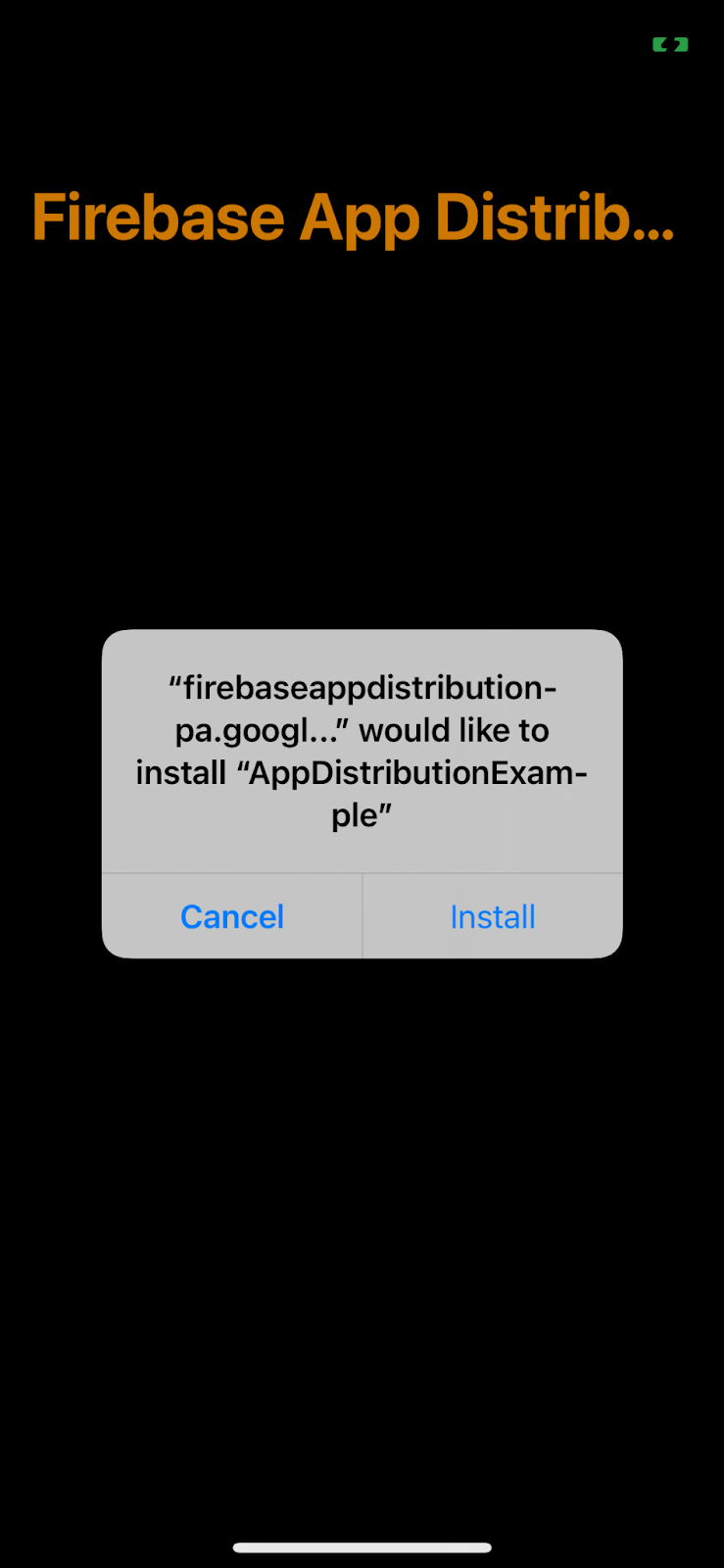
- बधाई हो! आपने ऐप्लिकेशन को बिल्ट-इन सूचनाओं के साथ अपडेट कर दिया है.
6. टेस्टर के साइन-इन करने की प्रोसेस को पसंद के मुताबिक बनाना
signInTester/signOutTester और isTesterSignedIn तरीकों से, टेस्टर के साइन-इन करने के अनुभव को अपनी पसंद के मुताबिक बनाया जा सकता है. इससे, टेस्टर को ऐप्लिकेशन के लुक और फ़ील के हिसाब से बेहतर अनुभव मिलता है.
यहां दिए गए उदाहरण में यह जांच की जाती है कि टेस्टर ने Firebase App Distribution के टेस्टर खाते में पहले से साइन इन किया है या नहीं. इससे, सिर्फ़ उन टेस्टर को साइन-इन यूज़र इंटरफ़ेस (यूआई) दिखाने का विकल्प मिलता है जिन्होंने अब तक साइन इन नहीं किया है. टेस्टर के साइन इन करने के बाद, checkForUpdate को कॉल करके यह देखा जा सकता है कि टेस्टर के पास नई बिल्ड का ऐक्सेस है या नहीं.
आइए, checkForUpdate() कॉल को टिप्पणी के तौर पर मार्क करके, viewDidAppear में अपडेट की अपने-आप जांच होने की सुविधा बंद करें.
AppDistributionViewController.swift
override func viewDidAppear(_ animated: Bool) {
// checkForUpdate()
}
इसके बजाय, checkForUpdateButtonClicked() में checkForUpdate() को कॉल करें.
@objc func checkForUpdateButtonClicked() {
checkForUpdate()
}
अब हम signInOutButtonClicked() तरीके को लागू करेंगे. इससे उपयोगकर्ता के साइन आउट होने पर उसे साइन इन किया जाएगा. वहीं, अगर उपयोगकर्ता पहले से साइन इन है, तो उसे साइन आउट किया जाएगा.
AppDistributionViewController.swift
@objc func signInOutButtonClicked() {
if isTesterSignedIn() {
AppDistribution.appDistribution().signOutTester()
self.configureCheckForUpdateButton()
self.configureSignInSignOutButton()
self.configureSignInStatus()
} else {
AppDistribution.appDistribution().signInTester(completion: { error in
if error == nil {
self.configureCheckForUpdateButton()
self.configureSignInSignOutButton()
self.configureSignInStatus()
} else {
let uiAlert = UIAlertController(title: "Custom:Error", message: "Error during tester sign in! \(error?.localizedDescription ?? "")", preferredStyle: .alert)
uiAlert.addAction(UIAlertAction(title: "Ok", style: UIAlertAction.Style.default) {
_ in
})
self.present(uiAlert, animated: true, completion: nil)
}
})
}
}
आखिर में, isTesterSignedIn तरीके को लागू करें.
AppDistributionViewController.swift
private func isTesterSignedIn() -> Bool {
return AppDistribution.appDistribution().isTesterSignedIn
}
लागू करने की प्रोसेस को तैयार करना और उसकी जांच करना
7. बधाई हो!
आपने Firebase App Distribution iOS SDK का इस्तेमाल करके, किसी ऐप्लिकेशन में "ऐप्लिकेशन में दिखने वाली सूचनाएं दिखाने" की सुविधा बनाई हो.
हमने क्या-क्या कवर किया है
- Firebase App Distribution
- Firebase App Distribution New Alerts iOS SDK
अगले चरण
ज़्यादा जानें
क्या आपका कोई सवाल है?
समस्याओं की शिकायत करना