1. 소개
최종 업데이트: 2022년 11월 16일
Firebase 및 Jetpack Compose를 사용한 Android 앱 빌드
이 Codelab에서는 Make It So라는 Android 앱을 빌드합니다. 이 앱의 UI는 Android의 최신 네이티브 UI 빌드 툴킷인 Jetpack Compose로 완전히 빌드됩니다. 직관적이며 .xml 파일을 작성하고 활동, 프래그먼트 또는 뷰에 바인딩하는 것보다 코드가 적게 필요합니다.
Firebase와 Jetpack Compose가 얼마나 잘 작동하는지 이해하려면 먼저 최신 Android 아키텍처를 이해해야 합니다. 좋은 아키텍처는 구성요소가 어떻게 구성되고 서로 통신하는지 매우 명확하게 보여주므로 시스템을 쉽게 이해하고, 개발하고, 유지관리할 수 있습니다. Android에서는 권장 아키텍처를 모델 - 뷰 - ViewModel이라고 합니다. 모델은 애플리케이션의 데이터에 액세스하는 레이어를 나타냅니다. 뷰는 UI 레이어이며 비즈니스 로직에 대해 아무것도 몰라야 합니다. ViewModel은 비즈니스 로직이 적용되는 곳으로, 때로는 ViewModel이 Model 레이어를 호출해야 합니다.
모델 - 뷰 - ViewModel이 Jetpack Compose로 빌드된 Android 앱에 적용되는 방식을 이해하려면 이 도움말을 읽어보는 것이 좋습니다. 코드베이스를 더 쉽게 이해하고 다음 단계를 더 쉽게 완료할 수 있기 때문입니다.
빌드할 항목
Make It So는 사용자가 할 일을 추가 및 수정하고, 플래그, 우선순위, 마감일을 추가하고, 할 일을 완료로 표시할 수 있는 간단한 할 일 목록 애플리케이션입니다. 아래 이미지는 이 애플리케이션의 두 가지 기본 페이지인 작업 생성 페이지와 생성된 작업 목록이 있는 기본 페이지를 보여줍니다.
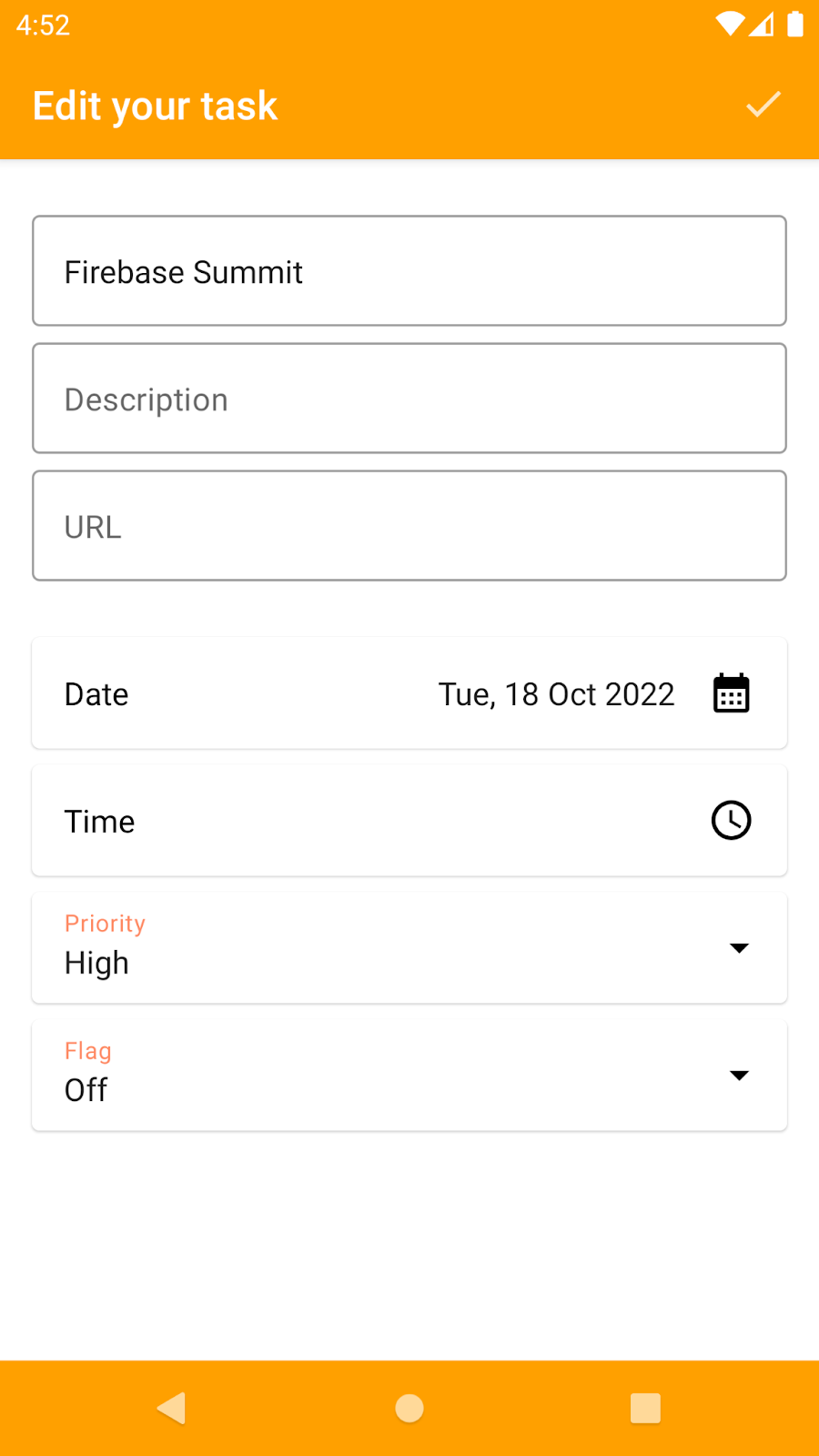
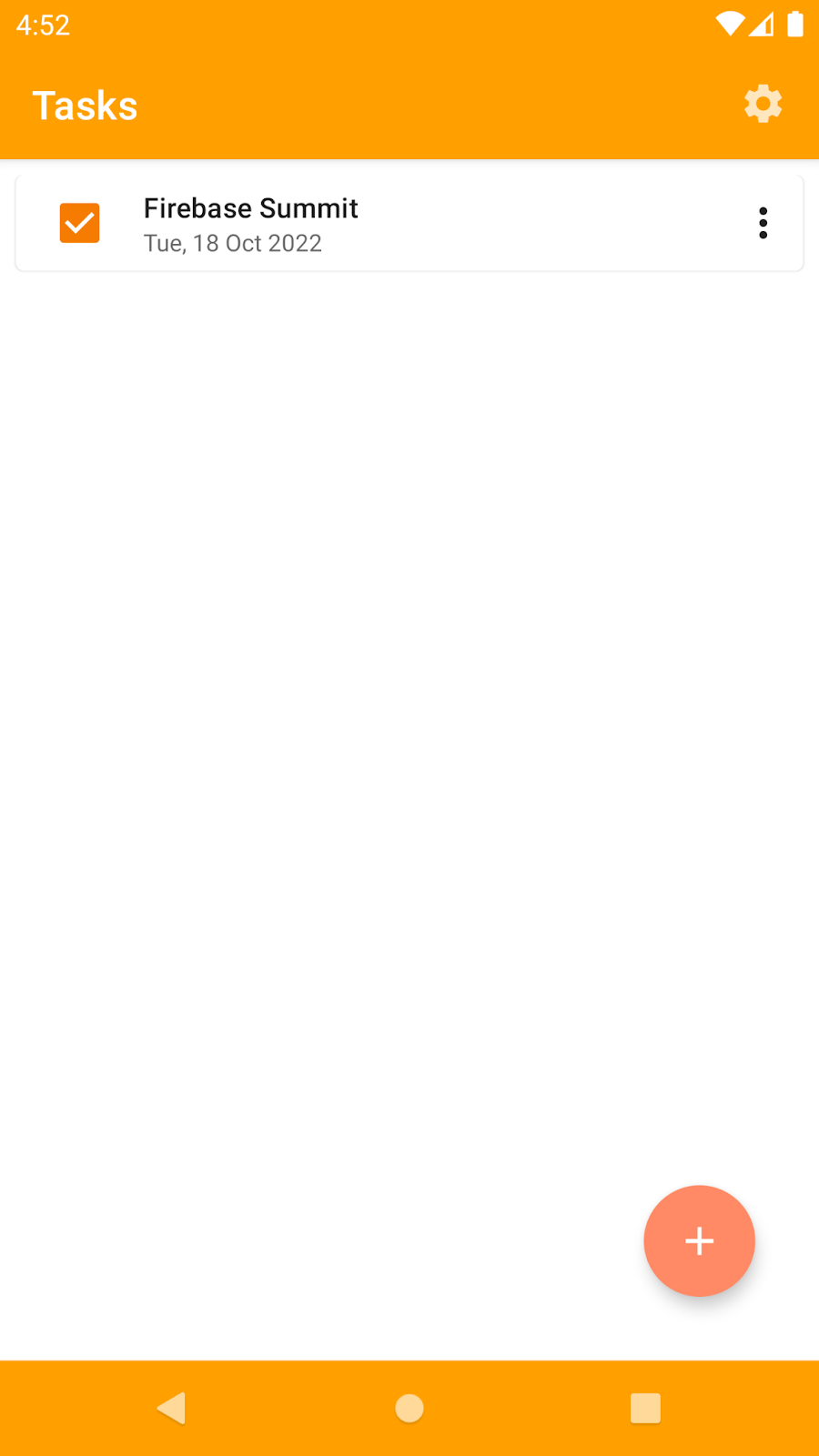
이 앱에 누락된 기능을 추가합니다.
- 이메일 및 비밀번호로 사용자 인증
- Firestore 컬렉션에 리스너를 추가하고 변경사항에 UI가 반응하도록 만들기
- 커스텀 trace를 추가하여 앱의 특정 코드 성능 모니터링
- 원격 구성을 사용하여 기능 전환 버튼을 만들고 단계별 출시를 사용하여 출시
학습 내용
- 최신 Android 애플리케이션에서 Firebase 인증, 성능 모니터링, 원격 구성, Cloud Firestore를 사용하는 방법
- Firebase API를 MVVM 아키텍처에 맞게 만드는 방법
- Firebase API로 변경한 내용을 Compose UI에 반영하는 방법
필요한 사항
- Android 스튜디오 Flamingo 이상
- API 21 이상의 Android Emulator
- Kotlin 프로그래밍 언어에 관한 지식
2. 샘플 앱 가져오기 및 Firebase 설정
샘플 앱 코드 가져오기
명령줄에서 GitHub 저장소를 클론합니다.
git clone https://github.com/FirebaseExtended/make-it-so-android.git
Firebase 프로젝트 만들기
- Google 계정을 사용하여 Firebase Console에 로그인합니다.
- 버튼을 클릭하여 새 프로젝트를 만든 다음 프로젝트 이름 (예:
Compose Firebase codelab)을 입력합니다. - 계속을 클릭합니다.
- 메시지가 표시되면 Firebase 약관을 검토하고 이에 동의한 다음 계속을 클릭합니다.
- (선택사항) Firebase Console에서 AI 지원('Firebase의 Gemini'라고 함)을 사용 설정합니다.
- 이 Codelab에서는 원격 구성으로 고급 타겟팅 옵션을 사용하려면 Google 애널리틱스가 필요하므로 Google 애널리틱스 옵션의 전환 버튼을 사용 설정하세요. 화면에 표시된 안내에 따라 Google 애널리틱스를 설정합니다.
- 프로젝트 만들기를 클릭하고 프로젝트가 프로비저닝될 때까지 기다린 다음 계속을 클릭합니다.
Firebase 프로젝트에 Android 앱 추가
Firebase 프로젝트에서 Android, iOS, 웹, Flutter, Unity용 앱을 등록할 수 있습니다.
다음과 같이 Android 옵션을 선택합니다.
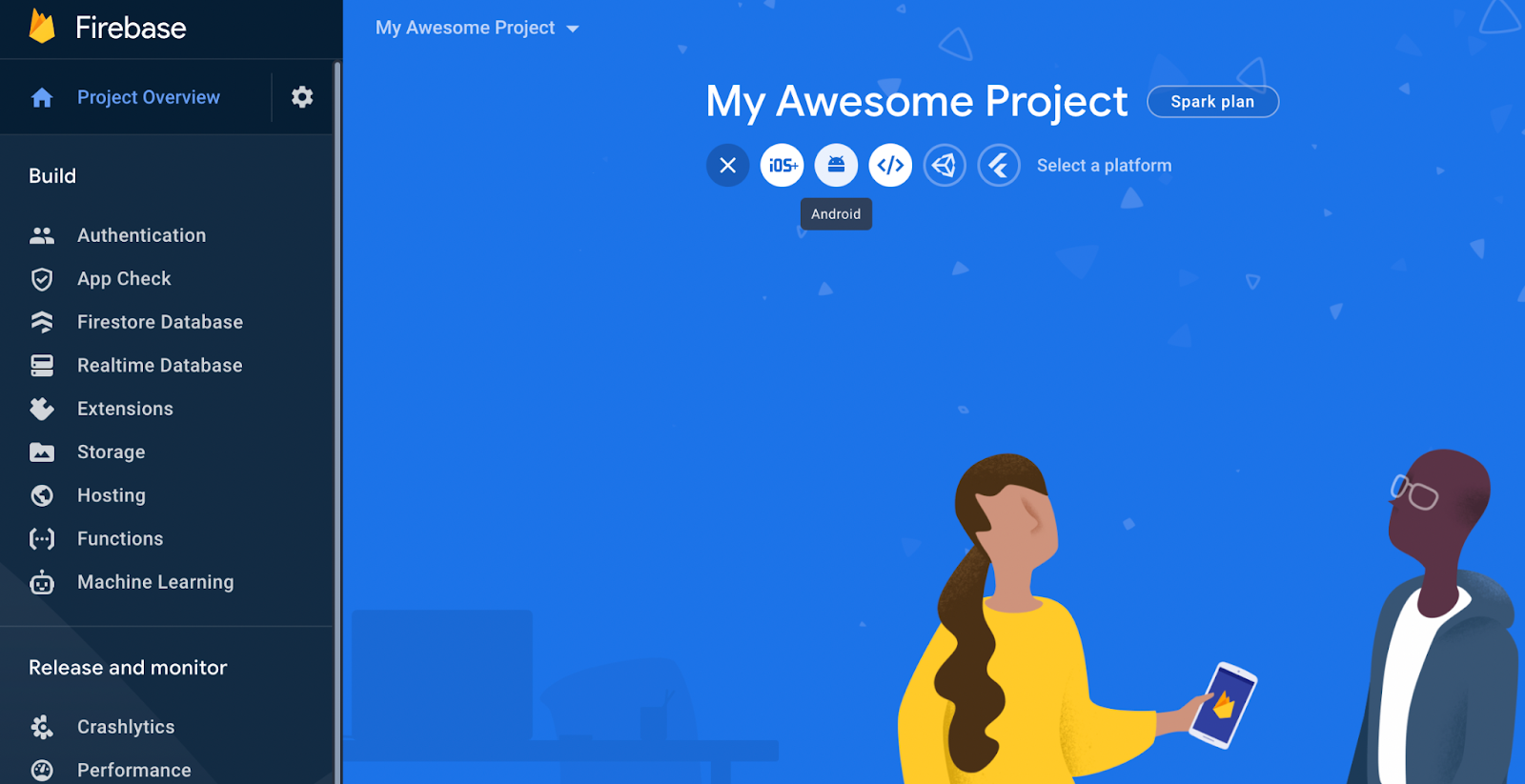
이어서 다음 단계를 수행합니다.
- 패키지 이름으로
com.example.makeitso를 입력하고 닉네임(선택사항)을 입력합니다. 이 Codelab에서는 디버그 서명 인증서를 추가할 필요가 없습니다. - 다음을 클릭하여 앱을 등록하고 Firebase 구성 파일에 액세스합니다.
- google-services.json 다운로드를 클릭하여 구성 파일을 다운로드하고
make-it-so-android/app디렉터리에 저장합니다. - 다음을 클릭합니다. 샘플 프로젝트의
build.gradle파일에 Firebase SDK가 이미 포함되어 있으므로 다음을 클릭하여 다음 단계로 건너뜁니다. - 콘솔로 이동을 클릭하여 완료합니다.
Make it So 앱이 제대로 작동하려면 코드로 이동하기 전에 콘솔에서 인증 제공업체를 사용 설정하고 Firestore 데이터베이스를 만드는 두 가지 작업을 해야 합니다.
인증 설정
먼저 사용자가 앱에 로그인할 수 있도록 인증을 사용 설정합니다.
- 빌드 메뉴에서 인증을 선택한 다음 시작하기를 클릭합니다.
- 로그인 방법 카드에서 이메일/비밀번호를 선택하고 사용 설정합니다.
- 다음으로 새 공급자 추가를 클릭하고 익명을 선택하여 사용 설정합니다.
Cloud Firestore 설정
그런 다음 Firestore를 설정합니다. Firestore를 사용하여 로그인한 사용자의 작업을 저장합니다. 각 사용자는 데이터베이스의 컬렉션 내에서 자체 문서를 갖게 됩니다.
- Firebase Console의 왼쪽 패널에서 빌드를 펼친 다음 Firestore 데이터베이스를 선택합니다.
- 데이터베이스 만들기를 클릭합니다.
- 데이터베이스 ID는
(default)로 설정된 채로 둡니다. - 데이터베이스의 위치를 선택한 다음 다음을 클릭합니다.
실제 앱의 경우 사용자와 가까운 위치를 선택하는 것이 좋습니다. - 테스트 모드로 시작을 클릭합니다. 보안 규칙에 대한 면책조항을 읽습니다.
이 섹션의 다음 단계에서 데이터를 보호하는 보안 규칙을 추가합니다. 데이터베이스에 대한 보안 규칙을 추가하지 않은 채 앱을 공개적으로 배포하거나 노출하지 마세요. - 만들기를 클릭합니다.
잠시 시간을 내어 Firestore 데이터베이스에 강력한 보안 규칙을 빌드해 보겠습니다.
- Firestore 대시보드를 열고 규칙 탭으로 이동합니다.
- 보안 규칙을 다음과 같이 업데이트합니다.
rules_version = '2';
service cloud.firestore {
match /databases/{database}/documents {
match /tasks/{document} {
allow create: if request.auth != null;
allow read, update, delete: if request.auth != null
&& resource.data.userId == request.auth.uid
&& request.data.userId == resource.data.userId;
}
}
}
이 규칙은 기본적으로 앱에 로그인한 모든 사용자가 컬렉션 내에서 자신을 위한 문서를 만들 수 있다고 명시합니다. 문서가 생성되면 해당 문서를 만든 사용자만 문서를 보거나 업데이트하거나 삭제할 수 있습니다.
애플리케이션 실행
이제 애플리케이션을 실행할 준비가 되었습니다. Android 스튜디오에서 make-it-so-android/start 폴더를 열고 앱을 실행합니다 (Android 에뮬레이터 또는 실제 Android 기기를 사용하여 실행할 수 있음).
3. Firebase 인증
어떤 기능을 추가할 건가요?
Make It So 샘플 앱의 현재 상태에서 사용자는 먼저 로그인하지 않고도 앱을 사용할 수 있습니다. 이를 위해 익명 인증을 사용합니다. 하지만 익명 계정으로는 다른 기기나 향후 세션에서 데이터에 액세스할 수 없습니다. 익명 인증은 사전 온보딩에 유용하지만 사용자가 다른 형태의 로그인으로 전환할 수 있는 옵션을 항상 제공해야 합니다. 이를 염두에 두고 이 Codelab에서는 Make It So 앱에 이메일 및 비밀번호 인증을 추가합니다.
코딩할 시간입니다!
사용자가 이메일과 비밀번호를 입력하여 계정을 생성하면 즉시 Firebase 인증 API에 이메일 사용자 인증 정보를 요청한 다음 새 사용자 인증 정보를 익명 계정에 연결해야 합니다. Android 스튜디오에서 AccountServiceImpl.kt 파일을 열고 linkAccount 함수를 다음과 같이 업데이트합니다.
model/service/impl/AccountServiceImpl.kt
override suspend fun linkAccount(email: String, password: String) {
val credential = EmailAuthProvider.getCredential(email, password)
auth.currentUser!!.linkWithCredential(credential).await()
}
이제 SignUpViewModel.kt를 열고 onSignUpClick 함수의 launchCatching 블록 내에서 서비스 linkAccount 함수를 호출합니다.
screens/sign_up/SignUpViewModel.kt
launchCatching {
accountService.linkAccount(email, password)
openAndPopUp(SETTINGS_SCREEN, SIGN_UP_SCREEN)
}
먼저 인증을 시도하고 호출이 성공하면 다음 화면 (SettingsScreen)으로 진행합니다. launchCatching 블록 내에서 이러한 호출을 실행하므로 첫 번째 줄에서 오류가 발생하면 예외가 포착되어 처리되고 두 번째 줄에는 전혀 도달하지 않습니다.
SettingsScreen가 다시 열리면 사용자가 이미 인증되었으므로 로그인 및 계정 만들기 옵션이 사라져야 합니다. 이를 위해 SettingsViewModel이 AccountService.kt에서 사용할 수 있는 현재 사용자의 상태를 수신하여 계정이 익명인지 확인합니다. 이렇게 하려면 SettingsViewModel.kt에서 uiState를 다음과 같이 업데이트합니다.
screens/settings/SettingsViewModel.kt
val uiState = accountService.currentUser.map {
SettingsUiState(it.isAnonymous)
}
마지막으로 SettingsScreen.kt에서 uiState을 업데이트하여 SettingsViewModel에서 내보낸 상태를 수집해야 합니다.
screens/settings/SettingsScreen.kt
val uiState by viewModel.uiState.collectAsState(
initial = SettingsUiState(false)
)
이제 사용자가 변경될 때마다 SettingsScreen가 사용자의 새로운 인증 상태에 따라 옵션을 표시하도록 자체적으로 리컴포즈됩니다.
테스트할 시간입니다
Make it So를 실행하고 화면 오른쪽 상단의 톱니바퀴 아이콘을 클릭하여 설정으로 이동합니다. 여기에서 계정 만들기 옵션을 클릭합니다.
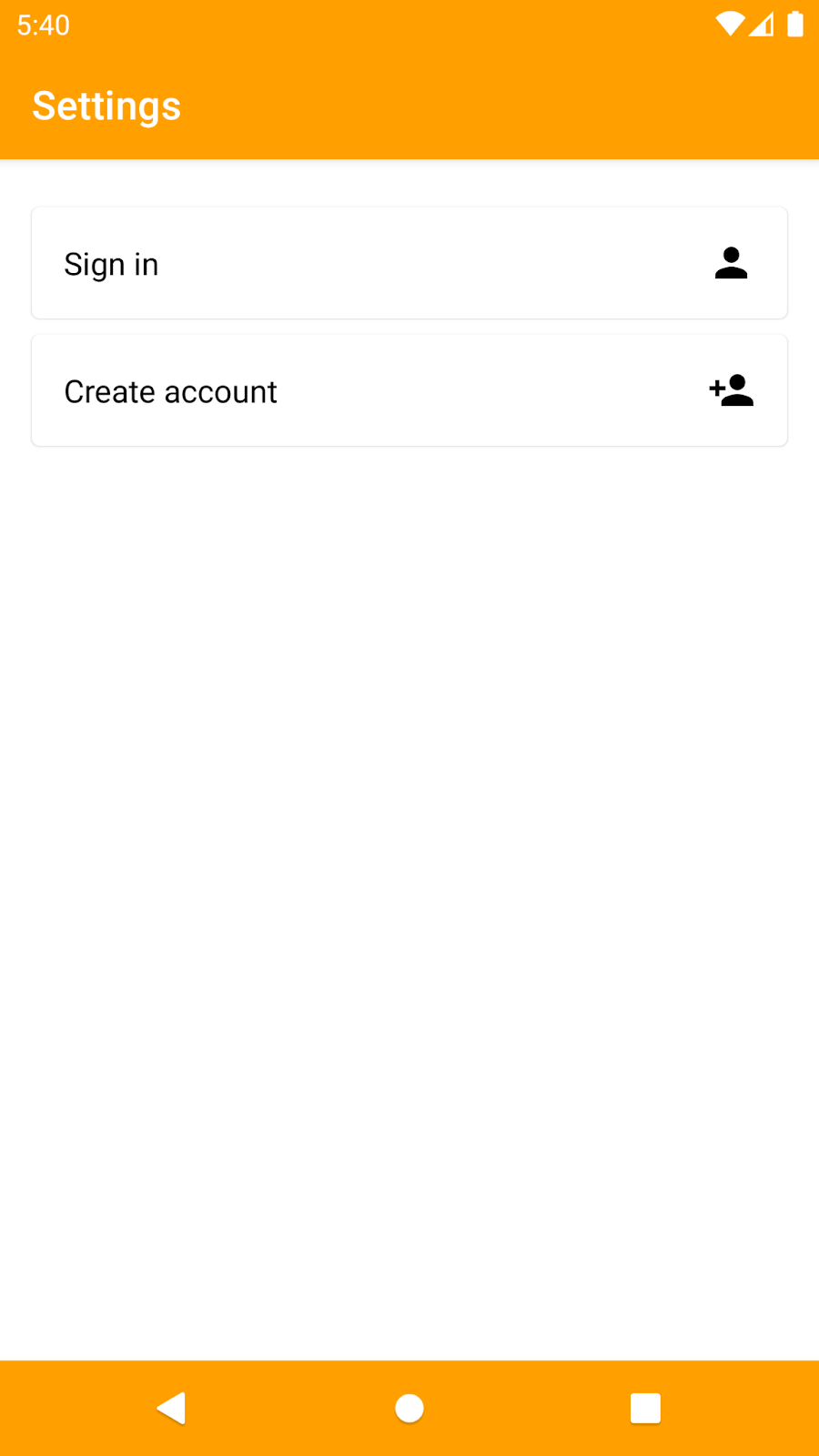
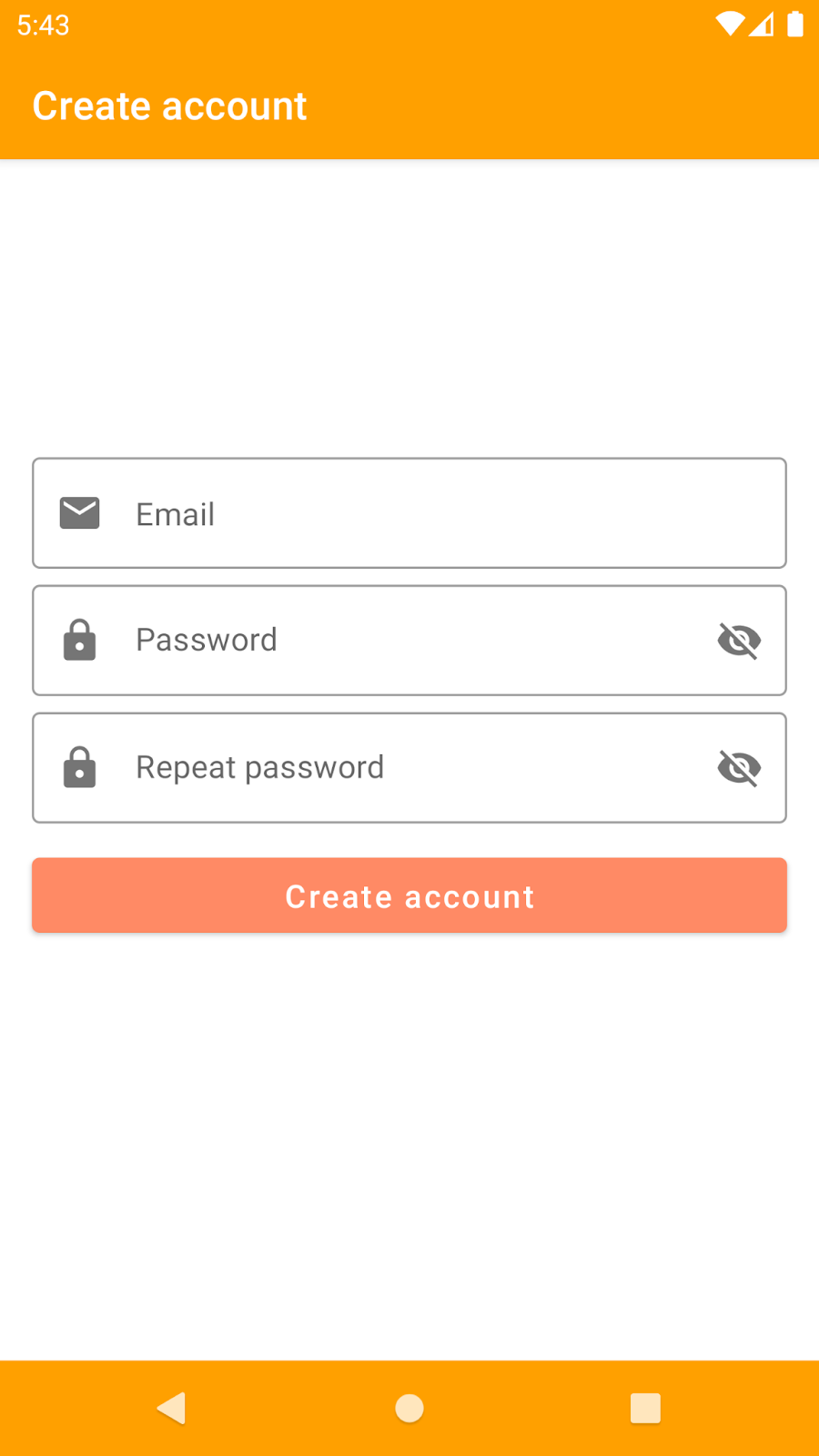
올바른 이메일과 안전한 비밀번호를 입력하여 계정을 만듭니다. 이 방법으로 작동하며 설정 페이지로 리디렉션됩니다. 여기에서 로그아웃 및 계정 삭제라는 두 가지 새로운 옵션을 확인할 수 있습니다. '사용자' 탭을 클릭하면 Firebase Console의 인증 대시보드에서 새로 생성된 계정을 확인할 수 있습니다.
4. Cloud Firestore
어떤 기능을 추가할 건가요?
Cloud Firestore의 경우 Make it So에 표시된 작업을 나타내는 문서를 저장하는 Firestore 컬렉션에 리스너를 추가합니다. 이 리스너를 추가하면 이 컬렉션에 적용된 모든 업데이트를 수신하게 됩니다.
코딩할 시간입니다!
StorageServiceImpl.kt에서 사용할 수 있는 Flow를 다음과 같이 업데이트합니다.
model/service/impl/StorageServiceImpl.kt
override val tasks: Flow<List<Task>>
get() =
auth.currentUser.flatMapLatest { user ->
firestore.collection(TASK_COLLECTION).whereEqualTo(USER_ID_FIELD, user.id).dataObjects()
}
이 코드는 user.id를 기반으로 작업 컬렉션에 리스너를 추가합니다. 각 작업은 tasks라는 컬렉션의 문서로 표시되며 각 문서에는 userId라는 필드가 있습니다. currentUser 상태가 변경되면 (예: 로그아웃) 새 Flow가 생성됩니다.
이제 TasksViewModel.kt의 Flow가 서비스와 동일하게 반영되도록 해야 합니다.
screens/tasks/TasksViewModel.kt
val tasks = storageService.tasks
마지막으로 UI를 나타내는 TasksScreens.kt의 composable function가 이 흐름을 인식하고 상태로 수집하도록 합니다. 상태가 변경될 때마다 컴포저블 함수는 자동으로 자체를 재구성하고 사용자에게 최신 상태를 표시합니다. TasksScreen composable function에 다음을 추가합니다.
screens/tasks/TasksScreen.kt
val tasks = viewModel
.tasks
.collectAsStateWithLifecycle(emptyList())
구성 가능한 함수가 이러한 상태에 액세스할 수 있게 되면 화면에 목록을 표시하는 데 사용하는 구조인 LazyColumn를 다음과 같이 업데이트할 수 있습니다.
screens/tasks/TasksScreen.kt
LazyColumn {
items(tasks.value, key = { it.id }) { taskItem ->
TaskItem( [...] )
}
}
테스트할 시간입니다
작동하는지 테스트하려면 앱을 사용하여 새 작업을 추가합니다 (화면 오른쪽 하단의 추가 버튼 클릭). 작업 생성을 완료하면 Firestore Console의 Firestore 컬렉션에 작업이 표시됩니다. 동일한 계정으로 다른 기기에서 Make it So에 로그인하면 할 일 항목을 수정하고 모든 기기에서 실시간으로 업데이트되는 것을 확인할 수 있습니다.
5. Performance Monitoring
어떤 기능을 추가할 건가요?
성능은 매우 중요한 요소입니다. 성능이 좋지 않고 간단한 작업을 완료하는 데 너무 많은 시간이 걸리면 사용자가 앱 사용을 포기할 가능성이 매우 높기 때문입니다. 따라서 사용자가 앱에서 수행하는 특정 여정에 관한 측정항목을 수집하는 것이 유용할 때가 있습니다. 이를 위해 Firebase Performance Monitoring은 맞춤 추적을 제공합니다. 다음 단계에 따라 맞춤 트레이스를 추가하고 Make it So의 다양한 코드에서 성능을 측정합니다.
코딩할 시간입니다!
Performance.kt 파일을 열면 trace라는 인라인 함수가 표시됩니다. 이 함수는 Performance Monitoring API를 호출하여 맞춤 트레이스를 만들고 트레이스 이름을 매개변수로 전달합니다. 표시되는 다른 매개변수는 모니터링할 코드 블록입니다. 각 트레이스에 대해 수집되는 기본 측정항목은 완전히 실행되는 데 걸리는 시간입니다.
model/service/Performance.kt
inline fun <T> trace(name: String, block: Trace.() -> T): T = Trace.create(name).trace(block)
측정할 코드베이스의 중요한 부분을 선택하고 맞춤 트레이스를 추가할 수 있습니다. 다음은 이 Codelab의 앞부분 (AccountServiceImpl.kt)에서 본 linkAccount 함수에 맞춤 트레이스를 추가하는 예입니다.
model/service/impl/AccountServiceImpl.kt
override suspend fun linkAccount(email: String, password: String): Unit =
trace(LINK_ACCOUNT_TRACE) {
val credential = EmailAuthProvider.getCredential(email, password)
auth.currentUser!!.linkWithCredential(credential).await()
}
이제 여러분의 차례입니다. Make it So 앱에 맞춤 트레이스를 추가하고 다음 섹션으로 진행하여 예상대로 작동하는지 테스트합니다.
테스트할 시간입니다
맞춤 트레이스 추가를 완료한 후 앱을 실행하고 측정하려는 기능을 몇 번 사용합니다. 그런 다음 Firebase Console로 이동하여 성능 대시보드로 이동합니다. 화면 하단에 네트워크 요청, 맞춤 추적, 화면 렌더링의 세 가지 탭이 표시됩니다.
맞춤 트레이스 탭으로 이동하여 코드베이스에 추가한 트레이스가 표시되는지, 이러한 코드 조각을 실행하는 데 일반적으로 걸리는 시간을 확인할 수 있는지 확인합니다.
6. 원격 구성
어떤 기능을 추가할 건가요?
원격 구성에는 앱의 디자인을 원격으로 변경하는 것부터 다양한 사용자 세그먼트에 맞게 다양한 동작을 구성하는 것까지 다양한 사용 사례가 있습니다. 이 Codelab에서는 원격 구성을 사용하여 Make it So 앱에서 새로운 작업 수정 기능을 표시하거나 숨기는 기능 전환을 만듭니다.
코딩할 시간입니다!
가장 먼저 Firebase Console에서 구성을 만들어야 합니다. 이렇게 하려면 원격 구성 대시보드로 이동하여 매개변수 추가 버튼을 클릭해야 합니다. 아래 이미지에 따라 필드를 작성합니다.
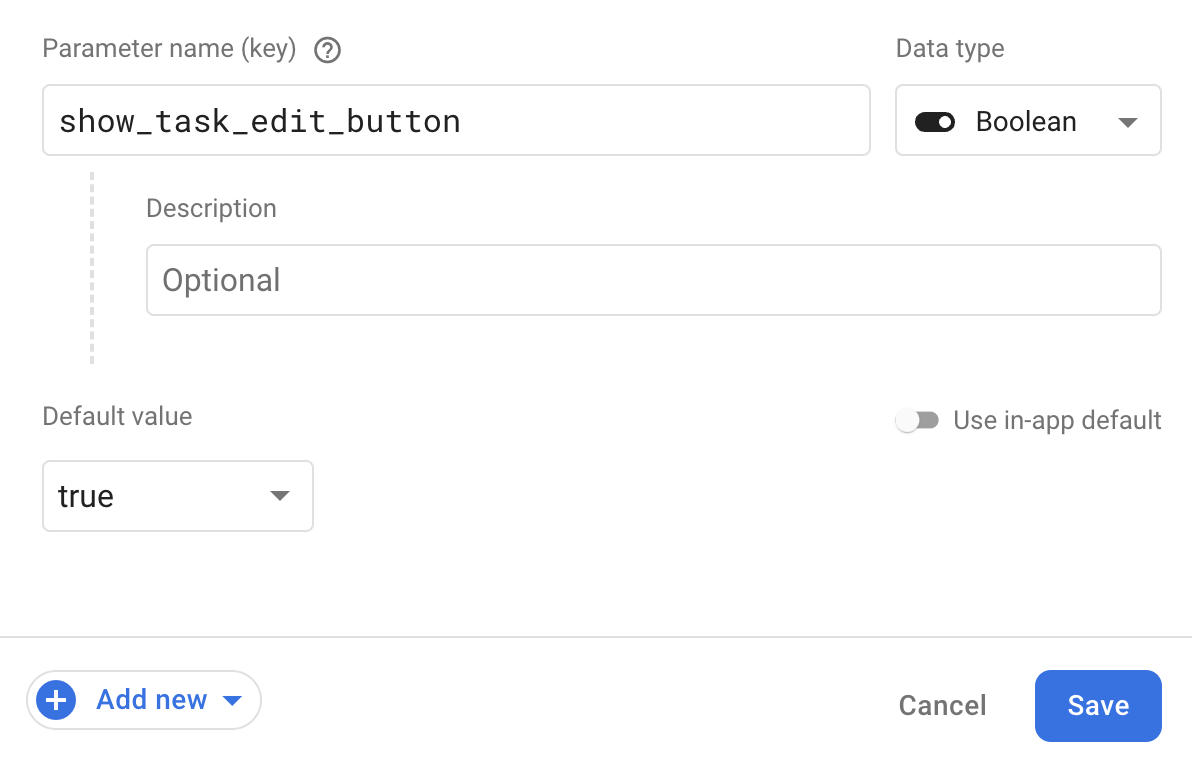
모든 필드를 채운 후 저장 버튼을 클릭한 다음 게시를 클릭합니다. 이제 매개변수가 생성되어 코드베이스에서 사용할 수 있으므로 새 값을 가져오는 코드를 앱에 추가해야 합니다. ConfigurationServiceImpl.kt 파일을 열고 다음 두 함수의 구현을 업데이트합니다.
model/service/impl/ConfigurationServiceImpl.kt
override suspend fun fetchConfiguration(): Boolean {
return remoteConfig.fetchAndActivate().await()
}
override val isShowTaskEditButtonConfig: Boolean
get() = remoteConfig[SHOW_TASK_EDIT_BUTTON_KEY].asBoolean()
첫 번째 함수는 서버에서 값을 가져오며 앱이 시작되는 즉시 SplashViewModel.kt에서 호출됩니다. 이 방법은 처음부터 모든 화면에서 최신 값을 사용할 수 있도록 하는 가장 좋은 방법입니다. 사용자가 작업을 진행하는 중에 UI나 앱 동작을 변경하면 사용자 경험이 좋지 않습니다.
두 번째 함수는 콘솔에서 방금 만든 매개변수에 대해 게시된 불리언 값을 반환합니다. loadTaskOptions 함수에 다음을 추가하여 TasksViewModel.kt에서 이 정보를 검색해야 합니다.
screens/tasks/TasksViewModel.kt
fun loadTaskOptions() {
val hasEditOption = configurationService.isShowTaskEditButtonConfig
options.value = TaskActionOption.getOptions(hasEditOption)
}
첫 번째 줄에서 값을 가져와 두 번째 줄에서 작업 항목의 메뉴 옵션을 로드하는 데 사용합니다. 값이 false이면 메뉴에 수정 옵션이 포함되지 않습니다. 이제 옵션 목록이 있으므로 UI에서 올바르게 표시해야 합니다. Jetpack Compose로 앱을 빌드할 때는 TasksScreen의 UI가 어떻게 표시되어야 하는지 선언하는 composable function를 찾아야 합니다. 따라서 TasksScreen.kt 파일을 열고 TasksViewModel.kt에서 사용할 수 있는 옵션을 가리키도록 LazyColum를 업데이트합니다.
screens/tasks/TasksScreen.kt
val options by viewModel.options
LazyColumn {
items(tasks.value, key = { it.id }) { taskItem ->
TaskItem(
options = options,
[...]
)
}
}
TaskItem는 단일 작업의 UI가 어떻게 표시되어야 하는지 선언하는 또 다른 composable function입니다. 각 작업에는 사용자가 작업 끝에 있는 점 3개 아이콘을 클릭할 때 표시되는 옵션이 있는 메뉴가 있습니다.
테스트할 시간입니다
이제 앱을 실행할 준비가 되었습니다. Firebase Console을 사용하여 게시한 값이 앱의 동작과 일치하는지 확인합니다.
false인 경우 점 3개 아이콘을 클릭하면 두 가지 옵션만 표시됩니다.true인 경우 점 3개 아이콘을 클릭하면 세 가지 옵션이 표시됩니다.
Console에서 값을 몇 번 변경하고 앱을 다시 시작해 보세요. 원격 구성을 사용하면 앱에서 새 기능을 이렇게 쉽게 출시할 수 있습니다.
7. 축하합니다
수고하셨습니다. Firebase와 Jetpack Compose를 사용하여 Android 앱을 빌드했습니다.
UI를 위해 Jetpack Compose로 완전히 빌드된 Android 앱에 Firebase 인증, Performance Monitoring, 원격 구성, Cloud Firestore를 추가하고 권장되는 MVVM 아키텍처에 맞게 만들었습니다.
추가 자료
- Firebase 및 Compose를 사용한 Android 앱 빌드
- Jetpack Compose 앱에 Firebase 인증 추가
- Jetpack Compose 앱에 Cloud Firestore 추가
- Firebase 및 Compose로 빌드된 Android 앱에 코루틴 및 흐름 추가
- Jetpack Compose 앱에 Firebase Performance Monitoring 추가
- Jetpack Compose 앱에 Firebase 원격 구성 추가

