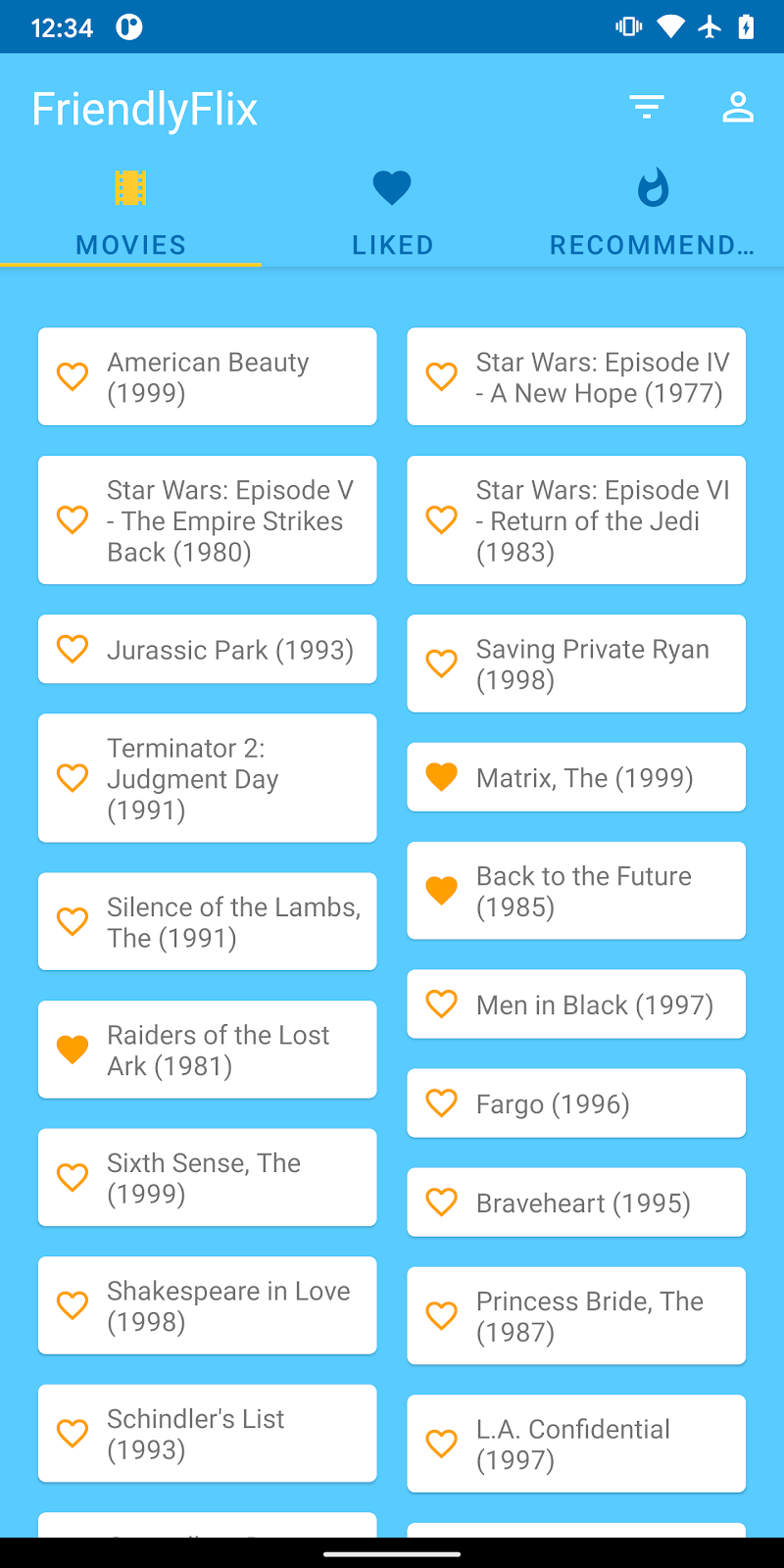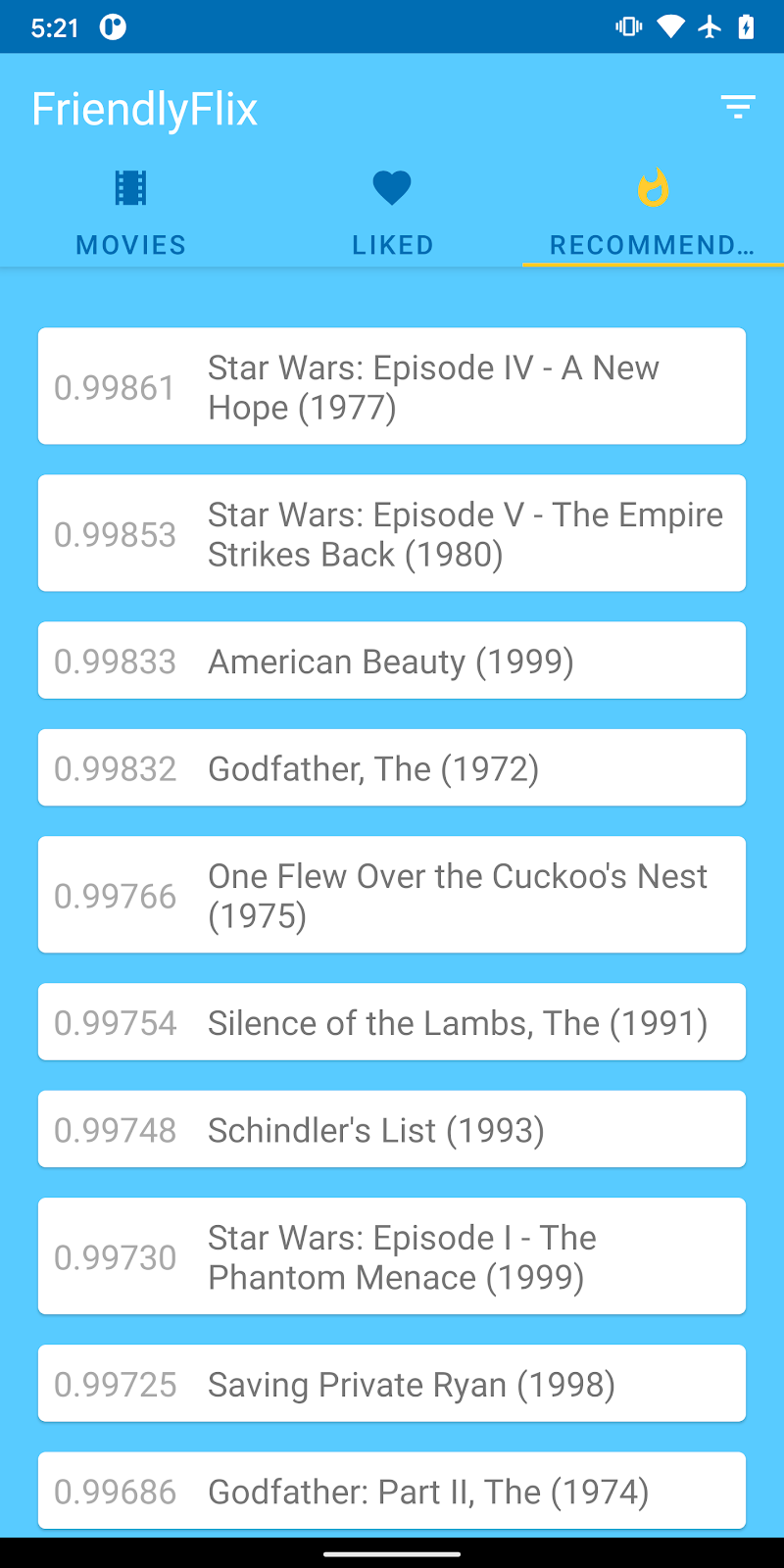1. 概要
|
|
TensorFlow Lite と Firebase を使用したレコメンデーションの Codelab へようこそ。この Codelab では、TensorFlow Lite と Firebase を使用して、おすすめモデルをアプリにデプロイする方法について説明します。この Codelab は、この TensorFlow Lite の例に基づいています。
レコメンデーションを使用すると、アプリは機械学習を使用して、各ユーザーに最も関連性の高いコンテンツをインテリジェントに提供できます。過去のユーザー行動を考慮して、他の多数のユーザーの行動を集計してトレーニングしたモデルを使用し、ユーザーが今後操作する可能性のあるアプリのコンテンツを提案します。
このチュートリアルでは、Firebase Analytics を使用してアプリのユーザーからデータを取得し、そのデータからレコメンデーション用の機械学習モデルを構築して、そのモデルを Android アプリで使用して推論を実行し、レコメンデーションを取得する方法について説明します。特に、ユーザーが以前に高評価を付けた映画のリストに基づいて、ユーザーが最も視聴する可能性の高い映画を提案します。
学習内容
- Firebase アナリティクスを Android アプリに統合してユーザー行動データを収集する
- そのデータを Google BigQuery にエクスポートする
- データを前処理して TF Lite レコメンデーション モデルをトレーニングする
- TF Lite モデルを Firebase ML にデプロイし、アプリからアクセスする
- モデルを使用してデバイス上で推論を実行し、ユーザーに推奨事項を提案する
必要なもの
- 最新の Android Studio バージョン。
- サンプルコード。
- Android 7 以降と Google Play 開発者サービス 9.8 以降を搭載したテストデバイス、または Google Play 開発者サービス 9.8 以降を搭載したエミュレータ
- デバイスを使用している場合は、接続ケーブル。
このチュートリアルをどのように使用されますか?
Android アプリ作成のご経験についてお答えください。
2. サンプルコードを取得する
コマンドラインから GitHub リポジトリのクローンを作成します。
$ git clone https://github.com/FirebaseExtended/codelab-contentrecommendation-android.git
3. スターター アプリをインポートする
Android Studio で、サンプルコードのダウンロードから codelab-recommendations-android ディレクトリ( )を選択します([File] > [Open] > .../codelab-recommendations-android/start)。
)を選択します([File] > [Open] > .../codelab-recommendations-android/start)。
これで、Android Studio でスタート プロジェクトが開いているはずです。
4. Firebase コンソール プロジェクトを作成する
新しいプロジェクトを作成する
- Firebase コンソールに移動します。
- [プロジェクトを追加](初めての場合は [プロジェクトを作成])を選択します。
- プロジェクト名を選択または入力して、[続行] をクリックします。
- [このプロジェクトで Google アナリティクスを有効にする] が有効になっていることを確認します。
- Firebase コンソールで残りの設定手順を実施した後、[プロジェクトを作成](既存の Google プロジェクトを使用する場合は [Firebase を追加])をクリックします。
5. Firebase を追加する
- 新しいプロジェクトの概要画面で、Android アイコンをクリックして設定ワークフローを起動します。
- コードラボのパッケージ名(
com.google.firebase.codelabs.recommendations)を入力します。 - [アプリの登録] を選択します。
アプリに google-services.json ファイルを追加する
パッケージ名を追加して [登録] を選択したら、[google-services.json をダウンロード] をクリックして Firebase Android 構成ファイルを取得し、google-services.json ファイルをプロジェクトの app ディレクトリにコピーします。ファイルをダウンロードしたら、コンソールに表示される次の手順をスキップできます(build-android-start プロジェクトではすでに完了しています)。
アプリに google-services プラグインを追加する
google-services プラグインは、google-services.json ファイルを使用して、Firebase を使用するようにアプリケーションを構成します。次の行は、プロジェクトの build.gradle.kts ファイルにすでに追加されているはずです(確認してください)。
app/build.grade.kts
plugins {
id("com.google.gms.google-services")
}
build.grade.kts
plugins {
id("com.google.gms.google-services") version "4.3.15" apply false
}
プロジェクトを Gradle ファイルと同期する
すべての依存関係がアプリで使用可能であることを確認するには、この時点でプロジェクトを Gradle ファイルと同期する必要があります。Android Studio のツールバーから [File] > [Sync Project with Gradle Files] を選択します。
6. スターター アプリを実行する
Android Studio にプロジェクトをインポートし、JSON ファイルで google-services プラグインを設定したので、アプリを初めて実行する準備ができました。Android デバイスを接続し、Android Studio のツールバーで [Run]( )をクリックします。
)をクリックします。
デバイスでアプリが起動するはずです。この時点で、映画のリスト、[お気に入りの映画] タブ、[おすすめ] タブが表示される機能的なアプリを確認できます。映画のリストで映画をクリックすると、高評価リストに追加できます。Codelab の残りの手順を完了すると、[最適化案] タブで映画のレコメンデーションを生成できるようになります。
7. アプリに Firebase 向け Google アナリティクスを追加する
このステップでは、Firebase 向け Google アナリティクスをアプリに追加して、ユーザーの行動データ(この場合はユーザーがどの映画を気に入ったか)を記録します。このデータは、今後の手順で集計され、おすすめモデルのトレーニングに使用されます。
Firebase BoM とアナリティクスの依存関係を追加する
Firebase アナリティクスをアプリに追加するには、次の依存関係が必要です。これらはすでに app/build.gradle.kts ファイルに含まれているはずです(確認してください)。
app/build.grade.kts
implementation(platform("com.google.firebase:firebase-bom:32.0.0"))
implementation("com.google.firebase:firebase-analytics-ktx")
アプリで Firebase 向け Google アナリティクスを設定する
LikedMoviesViewModel には、ユーザーが気に入った映画を保存する関数が含まれています。ユーザーが新しい映画を高く評価するたびに、その評価を記録する分析ログイベントも送信します。
次のコードを含む onMovieLiked 関数を追加して、ユーザーが映画の [いいね] をクリックしたときにアナリティクス イベントを登録します。
LikedMoviesViewModel.kt
import com.google.firebase.analytics.FirebaseAnalytics
import com.google.firebase.analytics.ktx.analytics
import com.google.firebase.analytics.ktx.logEvent
import com.google.firebase.ktx.Firebase
class LikedMoviesViewModel internal constructor (application: Application) : AndroidViewModel(application) {
...
fun onMovieLiked(movie: Movie) {
movies.setLike(movie, true)
logAnalyticsEvent(movie.id.toString())
}
}
次のフィールドと関数を追加して、映画がユーザーの [いいね] リストに追加されたときにアナリティクス イベントを記録します。
LikedMoviesViewModel.kt
import com.google.firebase.analytics.FirebaseAnalytics
import com.google.firebase.analytics.ktx.analytics
import com.google.firebase.analytics.ktx.logEvent
import com.google.firebase.ktx.Firebase
class LikedMoviesViewModel internal constructor (application: Application) : AndroidViewModel(application) {
...
private val firebaseAnalytics = Firebase.analytics
...
/**
* Logs an event in Firebase Analytics that is used in aggregate to train the recommendations
* model.
*/
private fun logAnalyticsEvent(id: String) {
firebaseAnalytics.logEvent(FirebaseAnalytics.Event.SELECT_ITEM) {
param(FirebaseAnalytics.Param.ITEM_ID, id)
}
}
8. アナリティクス統合をテストする
このステップでは、アプリでアナリティクス イベントを生成し、Firebase コンソールに送信されていることを確認します。
アナリティクスのデバッグログを有効にする
Firebase Analytics は、ユーザーのバッテリー寿命を最大限に延ばすように設計されており、デバイス上のイベントをバッチ処理し、Firebase に送信するのはたまにのみです。デバッグ目的で、シェルで次のコマンドを実行して、この動作を無効にし、イベントがリアルタイムでロギングされる様子を確認できます。
ターミナル
adb shell setprop debug.firebase.analytics.app com.google.firebase.codelabs.recommendations
アナリティクス イベントが生成されていることを確認する
- Android Studio で Logcat ウィンドウを開き、アプリからのロギングを確認します。
- Logcat フィルタを文字列「Logging event」に設定します。
- アプリで映画に「いいね」するたびに「select_item」アナリティクス イベントが送信されることを確認します。
これで、Firebase 向け Google アナリティクスがアプリに正常に統合されました。ユーザーがアプリを使用して映画に「いいね」すると、その「いいね」が集計されて記録されます。この Codelab の以降の部分では、この集計データを使用してレコメンデーション モデルをトレーニングします。次の手順は、Logcat で確認したアナリティクス イベントが Firebase コンソールにもストリーミングされることを確認するための省略可能な手順です。次のページに進んでください。
省略可: Firebase コンソールでアナリティクス イベントを確認する
- Firebase コンソールに移動します。
- [アナリティクス] で [DebugView] を選択します。
- Android Studio で [Run] を選択してアプリを起動し、[Liked] リストに映画を追加します。
- Firebase コンソールの DebugView で、アプリに映画を追加する際にこれらのイベントが記録されていることを確認します。
9. アナリティクス データを BigQuery にエクスポートする
BigQuery は、大量のデータを検査して処理できる Google Cloud プロダクトです。このステップでは、Firebase コンソール プロジェクトを BigQuery に接続して、アプリで生成されたアナリティクス データが BigQuery に自動的にエクスポートされるようにします。
BigQuery エクスポートを有効にする
- Firebase コンソールに移動します。
- [プロジェクトの概要] の横にある設定の歯車アイコンを選択し、[プロジェクトの設定] を選択します。
- [インテグレーション] タブを選択します。
- [BigQuery] ブロック内で [リンク](または [管理])を選択します。
- [Firebase と BigQuery のリンクについて] の手順で、[次へ] を選択します。
- [統合を構成] セクションで、スイッチをクリックして Google アナリティクス データの送信を有効にし、[BigQuery にリンク] を選択します。
これで、Firebase コンソール プロジェクトで Firebase アナリティクス イベントデータを BigQuery に自動的に送信できるようになりました。この処理は自動的に行われますが、BigQuery に分析データセットを作成する初回のエクスポートは 24 時間以内に行われない場合があります。データセットが作成されると、Firebase は新しいアナリティクス イベントを BigQuery の当日テーブルに継続的にエクスポートし、過去のイベントをイベント テーブルにグループ化します。
レコメンデーション モデルのトレーニングには大量のデータが必要です。大量のデータを生成するアプリはまだないため、次のステップでは、このチュートリアルの残りの部分で使用するサンプル データセットを BigQuery にインポートします。
10. BigQuery を使用してモデルのトレーニング データを取得する
Firebase コンソールを BigQuery へのエクスポートに接続したので、アプリ分析のイベントデータはしばらくすると BigQuery コンソールに自動的に表示されます。このチュートリアルで使用する初期データを取得するため、このステップでは、既存のサンプル データセットを BigQuery コンソールにインポートして、レコメンデーション モデルのトレーニングに使用します。
サンプル データセットを BigQuery にインポートする
- Google Cloud コンソールの BigQuery ダッシュボードに移動します。
- メニューでプロジェクト名を選択します。
- BigQuery の左側のナビゲーションの下部にあるプロジェクト名を選択して、詳細を表示します。
- [データセットを作成] を選択して、データセット作成パネルを開きます。
- [データセット ID] に「firebase_recommendations_dataset」と入力し、[データセットを作成] を選択します。
- 新しいデータセットが左側のメニューのプロジェクト名の下に表示されます。これをクリックします。
- [テーブルを作成] を選択して、テーブル作成パネルを開きます。
- [テーブルの作成元] で [Google Cloud Storage] を選択します。
- [GCS バケットからファイルを選択] フィールドに「gs://firebase-recommendations/recommendations-test/formatted_data_filtered.txt」と入力します。
- [ファイル形式] プルダウンで [JSONL] を選択します。
- [テーブル名] に「recommendations_table」と入力します。
- [スキーマ > 自動検出 > スキーマと入力パラメータ] のチェックボックスをオンにします。
- [テーブルを作成] を選択します。
サンプル データセットを探索する
この時点で、必要に応じてスキーマを調べて、このデータセットをプレビューできます。
- 左側のメニューで [firebase-recommendations-dataset] を選択して、含まれているテーブルを開きます。
- recommendations-table テーブルを選択して、テーブル スキーマを表示します。
- [プレビュー] を選択すると、このテーブルに含まれる実際のアナリティクス イベントデータが表示されます。
サービス アカウントの認証情報を作成する
次のステップでは、Google Cloud コンソール プロジェクトにサービス アカウントの認証情報を作成し、Colab 環境で使用して BigQuery データにアクセスして読み込みます。
- Google Cloud プロジェクトの課金が有効になっていることを確認します。
- BigQuery API と BigQuery Storage API を有効にします。<こちらをクリック>
- [サービス アカウント キーの作成] ページに移動します。
- [サービス アカウント] リストから [新しいサービス アカウント] を選択します。
- [サービス アカウント名] フィールドに名前を入力します。
- [役割] リストで、[プロジェクト] > [オーナー] を選択します。
- [作成] をクリックします。キーを含む JSON ファイルがパソコンにダウンロードされます。
次のステップでは、Google Colab を使用してこのデータを前処理し、レコメンデーション モデルをトレーニングします。
11. データを前処理してレコメンデーション モデルをトレーニングする
このステップでは、Colab ノートブックを使用して次の手順を行います。
- BigQuery データを Colab ノートブックにインポートする
- モデルのトレーニング用にデータを前処理する
- 分析データでレコメンデーション モデルをトレーニングする
- モデルを TF Lite モデルとしてエクスポートする
- アプリで使用できるように、モデルを Firebase コンソールにデプロイする
Colab トレーニング ノートブックを起動する前に、まず Firebase Model Management API を有効にして、Colab がトレーニング済みモデルを Firebase コンソールにデプロイできるようにします。
Firebase Model Management API を有効にする
ML モデルを保存するバケットを作成する
Firebase コンソールで、[Storage] に移動して [始める] をクリックします。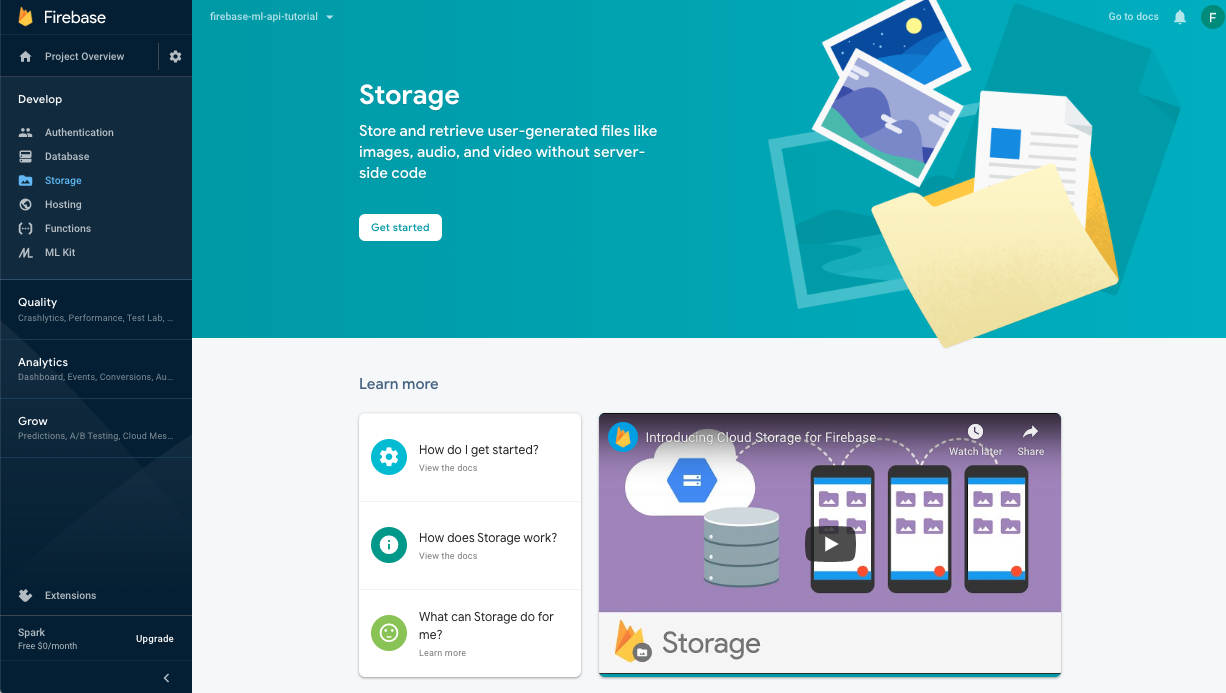
ダイアログに沿ってバケットを設定します。
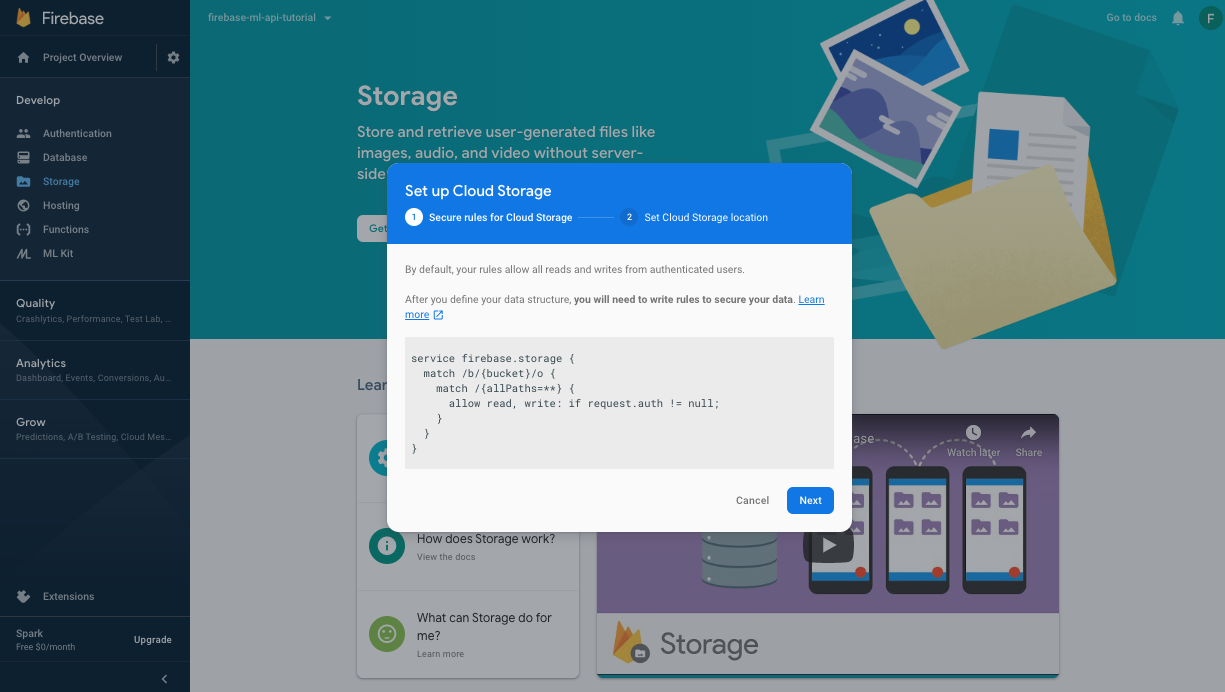
Firebase ML API を有効にする
Google Cloud コンソールで Firebase ML API ページに移動し、[有効にする] をクリックします。
Colab ノートブックを使用してモデルをトレーニングしてデプロイする
次のリンクを使用して Colab ノートブックを開き、手順を完了します。Colab ノートブックの手順を完了すると、Firebase コンソールに TF Lite モデルファイルがデプロイされ、アプリに同期できるようになります。
Colab で開く
12. アプリでモデルをダウンロードする
このステップでは、先ほどトレーニングしたモデルを Firebase Machine Learning からダウンロードするようにアプリを変更します。
Firebase ML の依存関係を追加する
アプリで Firebase ML モデルを使用するには、次の依存関係が必要です。すでに追加されているはずです(確認してください)。
app/build.grade.kts
implementation("com.google.firebase:firebase-ml-modeldownloader:24.1.2")
Firebase Model Manager API を使用してモデルをダウンロードする
次のコードを RecommendationClient.kt にコピーして、モデルのダウンロードが発生する条件を設定し、リモートモデルをアプリに同期するダウンロード タスクを作成します。
RecommendationClient.kt
private fun downloadModel(modelName: String) {
val conditions = CustomModelDownloadConditions.Builder()
.requireWifi()
.build()
FirebaseModelDownloader.getInstance()
.getModel(modelName, DownloadType.LOCAL_MODEL, conditions)
.addOnCompleteListener {
if (!it.isSuccessful) {
showToast(context, "Failed to get model file.")
} else {
showToast(context, "Downloaded remote model: $modelName")
GlobalScope.launch { initializeInterpreter(it.result) }
}
}
.addOnFailureListener {
showToast(context, "Model download failed for recommendations, please check your connection.")
}
}
13. Tensorflow Lite のレコメンデーション モデルをアプリに統合する
Tensorflow Lite ランタイムを使用すると、アプリでモデルを使用して推奨事項を生成できます。前のステップでは、ダウンロードしたモデルファイルを使用して TFlite インタープリタを初期化しました。このステップでは、まず推論ステップでモデルに付随する辞書とラベルを読み込みます。次に、モデルへの入力を生成する前処理と、推論から結果を抽出する後処理を追加します。
Load Dictionary and Labels
レコメンデーション モデルがレコメンデーション候補の生成に使用するラベルは、res/assets フォルダの sorted_movie_vocab.json ファイルに一覧表示されています。次のコードをコピーして、これらの候補を読み込みます。
RecommendationClient.kt
/** Load recommendation candidate list. */
private suspend fun loadCandidateList() {
return withContext(Dispatchers.IO) {
val collection = MovieRepository.getInstance(context).getContent()
for (item in collection) {
candidates[item.id] = item
}
Log.v(TAG, "Candidate list loaded.")
}
}
前処理を実装する
前処理のステップでは、モデルが想定する形式に合わせて入力データの形式を変更します。ここでは、ユーザーの「いいね」がまだあまり生成されていない場合に、プレースホルダ値で入力長をパディングします。次のコードをコピーします。
RecommendationClient.kt
/** Given a list of selected items, preprocess to get tflite input. */
@Synchronized
private suspend fun preprocess(selectedMovies: List<Movie>): IntArray {
return withContext(Dispatchers.Default) {
val inputContext = IntArray(config.inputLength)
for (i in 0 until config.inputLength) {
if (i < selectedMovies.size) {
val (id) = selectedMovies[i]
inputContext[i] = id
} else {
// Padding input.
inputContext[i] = config.pad
}
}
inputContext
}
}
インタープリタを実行して推奨事項を生成する
ここでは、前のステップでダウンロードしたモデルを使用して、前処理された入力に対して推論を実行します。モデルの入力と出力のタイプを設定し、推論を実行して映画のレコメンデーションを生成します。次のコードをアプリにコピーします。
RecommendationClient.kt
/** Given a list of selected items, and returns the recommendation results. */
@Synchronized
suspend fun recommend(selectedMovies: List<Movie>): List<Result> {
return withContext(Dispatchers.Default) {
val inputs = arrayOf<Any>(preprocess(selectedMovies))
// Run inference.
val outputIds = IntArray(config.outputLength)
val confidences = FloatArray(config.outputLength)
val outputs: MutableMap<Int, Any> = HashMap()
outputs[config.outputIdsIndex] = outputIds
outputs[config.outputScoresIndex] = confidences
tflite?.let {
it.runForMultipleInputsOutputs(inputs, outputs)
postprocess(outputIds, confidences, selectedMovies)
} ?: run {
Log.e(TAG, "No tflite interpreter loaded")
emptyList()
}
}
}
後処理を実装する
最後に、このステップでは、モデルの出力を後処理し、信頼度が最も高い結果を選択して、含まれている値(ユーザーがすでに高評価した映画)を削除します。次のコードをアプリにコピーします。
RecommendationClient.kt
/** Postprocess to gets results from tflite inference. */
@Synchronized
private suspend fun postprocess(
outputIds: IntArray, confidences: FloatArray, selectedMovies: List<Movie>
): List<Result> {
return withContext(Dispatchers.Default) {
val results = ArrayList<Result>()
// Add recommendation results. Filter null or contained items.
for (i in outputIds.indices) {
if (results.size >= config.topK) {
Log.v(TAG, String.format("Selected top K: %d. Ignore the rest.", config.topK))
break
}
val id = outputIds[i]
val item = candidates[id]
if (item == null) {
Log.v(TAG, String.format("Inference output[%d]. Id: %s is null", i, id))
continue
}
if (selectedMovies.contains(item)) {
Log.v(TAG, String.format("Inference output[%d]. Id: %s is contained", i, id))
continue
}
val result = Result(
id, item,
confidences[i]
)
results.add(result)
Log.v(TAG, String.format("Inference output[%d]. Result: %s", i, result))
}
results
}
}
アプリをテストする
アプリを再実行します。映画をいくつか選択すると、新しいモデルが自動的にダウンロードされ、おすすめの生成が開始されます。
14. 完了
TensorFlow Lite と Firebase を使用して、アプリにレコメンデーション機能を組み込んだ。この Codelab で説明する手法とパイプラインは、一般化して他のタイプのレコメンデーションの提供にも使用できます。
学習した内容
- Firebase ML
- Firebase アナリティクス
- 分析イベントを BigQuery にエクスポートする
- 分析イベントを前処理する
- レコメンデーション TensorFlow モデルをトレーニングする
- モデルをエクスポートして Firebase コンソールにデプロイする
- アプリで映画のおすすめを表示する
次のステップ
- アプリに Firebase ML のレコメンデーションを実装します。