1. Antes de comenzar
En este codelab, aprenderás a agregar la capacidad de interactuar con los usuarios, ya sea que estén usando tu app en primer plano o en segundo plano.
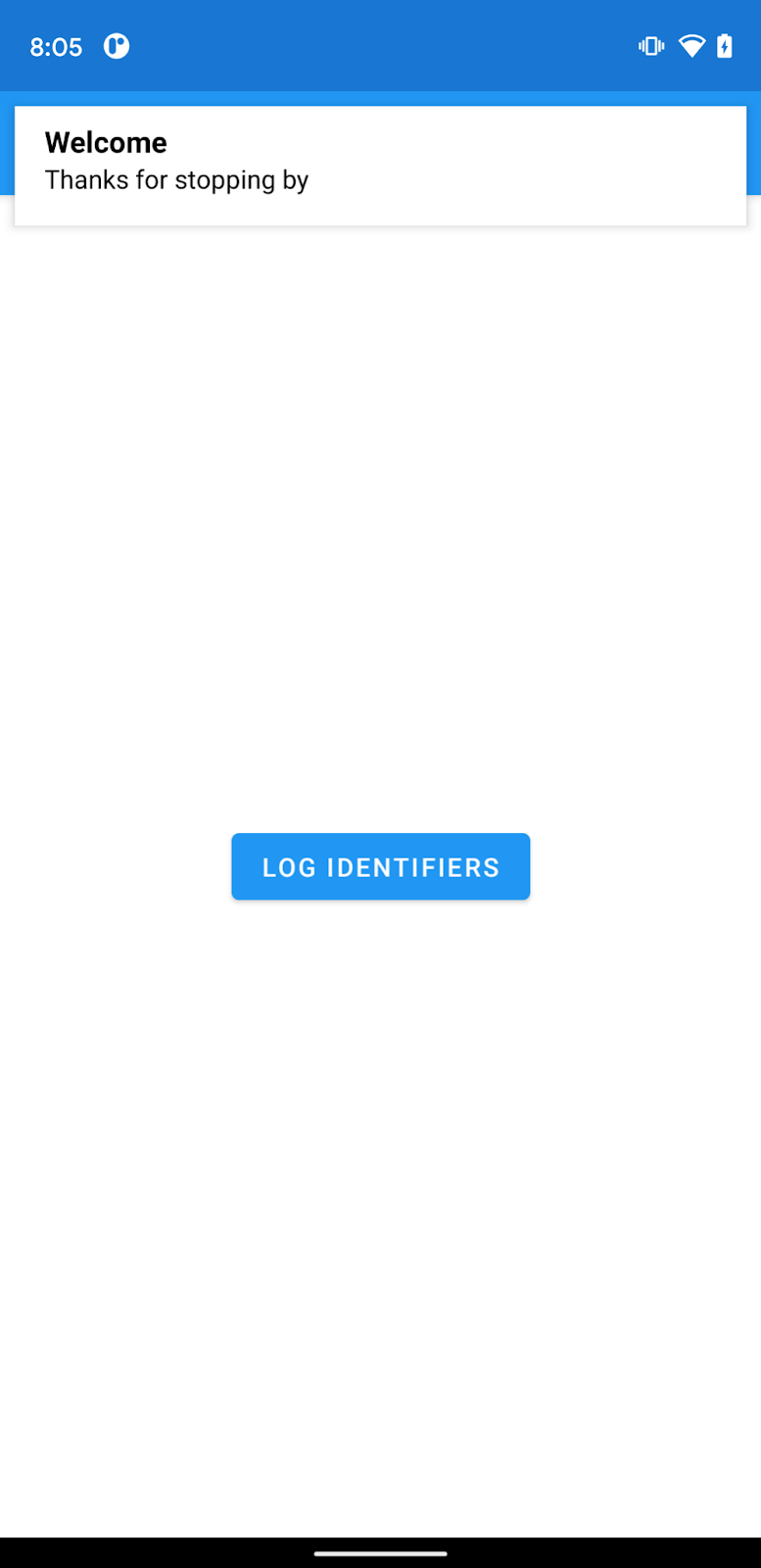
Requisitos previos
Ninguno
Qué aprenderás
- Agrega Firebase a tu app para Android
- Agrega las dependencias de FCM y FIAM
- Envía un mensaje de FCM de prueba a tu app
- Envía un mensaje de prueba de FIAM a tu app
Requisitos
- Android Studio 4.1
- Emulador o dispositivo Android
2. Comenzar
Obtén el código de muestra
Clona el repositorio de GitHub a partir de la línea de comandos:
Cómo importar la app de inicio
En Android Studio, selecciona el directorio codelab-fcm-and-fiam (  ). Será el que se clonó en el paso anterior (File > Open > …/codelab-fcm-and-fiam).
). Será el que se clonó en el paso anterior (File > Open > …/codelab-fcm-and-fiam).
Ahora deberías tener el proyecto FcmAndFiam abierto en Android Studio. Si ves una advertencia sobre la falta de un archivo google-services.json, no te preocupes. Se agregará en el siguiente paso.
3. Configura un proyecto de Firebase y tu app para usar Firebase
Crea un proyecto de Firebase
- Accede a la consola de Firebase con tu Cuenta de Google.
- Haz clic en el botón para crear un proyecto nuevo y, luego, ingresa un nombre (por ejemplo,
Send messages codelab). - Haz clic en Continuar.
- Si se te solicita, revisa y acepta las Condiciones de Firebase y, luego, haz clic en Continuar.
- (Opcional) Habilita la asistencia de IA en Firebase console (llamada "Gemini en Firebase").
- Para este codelab, necesitas Google Analytics para usar de forma óptima los productos de Firebase, así que mantén activado el botón de activación de la opción de Google Analytics. Sigue las instrucciones en pantalla para configurar Google Analytics.
- Haz clic en Crear proyecto, espera a que se aprovisione y, luego, haz clic en Continuar.
Agrega Firebase a tu app
- En la pantalla de descripción general de tu proyecto nuevo, haz clic en el ícono de Android para iniciar el flujo de trabajo de configuración.
- Ingresa el nombre del paquete del codelab:
com.google.firebase.codelab.fcmandfiam - Después de agregar el nombre del paquete, haz clic en Registrar app y, luego, en Descargar google-services.json para obtener el archivo de configuración de Firebase para Android. Luego, copia el archivo google-services.json en el directorio
appde tu proyecto. Una vez que se descargue el archivo, puedes hacer clic en Skip para los próximos pasos que se muestran en la consola (ya se realizaron en el proyecto build-android-start). - Agrega el complemento google-services a tu app.**
El complemento google-services usa el archivo google-services.json para configurar tu aplicación de modo que use Firebase. La dependencia del complemento google-services y el complemento en sí ya deberían haberse agregado a los archivos de compilación a nivel del proyecto y de la app, respectivamente. Confirma las siguientes entradas:build.gradlebuildscript { ... dependencies { ... classpath 'com.google.gms:google-services:4.3.8' } }plugins { ... id: 'com.google.gms.google-services' }
Agrega dependencias
FCM y FIAM requieren las siguientes dependencias. Estas dependencias ya deberían haberse agregado al archivo de compilación a nivel de la app. Confirma que se hayan agregado las siguientes dependencias:
app/build.gradle
dependencies {
...
implementation platform('com.google.firebase:firebase-bom:28.4.2')
implementation 'com.google.firebase:firebase-analytics'
implementation 'com.google.firebase:firebase-messaging'
implementation 'com.google.firebase:firebase-inappmessaging-display'
}
Sincroniza tu proyecto con archivos de Gradle
Para asegurarte de que todas las dependencias estén disponibles para tu app, debes sincronizar tu proyecto con los archivos de Gradle en este punto. Selecciona File > Sync Project with Gradle Files en la barra de herramientas de Android Studio.
4. Identificadores de registros
Firebase Cloud Messaging y Firebase In-App Messaging usan identificadores para enviar mensajes a las apps. FCM usa un token de registro, y FIAM usa un ID de instalación.
- En
MainActivity.kt, reemplaza el comentario TODO con el siguiente código para registrar los identificadores necesarios para enviar mensajes:
FirebaseMessaging.getInstance().token.addOnCompleteListener { regTokenTask ->
if (regTokenTask.isSuccessful) {
Log.d(TAG, "FCM registration token: ${regTokenTask.result}")
} else {
Log.e(TAG, "Unable to retrieve registration token",
regTokenTask.exception)
}
}
FirebaseInstallations.getInstance().id.addOnCompleteListener { installationIdTask ->
if (installationIdTask.isSuccessful) {
Log.d(TAG, "Firebase Installations ID: ${installationIdTask.result}")
} else {
Log.e(TAG, "Unable to retrieve installations ID",
installationIdTask.exception)
}
}
- Conecta tu dispositivo Android y haz clic en Run (
 ) en la barra de herramientas de Android Studio. Si presionas el botón Log Identifiers, se registrarán el token de registro de FCM y el ID de instalaciones de Firebase en logcat. El resultado debería verse así:
) en la barra de herramientas de Android Studio. Si presionas el botón Log Identifiers, se registrarán el token de registro de FCM y el ID de instalaciones de Firebase en logcat. El resultado debería verse así:
D/FcmAndFiam: Firebase Installations ID: emMc5...AsJfb
FCM registration token: emMc5LART6GV7...r0Q
5. Envía un mensaje de FCM de prueba
Los mensajes de FCM se pueden enviar desde Firebase console y desde la API de REST de FCM. En este codelab, redactaremos un mensaje de notificación de FCM y lo enviaremos a nuestro dispositivo. Los mensajes de notificación son aquellos que se muestran en el área de notificaciones del sistema. Sigue estos pasos para enviar un mensaje de FCM de prueba:
- Asegúrate de que la app esté en segundo plano (ve a la pantalla principal).
- Ve a Firebase console y selecciona Cloud Messaging en la navegación de la izquierda.
- Selecciona Envía tu primer mensaje.
- Agrega un título y un cuerpo para el mensaje, y, luego, haz clic en Enviar mensaje de prueba.
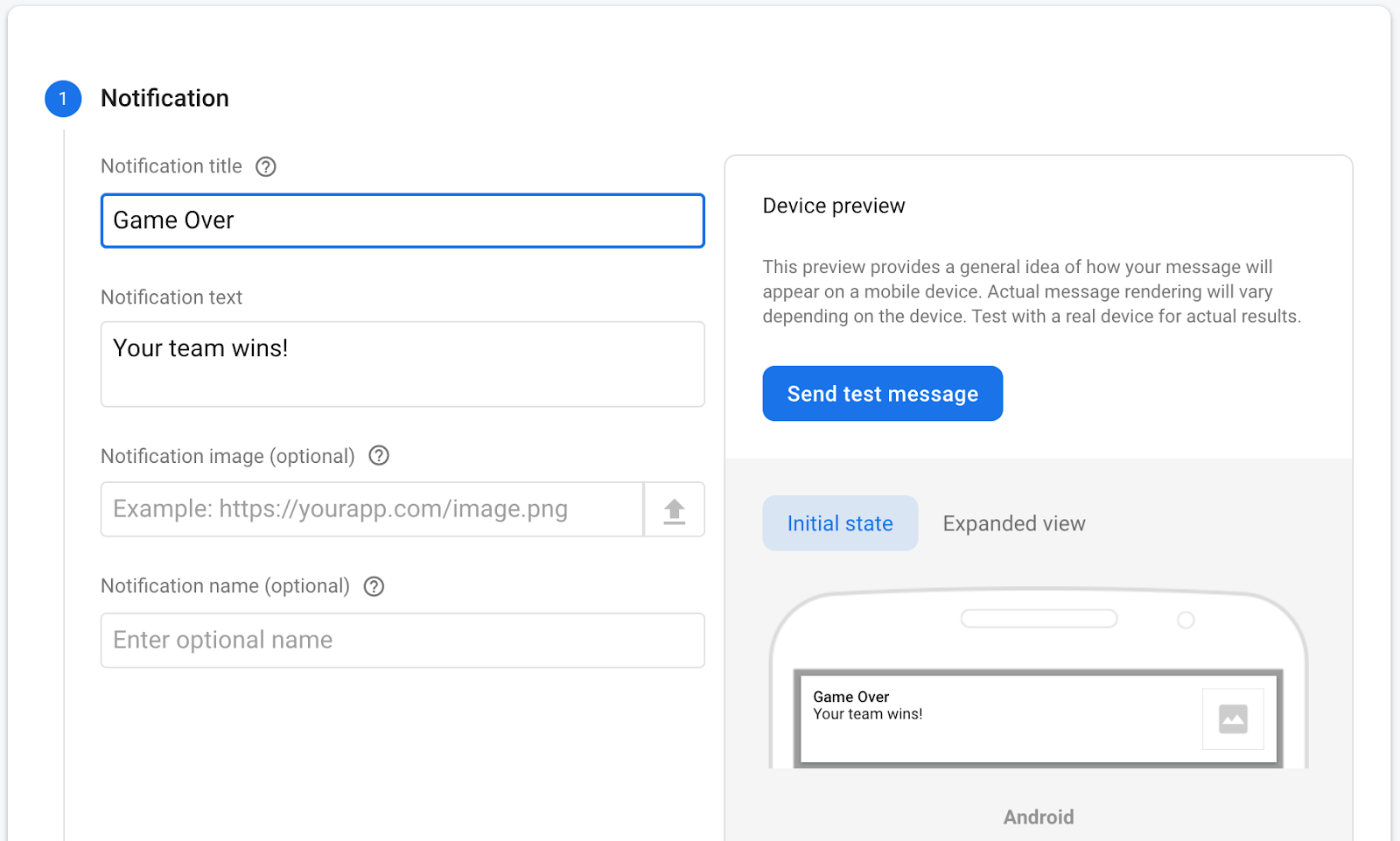
- Agrega el token de registro de FCM y, luego, haz clic en Probar.
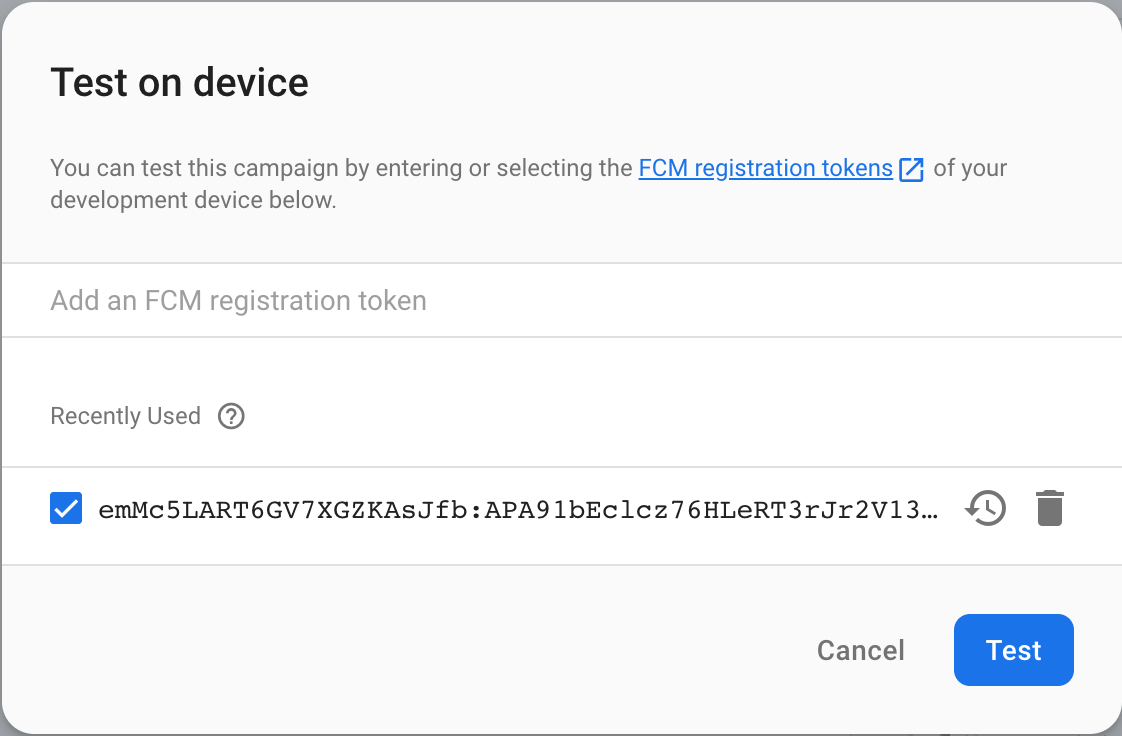
- Observa la notificación que se muestra en el dispositivo
- Si presionas la notificación, se abrirá la app.
6. Envía un mensaje de prueba de FIAM
Firebase In-App Messaging se puede activar como resultado de una variedad de eventos del usuario. El mensaje de prueba usa el evento de apertura de la app para activar el mensaje desde la app. Sigue estos pasos para enviar un mensaje de FIAM de prueba:
- Asegúrate de que la app esté en segundo plano (ve a la pantalla principal).
- Ve a Firebase console y selecciona In-App Messaging en la navegación de la izquierda.
- Selecciona Crea tu primera campaña.
- Selecciona la campaña de banner superior y, luego, ingresa el título y el cuerpo del mensaje.
- Haz clic en Probar en el dispositivo.
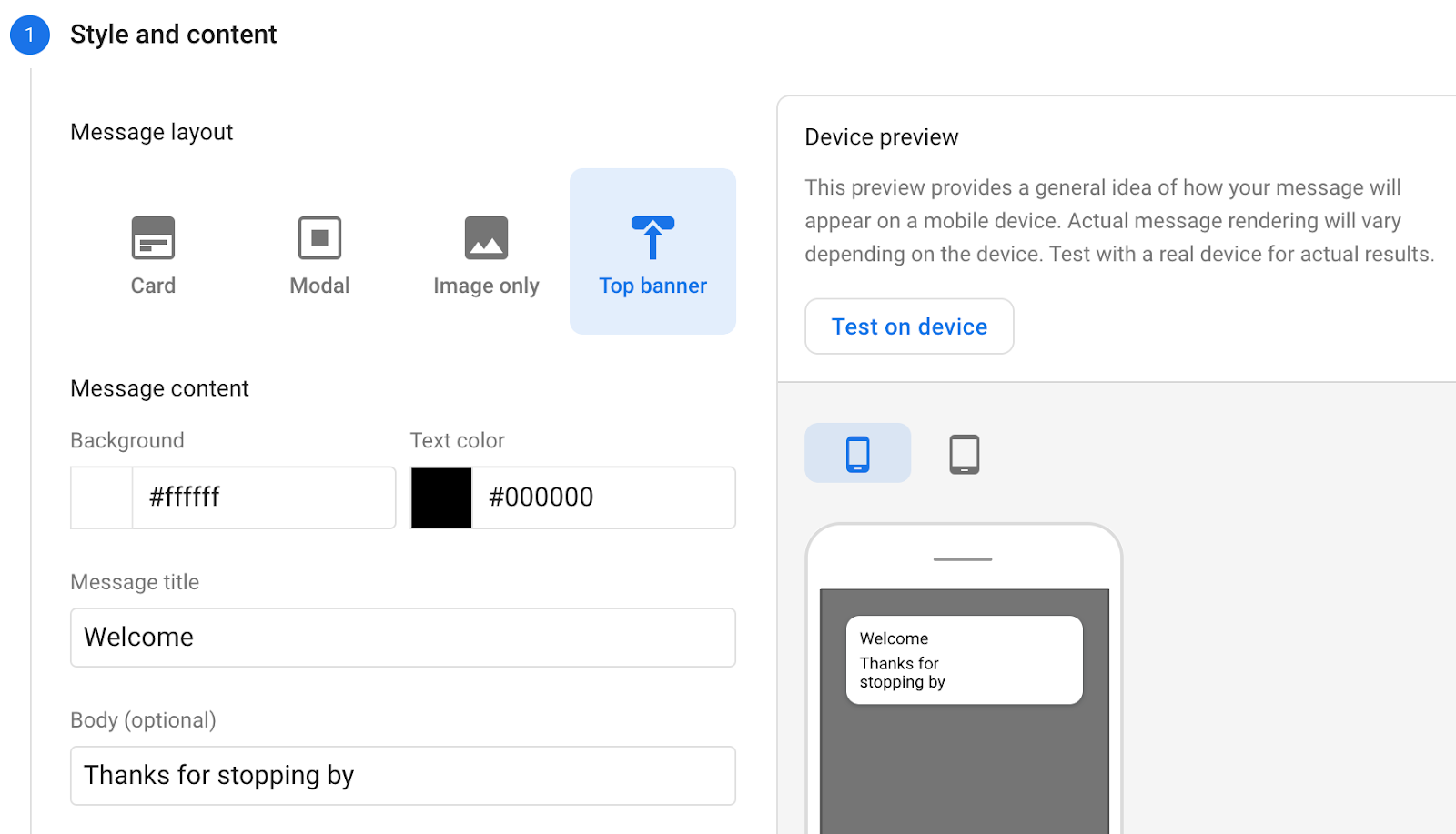
- Agrega el ID de instalaciones y haz clic en Probar.
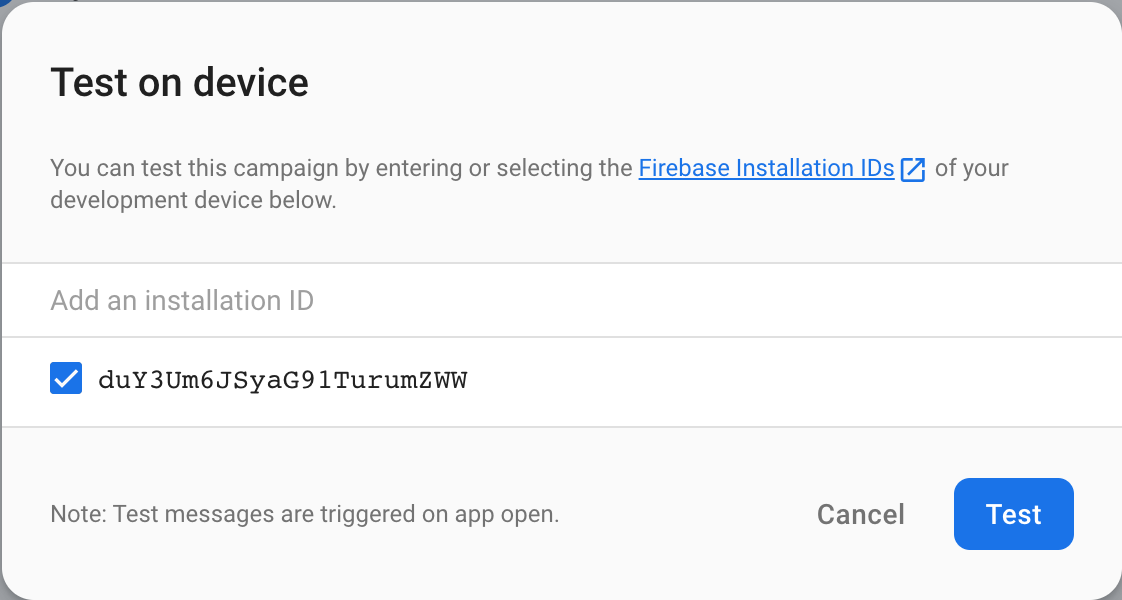
- Volver a abrir la app
- Observa el mensaje en la app
7. Felicitaciones
Felicitaciones. Enviaste correctamente mensajes de FCM y FIAM. Ahora sabes cómo interactuar con tus usuarios, ya sea que estén usando tu app en primer plano o en segundo plano.
Lecturas adicionales
Próximos pasos
- Envía mensajes a los usuarios en tu propia app para Android.

