1. Sebelum memulai
Dalam codelab ini, Anda akan mempelajari cara menambahkan kemampuan untuk berinteraksi dengan pengguna, baik saat mereka menggunakan aplikasi Anda di latar depan maupun saat aplikasi Anda berada di latar belakang.
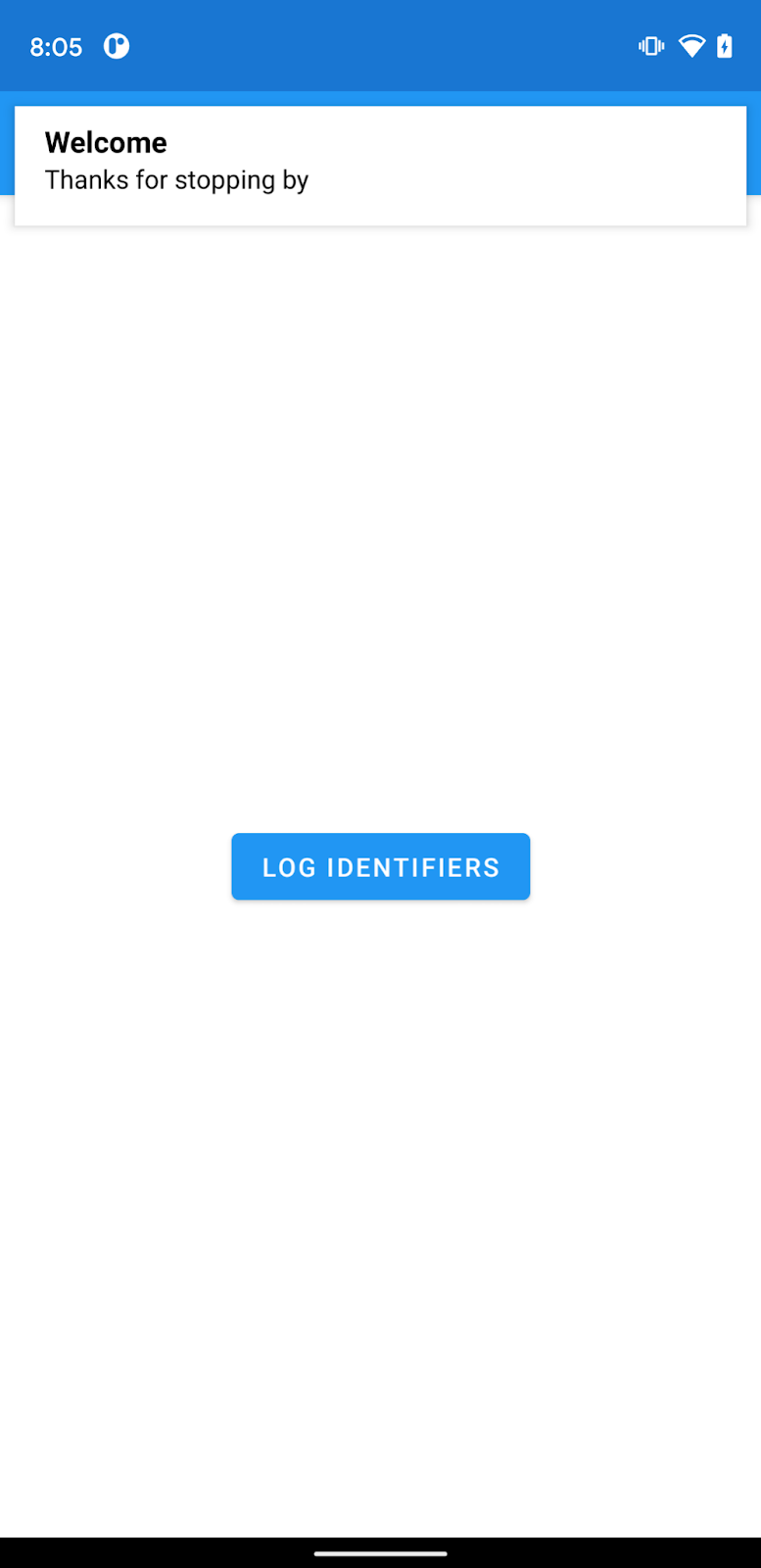
Prasyarat
Tidak ada
Hal yang akan Anda pelajari
- Menambahkan Firebase ke Aplikasi Android Anda
- Menambahkan dependensi FCM dan FIAM
- Mengirim pesan FCM pengujian ke aplikasi Anda
- Mengirim pesan FIAM pengujian ke aplikasi Anda
Hal yang akan Anda perlukan
- Android Studio 4.1
- Perangkat Android atau emulator
2. Mulai
Mendapatkan kode contoh
Buat clone repositori GitHub dari command line:
Mengimpor aplikasi awal
Dari Android Studio, pilih direktori codelab-fcm-and-fiam (  ). Direktori ini adalah direktori yang di-clone pada langkah sebelumnya (File > Open > .../codelab-fcm-and-fiam).
). Direktori ini adalah direktori yang di-clone pada langkah sebelumnya (File > Open > .../codelab-fcm-and-fiam).
Sekarang Anda akan membuka project FcmAndFiam di Android Studio. Jika Anda melihat peringatan tentang file google-services.json yang tidak ada, jangan khawatir. Hal ini akan ditambahkan pada langkah berikutnya.
3. Menyiapkan project Firebase dan aplikasi Anda untuk menggunakan Firebase
Membuat project Firebase
- Login ke Firebase console menggunakan Akun Google Anda.
- Klik tombol untuk membuat project baru, lalu masukkan nama project (misalnya,
Send messages codelab). - Klik Lanjutkan.
- Jika diminta, tinjau dan setujui persyaratan Firebase, lalu klik Continue.
- (Opsional) Aktifkan bantuan AI di Firebase console (disebut "Gemini di Firebase").
- Untuk codelab ini, Anda memerlukan Google Analytics agar dapat menggunakan produk Firebase secara optimal. Jadi, tetap aktifkan opsi Google Analytics. Ikuti petunjuk di layar untuk menyiapkan Google Analytics.
- Klik Buat project, tunggu hingga project Anda disediakan, lalu klik Lanjutkan.
Menambahkan Firebase ke aplikasi
- Dari layar ringkasan project baru Anda, klik ikon Android untuk meluncurkan alur kerja penyiapan.
- Masukkan nama paket codelab:
com.google.firebase.codelab.fcmandfiam - Setelah menambahkan nama paket, klik Register App, lalu Download google-services.json untuk mendapatkan file konfigurasi Android Firebase Anda, lalu salin file google-services.json ke direktori
appdi project Anda. Setelah file didownload, Anda dapat mengklik Skip untuk langkah berikutnya yang ditampilkan di konsol (langkah-langkah tersebut telah dilakukan untuk Anda di project build-android-start). - Tambahkan plugin google-services ke aplikasi Anda**
Plugin google-services menggunakan file google-services.json untuk mengonfigurasi aplikasi Anda agar menggunakan Firebase. Dependensi plugin google-services dan plugin itu sendiri harus sudah ditambahkan ke file build level project dan aplikasi. Konfirmasi entri berikut:build.gradlebuildscript { ... dependencies { ... classpath 'com.google.gms:google-services:4.3.8' } }plugins { ... id: 'com.google.gms.google-services' }
Menambahkan dependensi
FCM dan FIAM memerlukan dependensi berikut. Dependensi ini seharusnya sudah ditambahkan ke file build tingkat aplikasi. Pastikan dependensi berikut ditambahkan:
app/build.gradle
dependencies {
...
implementation platform('com.google.firebase:firebase-bom:28.4.2')
implementation 'com.google.firebase:firebase-analytics'
implementation 'com.google.firebase:firebase-messaging'
implementation 'com.google.firebase:firebase-inappmessaging-display'
}
Menyinkronkan project Anda dengan file gradle
Untuk memastikan bahwa semua dependensi tersedia untuk aplikasi Anda, Anda harus menyinkronkan project dengan file gradle pada tahap ini. Pilih File > Sync Project with Gradle Files dari toolbar Android Studio.
4. ID Log
Firebase Cloud Messaging dan Firebase In-App Messaging menggunakan ID untuk mengirim pesan ke aplikasi. FCM menggunakan token pendaftaran dan FIAM menggunakan ID penginstalan.
- Di
MainActivity.kt, ganti TODO dengan kode di bawah untuk mencatat ID yang diperlukan untuk mengirim pesan:
FirebaseMessaging.getInstance().token.addOnCompleteListener { regTokenTask ->
if (regTokenTask.isSuccessful) {
Log.d(TAG, "FCM registration token: ${regTokenTask.result}")
} else {
Log.e(TAG, "Unable to retrieve registration token",
regTokenTask.exception)
}
}
FirebaseInstallations.getInstance().id.addOnCompleteListener { installationIdTask ->
if (installationIdTask.isSuccessful) {
Log.d(TAG, "Firebase Installations ID: ${installationIdTask.result}")
} else {
Log.e(TAG, "Unable to retrieve installations ID",
installationIdTask.exception)
}
}
- Hubungkan perangkat Android Anda, lalu klik Run (
 )di toolbar Android Studio. Mengetuk tombol Log Identifiers akan mencatat token pendaftaran FCM dan ID Penginstalan Firebase ke logcat. Output-nya akan terlihat seperti ini:
)di toolbar Android Studio. Mengetuk tombol Log Identifiers akan mencatat token pendaftaran FCM dan ID Penginstalan Firebase ke logcat. Output-nya akan terlihat seperti ini:
D/FcmAndFiam: Firebase Installations ID: emMc5...AsJfb
FCM registration token: emMc5LART6GV7...r0Q
5. Mengirim pesan FCM pengujian
Pesan FCM dapat dikirim dari Firebase console dan dari FCM REST API. Dalam codelab ini, kita akan membuat pesan notifikasi FCM dan mengirimkannya ke perangkat kita. Pesan notifikasi adalah pesan yang ditampilkan di area notifikasi sistem. Kirim pesan FCM pengujian dengan:
- Pastikan aplikasi berjalan di latar belakang (buka layar utama)
- Buka Firebase console, lalu pilih Cloud Messaging di navigasi kiri
- Pilih Kirim pesan pertama Anda
- Tambahkan judul dan isi pesan, lalu klik Kirim pesan pengujian
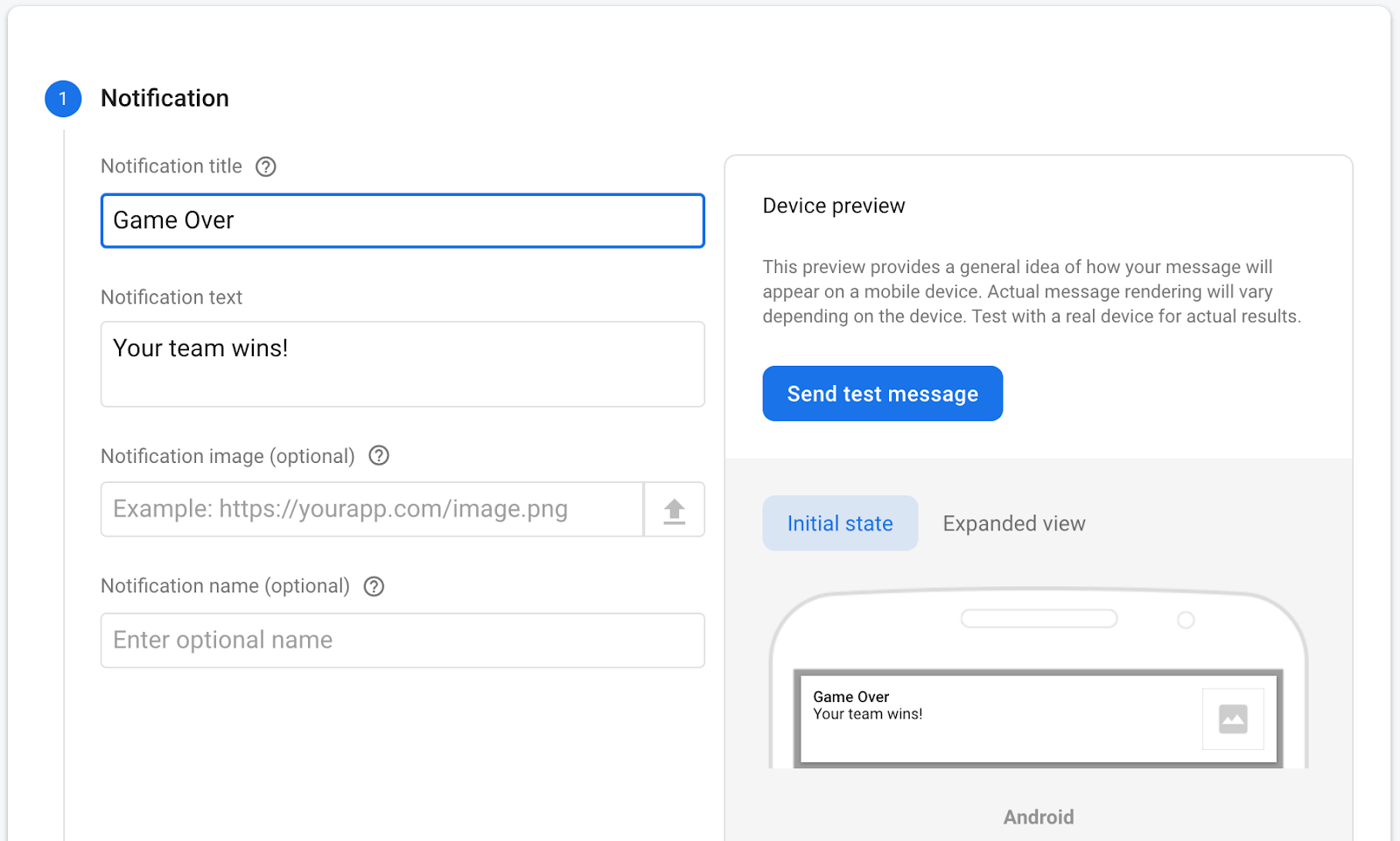
- Tambahkan token pendaftaran FCM, lalu klik test
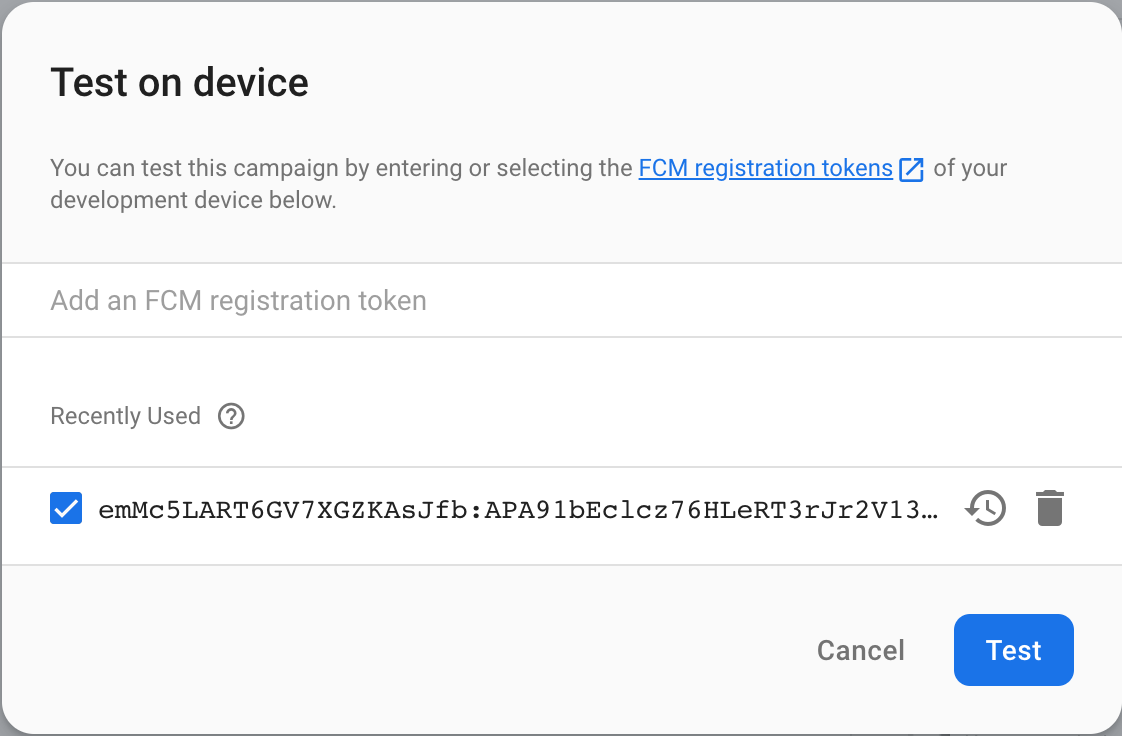
- Mengamati notifikasi tampilan di perangkat
- Mengetuk notifikasi akan membuka aplikasi
6. Mengirim pesan FIAM pengujian
Firebase In-App Messaging dapat dipicu sebagai hasil dari berbagai peristiwa pengguna. Pesan pengujian menggunakan peristiwa pembukaan aplikasi untuk memicu Pesan Dalam Aplikasi. Kirim pesan FIAM pengujian dengan:
- Pastikan aplikasi berjalan di latar belakang (buka layar utama)
- Buka Firebase console dan pilih In-App Messaging di navigasi kiri
- Pilih Buat kampanye pertama Anda
- Pilih kampanye banner atas, lalu masukkan judul dan isi pesan
- Klik Uji di perangkat
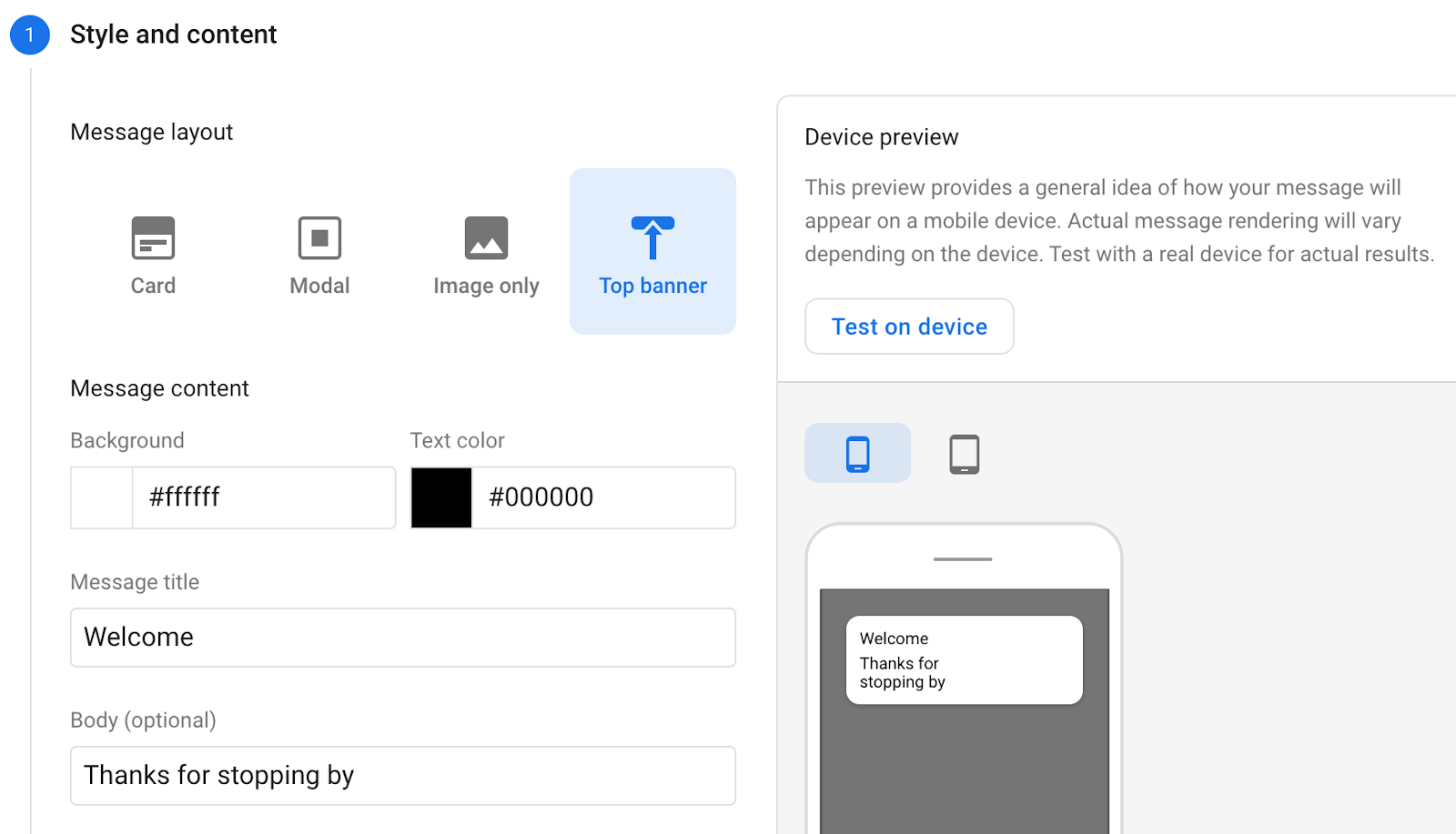
- Tambahkan ID Penginstalan, lalu klik Uji
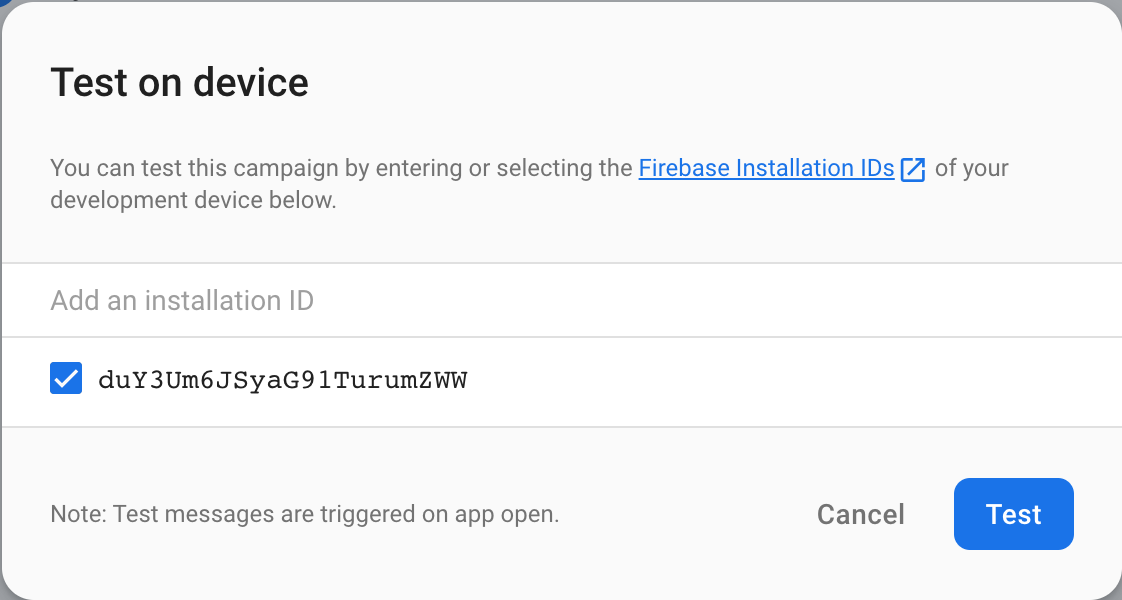
- Buka kembali aplikasi
- Mengamati pesan dalam aplikasi
7. Selamat
Selamat, Anda telah berhasil mengirim pesan FCM dan FIAM. Sekarang Anda tahu cara berinteraksi dengan pengguna, baik saat mereka menggunakan aplikasi Anda di latar depan maupun saat aplikasi Anda berada di latar belakang.
Bacaan lebih lanjut
Langkah Selanjutnya
- Mengirim pesan kepada pengguna di aplikasi Android Anda sendiri.

