1. Antes de começar
Neste codelab, você vai aprender a adicionar a capacidade de interagir com os usuários, seja quando eles estão usando seu app em primeiro plano ou quando ele está em segundo plano.
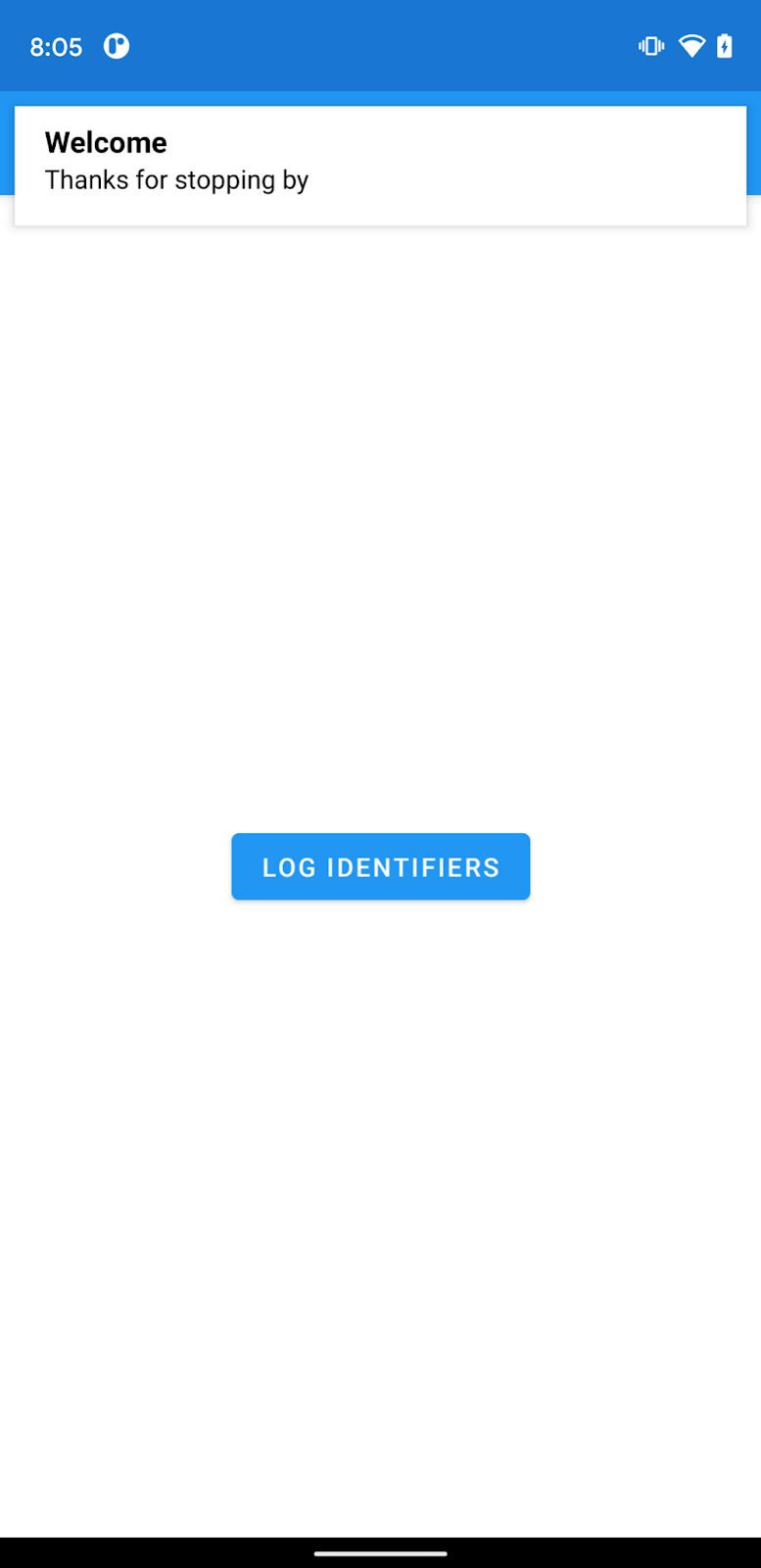
Pré-requisitos
Nenhum
O que você aprenderá
- Adicionar o Firebase ao seu app Android
- Adicionar dependências do FCM e do FIAM
- Enviar uma mensagem de teste do FCM para seu app
- Enviar uma mensagem de teste da FIAM para seu app
O que é necessário
- Android Studio 4.1
- Dispositivo ou emulador Android
2. Primeiros passos
Acessar o exemplo de código
Clone o repositório do GitHub na linha de comando:
Importar o app inicial
No Android Studio, selecione o diretório codelab-fcm-and-fiam (  ). Ele é o que foi clonado na etapa anterior (File > Open > .../codelab-fcm-and-fiam).
). Ele é o que foi clonado na etapa anterior (File > Open > .../codelab-fcm-and-fiam).
Agora o projeto FcmAndFiam vai estar aberto no Android Studio. Não se preocupe se você receber um aviso sobre a falta de um arquivo google-services.json. Ela será adicionada na próxima etapa.
3. Configurar um projeto do Firebase e o app para usar o Firebase
Criar um projeto do Firebase
- Faça login no console do Firebase usando sua Conta do Google.
- Clique no botão para criar um projeto e insira um nome (por exemplo,
Send messages codelab). - Clique em Continuar.
- Se solicitado, leia e aceite os Termos do Firebase e clique em Continuar.
- (Opcional) Ative a assistência de IA no console do Firebase (chamada de "Gemini no Firebase").
- Neste codelab, você precisa do Google Analytics para usar os produtos do Firebase da melhor forma. Portanto, mantenha a ativação na opção do Google Analytics. Siga as instruções na tela para configurar o Google Analytics.
- Clique em Criar projeto, aguarde o provisionamento e clique em Continuar.
Adicionar o Firebase ao app
- Na tela de visão geral do novo projeto, clique no ícone do Android para iniciar o fluxo de trabalho de configuração.
- Insira o nome do pacote do codelab:
com.google.firebase.codelab.fcmandfiam - Depois de adicionar o nome do pacote, clique em Registrar app e depois em Fazer o download do google-services.json para receber o arquivo de configuração do Firebase para Android. Em seguida, copie o arquivo google-services.json para o diretório
appno seu projeto. Depois que o arquivo for baixado, clique em Pular para as próximas etapas mostradas no console. Elas já foram realizadas para você no projeto build-android-start. - Adicione o plug-in google-services ao seu app**
O plug-in google-services usa o arquivo google-services.json para configurar seu aplicativo para usar o Firebase. A dependência do plug-in google-services e o próprio plug-in já devem ter sido adicionados aos arquivos de build no nível do projeto e do app, respectivamente. Confirme as seguintes entradas:build.gradlebuildscript { ... dependencies { ... classpath 'com.google.gms:google-services:4.3.8' } }plugins { ... id: 'com.google.gms.google-services' }
Adicionar dependências
O FCM e o FIAM exigem as seguintes dependências. Essas dependências já devem estar adicionadas ao arquivo de build no nível do app. Confirme se as seguintes dependências foram adicionadas:
app/build.gradle
dependencies {
...
implementation platform('com.google.firebase:firebase-bom:28.4.2')
implementation 'com.google.firebase:firebase-analytics'
implementation 'com.google.firebase:firebase-messaging'
implementation 'com.google.firebase:firebase-inappmessaging-display'
}
Sincronize seu projeto com arquivos do Gradle
Para garantir que todas as dependências estejam disponíveis para seu app, sincronize o projeto com os arquivos do Gradle neste momento. Selecione File > Sync Project with Gradle Files na barra de ferramentas do Android Studio.
4. Identificadores de registros
O Firebase Cloud Messaging e o Firebase In-App Messaging usam identificadores para enviar mensagens aos apps. O FCM usa um token de registro, e as FIAMs usam um ID de instalação.
- Em
MainActivity.kt, substitua o TODO pelo código abaixo para registrar os identificadores necessários para enviar mensagens:
FirebaseMessaging.getInstance().token.addOnCompleteListener { regTokenTask ->
if (regTokenTask.isSuccessful) {
Log.d(TAG, "FCM registration token: ${regTokenTask.result}")
} else {
Log.e(TAG, "Unable to retrieve registration token",
regTokenTask.exception)
}
}
FirebaseInstallations.getInstance().id.addOnCompleteListener { installationIdTask ->
if (installationIdTask.isSuccessful) {
Log.d(TAG, "Firebase Installations ID: ${installationIdTask.result}")
} else {
Log.e(TAG, "Unable to retrieve installations ID",
installationIdTask.exception)
}
}
- Conecte o dispositivo Android e clique em Executar (
 ) na barra de ferramentas do Android Studio. Ao tocar no botão Registrar identificadores, o token de registro do FCM e o ID das instalações do Firebase serão registrados no logcat. O resultado será semelhante a este:
) na barra de ferramentas do Android Studio. Ao tocar no botão Registrar identificadores, o token de registro do FCM e o ID das instalações do Firebase serão registrados no logcat. O resultado será semelhante a este:
D/FcmAndFiam: Firebase Installations ID: emMc5...AsJfb
FCM registration token: emMc5LART6GV7...r0Q
5. Enviar mensagem de teste do FCM
As mensagens do FCM podem ser enviadas pelo Console do Firebase e pela API REST do FCM. Neste codelab, vamos criar uma mensagem de notificação do FCM e enviá-la ao nosso dispositivo. As mensagens de notificação são aquelas que aparecem na área de notificações do sistema. Envie uma mensagem de teste do FCM fazendo o seguinte:
- Verifique se o app está em segundo plano (acesse a tela inicial)
- Acesse o console do Firebase e selecione Cloud Messaging na navegação à esquerda.
- Selecione Enviar sua primeira mensagem.
- Adicione um título e um corpo para a mensagem e clique em Enviar mensagem de teste.

- Adicione o token de registro do FCM e clique em testar.
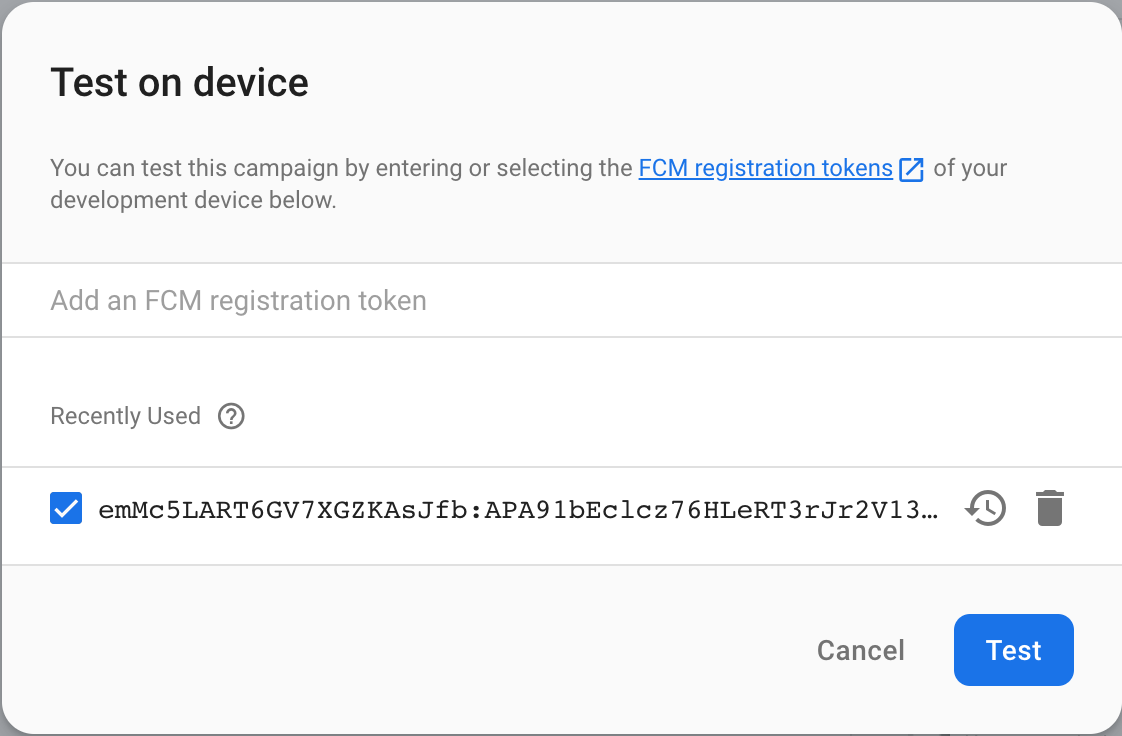
- Observe a notificação de exibição no dispositivo
- Tocar na notificação abre o app.
6. Enviar mensagem FIAM de teste
O Firebase In-App Messaging pode ser acionado como resultado de vários eventos do usuário. A mensagem de teste usa o evento de abertura do app para acionar a mensagem no app. Envie uma mensagem de teste da FIAM:
- Verifique se o app está em segundo plano (acesse a tela inicial)
- Acesse o console do Firebase e selecione "Mensagens no app" na navegação à esquerda.
- Selecione Crie sua primeira campanha.
- Selecione a campanha de banner na parte superior e insira o título e o corpo da mensagem.
- Clique em Testar no dispositivo.
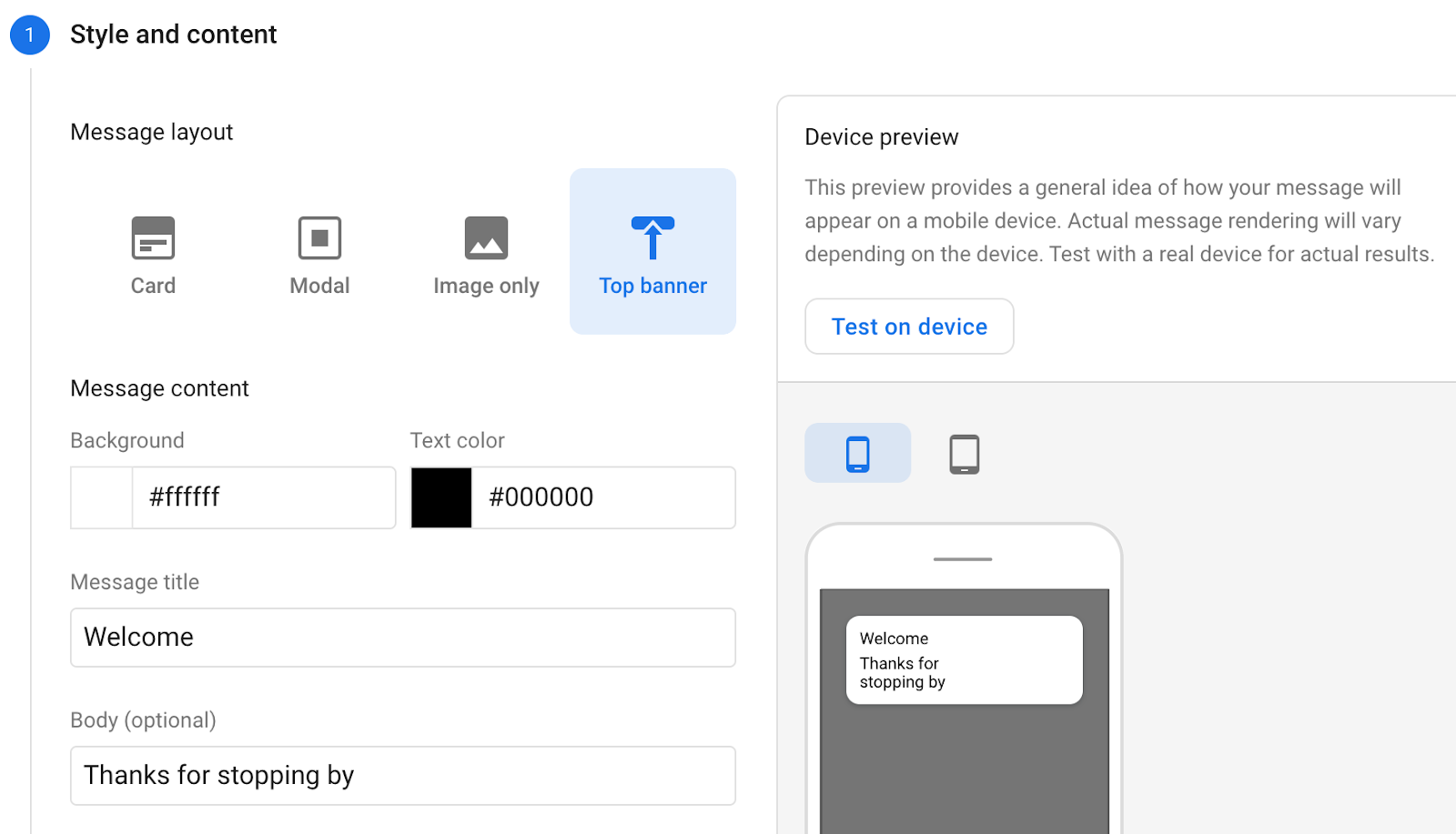
- Adicione o ID de instalações e clique em Testar.
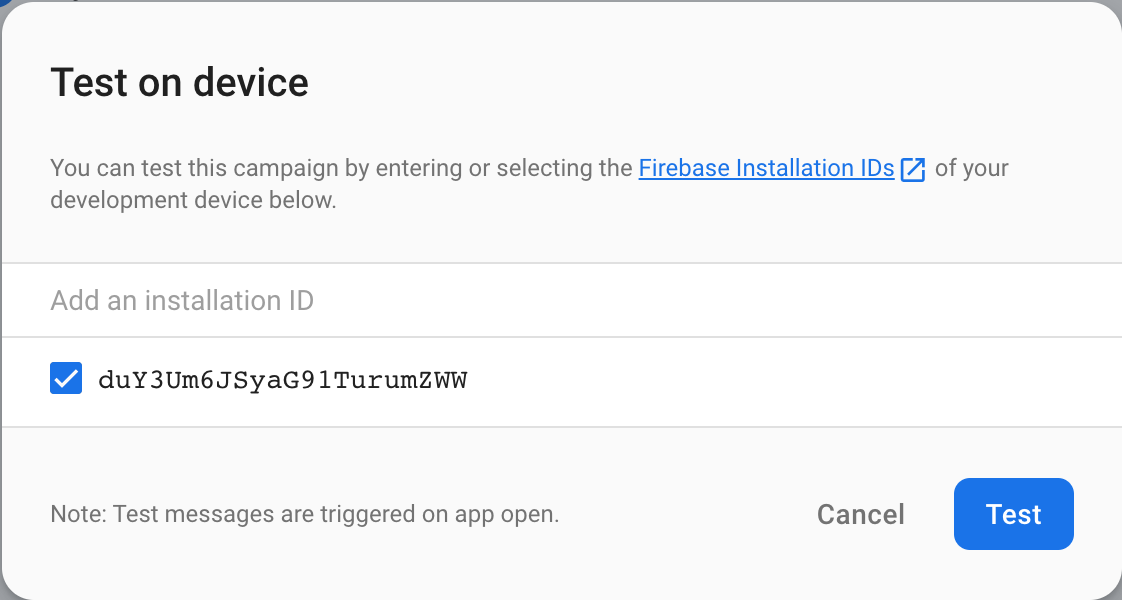
- Reabrir o app
- Observar mensagem no app
7. Parabéns
Parabéns! Você enviou mensagens do FCM e das Mensagens no app. Agora você sabe como interagir com seus usuários, seja quando eles estão usando o app em primeiro plano ou quando ele está em segundo plano.
Leia mais
Próximas etapas
- Envie mensagens para usuários no seu próprio app Android.

