1. סקירה כללית
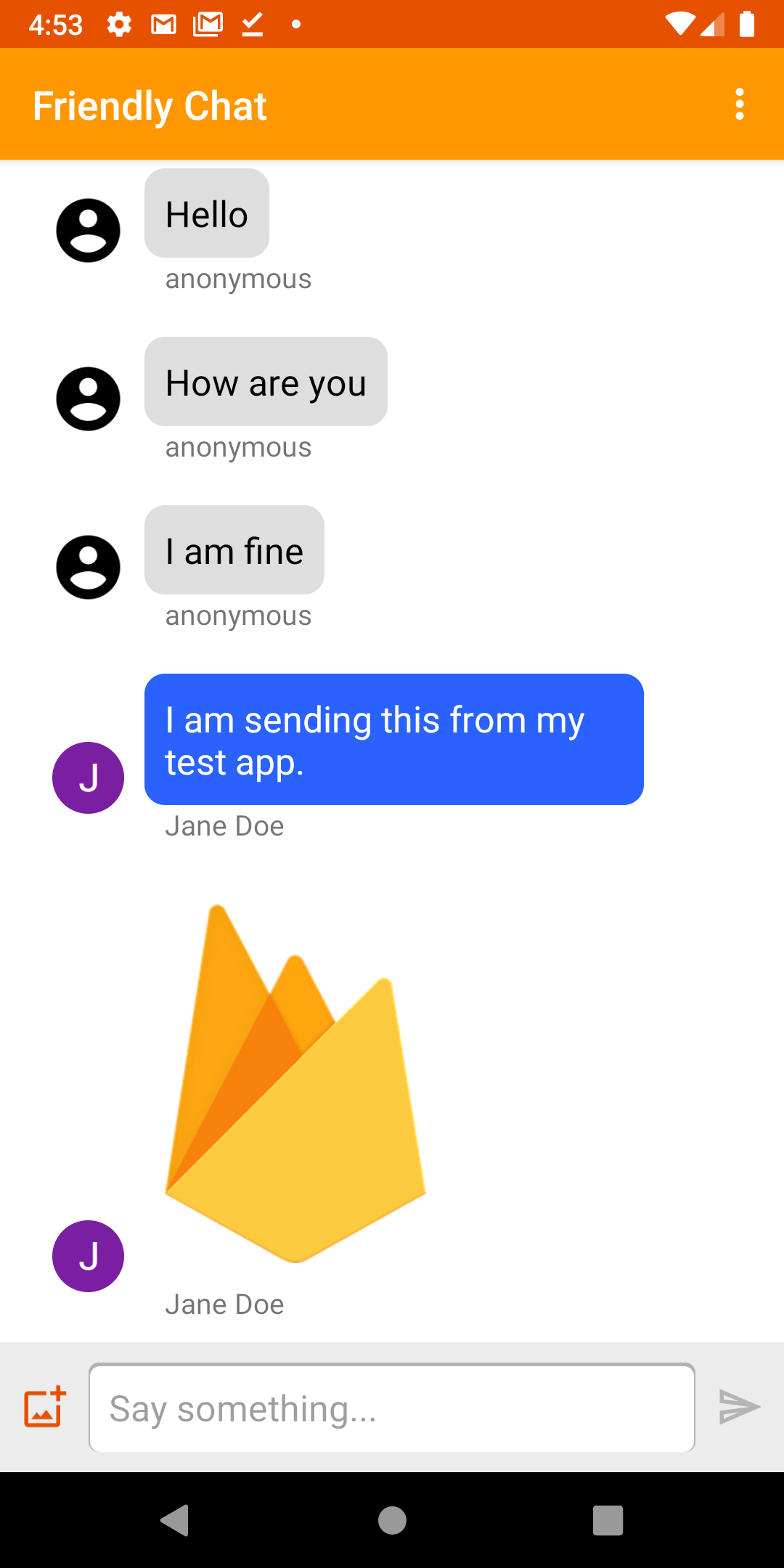
תמונה: אפליקציית Friendly Chat פועלת.
ברוכים הבאים לסדנת הקוד Friendly Chat. ב-codelab הזה נסביר איך להשתמש בפלטפורמת Firebase כדי ליצור אפליקציית צ'אט ב-Android.
מה תלמדו
- איך משתמשים באימות ב-Firebase כדי לאפשר למשתמשים להיכנס לחשבון.
- איך מסנכרנים נתונים באמצעות Firebase Realtime Database.
- איך מאחסנים קבצים בינאריים ב-Cloud Storage for Firebase.
- איך משתמשים בכלים לאמולטור מקומי ב-Firebase כדי לפתח אפליקציה ל-Android עם Firebase.
מה צריך להכין
- הגרסה האחרונה של Android Studio.
- אמולטור Android עם Android מגרסה 5.0 ואילך.
- Node.js גרסה 10 ואילך (כדי להשתמש ב-Emulator Suite).
- Java 8 ואילך. כדי להתקין Java, אפשר להיעזר בהוראות האלה. כדי לבדוק את הגרסה, מריצים את הפקודה
java -version. - היכרות עם שפת התכנות Kotlin.
2. קבלת קוד לדוגמה
שכפול המאגר
משכפלים את המאגר ב-GitHub משורת הפקודה:
$ git clone https://github.com/firebase/codelab-friendlychat-android
ייבוא ל-Android Studio
ב-Android Studio, בוחרים באפשרות File (קובץ) > Open (פתיחה), ואז בוחרים את הספרייה build-android-start (  ) מהספרייה שממנה הורדתם את קוד הדוגמה.
) מהספרייה שממנה הורדתם את קוד הדוגמה.
הפרויקט build-android-start אמור להיפתח עכשיו ב-Android Studio. אם מוצגת אזהרה לגבי קובץ google-services.json חסר, אין מה לדאוג. הוא יתווסף בשלב מאוחר יותר.
בדיקת יחסי תלות
ב-codelab הזה, כל התלויות שצריך כבר נוספו בשבילכם, אבל חשוב להבין איך מוסיפים את Firebase SDK לאפליקציה:
build.gradle.kts
plugins {
id("com.android.application") version "8.0.0" apply false
id("com.android.library") version "8.0.0" apply false
id("org.jetbrains.kotlin.android") version "1.8.20" apply false
// The google-services plugin is required to parse the google-services.json file
id("com.google.gms.google-services") version "4.3.15" apply false
}
app/build.gradle.kts
plugins {
id("com.android.application")
id("kotlin-android")
id("com.google.gms.google-services")
}
android {
// ...
}
dependencies {
// ...
// Google Sign In SDK
implementation("com.google.android.gms:play-services-auth:20.5.0")
// Firebase SDK
implementation(platform("com.google.firebase:firebase-bom:32.0.0"))
implementation("com.google.firebase:firebase-database-ktx")
implementation("com.google.firebase:firebase-storage-ktx")
implementation("com.google.firebase:firebase-auth-ktx")
// Firebase UI Library
implementation("com.firebaseui:firebase-ui-auth:8.0.2")
implementation("com.firebaseui:firebase-ui-database:8.0.2")
}
3. התקנת Firebase CLI
ב-codelab הזה תשתמשו בכלים לאמולטור מקומי ב-Firebase כדי להפעיל אמולציה מקומית של Firebase Auth, של Realtime Database ושל Cloud Storage. כך תוכלו ליצור סביבת פיתוח מקומית בטוחה, מהירה וללא עלות כדי לפתח את האפליקציה.
התקנת Firebase CLI
קודם צריך להתקין את Firebase CLI. אם אתם משתמשים ב-macOS או ב-Linux, אתם יכולים להריץ את פקודת cURL הבאה:
curl -sL https://firebase.tools | bash
אם אתם משתמשים ב-Windows, תוכלו לקרוא את הוראות ההתקנה כדי לקבל קובץ בינארי עצמאי או להתקין דרך npm.
אחרי שמתקינים את ה-CLI, הפעלת הפקודה firebase --version אמורה להציג גרסה של 9.0.0 ומעלה:
$ firebase --version 9.0.0
התחברות
מריצים את הפקודה firebase login כדי לקשר את ה-CLI לחשבון Google. ייפתח חלון חדש בדפדפן להשלמת תהליך הכניסה. חשוב לבחור את אותו חשבון שבו השתמשתם כשיצרתם את פרויקט Firebase קודם.
4. חיבור ל-Firebase Emulator Suite
הפעלת האמולטורים
בטרמינל, מריצים את הפקודה הבאה מהספרייה הראשית של codelab-friendlychat-android המקומית:
firebase emulators:start --project=demo-friendlychat-android
אמורים להופיע יומנים דומים. ערכי היציאה הוגדרו בקובץ firebase.json, שנכלל בקוד המדגם המשוכפל.
$ firebase emulators:start --project=demo-friendlychat-android
i emulators: Starting emulators: auth, database, storage
i emulators: Detected demo project ID "demo-friendlychat-android", emulated services will use a demo configuration and attempts to access non-emulated services for this project will fail.
i database: Database Emulator logging to database-debug.log
i ui: Emulator UI logging to ui-debug.log
┌─────────────────────────────────────────────────────────────┐
│ ✔ All emulators ready! It is now safe to connect your app. │
│ i View Emulator UI at http://localhost:4000 │
└─────────────────────────────────────────────────────────────┘
┌────────────────┬────────────────┬────────────────────────────────┐
│ Emulator │ Host:Port │ View in Emulator UI │
├────────────────┼────────────────┼────────────────────────────────┤
│ Authentication │ localhost:9099 │ http://localhost:4000/auth │
├────────────────┼────────────────┼────────────────────────────────┤
│ Database │ localhost:9000 │ http://localhost:4000/database │
├────────────────┼────────────────┼────────────────────────────────┤
│ Storage │ localhost:9199 │ http://localhost:4000/storage │
└────────────────┴────────────────┴────────────────────────────────┘
Emulator Hub running at localhost:4400
Other reserved ports: 4500
Issues? Report them at https://github.com/firebase/firebase-tools/issues and attach the *-debug.log files.
בדפדפן האינטרנט, עוברים אל http://localhost:4000 כדי להציג את ממשק המשתמש של חבילת האמולטורים של Firebase:
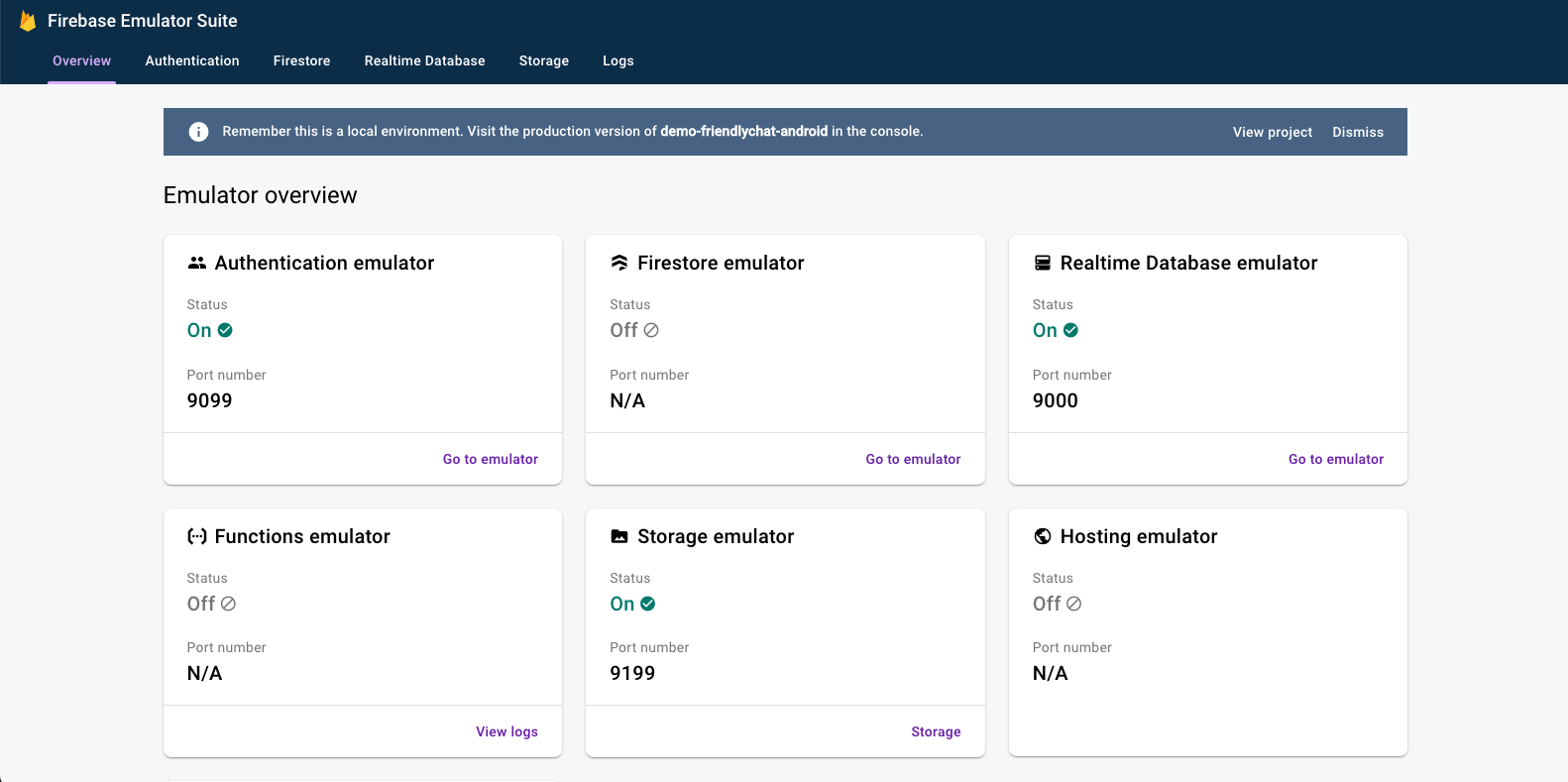
משאירים את הפקודה emulators:start פועלת למשך שאר ה-codelab.
קישור האפליקציה
ב-Android Studio, פותחים את MainActivity.kt ומוסיפים את הקוד הבא בתוך השיטה onCreate:
// When running in debug mode, connect to the Firebase Emulator Suite.
// "10.0.2.2" is a special IP address which allows the Android Emulator
// to connect to "localhost" on the host computer. The port values (9xxx)
// must match the values defined in the firebase.json file.
if (BuildConfig.DEBUG) {
Firebase.database.useEmulator("10.0.2.2", 9000)
Firebase.auth.useEmulator("10.0.2.2", 9099)
Firebase.storage.useEmulator("10.0.2.2", 9199)
}
5. הפעלת האפליקציה למתחילים
הוספת google-services.json
כדי שאפליקציית Android שלכם תתחבר ל-Firebase, אתם צריכים להוסיף קובץ google-services.json בתוך התיקייה app של פרויקט Android. לצורך ה-codelab הזה, סיפקנו קובץ JSON מדומה שיאפשר לכם להתחבר ל-Firebase Emulator Suite.
מעתיקים את הקובץ mock-google-services.json לתיקייה build-android-start/app בשם google-services.json:
cp mock-google-services.json build-android-start/app/google-services.json
בשלב האחרון של ה-codelab הזה, תלמדו איך ליצור פרויקט אמיתי ב-Firebase ואפליקציית Android אמיתית ב-Firebase, כדי שתוכלו להחליף את קובץ ה-JSON המדומה הזה בהגדרה משלכם.
הפעלת האפליקציה
אחרי שייבאתם את הפרויקט ל-Android Studio והוספתם קובץ JSON של הגדרות Firebase, אתם יכולים להריץ את האפליקציה בפעם הראשונה.
- מפעילים את Android Emulator.
- ב-Android Studio, לוחצים על Run (הפעלה) (
 ) בסרגל הכלים.
) בסרגל הכלים.
האפליקציה אמורה להיפתח ב-Android Emulator. בשלב הזה, רשימת ההודעות אמורה להיות ריקה, ולא תהיה אפשרות לשלוח ולקבל הודעות. בשלב הבא של ה-codelab הזה, תאמתו משתמשים כדי שיוכלו להשתמש ב-Friendly Chat.
6. הפעלת אימות
האפליקציה הזו תשתמש ב-Firebase Realtime Database כדי לאחסן את כל ההודעות בצ'אט. לפני שנוסיף נתונים, נבדוק שהאפליקציה מאובטחת ורק משתמשים מאומתים יכולים לפרסם הודעות. בשלב הזה נפעיל את Firebase Authentication ונגדיר את כללי האבטחה של Realtime Database.
הוספת פונקציונליות בסיסית של כניסה לחשבון
בשלב הבא נוסיף לאפליקציה קוד בסיסי של Firebase Authentication כדי לזהות משתמשים ולהטמיע מסך כניסה.
בדיקה של המשתמש הנוכחי
קודם מוסיפים את משתנה המופע הבא למחלקה MainActivity.kt:
MainActivity.kt
// Firebase instance variables
private lateinit var auth: FirebaseAuth
עכשיו נשנה את MainActivity כך שהמשתמש יועבר למסך הכניסה בכל פעם שהוא יפתח את האפליקציה ולא יזוהה. מוסיפים את הקוד הבא לשיטה onCreate() אחרי שהשיטה binding מצורפת לתצוגה:
MainActivity.kt
// Initialize Firebase Auth and check if the user is signed in
auth = Firebase.auth
if (auth.currentUser == null) {
// Not signed in, launch the Sign In activity
startActivity(Intent(this, SignInActivity::class.java))
finish()
return
}
אנחנו גם רוצים לבדוק אם המשתמש מחובר במהלך onStart():
MainActivity.kt
public override fun onStart() {
super.onStart()
// Check if user is signed in.
if (auth.currentUser == null) {
// Not signed in, launch the Sign In activity
startActivity(Intent(this, SignInActivity::class.java))
finish()
return
}
}
לאחר מכן מטמיעים את השיטות getUserPhotoUrl() ו-getUserName() כדי להחזיר את המידע המתאים על משתמש Firebase שאומת כרגע:
MainActivity.kt
private fun getPhotoUrl(): String? {
val user = auth.currentUser
return user?.photoUrl?.toString()
}
private fun getUserName(): String? {
val user = auth.currentUser
return if (user != null) {
user.displayName
} else ANONYMOUS
}
לאחר מכן מטמיעים את signOut() method כדי לטפל בלחצן היציאה:
MainActivity.kt
private fun signOut() {
AuthUI.getInstance().signOut()
startActivity(Intent(this, SignInActivity::class.java))
finish()
}
עכשיו יש לנו את כל הלוגיקה שנדרשת כדי להפנות את המשתמש למסך הכניסה כשצריך. לאחר מכן צריך להטמיע את מסך הכניסה כדי לאמת את המשתמשים בצורה תקינה.
הטמעה של מסך הכניסה
פותחים את הקובץ SignInActivity.kt. כאן נעשה שימוש בלחצן פשוט של כניסה כדי להתחיל את האימות. בקטע הזה, תשתמשו ב-FirebaseUI כדי להטמיע את הלוגיקה של הכניסה לחשבון.
מוסיפים משתנה מופע של Auth בכיתה SignInActivity מתחת להערה // Firebase instance variables:
SignInActivity.kt
// Firebase instance variables
private lateinit var auth: FirebaseAuth
לאחר מכן, עורכים את ה-method onCreate() כדי לאתחל את Firebase באותו אופן שבו עשיתם זאת ב-MainActivity:
SignInActivity.kt
// Initialize FirebaseAuth
auth = Firebase.auth
הוספת השדה ActivityResultLauncher אל SignInActivity:
SignInActivity.kt
// ADD THIS
private val signIn: ActivityResultLauncher<Intent> =
registerForActivityResult(FirebaseAuthUIActivityResultContract(), this::onSignInResult)
override fun onCreate(savedInstanceState: Bundle?) {
// ...
}
לאחר מכן, עורכים את השיטה onStart() כדי להפעיל את תהליך הכניסה של FirebaseUI:
SignInActivity.kt
public override fun onStart() {
super.onStart()
// If there is no signed in user, launch FirebaseUI
// Otherwise head to MainActivity
if (Firebase.auth.currentUser == null) {
// Sign in with FirebaseUI, see docs for more details:
// https://firebase.google.com/docs/auth/android/firebaseui
val signInIntent = AuthUI.getInstance()
.createSignInIntentBuilder()
.setLogo(R.mipmap.ic_launcher)
.setAvailableProviders(listOf(
AuthUI.IdpConfig.EmailBuilder().build(),
AuthUI.IdpConfig.GoogleBuilder().build(),
))
.build()
signIn.launch(signInIntent)
} else {
goToMainActivity()
}
}
בשלב הבא מטמיעים את השיטה onSignInResult כדי לטפל בתוצאת הכניסה. אם הכניסה בוצעה בהצלחה, ממשיכים לשלב MainActivity:
SignInActivity.kt
private fun onSignInResult(result: FirebaseAuthUIAuthenticationResult) {
if (result.resultCode == RESULT_OK) {
Log.d(TAG, "Sign in successful!")
goToMainActivity()
} else {
Toast.makeText(
this,
"There was an error signing in",
Toast.LENGTH_LONG).show()
val response = result.idpResponse
if (response == null) {
Log.w(TAG, "Sign in canceled")
} else {
Log.w(TAG, "Sign in error", response.error)
}
}
}
זהו זה! הטמעתם אימות באמצעות FirebaseUI בכמה קריאות שיטה בלבד, בלי צורך לנהל הגדרות בצד השרת.
בדיקת העבודה
מריצים את האפליקציה באמולטור Android. תועברו באופן מיידי למסך הכניסה. מקישים על הלחצן כניסה באמצעות אימייל ויוצרים חשבון. אם הטמעתם את הכל בצורה נכונה, תועברו למסך ההודעות.
אחרי שנכנסים לחשבון, פותחים את ממשק המשתמש של Firebase Emulator Suite בדפדפן ולוחצים על הכרטיסייה אימות כדי לראות את חשבון המשתמש הראשון שנכנס.
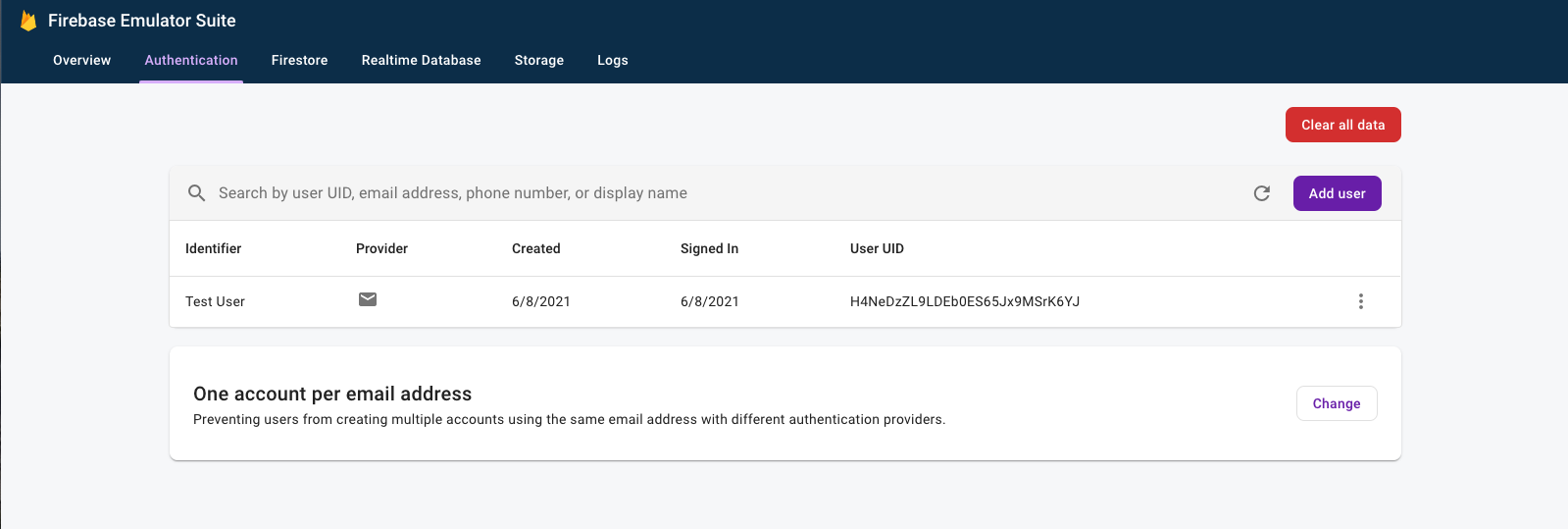
7. קריאת ההודעות
בשלב הזה, נוסיף פונקציונליות לקריאה ולהצגה של הודעות שמאוחסנות ב-Realtime Database.
ייבוא הודעות לדוגמה
- בממשק המשתמש של Firebase Emulator Suite, בוחרים בכרטיסייה Realtime Database.
- גוררים את הקובץ
initial_messages.jsonמהעותק המקומי של מאגר ה-codelab אל כלי הצגת הנתונים.
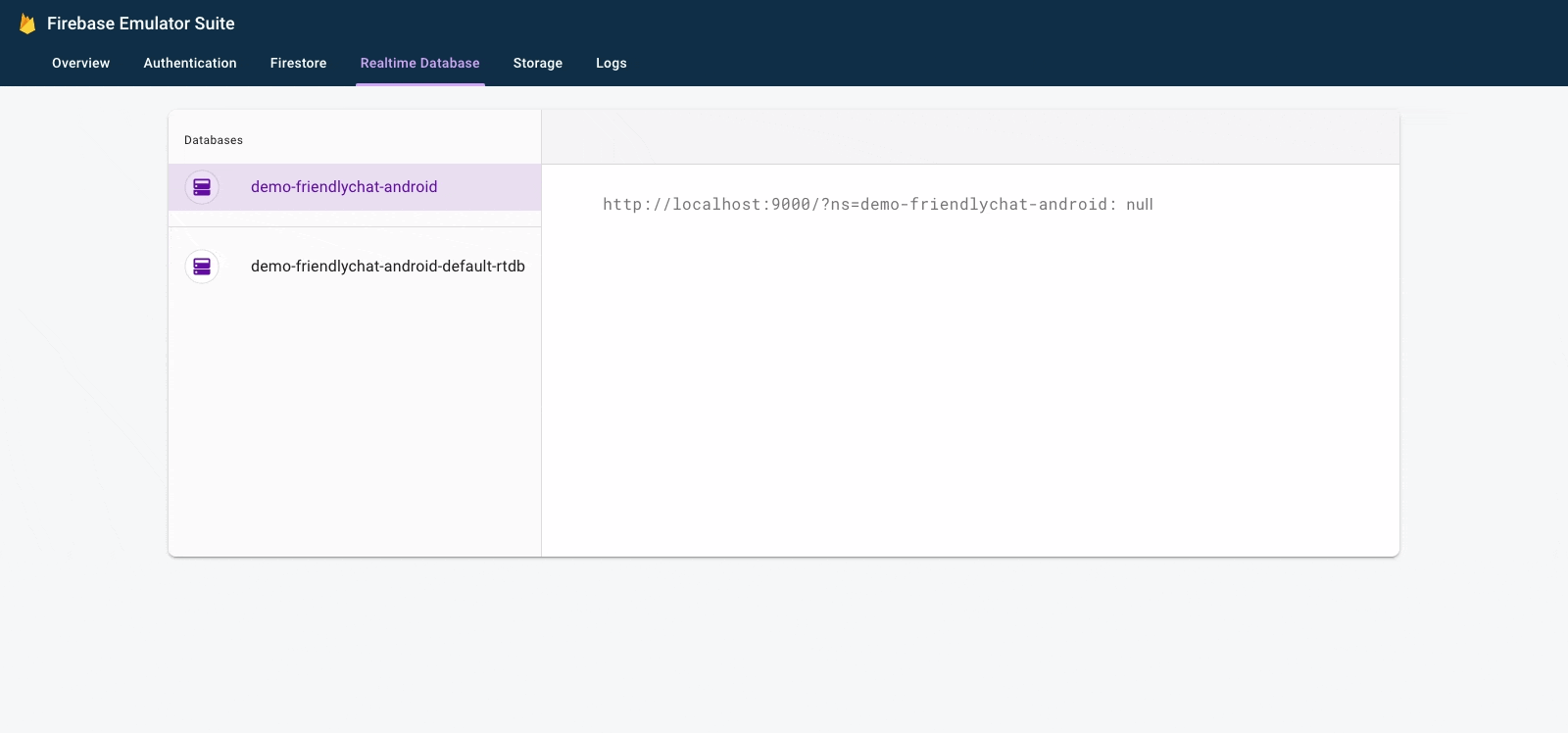
עכשיו אמורות להופיע כמה הודעות בצומת messages של מסד הנתונים.
קריאת נתונים
סנכרון הודעות
בקטע הזה אנחנו מוסיפים קוד שמסנכרן הודעות שנוספו לאחרונה לממשק המשתמש של האפליקציה, באמצעות:
- הפעלה ראשונית של מסד הנתונים בזמן אמת ב-Firebase והוספה של מאזין לטיפול בשינויים שבוצעו בנתונים.
- עדכון המתאם של
RecyclerViewכדי שההודעות החדשות יוצגו. - מוסיפים את משתני מופע מסד הנתונים עם משתני מופע Firebase האחרים ב-
MainActivityclass:
MainActivity.kt
// Firebase instance variables
// ...
private lateinit var db: FirebaseDatabase
private lateinit var adapter: FriendlyMessageAdapter
משנים את השיטה onCreate() של MainActivity מתחת להערה // Initialize Realtime Database and FirebaseRecyclerAdapter באמצעות הקוד שמוגדר בהמשך. הקוד הזה מוסיף את כל ההודעות הקיימות מ-Realtime Database ואז מאזין לרשומות צאצא חדשות בנתיב messages ב-Firebase Realtime Database. לכל הודעה מתווסף רכיב חדש לממשק המשתמש:
MainActivity.kt
// Initialize Realtime Database
db = Firebase.database
val messagesRef = db.reference.child(MESSAGES_CHILD)
// The FirebaseRecyclerAdapter class and options come from the FirebaseUI library
// See: https://github.com/firebase/FirebaseUI-Android
val options = FirebaseRecyclerOptions.Builder<FriendlyMessage>()
.setQuery(messagesRef, FriendlyMessage::class.java)
.build()
adapter = FriendlyMessageAdapter(options, getUserName())
binding.progressBar.visibility = ProgressBar.INVISIBLE
manager = LinearLayoutManager(this)
manager.stackFromEnd = true
binding.messageRecyclerView.layoutManager = manager
binding.messageRecyclerView.adapter = adapter
// Scroll down when a new message arrives
// See MyScrollToBottomObserver for details
adapter.registerAdapterDataObserver(
MyScrollToBottomObserver(binding.messageRecyclerView, adapter, manager)
)
בשלב הבא, בכיתה FriendlyMessageAdapter.kt מטמיעים את ה-method bind() בתוך הכיתה הפנימית MessageViewHolder():
FriendlyMessageAdapter.kt
inner class MessageViewHolder(private val binding: MessageBinding) : ViewHolder(binding.root) {
fun bind(item: FriendlyMessage) {
binding.messageTextView.text = item.text
setTextColor(item.name, binding.messageTextView)
binding.messengerTextView.text = if (item.name == null) ANONYMOUS else item.name
if (item.photoUrl != null) {
loadImageIntoView(binding.messengerImageView, item.photoUrl!!)
} else {
binding.messengerImageView.setImageResource(R.drawable.ic_account_circle_black_36dp)
}
}
...
}
אנחנו צריכים גם להציג הודעות שהן תמונות, ולכן צריך להטמיע גם את המתודה bind() בתוך המחלקה הפנימית ImageMessageViewHolder():
FriendlyMessageAdapter.kt
inner class ImageMessageViewHolder(private val binding: ImageMessageBinding) :
ViewHolder(binding.root) {
fun bind(item: FriendlyMessage) {
loadImageIntoView(binding.messageImageView, item.imageUrl!!)
binding.messengerTextView.text = if (item.name == null) ANONYMOUS else item.name
if (item.photoUrl != null) {
loadImageIntoView(binding.messengerImageView, item.photoUrl!!)
} else {
binding.messengerImageView.setImageResource(R.drawable.ic_account_circle_black_36dp)
}
}
}
לבסוף, חוזרים אל MainActivity ומתחילים להאזין לעדכונים מ-Firebase Realtime Database ומפסיקים להאזין להם. מעדכנים את המתודות onPause() ו-onResume() ב-MainActivity כמו שמוצג בהמשך:
MainActivity.kt
public override fun onPause() {
adapter.stopListening()
super.onPause()
}
public override fun onResume() {
super.onResume()
adapter.startListening()
}
בדיקת סנכרון של הודעות
- לוחצים על הפעלה (
 ).
). - בממשק המשתמש של Emulator Suite, חוזרים לכרטיסייה Realtime Database ומוסיפים ידנית הודעה חדשה. מוודאים שההודעה מופיעה באפליקציית Android:
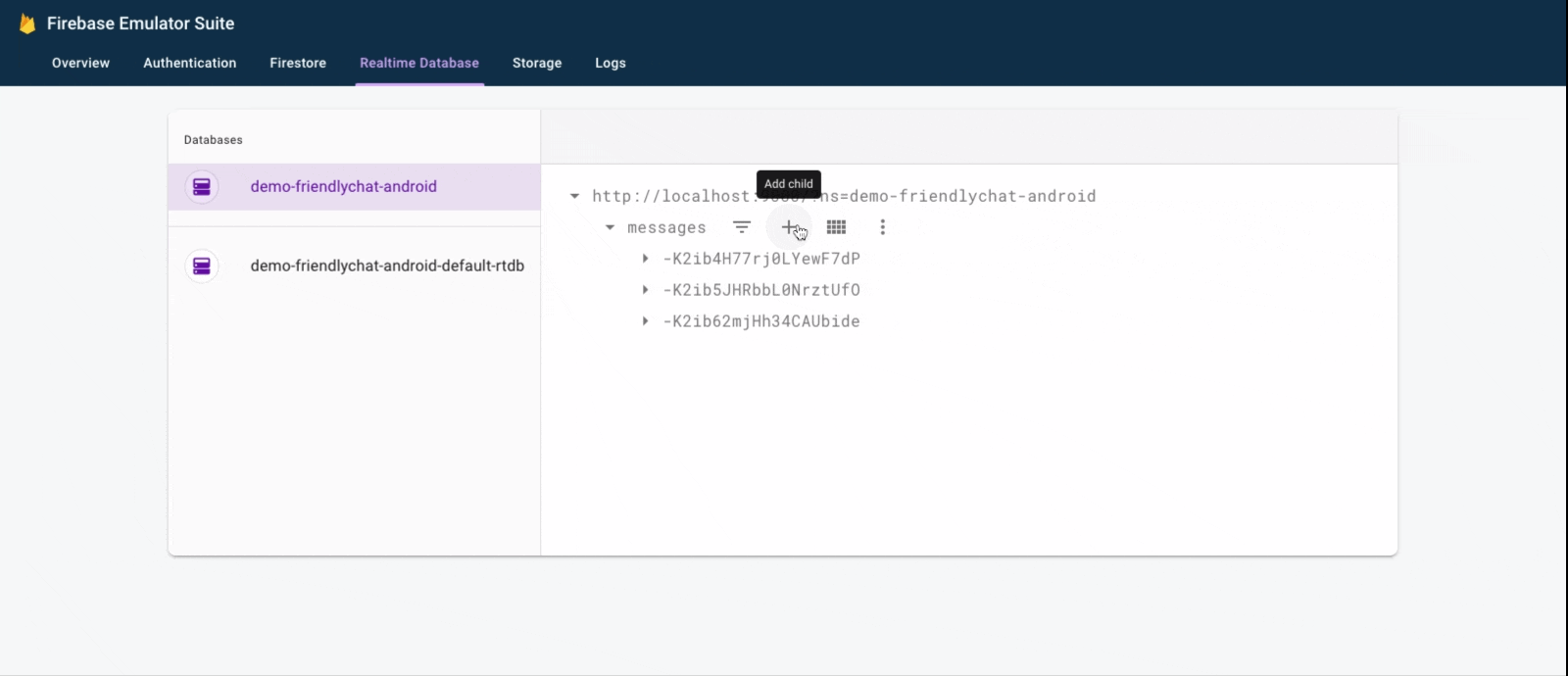
חדשות טובות – הוספתם עכשיו מסד נתונים בזמן אמת לאפליקציה שלכם!
8. שליחת הודעות
הטמעה של שליחת הודעות טקסט
בקטע הזה מוסיפים למשתמשי האפליקציה את האפשרות לשלוח הודעות טקסט. קטע הקוד שבהמשך מאזין לאירועי לחיצה על לחצן השליחה, יוצר אובייקט FriendlyMessage חדש עם התוכן של שדה ההודעה ומעביר את ההודעה למסד הנתונים. השיטה push() מוסיפה מזהה שנוצר באופן אוטומטי לנתיב של האובייקט שנדחף. המזהים האלה הם עוקבים, ולכן ההודעות החדשות יתווספו לסוף הרשימה.
מעדכנים את מאזין הקליקים של לחצן השליחה בשיטה onCreate() במחלקה MainActivity. הקוד הזה כבר מופיע בתחתית של השיטה onCreate(). מעדכנים את גוף הבקשה onClick() כך שיתאים לקוד שבהמשך:
MainActivity.kt
// Disable the send button when there's no text in the input field
// See MyButtonObserver for details
binding.messageEditText.addTextChangedListener(MyButtonObserver(binding.sendButton))
// When the send button is clicked, send a text message
binding.sendButton.setOnClickListener {
val friendlyMessage = FriendlyMessage(
binding.messageEditText.text.toString(),
getUserName(),
getPhotoUrl(),
null /* no image */
)
db.reference.child(MESSAGES_CHILD).push().setValue(friendlyMessage)
binding.messageEditText.setText("")
}
הטמעה של שליחת הודעות תמונה
בקטע הזה מוסיפים למשתמשים באפליקציה את האפשרות לשלוח הודעות עם תמונות. כדי ליצור הודעה עם תמונה, פועלים לפי השלבים הבאים:
- בחירת תמונה
- טיפול בחלק הנבחר בתמונה
- כתיבת הודעת תמונה זמנית למסד הנתונים בזמן אמת
- התחלת העלאה של התמונה שנבחרה
- אחרי שההעלאה מסתיימת, מעדכנים את כתובת ה-URL של הודעת התמונה לכתובת של התמונה שהועלתה
בחירת תמונה
בשיעור הזה משתמשים ב-Cloud Storage for Firebase כדי להוסיף תמונות. Cloud Storage הוא מקום טוב לאחסון הנתונים הבינאריים של האפליקציה.
בחירת תמונה לכינוי וכתיבת הודעה זמנית
אחרי שהמשתמש בוחר תמונה, נפתח הכלי לבחירת תמונות Intent. ההגדרה הזו כבר מיושמת בקוד בסוף השיטה onCreate(). בסיום, הפונקציה קוראת ל-method onImageSelected() של MainActivity. בעזרת קטע הקוד שבהמשך, תכתוב הודעה עם כתובת URL זמנית של תמונה למסד הנתונים, כדי לציין שהתמונה מועלית.
MainActivity.kt
private fun onImageSelected(uri: Uri) {
Log.d(TAG, "Uri: $uri")
val user = auth.currentUser
val tempMessage = FriendlyMessage(null, getUserName(), getPhotoUrl(), LOADING_IMAGE_URL)
db.reference
.child(MESSAGES_CHILD)
.push()
.setValue(
tempMessage,
DatabaseReference.CompletionListener { databaseError, databaseReference ->
if (databaseError != null) {
Log.w(
TAG, "Unable to write message to database.",
databaseError.toException()
)
return@CompletionListener
}
// Build a StorageReference and then upload the file
val key = databaseReference.key
val storageReference = Firebase.storage
.getReference(user!!.uid)
.child(key!!)
.child(uri.lastPathSegment!!)
putImageInStorage(storageReference, uri, key)
})
}
העלאת תמונה ועדכון ההודעה
מוסיפים את השיטה putImageInStorage() אל MainActivity. הפונקציה נקראת ב-onImageSelected() כדי להתחיל את העלאת התמונה שנבחרה. אחרי שההעלאה תסתיים, תוכלו לעדכן את ההודעה ולהשתמש בתמונה המתאימה.
MainActivity.kt
private fun putImageInStorage(storageReference: StorageReference, uri: Uri, key: String?) {
// First upload the image to Cloud Storage
storageReference.putFile(uri)
.addOnSuccessListener(
this
) { taskSnapshot -> // After the image loads, get a public downloadUrl for the image
// and add it to the message.
taskSnapshot.metadata!!.reference!!.downloadUrl
.addOnSuccessListener { uri ->
val friendlyMessage =
FriendlyMessage(null, getUserName(), getPhotoUrl(), uri.toString())
db.reference
.child(MESSAGES_CHILD)
.child(key!!)
.setValue(friendlyMessage)
}
}
.addOnFailureListener(this) { e ->
Log.w(
TAG,
"Image upload task was unsuccessful.",
e
)
}
}
בדיקה של שליחת הודעות
- ב-Android Studio, לוחצים על הלחצן
 Run (הפעלה).
Run (הפעלה). - ב-Android Emulator, כותבים את ההודעה ומקישים על לחצן השליחה. ההודעה החדשה אמורה להיות גלויה בממשק המשתמש של האפליקציה ובממשק המשתמש של Firebase Emulator Suite.
- ב-Android Emulator, מקישים על התמונה עם הסימן '+' כדי לבחור תמונה מהמכשיר. ההודעה החדשה אמורה להופיע ראשונה עם תמונה של placeholder, ואז עם התמונה שנבחרה אחרי שההעלאה של התמונה מסתיימת. ההודעה החדשה אמורה להופיע גם בממשק המשתמש של Emulator Suite, באופן ספציפי כאובייקט בכרטיסייה Realtime Database וכ-blob בכרטיסייה Storage.
9. כל הכבוד!
הרגע יצרתם אפליקציית צ'אט בזמן אמת באמצעות Firebase!
מה למדתם
- אימות ב-Firebase
- מסד נתונים בזמן אמת ב-Firebase
- Cloud Storage for Firebase
אחרי כן, נסו להשתמש במה שלמדתם ב-codelab הזה כדי להוסיף את Firebase לאפליקציית Android משלכם. מידע נוסף על Firebase זמין בכתובת firebase.google.com.
אם אתם רוצים ללמוד איך להגדיר פרויקט Firebase אמיתי ולהשתמש במשאבי Firebase אמיתיים (במקום בפרויקט הדגמה ובמשאבים מדומיים בלבד), המשיכו לשלב הבא.
הערה: גם אחרי שתגדירו פרויקט Firebase אמיתי, ובמיוחד כשמתחילים לפתח אפליקציה אמיתית, מומלץ להשתמש בחבילת הכלים לאמולטור מקומי ב-Firebase לצורך פיתוח ובדיקה.
10. אופציונלי: יצירה והגדרה של פרויקט Firebase
בשלב הזה תיצרו פרויקט אמיתי ב-Firebase ואפליקציית Android ב-Firebase לשימוש בסדנת התכנות הזו. בנוסף, תוסיפו לאפליקציה את ההגדרה של Firebase שספציפית לאפליקציה. ולבסוף, תגדירו משאבי Firebase אמיתיים לשימוש באפליקציה.
יצירת פרויקט Firebase
- נכנסים למסוף Firebase באמצעות חשבון Google.
- לוחצים על הלחצן כדי ליצור פרויקט חדש, ואז מזינים שם לפרויקט (לדוגמה,
FriendlyChat).
- לוחצים על המשך.
- אם מוצגת בקשה לעשות זאת, קוראים ומאשרים את התנאים של Firebase, ואז לוחצים על המשך.
- (אופציונלי) מפעילים את העזרה מבוססת-AI במסוף Firebase (שנקראת Gemini ב-Firebase).
- ב-codelab הזה לא צריך להשתמש ב-Google Analytics, ולכן משביתים את האפשרות Google Analytics.
- לוחצים על יצירת פרויקט, מחכים שהפרויקט יוקצה ולוחצים על המשך.
שדרוג תוכנית התמחור של Firebase
כדי להשתמש ב-Cloud Storage for Firebase, הפרויקט ב-Firebase צריך להיות בתוכנית התמחור 'תשלום לפי שימוש' (Blaze), כלומר הוא צריך להיות מקושר לחשבון לחיוב ב-Cloud.
- בחשבון לחיוב ב-Cloud צריך להגדיר אמצעי תשלום, כמו כרטיס אשראי.
- אם אתם חדשים ב-Firebase וב-Google Cloud, כדאי לבדוק אם אתם עומדים בדרישות לקבלת קרדיט בסך 300$וחשבון לחיוב ב-Cloud עם תקופת ניסיון בחינם.
- אם אתם משתתפים בסדנת קוד כחלק מאירוע, כדאי לשאול את מארגן האירוע אם יש קרדיטים ל-Cloud.
כדי לשדרג את הפרויקט לתוכנית Blaze, פועלים לפי השלבים הבאים:
- במסוף Firebase, בוחרים באפשרות שדרוג התוכנית.
- בוחרים בתוכנית Blaze. פועלים לפי ההוראות במסך כדי לקשר חשבון לחיוב ב-Cloud לפרויקט.
אם הייתם צריכים ליצור חשבון לחיוב ב-Cloud כחלק מהשדרוג, יכול להיות שתצטרכו לחזור לתהליך השדרוג במסוף Firebase כדי להשלים את השדרוג.
הוספת Firebase לפרויקט Android
במסוף Firebase, מבצעים את השלבים הבאים כדי לרשום את פרויקט Android בפרויקט Firebase:
- במסך הסקירה הכללית של הפרויקט החדש, לוחצים על סמל Android כדי להפעיל את תהליך ההגדרה:
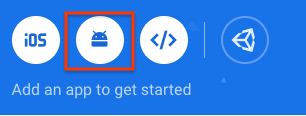
- במסך הבא, מזינים
com.google.firebase.codelab.friendlychatכשם החבילה של האפליקציה. - לוחצים על Register App (רישום האפליקציה) ואז על Download google-services.json (הורדת קובץ google-services.json) כדי להוריד את קובץ ההגדרות של Firebase.
- מעתיקים את הקובץ
google-services.jsonלספרייהappשל פרויקט Android. - מדלגים על השלבים הבאים שמוצגים בתהליך ההגדרה במסוף (הם כבר בוצעו בשבילכם בפרויקט
build-android-start). - כדי לוודא שכל התלויות זמינות לאפליקציה, מסנכרנים את הפרויקט עם קובצי Gradle. בסרגל הכלים של Android Studio, בוחרים באפשרות File (קובץ) > Sync Project with Gradle Files (סנכרון הפרויקט עם קובצי Gradle). יכול להיות שיהיה צורך להריץ גם את Build/Clean Project וגם את Build/Rebuild Project כדי שהשינויים בהגדרות ייכנסו לתוקף.
הגדרת אימות ב-Firebase
כדי שהאפליקציה תוכל לגשת לממשקי ה-API של אימות ב-Firebase בשם המשתמשים, צריך להפעיל את האימות ב-Firebase ואת ספקי הכניסה שרוצים להשתמש בהם באפליקציה.
- במסוף Firebase, בוחרים באפשרות אימות בחלונית הניווט שמימין.
- בוחרים בכרטיסייה שיטת הכניסה.
- לוחצים על אימייל/סיסמה ומעבירים את המתג למצב מופעל (כחול).
- לוחצים על Google, מעבירים את המתג למצב מופעל (כחול) ומגדירים אימייל לתמיכה בפרויקט.
אם בהמשך תופיע שגיאה עם ההודעה CONFIGURATION_NOT_FOUND, צריך לחזור לשלב הזה ולבדוק שוב את העבודה.
יכול להיות שתצטרכו לציין את טביעת האצבע של ה-SHA של האפליקציה כדי להשתמש בכניסה באמצעות חשבון Google. אפשר לעשות את זה בדף ההגדרות במסוף Firebase. במאמר אימות הלקוח מוסבר איך מקבלים את טביעת האצבע של ה-SHA של האפליקציה.
הגדרה של מסד נתונים בזמן אמת
האפליקציה ב-codelab הזה מאחסנת הודעות צ'אט ב-Firebase Realtime Database. בקטע הזה ניצור מסד נתונים ונגדיר את האבטחה שלו באמצעות שפת הגדרות JSON שנקראת כללי אבטחה של Firebase.
- בחלונית הימנית במסוף Firebase, מרחיבים את Build ובוחרים באפשרות Realtime Database.
- לוחצים על יצירת מסד נתונים.
- בוחרים מיקום למסד הנתונים ולוחצים על הבא.
באפליקציה אמיתית, כדאי לבחור מיקום שקרוב למשתמשים. - לוחצים על התחלה במצב בדיקה. קוראים את כתב הוויתור לגבי כללי האבטחה.
בשלבים הבאים של ה-codelab הזה, תוסיפו כללי אבטחה כדי לאבטח את הנתונים. אל תפיצו או תחשפו אפליקציה באופן ציבורי בלי להוסיף כללי אבטחה למסד הנתונים. - לוחצים על יצירה.
- אחרי שיוצרים את מופע מסד הנתונים, בוחרים בכרטיסייה כללים ומעדכנים את הגדרות הכללים באופן הבא:
{ "rules": { "messages": { ".read": "auth.uid != null", ".write": "auth.uid != null" } } }
מידע נוסף על אופן הפעולה של כללי האבטחה (כולל תיעוד של המשתנה auth) זמין במסמכי האבטחה של Realtime Database.
הגדרת Cloud Storage for Firebase
- בחלונית הימנית במסוף Firebase, מרחיבים את Build (פיתוח) ובוחרים באפשרות Storage (אחסון).
- לוחצים על תחילת העבודה.
- בוחרים מיקום לקטגוריית האחסון שמוגדרת כברירת מחדל.
קטגוריות ב-US-WEST1, ב-US-CENTRAL1וב-US-EAST1יכולות ליהנות מהמסלול תמיד בחינם של Google Cloud Storage. התמחור והשימוש בקטגוריות בכל המיקומים האחרים מפורטים בתמחור ובשימוש ב-Google Cloud Storage. - לוחצים על התחלה במצב בדיקה. קוראים את כתב הוויתור בנוגע לכללי האבטחה.
בהמשך ה-codelab, תוסיפו כללי אבטחה כדי לאבטח את הנתונים. אל תפיצו או תחשפו אפליקציה לציבור בלי להוסיף כללי אבטחה לדלי שלכם ב-Storage. - לוחצים על יצירה.
קישור למשאבי Firebase
בשלב קודם ב-codelab הזה, הוספתם את הקוד הבא ל-MainActivity.kt. הבלוק המותנה הזה קישר את פרויקט Android לחבילת כלי האמולטור של Firebase.
// REMOVE OR DISABLE THIS
if (BuildConfig.DEBUG) {
Firebase.database.useEmulator("10.0.2.2", 9000)
Firebase.auth.useEmulator("10.0.2.2", 9099)
Firebase.storage.useEmulator("10.0.2.2", 9199)
}
אם רוצים לקשר את האפליקציה לפרויקט Firebase חדש ואמיתי ולמשאבי Firebase שלו, אפשר להסיר את הבלוק הזה או להפעיל את האפליקציה במצב הפצה כדי ש-BuildConfig.DEBUG יהיה false.

