1. Descripción general
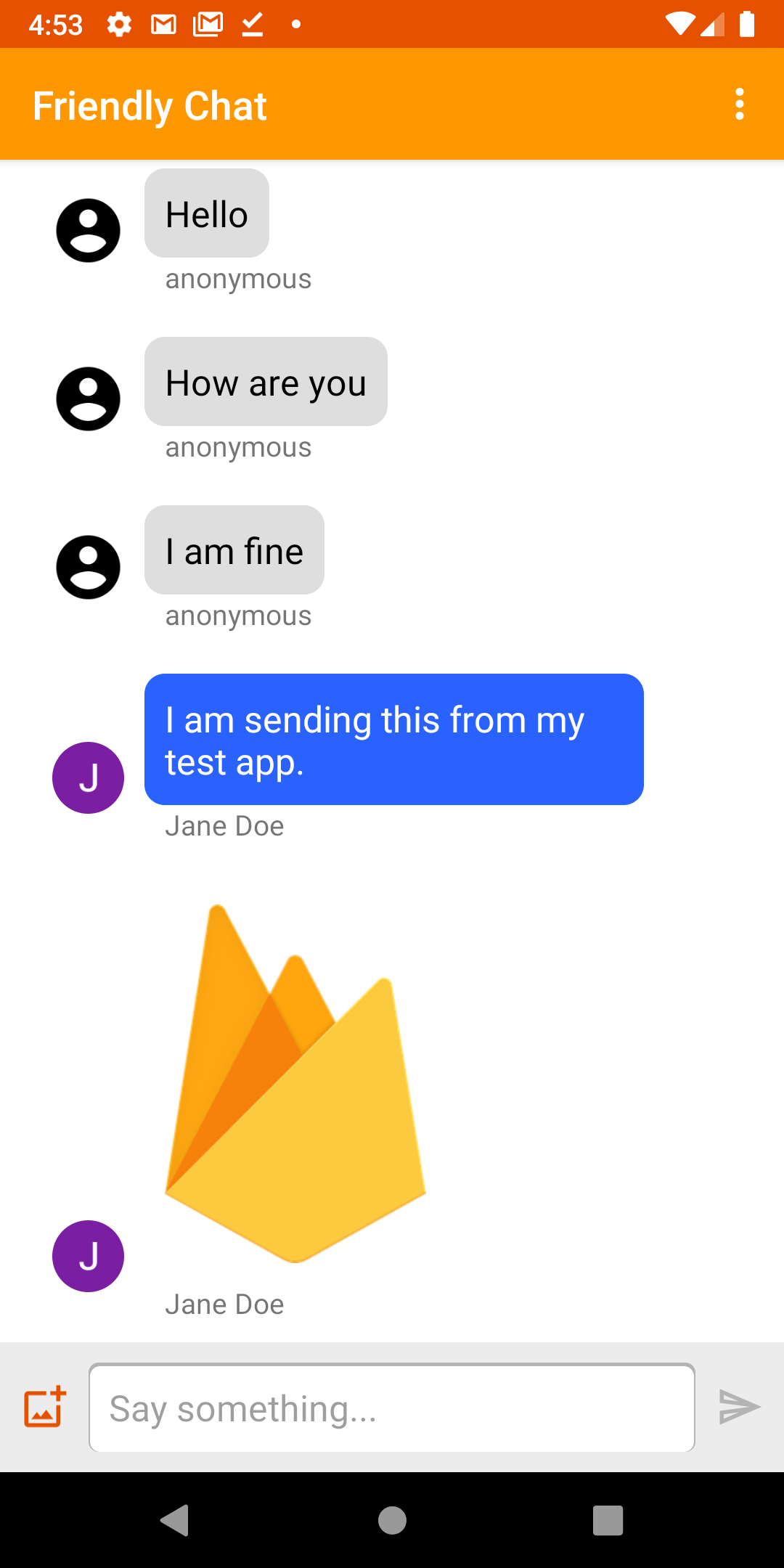
Imagen: App de Friendly Chat en funcionamiento.
Te damos la bienvenida al codelab de Friendly Chat. En este codelab, aprenderás a usar la plataforma de Firebase para crear una app de chat en Android.
Qué aprenderás
- Cómo usar Firebase Authentication para permitir que los usuarios accedan
- Cómo sincronizar datos con Firebase Realtime Database
- Cómo almacenar archivos binarios en Cloud Storage para Firebase
- Cómo usar Firebase Local Emulator Suite para desarrollar una app para Android con Firebase
Requisitos
- La versión más reciente de Android Studio
- Un Android Emulator con Android 5.0 o versiones posteriores
- Node.js versión 10 o posterior (para usar Emulator Suite)
- Java 8 o una versión posterior Para instalar Java, sigue estas instrucciones. Para verificar tu versión, ejecuta
java -version. - Conocimiento del lenguaje de programación Kotlin
2. Obtén el código de muestra
Clona el repositorio
Clona el repositorio de GitHub a partir de la línea de comandos:
$ git clone https://github.com/firebase/codelab-friendlychat-android
Importa a Android Studio
En Android Studio, selecciona File > Open y, luego, selecciona el directorio build-android-start (  ) del directorio en el que descargaste el código de muestra.
) del directorio en el que descargaste el código de muestra.
Ahora deberías tener el proyecto build-android-start abierto en Android Studio. Si ves una advertencia sobre la falta de un archivo google-services.json, no te preocupes. Se agregará en un paso posterior.
Verifica las dependencias
En este codelab, ya se agregaron todas las dependencias que necesitarás, pero es importante que comprendas cómo agregar el SDK de Firebase a tu app:
build.gradle.kts
plugins {
id("com.android.application") version "8.0.0" apply false
id("com.android.library") version "8.0.0" apply false
id("org.jetbrains.kotlin.android") version "1.8.20" apply false
// The google-services plugin is required to parse the google-services.json file
id("com.google.gms.google-services") version "4.3.15" apply false
}
app/build.gradle.kts
plugins {
id("com.android.application")
id("kotlin-android")
id("com.google.gms.google-services")
}
android {
// ...
}
dependencies {
// ...
// Google Sign In SDK
implementation("com.google.android.gms:play-services-auth:20.5.0")
// Firebase SDK
implementation(platform("com.google.firebase:firebase-bom:32.0.0"))
implementation("com.google.firebase:firebase-database-ktx")
implementation("com.google.firebase:firebase-storage-ktx")
implementation("com.google.firebase:firebase-auth-ktx")
// Firebase UI Library
implementation("com.firebaseui:firebase-ui-auth:8.0.2")
implementation("com.firebaseui:firebase-ui-database:8.0.2")
}
3. Instala Firebase CLI
En este codelab, usarás Firebase Emulator Suite para emular de forma local Firebase Authentication, Realtime Database y Cloud Storage. Esto proporciona un entorno de desarrollo local seguro, rápido y sin costo para compilar tu app.
Instala Firebase CLI
Primero, deberás instalar Firebase CLI. Si usas macOS o Linux, puedes ejecutar el siguiente comando cURL:
curl -sL https://firebase.tools | bash
Si usas Windows, lee las instrucciones de instalación para obtener un archivo binario independiente o instalarlo a través de npm.
Una vez que hayas instalado la CLI, al ejecutar firebase --version, se debería mostrar una versión de 9.0.0 o posterior:
$ firebase --version 9.0.0
Acceder
Ejecuta firebase login para conectar la CLI a tu Cuenta de Google. Se abrirá una nueva ventana del navegador para completar el proceso de acceso. Asegúrate de elegir la misma cuenta que usaste cuando creaste tu proyecto de Firebase anteriormente.
4. Conéctate a Firebase Emulator Suite
Inicia los emuladores
En tu terminal, ejecuta el siguiente comando desde la raíz de tu directorio local codelab-friendlychat-android:
firebase emulators:start --project=demo-friendlychat-android
Deberías ver algunos registros como este. Los valores de los puertos se definieron en el archivo firebase.json, que se incluyó en el código de muestra clonado.
$ firebase emulators:start --project=demo-friendlychat-android
i emulators: Starting emulators: auth, database, storage
i emulators: Detected demo project ID "demo-friendlychat-android", emulated services will use a demo configuration and attempts to access non-emulated services for this project will fail.
i database: Database Emulator logging to database-debug.log
i ui: Emulator UI logging to ui-debug.log
┌─────────────────────────────────────────────────────────────┐
│ ✔ All emulators ready! It is now safe to connect your app. │
│ i View Emulator UI at http://localhost:4000 │
└─────────────────────────────────────────────────────────────┘
┌────────────────┬────────────────┬────────────────────────────────┐
│ Emulator │ Host:Port │ View in Emulator UI │
├────────────────┼────────────────┼────────────────────────────────┤
│ Authentication │ localhost:9099 │ http://localhost:4000/auth │
├────────────────┼────────────────┼────────────────────────────────┤
│ Database │ localhost:9000 │ http://localhost:4000/database │
├────────────────┼────────────────┼────────────────────────────────┤
│ Storage │ localhost:9199 │ http://localhost:4000/storage │
└────────────────┴────────────────┴────────────────────────────────┘
Emulator Hub running at localhost:4400
Other reserved ports: 4500
Issues? Report them at https://github.com/firebase/firebase-tools/issues and attach the *-debug.log files.
En tu navegador web, ve a http://localhost:4000 para ver la IU de Firebase Emulator Suite:
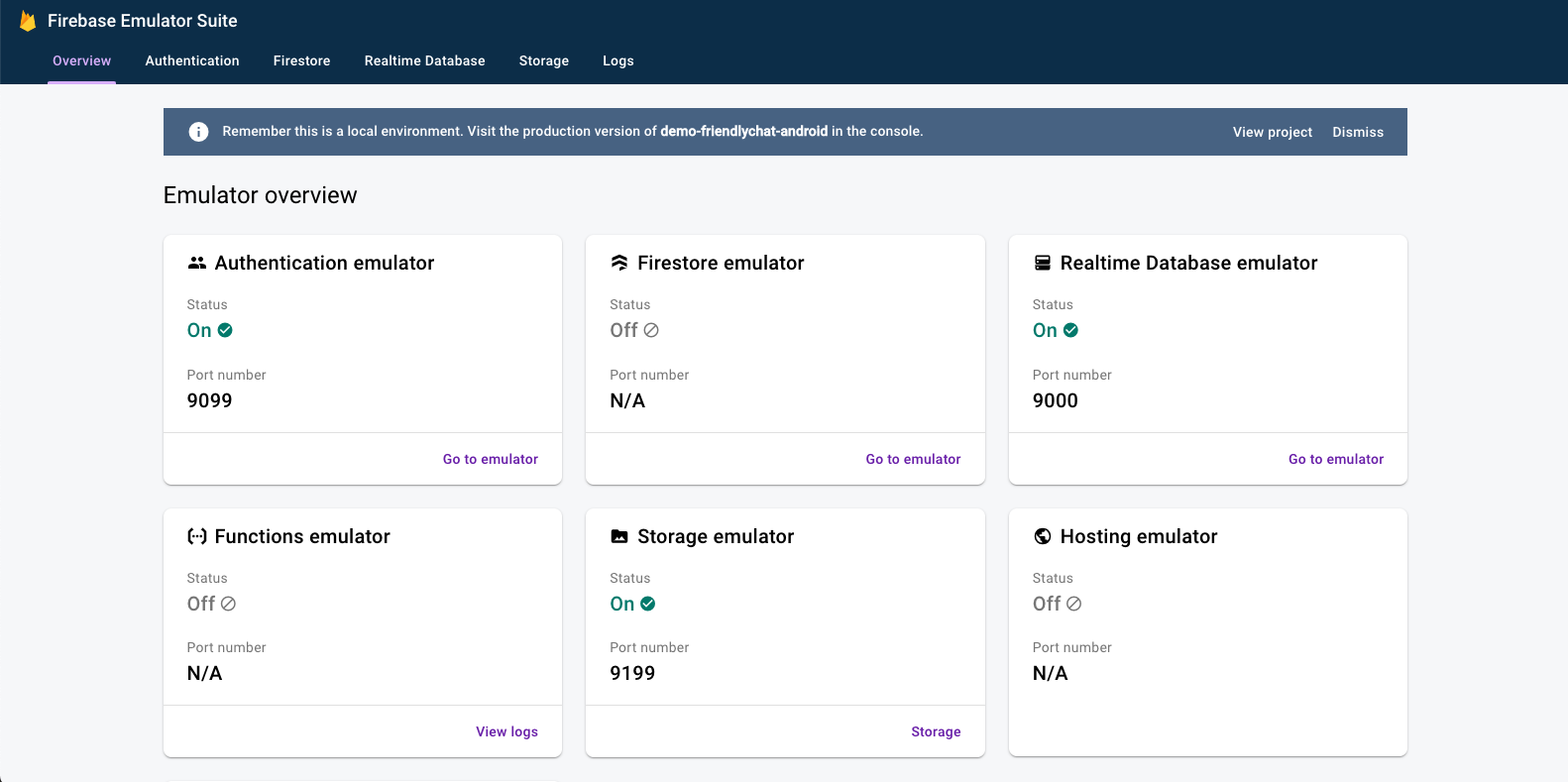
Deja el comando emulators:start en ejecución durante el resto del codelab.
Conecta tu app
En Android Studio, abre MainActivity.kt y, luego, agrega el siguiente código dentro del método onCreate:
// When running in debug mode, connect to the Firebase Emulator Suite.
// "10.0.2.2" is a special IP address which allows the Android Emulator
// to connect to "localhost" on the host computer. The port values (9xxx)
// must match the values defined in the firebase.json file.
if (BuildConfig.DEBUG) {
Firebase.database.useEmulator("10.0.2.2", 9000)
Firebase.auth.useEmulator("10.0.2.2", 9099)
Firebase.storage.useEmulator("10.0.2.2", 9199)
}
5. Ejecuta la app de inicio
Agrega google-services.json
Para que tu app para Android se conecte a Firebase, debes agregar un archivo google-services.json dentro de la carpeta app de tu proyecto para Android. Para los fines de este codelab, proporcionamos un archivo JSON simulado que te permitirá conectarte a Firebase Emulator Suite.
Copia el archivo mock-google-services.json en la carpeta build-android-start/app como google-services.json:
cp mock-google-services.json build-android-start/app/google-services.json
En el último paso de este codelab, aprenderás a crear un proyecto de Firebase y una app para Android de Firebase reales para que puedas reemplazar este archivo JSON simulado por tu propia configuración.
Ejecuta la app
Ahora que importaste el proyecto a Android Studio y agregaste un archivo JSON de configuración de Firebase, puedes ejecutar la app por primera vez.
- Inicia Android Emulator.
- En Android Studio, haz clic en Run (
 ) en la barra de herramientas.
) en la barra de herramientas.
La app debería iniciarse en Android Emulator. En este punto, deberías ver una lista de mensajes vacía, y no funcionará el envío ni la recepción de mensajes. En el siguiente paso de este codelab, autenticarás a los usuarios para que puedan usar Friendly Chat.
6. Habilitar la autenticación.
Esta app usará Firebase Realtime Database para almacenar todos los mensajes de chat. Sin embargo, antes de agregar datos, debemos asegurarnos de que la app sea segura y de que solo los usuarios autenticados puedan publicar mensajes. En este paso, habilitaremos Firebase Authentication y configuraremos las reglas de seguridad de Realtime Database.
Agrega la funcionalidad básica de acceso
A continuación, agregaremos código básico de Firebase Authentication a la app para detectar usuarios y, luego, implementaremos una pantalla de acceso.
Verifica si hay un usuario actual
Primero, agrega la siguiente variable de instancia a la clase MainActivity.kt:
MainActivity.kt
// Firebase instance variables
private lateinit var auth: FirebaseAuth
Ahora, modifiquemos MainActivity para enviar al usuario a la pantalla de acceso cada vez que abra la app y no esté autenticado. Agrega lo siguiente al método onCreate() después de que binding se adjunte a la vista:
MainActivity.kt
// Initialize Firebase Auth and check if the user is signed in
auth = Firebase.auth
if (auth.currentUser == null) {
// Not signed in, launch the Sign In activity
startActivity(Intent(this, SignInActivity::class.java))
finish()
return
}
También queremos verificar si el usuario accedió durante onStart():
MainActivity.kt
public override fun onStart() {
super.onStart()
// Check if user is signed in.
if (auth.currentUser == null) {
// Not signed in, launch the Sign In activity
startActivity(Intent(this, SignInActivity::class.java))
finish()
return
}
}
Luego, implementa los métodos getUserPhotoUrl() y getUserName() para devolver la información adecuada sobre el usuario de Firebase autenticado actualmente:
MainActivity.kt
private fun getPhotoUrl(): String? {
val user = auth.currentUser
return user?.photoUrl?.toString()
}
private fun getUserName(): String? {
val user = auth.currentUser
return if (user != null) {
user.displayName
} else ANONYMOUS
}
Luego, implementa el método signOut() para controlar el botón de cierre de sesión:
MainActivity.kt
private fun signOut() {
AuthUI.getInstance().signOut()
startActivity(Intent(this, SignInActivity::class.java))
finish()
}
Ahora tenemos toda la lógica necesaria para enviar al usuario a la pantalla de acceso cuando sea necesario. A continuación, debemos implementar la pantalla de acceso para autenticar correctamente a los usuarios.
Implementa la pantalla de acceso
Abre el archivo SignInActivity.kt. Aquí se usa un botón de acceso simple para iniciar la autenticación. En esta sección, usarás FirebaseUI para implementar la lógica de acceso.
Agrega una variable de instancia de Auth en la clase SignInActivity debajo del comentario // Firebase instance variables:
SignInActivity.kt
// Firebase instance variables
private lateinit var auth: FirebaseAuth
Luego, edita el método onCreate() para inicializar Firebase de la misma manera que lo hiciste en MainActivity:
SignInActivity.kt
// Initialize FirebaseAuth
auth = Firebase.auth
Agrega un campo ActivityResultLauncher a SignInActivity:
SignInActivity.kt
// ADD THIS
private val signIn: ActivityResultLauncher<Intent> =
registerForActivityResult(FirebaseAuthUIActivityResultContract(), this::onSignInResult)
override fun onCreate(savedInstanceState: Bundle?) {
// ...
}
A continuación, edita el método onStart() para iniciar el flujo de acceso de FirebaseUI:
SignInActivity.kt
public override fun onStart() {
super.onStart()
// If there is no signed in user, launch FirebaseUI
// Otherwise head to MainActivity
if (Firebase.auth.currentUser == null) {
// Sign in with FirebaseUI, see docs for more details:
// https://firebase.google.com/docs/auth/android/firebaseui
val signInIntent = AuthUI.getInstance()
.createSignInIntentBuilder()
.setLogo(R.mipmap.ic_launcher)
.setAvailableProviders(listOf(
AuthUI.IdpConfig.EmailBuilder().build(),
AuthUI.IdpConfig.GoogleBuilder().build(),
))
.build()
signIn.launch(signInIntent)
} else {
goToMainActivity()
}
}
A continuación, implementa el método onSignInResult para controlar el resultado del acceso. Si el resultado del acceso fue exitoso, continúa con MainActivity:
SignInActivity.kt
private fun onSignInResult(result: FirebaseAuthUIAuthenticationResult) {
if (result.resultCode == RESULT_OK) {
Log.d(TAG, "Sign in successful!")
goToMainActivity()
} else {
Toast.makeText(
this,
"There was an error signing in",
Toast.LENGTH_LONG).show()
val response = result.idpResponse
if (response == null) {
Log.w(TAG, "Sign in canceled")
} else {
Log.w(TAG, "Sign in error", response.error)
}
}
}
Listo. Implementaste la autenticación con FirebaseUI con solo algunas llamadas a métodos y sin necesidad de administrar ninguna configuración del servidor.
Prueba tu trabajo
Ejecuta la app en tu Android Emulator. Se te redireccionará de inmediato a la pantalla de acceso. Presiona el botón Acceder con correo electrónico y, luego, crea una cuenta. Si todo se implementó correctamente, deberías dirigirte a la pantalla de mensajería.
Después de acceder, abre la IU de Firebase Emulator Suite en tu navegador y, luego, haz clic en la pestaña Authentication para ver la cuenta de este primer usuario que accedió.
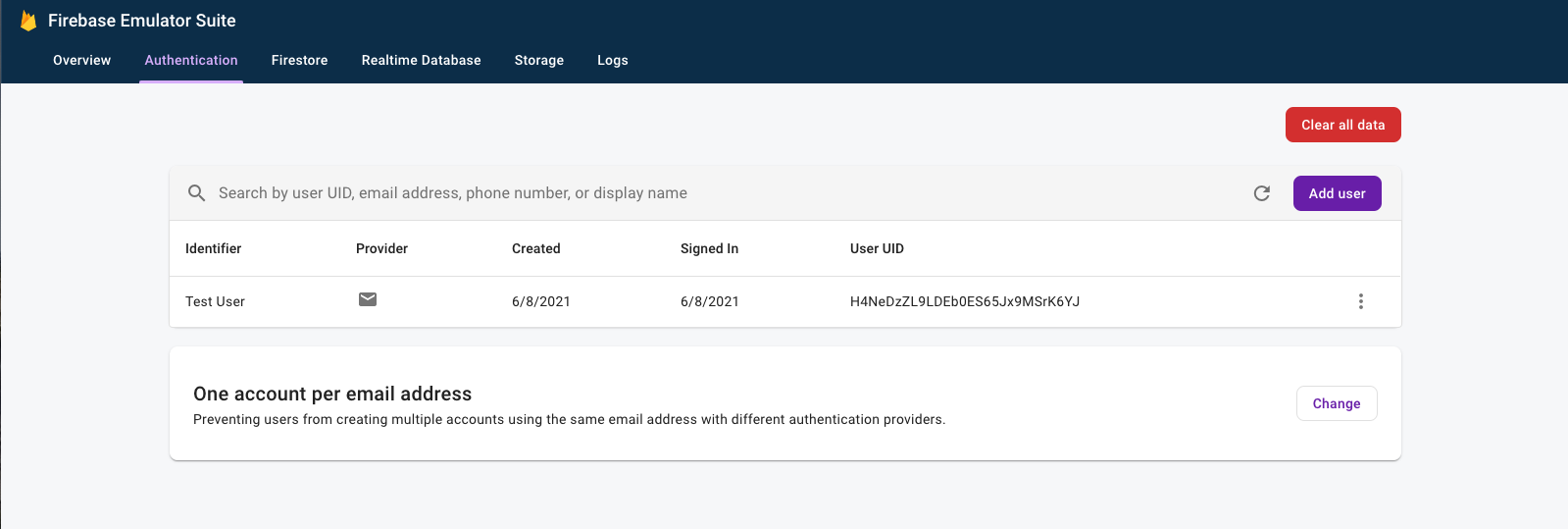
7. Lea los mensajes
En este paso, agregaremos la funcionalidad para leer y mostrar los mensajes almacenados en Realtime Database.
Importa mensajes de muestra
- En la IU de Firebase Emulator Suite, selecciona la pestaña Realtime Database.
- Arrastra y suelta el archivo
initial_messages.jsondesde tu copia local del repositorio del codelab en el visualizador de datos.
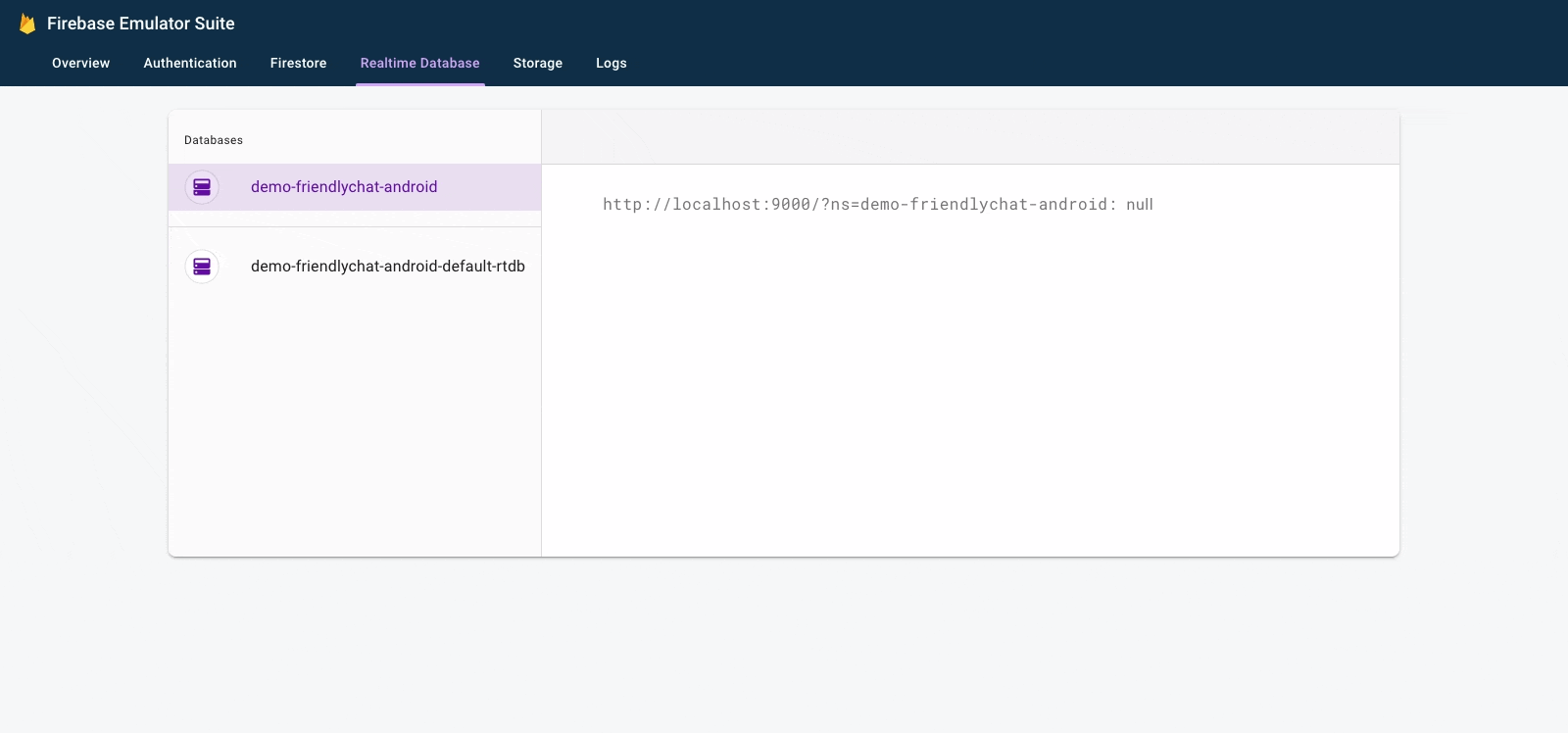
Ahora deberías tener algunos mensajes en el nodo messages de la base de datos.
Lee datos
Sincroniza mensajes
En esta sección, agregaremos código que sincronice los mensajes recién agregados con la IU de la app de la siguiente manera:
- Inicializar Firebase Realtime Database y agregar un objeto de escucha para controlar los cambios realizados en los datos
- Se actualizó el adaptador de
RecyclerViewpara que se muestren los mensajes nuevos. - Agrega las variables de instancia de Database con tus otras variables de instancia de Firebase en la clase
MainActivity:
MainActivity.kt
// Firebase instance variables
// ...
private lateinit var db: FirebaseDatabase
private lateinit var adapter: FriendlyMessageAdapter
Modifica el método onCreate() de tu MainActivity debajo del comentario // Initialize Realtime Database and FirebaseRecyclerAdapter con el código que se define a continuación. Este código agrega todos los mensajes existentes de Realtime Database y, luego, detecta las nuevas entradas secundarias en la ruta de acceso messages de tu Firebase Realtime Database. Agrega un elemento nuevo a la IU para cada mensaje:
MainActivity.kt
// Initialize Realtime Database
db = Firebase.database
val messagesRef = db.reference.child(MESSAGES_CHILD)
// The FirebaseRecyclerAdapter class and options come from the FirebaseUI library
// See: https://github.com/firebase/FirebaseUI-Android
val options = FirebaseRecyclerOptions.Builder<FriendlyMessage>()
.setQuery(messagesRef, FriendlyMessage::class.java)
.build()
adapter = FriendlyMessageAdapter(options, getUserName())
binding.progressBar.visibility = ProgressBar.INVISIBLE
manager = LinearLayoutManager(this)
manager.stackFromEnd = true
binding.messageRecyclerView.layoutManager = manager
binding.messageRecyclerView.adapter = adapter
// Scroll down when a new message arrives
// See MyScrollToBottomObserver for details
adapter.registerAdapterDataObserver(
MyScrollToBottomObserver(binding.messageRecyclerView, adapter, manager)
)
A continuación, en la clase FriendlyMessageAdapter.kt, implementa el método bind() dentro de la clase interna MessageViewHolder():
FriendlyMessageAdapter.kt
inner class MessageViewHolder(private val binding: MessageBinding) : ViewHolder(binding.root) {
fun bind(item: FriendlyMessage) {
binding.messageTextView.text = item.text
setTextColor(item.name, binding.messageTextView)
binding.messengerTextView.text = if (item.name == null) ANONYMOUS else item.name
if (item.photoUrl != null) {
loadImageIntoView(binding.messengerImageView, item.photoUrl!!)
} else {
binding.messengerImageView.setImageResource(R.drawable.ic_account_circle_black_36dp)
}
}
...
}
También debemos mostrar mensajes que sean imágenes, por lo que también implementaremos el método bind() dentro de la clase interna ImageMessageViewHolder():
FriendlyMessageAdapter.kt
inner class ImageMessageViewHolder(private val binding: ImageMessageBinding) :
ViewHolder(binding.root) {
fun bind(item: FriendlyMessage) {
loadImageIntoView(binding.messageImageView, item.imageUrl!!)
binding.messengerTextView.text = if (item.name == null) ANONYMOUS else item.name
if (item.photoUrl != null) {
loadImageIntoView(binding.messengerImageView, item.photoUrl!!)
} else {
binding.messengerImageView.setImageResource(R.drawable.ic_account_circle_black_36dp)
}
}
}
Por último, vuelve a MainActivity y comienza a detectar actualizaciones de Firebase Realtime Database, y detén la detección. Actualiza los métodos onPause() y onResume() en MainActivity como se muestra a continuación:
MainActivity.kt
public override fun onPause() {
adapter.stopListening()
super.onPause()
}
public override fun onResume() {
super.onResume()
adapter.startListening()
}
Prueba la sincronización de mensajes
- Haz clic en Ejecutar (
 ).
). - En la IU de Emulator Suite, vuelve a la pestaña Realtime Database y, luego, agrega manualmente un mensaje nuevo. Confirma que el mensaje aparezca en tu app para Android:
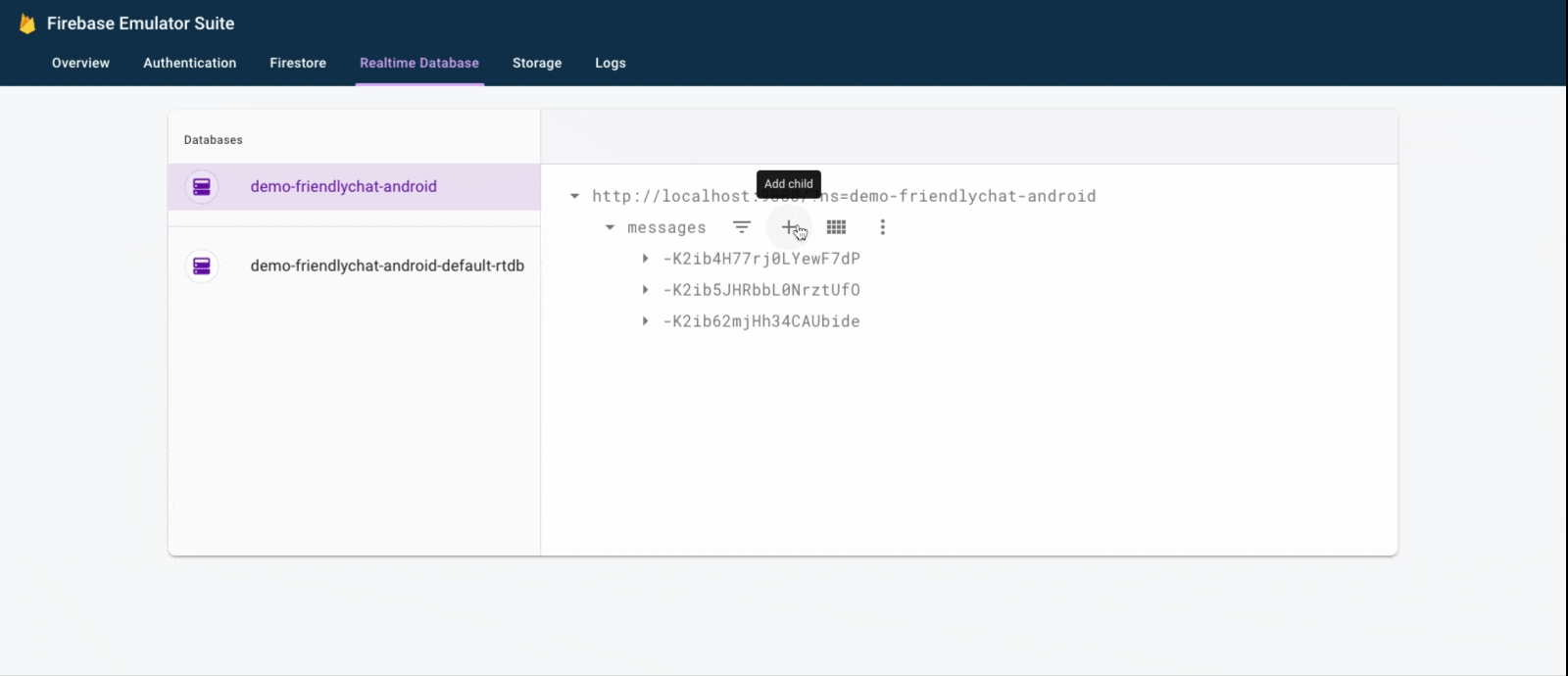
¡Felicitaciones! Acabas de agregar una base de datos en tiempo real a tu app.
8. Enviar mensajes
Implementa el envío de mensajes de texto
En esta sección, agregarás la capacidad de que los usuarios de la app envíen mensajes de texto. El siguiente fragmento de código detecta eventos de clic en el botón de envío, crea un objeto FriendlyMessage nuevo con el contenido del campo de mensaje y envía el mensaje a la base de datos. El método push() agrega un ID generado automáticamente a la ruta de acceso del objeto enviado. Estos IDs son secuenciales, lo que garantiza que los mensajes nuevos se agreguen al final de la lista.
Actualiza el objeto de escucha de clics del botón de envío en el método onCreate() de la clase MainActivity. Este código ya se encuentra en la parte inferior del método onCreate(). Actualiza el cuerpo de onClick() para que coincida con el siguiente código:
MainActivity.kt
// Disable the send button when there's no text in the input field
// See MyButtonObserver for details
binding.messageEditText.addTextChangedListener(MyButtonObserver(binding.sendButton))
// When the send button is clicked, send a text message
binding.sendButton.setOnClickListener {
val friendlyMessage = FriendlyMessage(
binding.messageEditText.text.toString(),
getUserName(),
getPhotoUrl(),
null /* no image */
)
db.reference.child(MESSAGES_CHILD).push().setValue(friendlyMessage)
binding.messageEditText.setText("")
}
Implementa el envío de mensajes de imagen
En esta sección, agregarás la capacidad para que los usuarios de la app envíen mensajes con imágenes. Para crear un mensaje de imagen, sigue estos pasos:
- Seleccionar imagen
- Cómo controlar la selección de imágenes
- Escribe un mensaje de imagen temporal en Realtime Database
- Comienza a subir la imagen seleccionada
- Actualizar la URL del mensaje de imagen a la de la imagen subida una vez que se complete la carga
Seleccionar imagen
Para agregar imágenes, este codelab usa Cloud Storage para Firebase. Cloud Storage es un buen lugar para almacenar los datos binarios de tu app.
Controla la selección de imágenes y escribe un mensaje temporal
Una vez que el usuario selecciona una imagen, se inicia la selección de imágenes Intent. Esto ya se implementó en el código al final del método onCreate(). Cuando termina, llama al método onImageSelected() de MainActivity. Con el siguiente fragmento de código, escribirás un mensaje con una URL de imagen temporal en la base de datos para indicar que se está subiendo la imagen.
MainActivity.kt
private fun onImageSelected(uri: Uri) {
Log.d(TAG, "Uri: $uri")
val user = auth.currentUser
val tempMessage = FriendlyMessage(null, getUserName(), getPhotoUrl(), LOADING_IMAGE_URL)
db.reference
.child(MESSAGES_CHILD)
.push()
.setValue(
tempMessage,
DatabaseReference.CompletionListener { databaseError, databaseReference ->
if (databaseError != null) {
Log.w(
TAG, "Unable to write message to database.",
databaseError.toException()
)
return@CompletionListener
}
// Build a StorageReference and then upload the file
val key = databaseReference.key
val storageReference = Firebase.storage
.getReference(user!!.uid)
.child(key!!)
.child(uri.lastPathSegment!!)
putImageInStorage(storageReference, uri, key)
})
}
Subir imagen y actualizar mensaje
Agrega el método putImageInStorage() a MainActivity. Se llama en onImageSelected() para iniciar la carga de la imagen seleccionada. Una vez que se complete la carga, actualizarás el mensaje para usar la imagen adecuada.
MainActivity.kt
private fun putImageInStorage(storageReference: StorageReference, uri: Uri, key: String?) {
// First upload the image to Cloud Storage
storageReference.putFile(uri)
.addOnSuccessListener(
this
) { taskSnapshot -> // After the image loads, get a public downloadUrl for the image
// and add it to the message.
taskSnapshot.metadata!!.reference!!.downloadUrl
.addOnSuccessListener { uri ->
val friendlyMessage =
FriendlyMessage(null, getUserName(), getPhotoUrl(), uri.toString())
db.reference
.child(MESSAGES_CHILD)
.child(key!!)
.setValue(friendlyMessage)
}
}
.addOnFailureListener(this) { e ->
Log.w(
TAG,
"Image upload task was unsuccessful.",
e
)
}
}
Pruebe enviar mensajes
- En Android Studio, haz clic en el botón
 Run.
Run. - En tu emulador de Android, ingresa un mensaje y, luego, presiona el botón de enviar. El mensaje nuevo debería ser visible en la IU de la app y en la IU de Firebase Emulator Suite.
- En el emulador de Android, presiona la imagen "+" para seleccionar una imagen de tu dispositivo. El mensaje nuevo debería aparecer primero con una imagen de marcador de posición y, luego, con la imagen seleccionada una vez que se complete la carga. El mensaje nuevo también debería ser visible en la IU de Emulator Suite, específicamente como un objeto en la pestaña Realtime Database y como un BLOB en la pestaña Storage.
9. ¡Felicitaciones!
Acabas de compilar una aplicación de chat en tiempo real con Firebase.
Qué aprendiste
- Firebase Authentication
- Firebase Realtime Database
- Cloud Storage para Firebase
A continuación, intenta usar lo que aprendiste en este codelab para agregar Firebase a tu propia app para Android. Para obtener más información sobre Firebase, visita firebase.google.com.
Si quieres aprender a configurar un proyecto de Firebase real y usar recursos de Firebase reales (en lugar de un proyecto de demostración y recursos solo emulados), continúa con el siguiente paso.
Nota: Incluso después de configurar un proyecto real de Firebase y especialmente cuando comiences a compilar una app real, te recomendamos que uses Firebase Local Emulator Suite para el desarrollo y las pruebas.
10. Opcional: Crea y configura un proyecto de Firebase
En este paso, crearás un proyecto de Firebase real y una app para Android de Firebase para usar con este codelab. También agregarás la configuración de Firebase específica de tu app. Por último, configurarás recursos reales de Firebase para usar con tu app.
Crea un proyecto de Firebase
- Accede a la consola de Firebase con tu Cuenta de Google.
- Haz clic en el botón para crear un proyecto nuevo y, luego, ingresa un nombre (por ejemplo,
FriendlyChat).
- Haz clic en Continuar.
- Si se te solicita, revisa y acepta las Condiciones de Firebase y, luego, haz clic en Continuar.
- (Opcional) Habilita la asistencia de IA en Firebase console (llamada "Gemini en Firebase").
- Para este codelab, no necesitas Google Analytics, por lo que debes desactivar la opción de Google Analytics.
- Haz clic en Crear proyecto, espera a que se aprovisione y, luego, haz clic en Continuar.
Actualiza tu plan de precios de Firebase
Para usar Cloud Storage para Firebase, tu proyecto de Firebase debe tener el plan de precios de pago por uso (Blaze), lo que significa que está vinculado a una cuenta de Facturación de Cloud.
- Una cuenta de facturación de Cloud requiere una forma de pago, como una tarjeta de crédito.
- Si es la primera vez que usas Firebase y Google Cloud, verifica si cumples con los requisitos para obtener un crédito de USD 300 y una cuenta de Facturación de Cloud de prueba gratuita.
- Si realizas este codelab como parte de un evento, pregúntale al organizador si hay créditos de Cloud disponibles.
Para actualizar tu proyecto al plan Blaze, sigue estos pasos:
- En Firebase console, selecciona la opción para actualizar tu plan.
- Selecciona el plan Blaze. Sigue las instrucciones en pantalla para vincular una cuenta de Facturación de Cloud a tu proyecto.
Si necesitas crear una cuenta de Facturación de Cloud como parte de esta actualización, es posible que debas volver al flujo de actualización en Firebase console para completar la actualización.
Agrega Firebase al proyecto de Android
Antes de comenzar con este paso, obtén el hash SHA1 de tu app. Ejecuta el siguiente comando desde tu directorio local build-android-start para determinar el SHA1 de tu clave de depuración:
./gradlew signingReport Store: /Users/<username>/.android/debug.keystore Alias: AndroidDebugKey MD5: A5:88:41:04:8F:06:59:6A:AE:33:76:87:AA:AD:19:23 SHA1: A7:89:F5:06:A8:07:A1:22:EC:90:6A:A6:EA:C3:D4:8B:3A:30:AB:18 SHA-256: 05:A2:2A:35:EE:F2:51:23:72:4D:72:67:A5:6A:8A:58:22:2C:00:A6:AB:F6:45:D5:A1:82:D8:90:A4:69:C8:FE Valid until: Wednesday, August 10, 2044
Deberías ver un resultado similar al anterior. La línea importante es el hash SHA1. Si no puedes encontrar tu hash SHA1, consulta esta página para obtener más información.
Regresa a Firebase console y sigue estos pasos para registrar tu proyecto de Android en tu proyecto de Firebase:
- En la pantalla de descripción general de tu proyecto nuevo, haz clic en el ícono de Android para iniciar el flujo de trabajo de configuración:
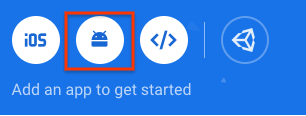
- En la siguiente pantalla, ingresa
com.google.firebase.codelab.friendlychatcomo el nombre del paquete de tu app. - Haz clic en Registrar app y, luego, en Descargar google-services.json para descargar el archivo de configuración de Firebase.
- Copia el archivo
google-services.jsonen el directorioappde tu proyecto para Android. - Omite los siguientes pasos que se muestran en el flujo de trabajo de configuración de la consola (ya se realizaron en el proyecto
build-android-start). - Asegúrate de que todas las dependencias estén disponibles para tu app sincronizando tu proyecto con los archivos Gradle. En la barra de herramientas de Android Studio, selecciona File > Sync Project with Gradle Files. Es posible que también debas ejecutar Build/Clean Project y Build/Rebuild Project para que se apliquen los cambios de configuración.
Configure Firebase Authentication
Antes de que tu app pueda acceder a las APIs de Firebase Authentication en nombre de tus usuarios, debes habilitar Firebase Authentication y los proveedores de acceso que deseas usar en tu app.
- En Firebase console, selecciona Authentication en el panel de navegación del lado izquierdo.
- Selecciona la pestaña Método de acceso.
- Haz clic en Correo electrónico/contraseña y, luego, mueve el interruptor para habilitarlo (azul).
- Haz clic en Google, luego, activa el interruptor (azul) y configura un correo electrónico de asistencia del proyecto.
Si más adelante en este codelab recibes errores con el mensaje "CONFIGURATION_NOT_FOUND", vuelve a este paso y verifica tu trabajo.
Configura Realtime Database
La app de este codelab almacena mensajes de chat en Firebase Realtime Database. En esta sección, crearemos una base de datos y configuraremos su seguridad a través de un lenguaje de configuración JSON llamado reglas de seguridad de Firebase.
- En el panel izquierdo de Firebase console, expande Compilación y, luego, selecciona Realtime Database.
- Haz clic en Crear base de datos.
- Selecciona una ubicación para tu base de datos y, luego, haz clic en Siguiente.
Para una app real, debes elegir una ubicación cercana a tus usuarios. - Haz clic en Comenzar en modo de prueba. Lee la renuncia de responsabilidad sobre las reglas de seguridad.
En los próximos pasos de este codelab, agregarás reglas de seguridad para proteger tus datos. No distribuyas ni expongas una app de forma pública sin agregar reglas de seguridad para tu base de datos. - Haz clic en Crear.
- Una vez que se haya creado la instancia de la base de datos, selecciona la pestaña Reglas y, luego, actualiza la configuración de las reglas con lo siguiente:
{ "rules": { "messages": { ".read": "auth.uid != null", ".write": "auth.uid != null" } } }
Para obtener más información sobre cómo funcionan las reglas de seguridad (incluida la documentación sobre la variable "auth"), consulta la documentación sobre la seguridad de Realtime Database.
Configura Cloud Storage para Firebase
- En el panel izquierdo de Firebase console, expande Compilación y, luego, selecciona Storage.
- Haz clic en Comenzar.
- Selecciona una ubicación para tu bucket de Storage predeterminado.
Los buckets enUS-WEST1,US-CENTRAL1yUS-EAST1pueden aprovechar el nivel “Siempre gratuito” para Google Cloud Storage. Los buckets de todas las demás ubicaciones siguen los precios y el uso de Google Cloud Storage. - Haz clic en Comenzar en modo de prueba. Lee la renuncia de responsabilidad sobre las reglas de seguridad.
Más adelante en este codelab, agregarás reglas de seguridad para proteger tus datos. No distribuyas ni expongas una app de forma pública sin agregar reglas de seguridad para tu bucket de Storage. - Haz clic en Crear.
Conéctate a los recursos de Firebase
En un paso anterior de este codelab, agregaste lo siguiente a MainActivity.kt. Este bloque condicional conectó tu proyecto de Android a Firebase Emulator Suite.
// REMOVE OR DISABLE THIS
if (BuildConfig.DEBUG) {
Firebase.database.useEmulator("10.0.2.2", 9000)
Firebase.auth.useEmulator("10.0.2.2", 9099)
Firebase.storage.useEmulator("10.0.2.2", 9199)
}
Si deseas conectar tu app a tu nuevo proyecto de Firebase real y a sus recursos de Firebase reales, puedes quitar este bloque o ejecutar tu app en modo de lanzamiento para que BuildConfig.DEBUG sea false.

