1. Übersicht
In diesem Codelab erfahren Sie, wie Sie mit Cloud Functions for Firebase einer Chat-Web-App Funktionen hinzufügen, indem Sie Benachrichtigungen an Nutzer der Chat-App senden.
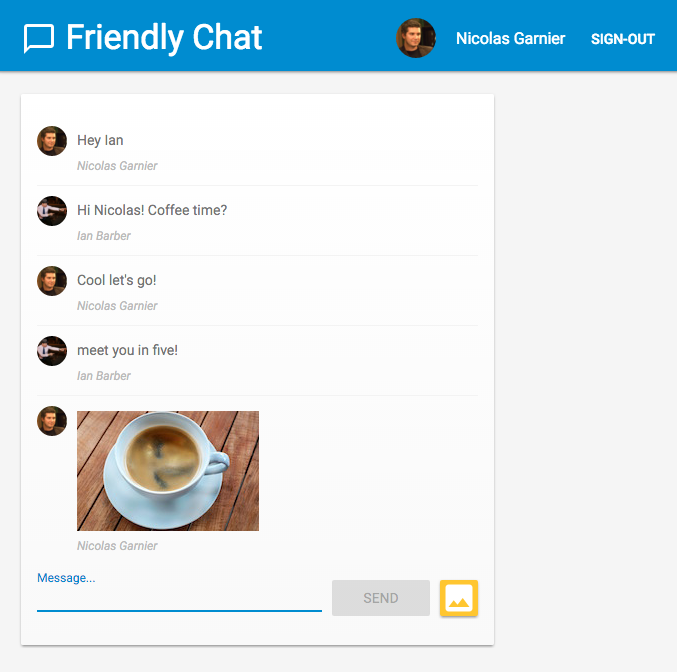
Lerninhalte
- Funktionen in Google Cloud Functions mit Firebase SDK erstellen
- Cloud Functions basierend auf Auth, Cloud Storage und Cloud Firestore-Ereignissen auslösen
- Einer Web-App Unterstützung von Firebase Cloud Messaging hinzufügen
Voraussetzungen
- Eine Kreditkarte Für Cloud Functions for Firebase ist der Firebase-Tarif „Blaze“ erforderlich. Das bedeutet, dass Sie die Abrechnung für Ihr Firebase-Projekt mit einer Kreditkarte aktivieren müssen.
- Die IDE/der Texteditor Ihrer Wahl, z. B. WebStorm, Atom oder Sublime.
- Ein Terminal zum Ausführen von Shell-Befehlen mit installiertem NodeJS v9.
- Ein Browser wie Chrome.
- Der Beispielcode. Weitere Informationen finden Sie im nächsten Schritt.
2. Beispielcode abrufen
Klonen Sie das GitHub-Repository über die Befehlszeile:
git clone https://github.com/firebase/friendlychat
Start-App importieren
Öffnen oder importieren Sie in Ihrer IDE das Verzeichnis 
cloud-functions-start aus dem Verzeichnis mit dem Beispielcode. Dieses Verzeichnis enthält den Startcode für das Codelab, das aus einer vollständig funktionsfähigen Chat-Webanwendung besteht.
3. Firebase-Projekt erstellen und App einrichten
Projekt erstellen
- Melden Sie sich mit Ihrem Google-Konto in der Firebase Console an.
- Klicken Sie auf die Schaltfläche, um ein neues Projekt zu erstellen, und geben Sie dann einen Projektnamen ein (z. B.
FriendlyChat).
- Klicken Sie auf Weiter.
- Lesen und akzeptieren Sie bei Aufforderung die Firebase-Nutzungsbedingungen und klicken Sie dann auf Weiter.
- (Optional) Aktivieren Sie die KI-Unterstützung in der Firebase Console (als „Gemini in Firebase“ bezeichnet).
- Für dieses Codelab benötigen Sie kein Google Analytics. Deaktivieren Sie daher die Google Analytics-Option.
- Klicken Sie auf Projekt erstellen, warten Sie, bis Ihr Projekt bereitgestellt wurde, und klicken Sie dann auf Weiter.
Upgrade auf den Tarif „Blaze“ durchführen
Wenn Sie Cloud Functions for Firebase und Cloud Storage for Firebase verwenden möchten, muss für Ihr Firebase-Projekt der Blaze-Tarif (Pay as you go) aktiviert sein. Das bedeutet, dass es mit einem Cloud-Rechnungskonto verknüpft ist.
- Für ein Cloud-Rechnungskonto ist eine Zahlungsmethode wie eine Kreditkarte erforderlich.
- Wenn Sie neu bei Firebase und Google Cloud sind, können Sie prüfen, ob Sie Anspruch auf ein Guthaben von 300$und ein Cloud-Rechnungskonto für den kostenlosen Testzeitraum haben.
- Wenn Sie dieses Codelab im Rahmen einer Veranstaltung durchführen, fragen Sie den Organisator, ob Cloud-Guthaben verfügbar ist.
Wenn Sie keine Kreditkarte haben oder den Blaze-Tarif nicht weiter nutzen möchten, können Sie die Firebase Emulator Suite verwenden, mit der Sie Cloud Functions kostenlos auf Ihrem lokalen Computer emulieren können.
Alle Firebase-Projekte, auch solche mit dem Blaze-Tarif, haben weiterhin Zugriff auf kostenlose Nutzungskontingente für Cloud Functions. Die in diesem Codelab beschriebenen Schritte fallen unter die Nutzungslimits für die kostenlose Stufe. Es fallen jedoch geringe Gebühren (ca.0,03 $) für Cloud Storage an, das zum Hosten Ihrer Cloud Functions-Build-Images verwendet wird.
So führen Sie für Ihr Projekt ein Upgrade auf den Tarif „Blaze“ durch:
- Wählen Sie in der Firebase Console die Option zum Upgraden Ihres Abos aus.
- Wählen Sie den Blaze-Tarif aus. Folgen Sie der Anleitung auf dem Bildschirm, um ein Cloud-Rechnungskonto mit Ihrem Projekt zu verknüpfen.
Wenn Sie im Rahmen dieses Upgrades ein Cloud-Rechnungskonto erstellen mussten, müssen Sie möglicherweise zur Firebase-Konsole zurückkehren, um das Upgrade abzuschließen.
Google Auth aktivieren
Damit sich Nutzer in der App anmelden können, verwenden wir Google Auth, das aktiviert werden muss.
Öffnen Sie in der Firebase Console den Bereich Build > Authentifizierung > Tab Anmeldemethode (oder klicken Sie hier, um dorthin zu gelangen). Aktivieren Sie dann den Google-Anbieter für Anmeldungen und klicken Sie auf Speichern. So können sich Nutzer mit ihren Google-Konten in der Web-App anmelden.
Sie können den öffentlichen Namen Ihrer App auch auf Friendly Chat festlegen:
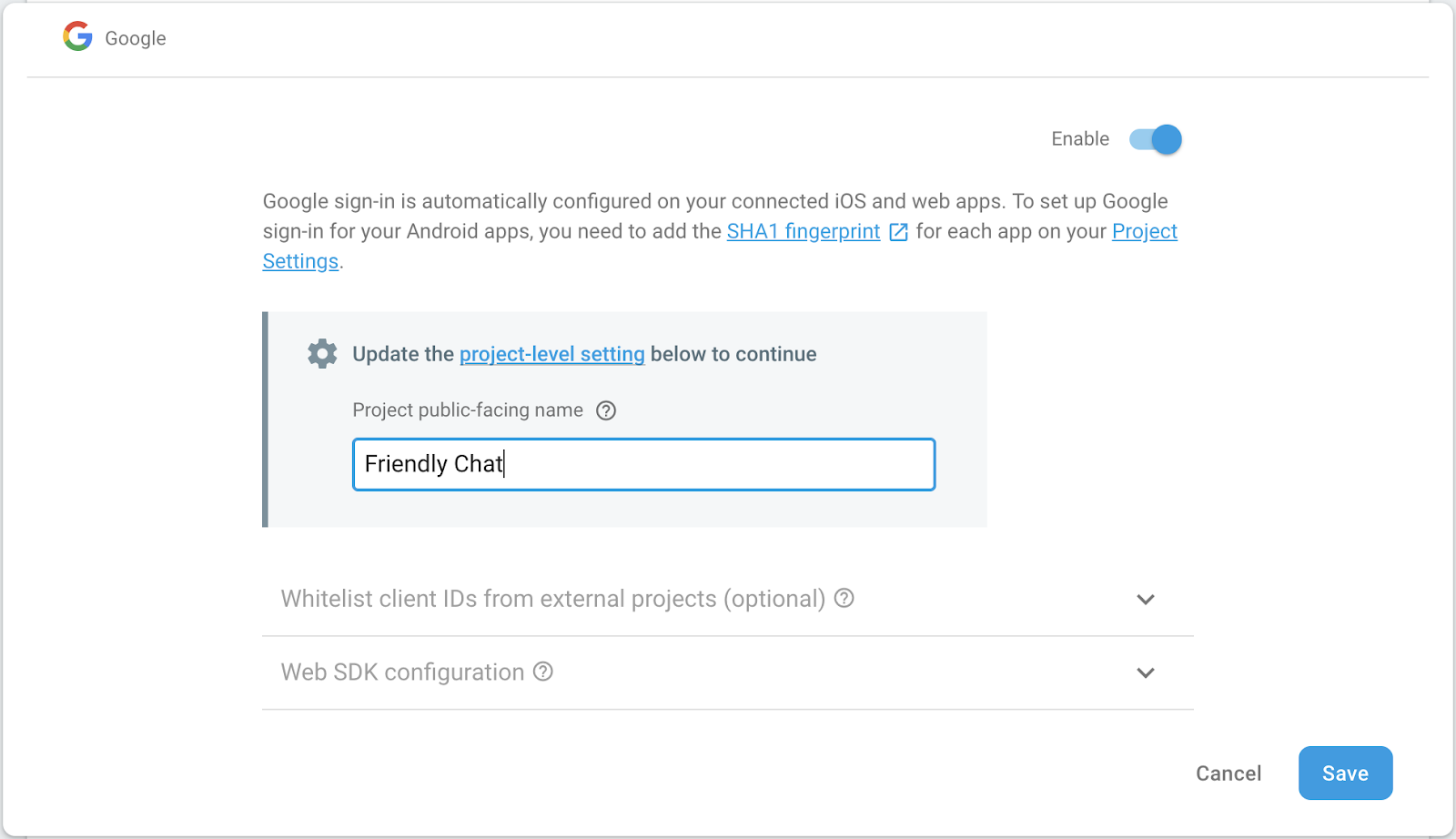
Cloud Storage for Firebase einrichten
Die App verwendet Cloud Storage zum Hochladen von Bildern.
So richten Sie Cloud Storage for Firebase in Ihrem Firebase-Projekt ein:
- Maximieren Sie im linken Bereich der Firebase Console Build und wählen Sie dann Storage aus.
- Klicken Sie auf Jetzt starten.
- Wählen Sie einen Standort für Ihren standardmäßigen Storage-Bucket aus.
Für Buckets inUS-WEST1,US-CENTRAL1undUS-EAST1kann die kostenlose Stufe für Google Cloud Storage genutzt werden. Für Buckets an allen anderen Standorten gelten die Preise und die Nutzung von Google Cloud Storage. - Klicken Sie auf Im Testmodus starten. Lesen Sie den Haftungsausschluss zu den Sicherheitsregeln.
Veröffentlichen Sie keine App öffentlich, ohne Sicherheitsregeln für Ihren Storage-Bucket hinzuzufügen. - Klicken Sie auf Erstellen.
Web-App hinzufügen
Fügen Sie in der Firebase Console eine Web-App hinzu. Rufen Sie dazu die Projekteinstellungen auf und scrollen Sie nach unten zu App hinzufügen. Wählen Sie „Web“ als Plattform aus, setzen Sie ein Häkchen, um Firebase Hosting einzurichten, registrieren Sie die App und klicken Sie für die restlichen Schritte auf Weiter. Klicken Sie zum Schluss auf Zur Console.
4. Firebase-Befehlszeilentool installieren
Mit der Firebase-Befehlszeile (CLI) können Sie die Web-App lokal bereitstellen und Ihre Web-App und Cloud Functions bereitstellen.
Führen Sie den folgenden npm-Befehl aus, um die CLI zu installieren oder zu aktualisieren:
npm -g install firebase-tools
Um zu prüfen, ob die Befehlszeile korrekt installiert wurde, öffnen Sie eine Konsole und führen Sie Folgendes aus:
firebase --version
Die Version der Firebase-CLI muss mindestens 4.0.0 sein, damit alle neuen Funktionen enthalten sind, die für Cloud Functions erforderlich sind. Wenn nicht, führen Sie npm install -g firebase-tools aus, um ein Upgrade durchzuführen (siehe oben).
Autorisieren Sie die Firebase CLI, indem Sie Folgendes ausführen:
firebase login
Achten Sie darauf, dass Sie sich im Verzeichnis cloud-functions-start befinden, und richten Sie dann die Firebase CLI für die Verwendung Ihres Firebase-Projekts ein:
firebase use --add
Wählen Sie dann Ihre Projekt-ID aus und folgen Sie der Anleitung. Wenn Sie dazu aufgefordert werden, können Sie einen beliebigen Alias auswählen, z. B. codelab.
5. Web-App bereitstellen und ausführen
Nachdem Sie nun Ihr Projekt importiert und konfiguriert haben, führen Sie die Web-App zum ersten Mal aus. Öffnen Sie ein Terminalfenster, wechseln Sie zum Ordner cloud-functions-start und stellen Sie die Web-App mit folgendem Befehl in Firebase Hosting bereit:
firebase deploy --except functions
Die Ausgabe der Konsole sollte so aussehen:
i deploying database, storage, hosting
✔ database: rules ready to deploy.
i storage: checking rules for compilation errors...
✔ storage: rules file compiled successfully
i hosting: preparing ./ directory for upload...
✔ hosting: ./ folder uploaded successfully
✔ storage: rules file compiled successfully
✔ hosting: 8 files uploaded successfully
i starting release process (may take several minutes)...
✔ Deploy complete!
Project Console: https://console.firebase.google.com/project/friendlychat-1234/overview
Hosting URL: https://friendlychat-1234.firebaseapp.com
Web-App öffnen
In der letzten Zeile sollte die Hosting-URL angezeigt werden. Die Web-App sollte jetzt über diese URL bereitgestellt werden. Die URL sollte das Format „https://<project-id>.firebaseapp.com“ haben. Öffnen Sie sie. Daraufhin sehen Sie die funktionierende Benutzeroberfläche einer Chat-App.
Melden Sie sich über die Schaltfläche ÜBER GOOGLE ANMELDEN in der App an. Jetzt können Sie Nachrichten schreiben und Bilder posten:
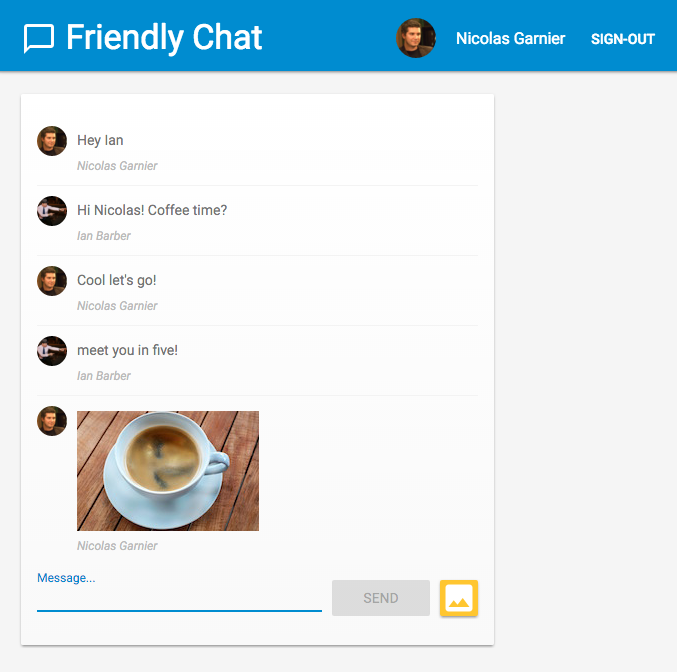
Wenn Sie sich zum ersten Mal über einen neuen Browser in der App anmelden, sollten Sie Benachrichtigungen zulassen, wenn die entsprechende Aufforderung erscheint: 
Wir benötigen später aktivierte Benachrichtigungen.
Falls Sie versehentlich auf Blockieren geklickt haben, können Sie diese Einstellung wieder ändern. Klicken Sie dazu in der Chrome-Omnibox links neben der URL auf die Schaltfläche 🔒 Sicher und aktivieren oder deaktivieren Sie die Leiste neben Benachrichtigungen:
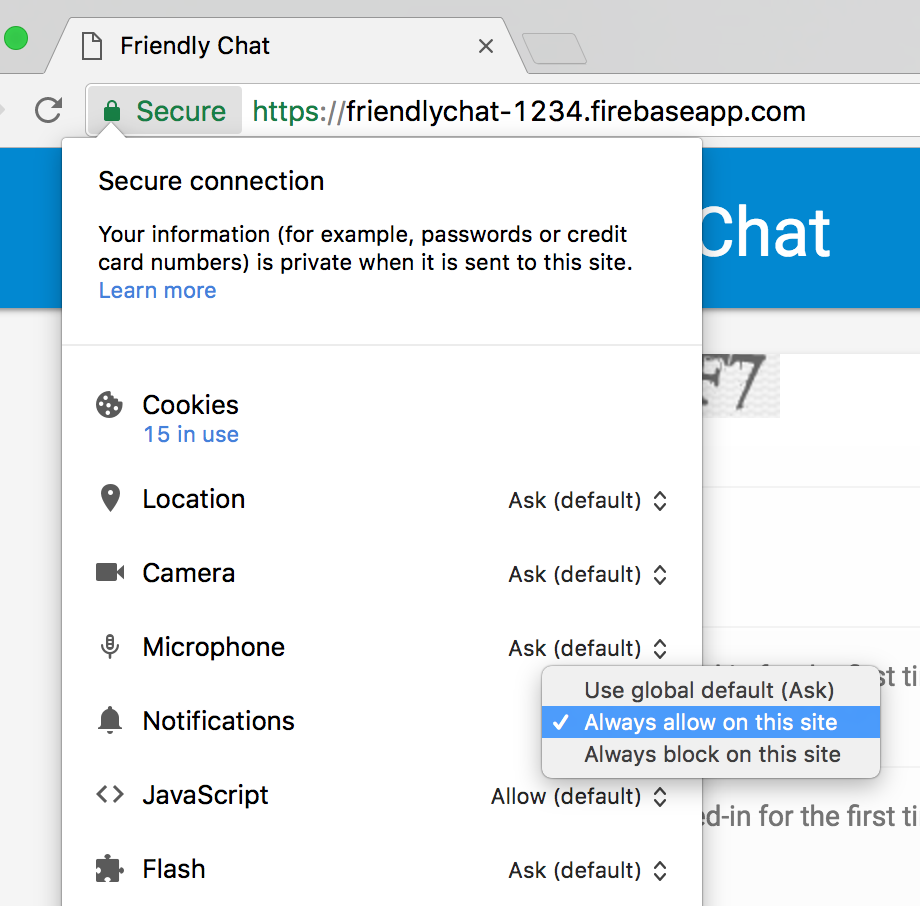
Als Nächstes fügen wir mithilfe des Firebase SDK for Cloud Functions einige Funktionen hinzu.
6. Das Cloud Functions-Verzeichnis
Mit Cloud Functions können Sie Code in der Cloud ausführen, ohne einen Server einrichten zu müssen. Wir zeigen Ihnen, wie Sie Funktionen erstellen, die auf Firebase Auth-, Cloud Storage- und Firebase Firestore-Datenbankereignisse reagieren. Beginnen wir mit der Authentifizierung.
Wenn Sie das Firebase SDK for Cloud Functions verwenden, befindet sich Ihr Functions-Code standardmäßig im Verzeichnis functions. Der Functions-Code ist auch eine Node.js-App. Daher ist eine package.json-Datei mit Angaben zu Ihrer App und einer Liste der Abhängigkeiten erforderlich.
Damit es für Sie einfacher ist, haben wir bereits die Datei functions/index.js erstellt, in die Ihr Code eingefügt wird. Sie können sich diese Datei gerne ansehen, bevor Sie fortfahren.
cd functions
ls
Wenn Sie mit Node.js nicht vertraut sind, sollten Sie sich vor dem Fortfahren mit dem Codelab darüber informieren.
In der Datei package.json sind bereits zwei erforderliche Abhängigkeiten aufgeführt: das Firebase SDK for Cloud Functions und das Firebase Admin SDK. Wenn Sie sie lokal installieren möchten, wechseln Sie in den Ordner functions und führen Sie folgenden Befehl aus:
npm install
Sehen wir uns nun die Datei index.js an:
index.js
/**
* Copyright 2017 Google Inc. All Rights Reserved.
* ...
*/
// TODO(DEVELOPER): Import the Cloud Functions for Firebase and the Firebase Admin modules here.
// TODO(DEVELOPER): Write the addWelcomeMessage Function here.
// TODO(DEVELOPER): Write the blurImages Function here.
// TODO(DEVELOPER): Write the sendNotification Function here.
Wir importieren die erforderlichen Module und schreiben dann drei Funktionen anstelle der TODOs. Beginnen wir mit dem Importieren der erforderlichen Node-Module.
7. Cloud Functions- und Firebase Admin-Module importieren
In diesem Codelab sind zwei Module erforderlich: Mit firebase-functions können Cloud Functions-Trigger und ‑Logs geschrieben werden, während mit firebase-admin die Firebase-Plattform auf einem Server mit Administratorzugriff verwendet werden kann, um Aktionen wie das Schreiben in Cloud Firestore oder das Senden von FCM-Benachrichtigungen auszuführen.
Ersetzen Sie in der Datei index.js das erste TODO durch Folgendes:
index.js
/**
* Copyright 2017 Google Inc. All Rights Reserved.
* ...
*/
// Import the Firebase SDK for Google Cloud Functions.
const functions = require('firebase-functions');
// Import and initialize the Firebase Admin SDK.
const admin = require('firebase-admin');
admin.initializeApp();
// TODO(DEVELOPER): Write the addWelcomeMessage Function here.
// TODO(DEVELOPER): Write the blurImages Function here.
// TODO(DEVELOPER): Write the sendNotification Function here.
Das Firebase Admin SDK kann automatisch konfiguriert werden, wenn es in einer Cloud Functions-Umgebung oder in anderen Google Cloud Platform-Containern bereitgestellt wird. Dies geschieht, wenn admin.initializeApp() ohne Argumente aufgerufen wird.
Fügen wir nun eine Funktion hinzu, die ausgeführt wird, wenn sich ein Nutzer zum ersten Mal in der Chat-App anmeldet, sowie eine Willkommensnachricht.
8. Neue Nutzer willkommen heißen
Struktur der Chatnachrichten
Nachrichten, die im Chatfeed von Friendly Chat gepostet wurden, werden in Cloud Firestore gespeichert. Sehen wir uns die Datenstruktur an, die wir für eine Nachricht verwenden. Posten Sie dazu eine neue Chatnachricht, die „Hallo Welt“ lautet:

Das sollte dann so aussehen:

Klicken Sie in der Firebase Console im Abschnitt Build auf Firestore-Datenbank. Sie sollten die Sammlung „messages“ und ein Dokument mit der Nachricht sehen, die Sie geschrieben haben:
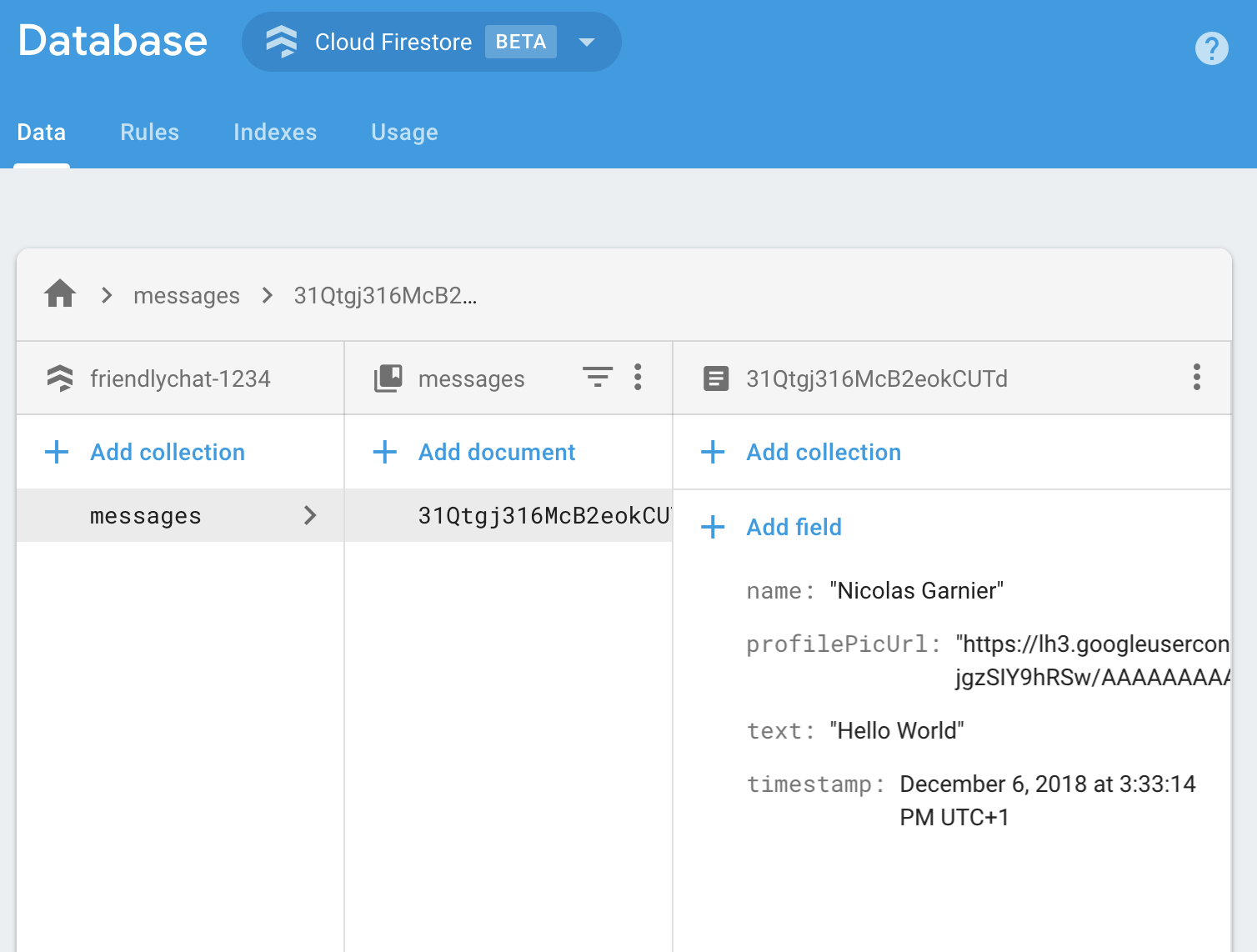
Wie Sie sehen, werden Chatnachrichten in Cloud Firestore als Dokument mit den Attributen name, profilePicUrl, text und timestamp in der Sammlung messages gespeichert.
Willkommensnachrichten hinzufügen
Mit der ersten Cloud Functions-Funktion wird eine Willkommensnachricht für neue Nutzer in den Chat eingefügt. Dafür können wir den Trigger functions.auth().onCreate verwenden, der immer dann ausgeführt wird, wenn sich ein Nutzer zum ersten Mal in der Firebase-App anmeldet. Fügen Sie die Funktion addWelcomeMessages in die Datei index.js ein:
index.js
// Adds a message that welcomes new users into the chat.
exports.addWelcomeMessages = functions.auth.user().onCreate(async (user) => {
functions.logger.log('A new user signed in for the first time.');
const fullName = user.displayName || 'Anonymous';
// Saves the new welcome message into the database
// which then displays it in the FriendlyChat clients.
await admin.firestore().collection('messages').add({
name: 'Firebase Bot',
profilePicUrl: '/images/firebase-logo.png', // Firebase logo
text: `${fullName} signed in for the first time! Welcome!`,
timestamp: admin.firestore.FieldValue.serverTimestamp(),
});
functions.logger.log('Welcome message written to database.');
});
Dadurch, dass diese Funktion dem spezifischen Objekt exports hinzugefügt wird, kann außerhalb der aktuellen Datei darauf zugegriffen werden. Dies ist für Cloud Functions erforderlich.
In der oben genannten Funktion fügen wir eine neue Willkommensnachricht hinzu, die vom „Firebase Bot“ in die Liste der Chatnachrichten gepostet wird. Dazu verwenden wir die Methode add für die Sammlung messages in Cloud Firestore, in der die Chatnachrichten gespeichert werden.
Da dies eine asynchrone Operation ist, müssen wir Promise (Versprechen) zurückgeben, damit die Cloud Functions nicht zu früh ausgeführt werden. Das Objekt "Promise" gibt an, wann Cloud Firestore den Schreibvorgang abgeschlossen hat.
Cloud Functions bereitstellen
Cloud Functions-Funktionen sind erst aktiv, nachdem Sie sie bereitgestellt haben. Führen Sie dazu Folgendes in der Befehlszeile aus:
firebase deploy --only functions
Die Ausgabe der Konsole sollte so aussehen:
i deploying functions
i functions: ensuring necessary APIs are enabled...
⚠ functions: missing necessary APIs. Enabling now...
i env: ensuring necessary APIs are enabled...
⚠ env: missing necessary APIs. Enabling now...
i functions: waiting for APIs to activate...
i env: waiting for APIs to activate...
✔ env: all necessary APIs are enabled
✔ functions: all necessary APIs are enabled
i functions: preparing functions directory for uploading...
i functions: packaged functions (X.XX KB) for uploading
✔ functions: functions folder uploaded successfully
i starting release process (may take several minutes)...
i functions: creating function addWelcomeMessages...
✔ functions[addWelcomeMessages]: Successful create operation.
✔ functions: all functions deployed successfully!
✔ Deploy complete!
Project Console: https://console.firebase.google.com/project/friendlypchat-1234/overview
Funktion testen
Nachdem die Funktion bereitgestellt wurde, benötigen Sie einen Nutzer, der sich zum ersten Mal anmeldet.
- Öffnen Sie Ihre App im Browser über die Hosting-URL (im Format
https://<project-id>.firebaseapp.com). - Melden Sie sich mit einem neuen Nutzer zum ersten Mal in Ihrer App über die Schaltfläche Anmelden an.
- Wenn Sie sich bereits in der App angemeldet haben, können Sie die Firebase Console Authentication öffnen und Ihr Konto aus der Liste der Nutzer löschen. Melden Sie sich dann wieder an.
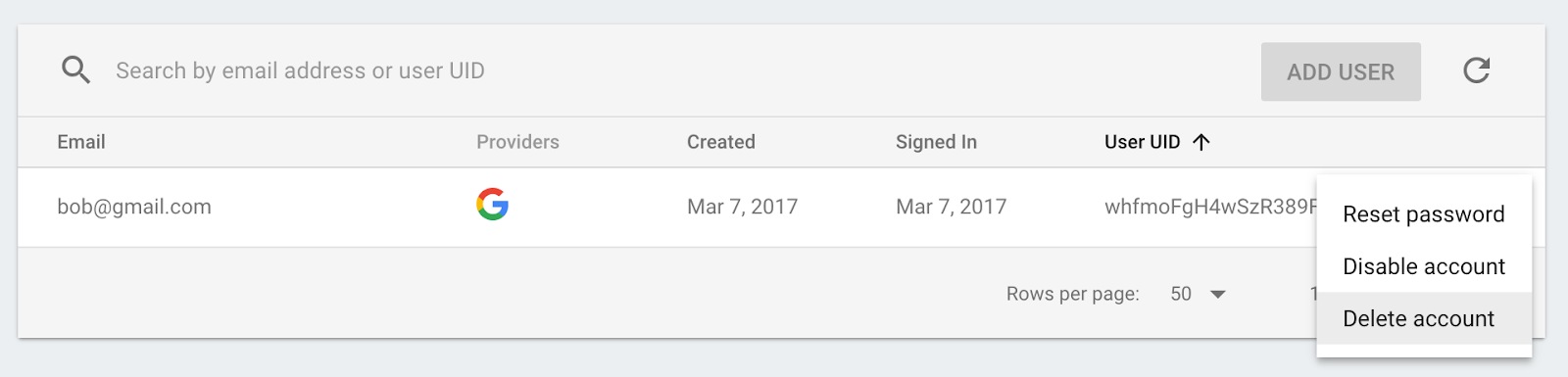
- Nach der Anmeldung sollte automatisch eine Willkommensnachricht angezeigt werden:

9. Bilder moderieren
Nutzer können alle Bildtypen in den Chat hochladen. Es ist daher wichtig, anstößige Bilder zu moderieren, insbesondere auf öffentlichen sozialen Plattformen. In FriendlyChat werden die Bilder, die im Chat veröffentlicht werden, in Cloud Storage-Buckets gespeichert.
Über Cloud Functions-Funktionen können Sie neue Bilduploads erkennen. Verwenden Sie dazu den Trigger functions.storage().onFinalize. Er wird jedes Mal ausgeführt, wenn eine neue Datei in Cloud Storage hochgeladen oder modifiziert wurde.
Für das Moderieren von Bildern wird der folgende Prozess verwendet:
- Überprüfen Sie mithilfe der Cloud Vision API, ob das Bild als "Nicht jugendfrei" oder als "Gewaltverherrlichend" gekennzeichnet wurde.
- Wenn das Bild entsprechend markiert ist, laden Sie es in die laufende Functions-Instanz herunter.
- Machen Sie das Bild mithilfe der Weichzeichnen-Funktion von ImageMagick unkenntlich.
- Laden Sie das so bearbeitete Bild in Cloud Storage hoch.
Cloud Vision API aktivieren
Da wir in dieser Funktion die Google Cloud Vision API verwenden, müssen Sie die API in Ihrem Firebase-Projekt aktivieren. Folgen Sie diesem Link, wählen Sie Ihr Firebase-Projekt aus und aktivieren Sie die API:
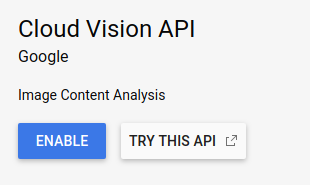
Abhängigkeiten installieren
Zum Moderieren von Bildern verwenden wir die Google Cloud Vision-Clientbibliothek für Node.js, @google-cloud/vision, um Bilder über die Cloud Vision API auszuführen und unangemessene Inhalte zu erkennen.
Führen Sie den folgenden npm install --save-Befehl aus, um dieses Paket in Ihrer Cloud Functions-App zu installieren. Achten Sie darauf, dass Sie dies im Verzeichnis functions tun.
npm install --save @google-cloud/vision@2.4.0
Dadurch wird das Paket lokal installiert und in der Datei package.json als Abhängigkeit deklariert.
Abhängigkeiten importieren und konfigurieren
Fügen Sie oben in der Datei index.js die folgenden Zeilen ein, um die installierten Abhängigkeiten und einige Node.js-Kernmodule (path, os und fs) zu importieren, die wir in diesem Abschnitt benötigen:
index.js
const Vision = require('@google-cloud/vision');
const vision = new Vision.ImageAnnotatorClient();
const {promisify} = require('util');
const exec = promisify(require('child_process').exec);
const path = require('path');
const os = require('os');
const fs = require('fs');
Da Ihre Funktion in einer Google Cloud-Umgebung ausgeführt wird, müssen die Cloud Storage- und Cloud Vision-Bibliotheken nicht konfiguriert werden. Sie werden automatisch für die Verwendung Ihres Projekts konfiguriert.
Unangemessene Bilder erkennen
Sie verwenden den Cloud Functions-Trigger functions.storage.onChange. Damit wird Ihr Code ausgeführt, sobald eine Datei oder ein Ordner in einem Cloud Storage-Bucket erstellt oder geändert wird. Fügen Sie die Funktion blurOffensiveImages der Datei index.js hinzu:
index.js
// Checks if uploaded images are flagged as Adult or Violence and if so blurs them.
exports.blurOffensiveImages = functions.runWith({memory: '2GB'}).storage.object().onFinalize(
async (object) => {
const imageUri = `gs://${object.bucket}/${object.name}`;
// Check the image content using the Cloud Vision API.
const batchAnnotateImagesResponse = await vision.safeSearchDetection(imageUri);
const safeSearchResult = batchAnnotateImagesResponse[0].safeSearchAnnotation;
const Likelihood = Vision.protos.google.cloud.vision.v1.Likelihood;
if (Likelihood[safeSearchResult.adult] >= Likelihood.LIKELY ||
Likelihood[safeSearchResult.violence] >= Likelihood.LIKELY) {
functions.logger.log('The image', object.name, 'has been detected as inappropriate.');
return blurImage(object.name);
}
functions.logger.log('The image', object.name, 'has been detected as OK.');
});
Beachten Sie, dass wir einige Konfigurationen der Cloud Functions-Instanz hinzugefügt haben, die die Funktion ausführt. Mit .runWith({memory: '2GB'}) fordern wir an, dass die Instanz statt des Standardwerts 2 GB Speicherplatz hat, da diese Funktion speicherintensiv ist.
Wenn die Funktion ausgelöst wird, wird das Bild über die Cloud Vision API ausgeführt, um gewaltverherrlichende oder nicht jugendfreie Inhalte zu erkennen. Wenn das Bild anhand dieser Kriterien als unangemessen erkannt wird, wird es unkenntlich gemacht. Dies geschieht in der Funktion blurImage, wie wir im nächsten Schritt sehen werden.
Bild unkenntlich machen
Fügen Sie der Datei index.js die folgende blurImage-Funktion hinzu:
index.js
// Blurs the given image located in the given bucket using ImageMagick.
async function blurImage(filePath) {
const tempLocalFile = path.join(os.tmpdir(), path.basename(filePath));
const messageId = filePath.split(path.sep)[1];
const bucket = admin.storage().bucket();
// Download file from bucket.
await bucket.file(filePath).download({destination: tempLocalFile});
functions.logger.log('Image has been downloaded to', tempLocalFile);
// Blur the image using ImageMagick.
await exec(`convert "${tempLocalFile}" -channel RGBA -blur 0x24 "${tempLocalFile}"`);
functions.logger.log('Image has been blurred');
// Uploading the Blurred image back into the bucket.
await bucket.upload(tempLocalFile, {destination: filePath});
functions.logger.log('Blurred image has been uploaded to', filePath);
// Deleting the local file to free up disk space.
fs.unlinkSync(tempLocalFile);
functions.logger.log('Deleted local file.');
// Indicate that the message has been moderated.
await admin.firestore().collection('messages').doc(messageId).update({moderated: true});
functions.logger.log('Marked the image as moderated in the database.');
}
In der obigen Funktion wird die Binärdatei des Bilds aus Cloud Storage heruntergeladen. Anschließend wird das Bild mithilfe des Tools convert von ImageMagick unkenntlich gemacht und die so bearbeitete Version wird wieder in das Storage-Bucket hochgeladen. Als Nächstes löschen wir die Datei auf der Cloud Functions-Instanz, um Speicherplatz freizugeben. Das ist wichtig, weil dieselbe Cloud Functions-Instanz wiederverwendet werden kann und der Speicherplatz sonst irgendwann nicht mehr ausreicht. Zuletzt wird der Chatnachricht ein boolescher Wert hinzugefügt, der angibt, dass das Bild moderiert wurde. Dadurch wird eine Aktualisierung der Nachricht beim Client ausgelöst.
Funktion bereitstellen
Die Funktion ist erst aktiv, nachdem Sie sie bereitgestellt haben. Führen Sie in der Befehlszeile den folgenden Befehl aus:firebase deploy --only functions
firebase deploy --only functions
Die Ausgabe der Konsole sollte so aussehen:
i deploying functions
i functions: ensuring necessary APIs are enabled...
✔ functions: all necessary APIs are enabled
i functions: preparing functions directory for uploading...
i functions: packaged functions (X.XX KB) for uploading
✔ functions: functions folder uploaded successfully
i starting release process (may take several minutes)...
i functions: updating function addWelcomeMessages...
i functions: creating function blurOffensiveImages...
✔ functions[addWelcomeMessages]: Successful update operation.
✔ functions[blurOffensiveImages]: Successful create operation.
✔ functions: all functions deployed successfully!
✔ Deploy complete!
Project Console: https://console.firebase.google.com/project/friendlychat-1234/overview
Funktion testen
Wenn die Funktion bereitgestellt ist, tun Sie Folgendes:
- Öffnen Sie Ihre App im Browser über die Hosting-URL (im Format
https://<project-id>.firebaseapp.com). - Laden Sie nach der Anmeldung in der App ein Bild hoch:

- Laden Sie ein geeignetes anstößiges Bild hoch oder nutzen Sie diesen fleischfressenden Zombie. Nach kurzer Zeit sollte Ihr Post mit einer unkenntlich gemachten Version des Bilds aktualisiert werden:
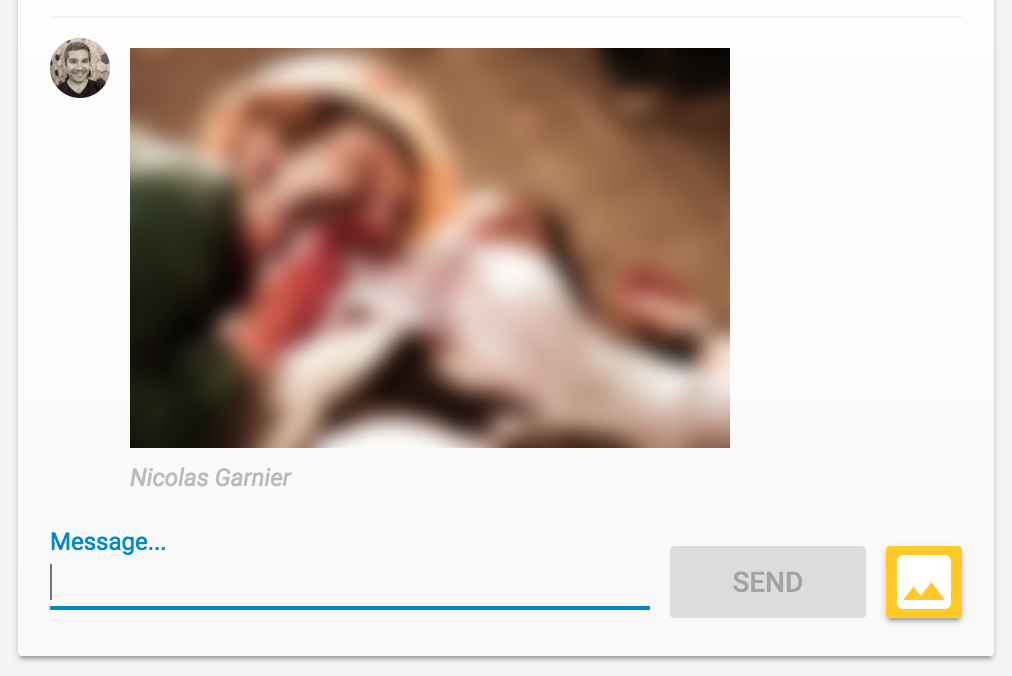
10. Benachrichtigungen über neue Nachrichten
In diesem Abschnitt fügen Sie eine Cloud Functions-Funktion hinzu, mit der Chatteilnehmer über neue Nachrichten informiert werden.
Mit Firebase Cloud Messaging (FCM) können Sie zuverlässig Benachrichtigungen an Nutzer auf verschiedenen Plattformen senden. Dafür benötigen Sie das FCM-Gerätetoken des Nutzers. Die Chat-Web-App, die wir verwenden, ruft bereits Gerätetokens von Nutzern ab, wenn sie die App zum ersten Mal auf einem neuen Gerät oder in einem neuen Browser öffnen. Diese Tokens werden in Cloud Firestore in der Sammlung fcmTokens gespeichert.
Wenn Sie wissen möchten, wie Sie FCM-Gerätetokens in einer Web-App abrufen, können Sie das Firebase Web Codelab durcharbeiten.
Benachrichtigungen senden
Um zu erkennen, wann neue Nachrichten gepostet wurden, verwenden Sie den Cloud Functions-Trigger functions.firestore.document().onCreate. Damit wird Ihr Code ausgeführt, wenn ein neues Objekt unter einem festgelegten Pfad in Cloud Firestore erstellt wurde. Fügen Sie die Funktion sendNotifications der Datei index.js hinzu:
index.js
// Sends a notifications to all users when a new message is posted.
exports.sendNotifications = functions.firestore.document('messages/{messageId}').onCreate(
async (snapshot) => {
// Notification details.
const text = snapshot.data().text;
const payload = {
notification: {
title: `${snapshot.data().name} posted ${text ? 'a message' : 'an image'}`,
body: text ? (text.length <= 100 ? text : text.substring(0, 97) + '...') : '',
icon: snapshot.data().profilePicUrl || '/images/profile_placeholder.png',
click_action: `https://${process.env.GCLOUD_PROJECT}.firebaseapp.com`,
}
};
// Get the list of device tokens.
const allTokens = await admin.firestore().collection('fcmTokens').get();
const tokens = [];
allTokens.forEach((tokenDoc) => {
tokens.push(tokenDoc.id);
});
if (tokens.length > 0) {
// Send notifications to all tokens.
const response = await admin.messaging().sendToDevice(tokens, payload);
await cleanupTokens(response, tokens);
functions.logger.log('Notifications have been sent and tokens cleaned up.');
}
});
Mit der oben genannten Funktion werden alle Gerätetokens der Nutzer von der Cloud Firestore-Datenbank abgerufen und mithilfe der Funktion admin.messaging().sendToDevice wird an jeden dieser Nutzer eine Benachrichtigung gesendet.
Tokens löschen
Zuletzt können nicht mehr benötigte Tokens entfernt werden. Das gilt, wenn das Token, das wir vom Nutzer erhalten haben, nicht mehr vom Browser oder Gerät benötigt wird. Das kann zum Beispiel passieren, wenn der Nutzer die Berechtigung für Benachrichtigungen für die Browsersitzung widerrufen hat. Fügen Sie dazu die folgende cleanupTokens-Funktion in Ihre index.js-Datei ein:
index.js
// Cleans up the tokens that are no longer valid.
function cleanupTokens(response, tokens) {
// For each notification we check if there was an error.
const tokensDelete = [];
response.results.forEach((result, index) => {
const error = result.error;
if (error) {
functions.logger.error('Failure sending notification to', tokens[index], error);
// Cleanup the tokens that are not registered anymore.
if (error.code === 'messaging/invalid-registration-token' ||
error.code === 'messaging/registration-token-not-registered') {
const deleteTask = admin.firestore().collection('fcmTokens').doc(tokens[index]).delete();
tokensDelete.push(deleteTask);
}
}
});
return Promise.all(tokensDelete);
}
Funktion bereitstellen
Die Funktion ist erst aktiv, nachdem Sie sie bereitgestellt haben. Führen Sie dazu den folgenden Befehl in der Befehlszeile aus:
firebase deploy --only functions
Die Ausgabe der Konsole sollte so aussehen:
i deploying functions
i functions: ensuring necessary APIs are enabled...
✔ functions: all necessary APIs are enabled
i functions: preparing functions directory for uploading...
i functions: packaged functions (X.XX KB) for uploading
✔ functions: functions folder uploaded successfully
i starting release process (may take several minutes)...
i functions: updating function addWelcomeMessages...
i functions: updating function blurOffensiveImages...
i functions: creating function sendNotifications...
✔ functions[addWelcomeMessages]: Successful update operation.
✔ functions[blurOffensiveImages]: Successful updating operation.
✔ functions[sendNotifications]: Successful create operation.
✔ functions: all functions deployed successfully!
✔ Deploy complete!
Project Console: https://console.firebase.google.com/project/friendlychat-1234/overview
Funktion testen
- Wenn die Funktion bereitgestellt ist, öffnen Sie die App im Browser mit der Hosting-URL (im Format
https://<project-id>.firebaseapp.com). - Wenn Sie sich zum ersten Mal in der App anmelden, sollten Sie Benachrichtigungen zulassen, wenn die entsprechende Aufforderung erscheint:

- Schließen Sie den Tab mit der Chat-App oder rufen Sie einen anderen Tab auf: Benachrichtigungen werden nur dann angezeigt, wenn die App im Hintergrund läuft. Wie Sie Nachrichten empfangen, wenn die App im Vordergrund läuft, erfahren Sie in der Dokumentation.
- Verwenden Sie einen anderen Browser oder ein Inkognitofenster, melden Sie sich dort in der App an und posten Sie eine Nachricht. Sie sollten daraufhin eine Benachrichtigung im ersten Browser erhalten:
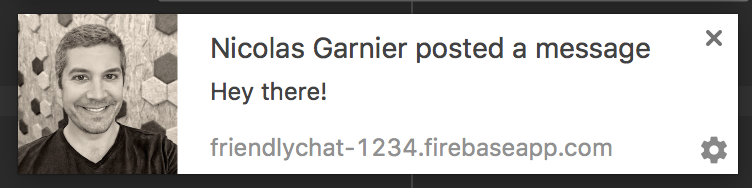
11. Glückwunsch!
Sie haben das Firebase SDK for Cloud Functions verwendet und einer Chat-App serverseitig Komponenten hinzugefügt.
Behandelte Themen
- Cloud Functions-Funktionen mithilfe des Firebase SDK for Cloud Functions erstellen
- Cloud Functions basierend auf Auth, Cloud Storage und Cloud Firestore-Ereignissen auslösen
- Einer Web-App Unterstützung von Firebase Cloud Messaging hinzufügen
- Cloud Functions-Funktionen mithilfe von Firebase CLI bereitstellen
Nächste Schritte
- Weitere Informationen zu anderen Cloud Functions-Triggertypen
- Firebase und Cloud Functions für Ihre eigene App verwenden

