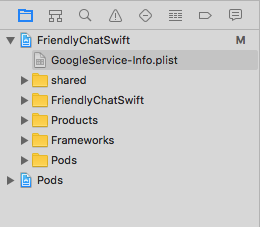1. סקירה כללית
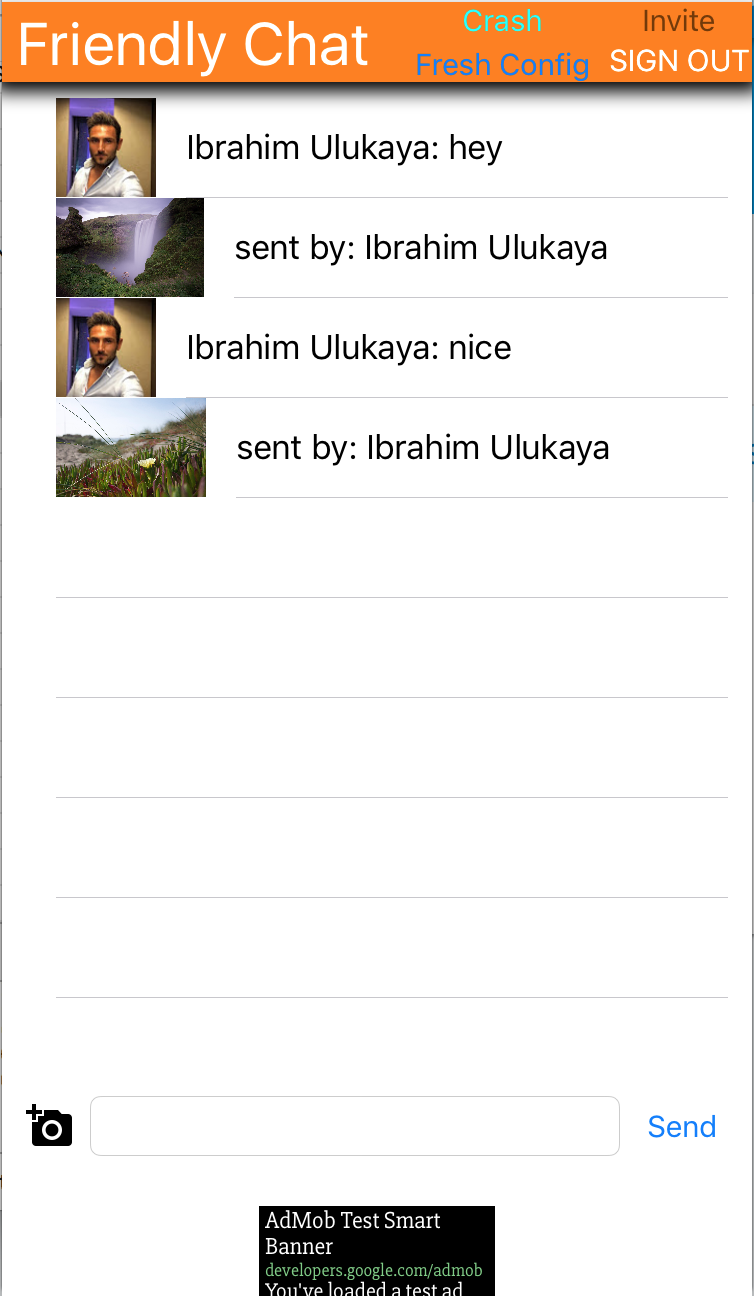
ברוכים הבאים לסדנת הקוד Friendly Chat. ב-codelab הזה תלמדו איך להשתמש בפלטפורמת Firebase כדי ליצור אפליקציות ל-iOS. תטמיעו לקוח צ'אט ותעקבו אחרי הביצועים שלו באמצעות Firebase.
מה תלמדו
- המשתמשים יוכלו להיכנס לחשבון.
- סנכרון נתונים באמצעות Firebase Realtime Database.
- אחסון קבצים בינאריים ב-Firebase Storage.
מה צריך
- Xcode
- CocoaPods
- מכשיר לבדיקה עם iOS מגרסה 8.0 ומעלה או סימולטור
איך תשתמשו במדריך הזה?
איך היית מדרג את חוויית השימוש שלך בפיתוח אפליקציות ל-iOS?
2. קבלת קוד לדוגמה
משכפלים את המאגר ב-GitHub משורת הפקודה.
$ git clone https://github.com/firebase/codelab-friendlychat-ios
3. יצירת אפליקציה למתחילים
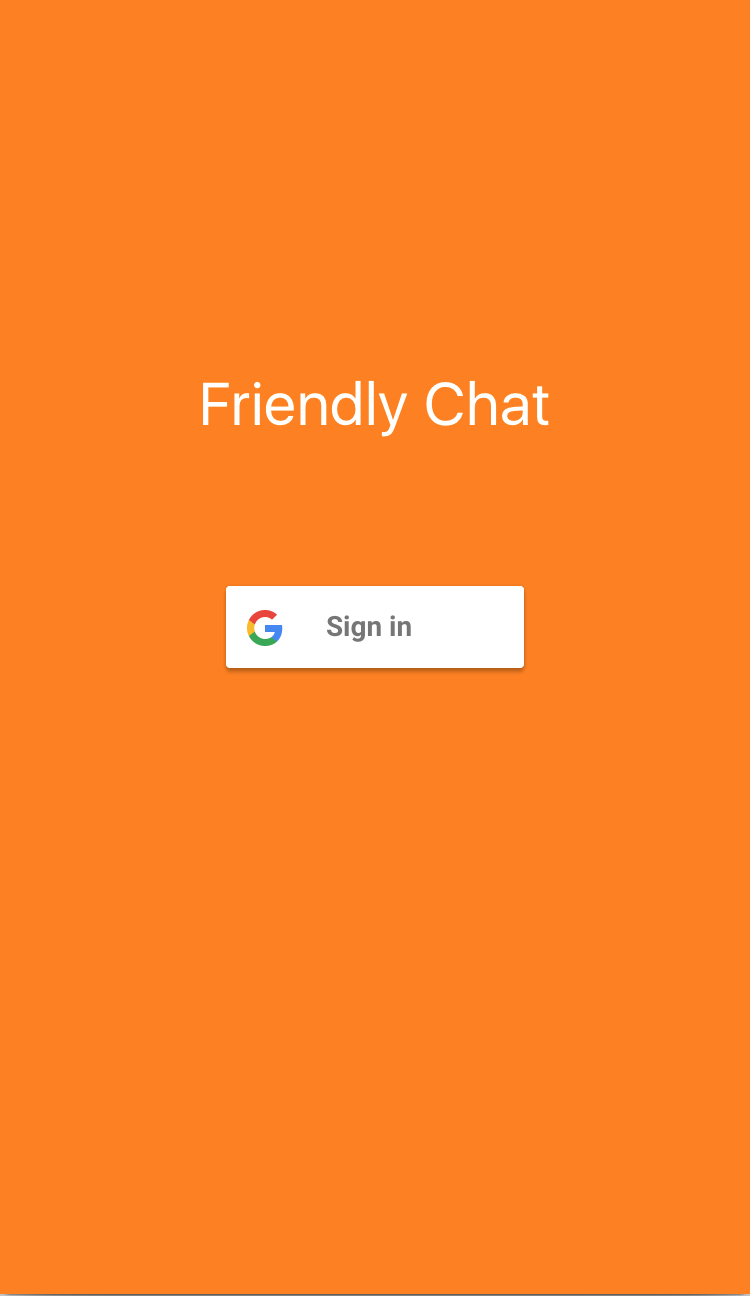
כדי לבנות את אפליקציית המתחילים:
- בחלון המסוף, נכנסים לספרייה

ios-starter/swift-starterמתוך הקוד לדוגמה שהורדתם. - מריצים את
pod install --repo-update - פותחים את הקובץ FriendlyChatSwift.xcworkspace כדי לפתוח את הפרויקט ב-Xcode.
- לוחצים על הלחצן
 הפעלה.
הפעלה.
אחרי כמה שניות אמור להופיע מסך הבית של Friendly Chat. הממשק אמור להופיע. עם זאת, בשלב הזה אי אפשר להיכנס לחשבון, לשלוח או לקבל הודעות. האפליקציה תבטל את הפעולה עם חריגה עד שתשלימו את השלב הבא.
4. הגדרת פרויקט Firebase
יצירת פרויקט חדש ב-Firebase
- נכנסים למסוף Firebase באמצעות חשבון Google.
- לוחצים על הלחצן כדי ליצור פרויקט חדש, ואז מזינים שם לפרויקט (לדוגמה,
FriendlyChat).
- לוחצים על המשך.
- אם מוצגת בקשה לעשות זאת, קוראים ומאשרים את התנאים של Firebase, ואז לוחצים על המשך.
- (אופציונלי) מפעילים את העזרה מבוססת-AI במסוף Firebase (שנקראת Gemini ב-Firebase).
- ב-codelab הזה לא צריך להשתמש ב-Google Analytics, ולכן משביתים את האפשרות Google Analytics.
- לוחצים על יצירת פרויקט, מחכים שהפרויקט יוקצה ולוחצים על המשך.
שדרוג תוכנית התמחור של Firebase
כדי להשתמש ב-Cloud Storage for Firebase, הפרויקט ב-Firebase צריך להיות בתוכנית התמחור 'תשלום לפי שימוש' (Blaze), כלומר הוא צריך להיות מקושר לחשבון לחיוב ב-Cloud.
- בחשבון לחיוב ב-Cloud צריך להגדיר אמצעי תשלום, כמו כרטיס אשראי.
- אם אתם חדשים ב-Firebase וב-Google Cloud, כדאי לבדוק אם אתם עומדים בדרישות לקבלת קרדיט בסך 300$וחשבון לחיוב ב-Cloud עם תקופת ניסיון בחינם.
- אם אתם משתתפים בסדנת קוד כחלק מאירוע, כדאי לשאול את מארגן האירוע אם יש קרדיטים ל-Cloud.
כדי לשדרג את הפרויקט לתוכנית Blaze, פועלים לפי השלבים הבאים:
- במסוף Firebase, בוחרים באפשרות שדרוג התוכנית.
- בוחרים בתוכנית Blaze. פועלים לפי ההוראות במסך כדי לקשר חשבון לחיוב ב-Cloud לפרויקט.
אם הייתם צריכים ליצור חשבון לחיוב ב-Cloud כחלק מהשדרוג, יכול להיות שתצטרכו לחזור לתהליך השדרוג במסוף Firebase כדי להשלים את השדרוג.
חיבור האפליקציה ל-iOS
- במסך Project Overview (סקירת הפרויקט) של הפרויקט החדש, לוחצים על Add Firebase to your iOS app (הוספת Firebase לאפליקציית iOS).
- מזינים את מזהה החבילה, בתור
com.google.firebase.codelab.FriendlyChatSwift. - מזינים את מזהה האפליקציה ב-App Store בתור
123456. - לוחצים על Register App (רישום האפליקציה).
הוספת קובץ GoogleService-Info.plist לאפליקציה
במסך השני, לוחצים על Download GoogleService-Info.plist כדי להוריד קובץ הגדרה שמכיל את כל המטא-נתונים הדרושים של Firebase לאפליקציה. מעתיקים את הקובץ הזה לאפליקציה ומוסיפים אותו ליעד FriendlyChatSwift.
עכשיו אפשר ללחוץ על ה-X בפינה השמאלית העליונה של החלון הקופץ כדי לסגור אותו – בלי לבצע את שלבים 3 ו-4 – כי תבצעו אותם כאן.
ייבוא מודול Firebase
קודם צריך לוודא שהמודול Firebase מיובא.
AppDelegate.swift, FCViewController.swift
import Firebase
הגדרת Firebase ב-AppDelegate
משתמשים בשיטה configure ב-FirebaseApp בתוך הפונקציה application:didFinishLaunchingWithOptions כדי להגדיר את שירותי Firebase הבסיסיים מקובץ ה-plist.
AppDelegate.swift
func application(_ application: UIApplication, didFinishLaunchingWithOptions
launchOptions: [UIApplicationLaunchOptionsKey: Any]?) -> Bool {
FirebaseApp.configure()
GIDSignIn.sharedInstance().delegate = self
return true
}
5. זיהוי משתמשים
שימוש בכללים להגבלת הגישה למשתמשים מאומתים
עכשיו נוסיף כלל שידרוש אימות לפני קריאה או כתיבה של הודעות. לשם כך, אנחנו מוסיפים את הכללים הבאים לאובייקט הנתונים של ההודעות. בקטע Database (מסד נתונים) במסוף Firebase, בוחרים באפשרות Realtime Database (מסד נתונים בזמן אמת) ואז לוחצים על הכרטיסייה Rules (כללים). לאחר מכן מעדכנים את הכללים כך שייראו כך:
{
"rules": {
"messages": {
".read": "auth != null",
".write": "auth != null"
}
}
}
למידע נוסף על אופן הפעולה (כולל מסמכים על המשתנה auth), אפשר לעיין במסמכי האבטחה של Firebase.
הגדרת ממשקי API לאימות
כדי שהאפליקציה תוכל לגשת אל Firebase Authentication APIs בשם המשתמשים, צריך להפעיל אותה.
- עוברים אל מסוף Firebase ובוחרים את הפרויקט.
- בוחרים באפשרות אימות.
- בוחרים בכרטיסייה שיטת הכניסה.
- מעבירים את המתג Google למצב מופעל (כחול).
- לוחצים על שמירה בתיבת הדו-שיח שמופיעה.
אם בהמשך תופיע שגיאה עם ההודעה CONFIGURATION_NOT_FOUND, צריך לחזור לשלב הזה ולבדוק שוב את העבודה.
אישור התלות ב-Firebase Auth
מוודאים שקיימות תלויות של Firebase Auth בקובץ Podfile.
Podfile
pod 'Firebase/Auth'
הגדרת הקובץ Info.plist לכניסה באמצעות חשבון Google
תצטרכו להוסיף סכימת כתובות URL מותאמת אישית לפרויקט XCode.
- פותחים את הגדרות הפרויקט: לוחצים לחיצה כפולה על שם הפרויקט בתצוגת העץ בצד ימין. בוחרים את האפליקציה בקטע 'יעדים', ואז בוחרים בכרטיסייה 'מידע' ומרחיבים את הקטע 'סוגי כתובות URL'.
- לוחצים על הלחצן + ומוסיפים סכימת כתובות URL למזהה הלקוח ההפוך. כדי למצוא את הערך הזה, פותחים את קובץ ההגדרות GoogleService-Info.plist ומחפשים את המפתח REVERSED_CLIENT_ID. מעתיקים את הערך של המפתח ומדביקים אותו בתיבה URL Schemes (סכמות של כתובות URL) בדף ההגדרות. משאירים את שאר השדות ריקים.
- בסיום התהליך, ההגדרה אמורה להיראות בערך כך (אבל עם הערכים הספציפיים לאפליקציה שלכם):
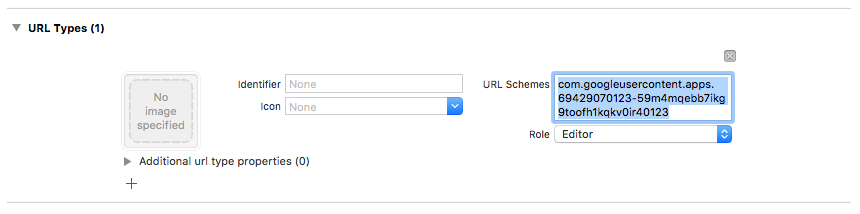
הגדרת clientID לכניסה באמצעות חשבון Google
אחרי שמגדירים את Firebase, אפשר להשתמש ב-clientID כדי להגדיר את הכניסה באמצעות חשבון Google בתוך השיטה didFinishLaunchingWithOptions:.
AppDelegate.swift
func application(_ application: UIApplication, didFinishLaunchingWithOptions
launchOptions: [UIApplicationLaunchOptionsKey: Any]?) -> Bool {
FirebaseApp.configure()
GIDSignIn.sharedInstance().clientID = FirebaseApp.app()?.options.clientID
GIDSignIn.sharedInstance().delegate = self
return true
}
הוספת handler לכניסה
אחרי שהכניסה באמצעות חשבון Google מצליחה, משתמשים בחשבון כדי לבצע אימות ב-Firebase.
AppDelegate.swift
func sign(_ signIn: GIDSignIn!, didSignInFor user: GIDGoogleUser!, withError error: Error?) {
if let error = error {
print("Error \(error)")
return
}
guard let authentication = user.authentication else { return }
let credential = GoogleAuthProvider.credential(withIDToken: authentication.idToken,
accessToken: authentication.accessToken)
Auth.auth().signIn(with: credential) { (user, error) in
if let error = error {
print("Error \(error)")
return
}
}
}
כניסה אוטומטית של המשתמש לחשבון. לאחר מכן מוסיפים מאזין ל-Firebase Auth כדי לאפשר למשתמש להיכנס לאפליקציה אחרי כניסה מוצלחת. ומסירים את ה-listener ב-deinit.
SignInViewController.swift
override func viewDidLoad() {
super.viewDidLoad()
GIDSignIn.sharedInstance().uiDelegate = self
GIDSignIn.sharedInstance().signInSilently()
handle = Auth.auth().addStateDidChangeListener() { (auth, user) in
if user != nil {
MeasurementHelper.sendLoginEvent()
self.performSegue(withIdentifier: Constants.Segues.SignInToFp, sender: nil)
}
}
}
deinit {
if let handle = handle {
Auth.auth().removeStateDidChangeListener(handle)
}
}
יציאה
הוספת שיטת היציאה מהחשבון
FCViewController.swift
@IBAction func signOut(_ sender: UIButton) {
let firebaseAuth = Auth.auth()
do {
try firebaseAuth.signOut()
dismiss(animated: true, completion: nil)
} catch let signOutError as NSError {
print ("Error signing out: \(signOutError.localizedDescription)")
}
}
בדיקת קריאת הודעות בתור משתמש שמחובר לחשבון
- לוחצים על הלחצן
 הפעלה.
הפעלה. - תועברו באופן מיידי למסך הכניסה. מקישים על לחצן הכניסה באמצעות חשבון Google.
- אם הכול פעל כמו שצריך, תועברו למסך ההודעות.
6. הפעלת מסד נתונים בזמן אמת
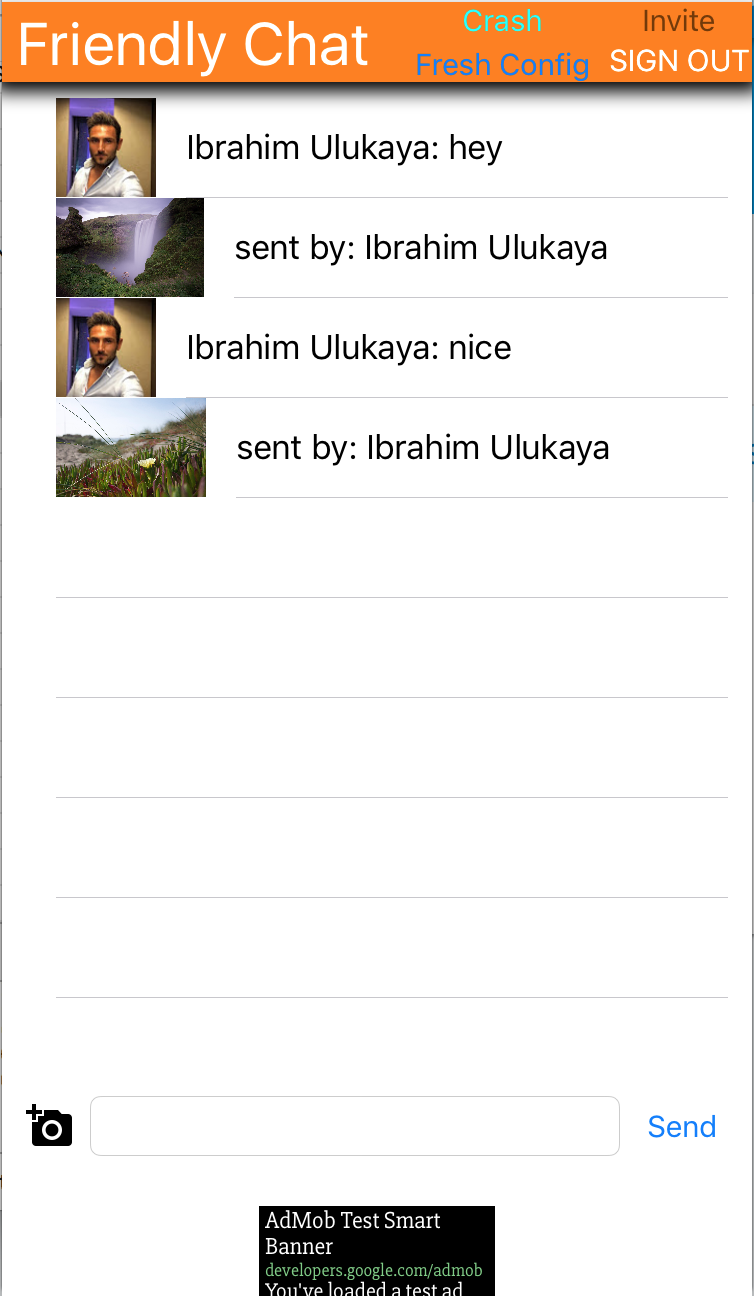
ייבוא הודעות
בפרויקט במסוף Firebase, בוחרים באפשרות Database (מסד נתונים) בסרגל הניווט הימני. בתפריט האפשרויות הנוספות של מסד הנתונים, בוחרים באפשרות ייבוא JSON. מעיינים בספרייה friendlychat כדי למצוא את הקובץ initial_messages.json, בוחרים אותו ולוחצים על הלחצן ייבוא. הפעולה הזו תחליף את כל הנתונים שנמצאים כרגע במסד הנתונים. אפשר גם לערוך את מסד הנתונים ישירות, באמצעות סימן ה-'+' הירוק וסימן ה-'x' האדום כדי להוסיף פריטים ולהסיר פריטים.
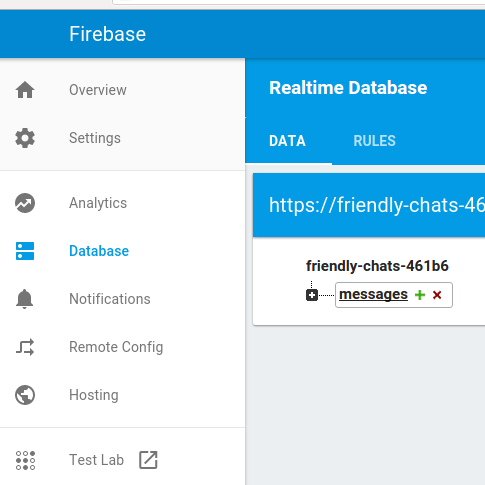
אחרי הייבוא, מסד הנתונים אמור להיראות כך:

אישור התלות במסד הנתונים של Firebase
בבלוק התלויות של הקובץ Podfile, מוודאים שהספרייה Firebase/Database נכללת.
Podfile
pod 'Firebase/Database'
סנכרון של הודעות קיימות
מוסיפים קוד שמסנכרן הודעות חדשות שנוספו לממשק המשתמש של האפליקציה.
הקוד שמוסיפים בקטע הזה:
- מאתחלים את מסד הנתונים של Firebase ומוסיפים מאזין לטיפול בשינויים שבוצעו במסד הנתונים.
- צריך לעדכן את
DataSnapshotכדי שההודעות החדשות יוצגו.
משנים את השיטות deinit, configureDatabase ו-tableView:cellForRow indexPath: של FCViewController, ומחליפים אותן בקוד שמוגדר בהמשך:
FCViewController.swift
deinit {
if let refHandle = _refHandle {
self.ref.child("messages").removeObserver(withHandle: _refHandle)
}
}
func configureDatabase() {
ref = Database.database().reference()
// Listen for new messages in the Firebase database
_refHandle = self.ref.child("messages").observe(.childAdded, with: { [weak self] (snapshot) -> Void in
guard let strongSelf = self else { return }
strongSelf.messages.append(snapshot)
strongSelf.clientTable.insertRows(at: [IndexPath(row: strongSelf.messages.count-1, section: 0)], with: .automatic)
})
}
func tableView(_ tableView: UITableView, cellForRowAt indexPath: IndexPath) -> UITableViewCell {
// Dequeue cell
let cell = self.clientTable.dequeueReusableCell(withIdentifier: "tableViewCell", for: indexPath)
// Unpack message from Firebase DataSnapshot
let messageSnapshot = self.messages[indexPath.row]
guard let message = messageSnapshot.value as? [String: String] else { return cell }
let name = message[Constants.MessageFields.name] ?? ""
let text = message[Constants.MessageFields.text] ?? ""
cell.textLabel?.text = name + ": " + text
cell.imageView?.image = UIImage(named: "ic_account_circle")
if let photoURL = message[Constants.MessageFields.photoURL], let URL = URL(string: photoURL),
let data = try? Data(contentsOf: URL) {
cell.imageView?.image = UIImage(data: data)
}
return cell
}
בדיקת סנכרון הודעות
- לוחצים על הלחצן
 הפעלה.
הפעלה. - לוחצים על הלחצן כניסה כדי להתחיל כדי לעבור לחלון ההודעות.
- מוסיפים הודעות חדשות ישירות במסוף Firebase. לשם כך, לוחצים על סמל הפלוס הירוק לצד הרשומה 'הודעות' ומוסיפים אובייקט כמו זה שבהמשך:
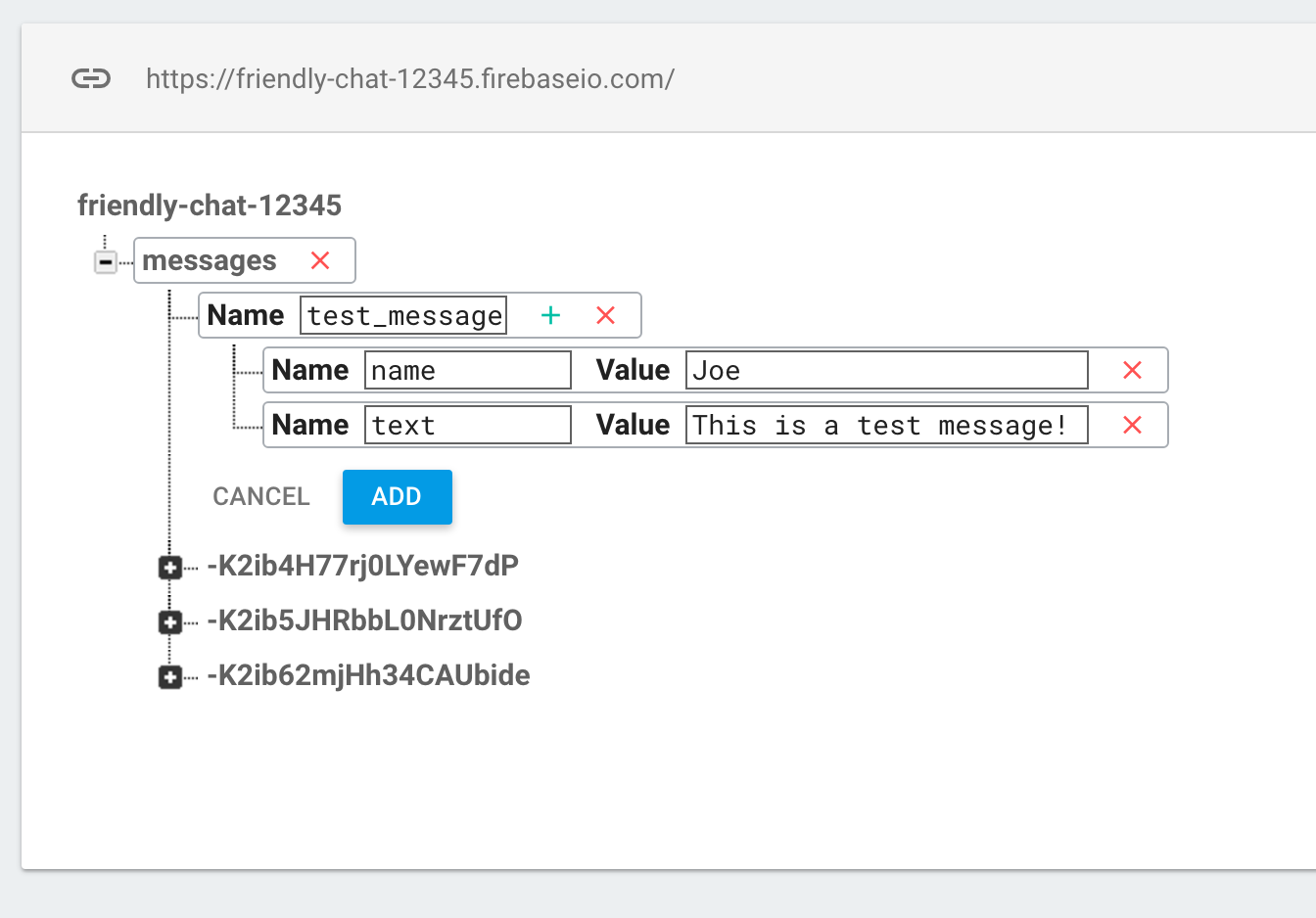
- מוודאים שהם מופיעים בממשק המשתמש של Friendly-Chat.
7. שליחת הודעות
הטמעה של שליחת הודעה
העברת ערכים למסד הנתונים. כשמשתמשים בשיטת ה-push כדי להוסיף נתונים ל-Firebase Realtime Database, מתווסף מזהה אוטומטי. המזהים האלה נוצרים אוטומטית ברצף, וכך מובטח שהודעות חדשות יתווספו בסדר הנכון.
משנים את השיטה 'sendMessage:' של FCViewController ומחליפים אותה בקוד שמוגדר בהמשך:
FCViewController.swift
func sendMessage(withData data: [String: String]) {
var mdata = data
mdata[Constants.MessageFields.name] = Auth.auth().currentUser?.displayName
if let photoURL = Auth.auth().currentUser?.photoURL {
mdata[Constants.MessageFields.photoURL] = photoURL.absoluteString
}
// Push data to Firebase Database
self.ref.child("messages").childByAutoId().setValue(mdata)
}
בדיקת שליחת הודעות
- לוחצים על הלחצן
 הפעלה.
הפעלה. - לוחצים על כניסה כדי לעבור לחלון ההודעות.
- מקלידים את ההודעה ולוחצים על סמל השליחה. ההודעה החדשה צריכה להיות גלויה בממשק המשתמש של האפליקציה ובמסוף Firebase.
8. אחסון וקבלה של תמונות
אישור התלות ב-Firebase Storage
בבלוק התלויות של Podfile, מוודאים ש-Firebase/Storage כלול.
Podfile
pod 'Firebase/Storage'
הגדרת Cloud Storage for Firebase
כך מגדירים את Cloud Storage for Firebase בפרויקט Firebase:
- בחלונית הימנית במסוף Firebase, מרחיבים את Build (פיתוח) ובוחרים באפשרות Storage (אחסון).
- לוחצים על תחילת העבודה.
- בוחרים מיקום לקטגוריית האחסון שמוגדרת כברירת מחדל.
קטגוריות ב-US-WEST1, ב-US-CENTRAL1וב-US-EAST1יכולות ליהנות מהמסלול תמיד בחינם של Google Cloud Storage. התמחור והשימוש בקטגוריות בכל המיקומים האחרים מפורטים בתמחור ובשימוש ב-Google Cloud Storage. - לוחצים על התחלה במצב בדיקה. קוראים את כתב הוויתור בנוגע לכללי האבטחה.
בהמשך ה-codelab, תוסיפו כללי אבטחה כדי לאבטח את הנתונים. אל תפיצו או תחשפו אפליקציה לציבור בלי להוסיף כללי אבטחה לדלי שלכם ב-Storage. - לוחצים על יצירה.
הגדרת FirebaseStorage
FCViewController.swift
func configureStorage() {
storageRef = Storage.storage().reference()
}
קבלת תמונות בהודעות קיימות
מוסיפים קוד שמוריד תמונות מ-Firebase Storage.
משנים את השיטה FCViewController's "tableView: cellForRowAt indexPath:" ומחליפים אותה בקוד שמוגדר בהמשך:
FCViewController.swift
func tableView(_ tableView: UITableView, cellForRowAt indexPath: IndexPath) -> UITableViewCell {
// Dequeue cell
let cell = self.clientTable .dequeueReusableCell(withIdentifier: "tableViewCell", for: indexPath)
// Unpack message from Firebase DataSnapshot
let messageSnapshot: DataSnapshot! = self.messages[indexPath.row]
guard let message = messageSnapshot.value as? [String:String] else { return cell }
let name = message[Constants.MessageFields.name] ?? ""
if let imageURL = message[Constants.MessageFields.imageURL] {
if imageURL.hasPrefix("gs://") {
Storage.storage().reference(forURL: imageURL).getData(maxSize: INT64_MAX) {(data, error) in
if let error = error {
print("Error downloading: \(error)")
return
}
DispatchQueue.main.async {
cell.imageView?.image = UIImage.init(data: data!)
cell.setNeedsLayout()
}
}
} else if let URL = URL(string: imageURL), let data = try? Data(contentsOf: URL) {
cell.imageView?.image = UIImage.init(data: data)
}
cell.textLabel?.text = "sent by: \(name)"
} else {
let text = message[Constants.MessageFields.text] ?? ""
cell.textLabel?.text = name + ": " + text
cell.imageView?.image = UIImage(named: "ic_account_circle")
if let photoURL = message[Constants.MessageFields.photoURL], let URL = URL(string: photoURL),
let data = try? Data(contentsOf: URL) {
cell.imageView?.image = UIImage(data: data)
}
}
return cell
}
9. שליחת הודעות עם תמונות
הטמעה של אחסון ושליחה של תמונות
מעלים תמונה מהמשתמש, ואז מסנכרנים את כתובת ה-URL של האחסון של התמונה עם מסד הנתונים כדי שהתמונה תישלח בתוך ההודעה.
משנים את השיטה imagePickerController: didFinishPickingMediaWithInfo: של FCViewController, ומחליפים אותה בקוד שמוגדר בהמשך:
FCViewController.swift
func imagePickerController(_ picker: UIImagePickerController,
didFinishPickingMediaWithInfo info: [String : Any]) {
picker.dismiss(animated: true, completion:nil)
guard let uid = Auth.auth().currentUser?.uid else { return }
// if it's a photo from the library, not an image from the camera
if #available(iOS 8.0, *), let referenceURL = info[UIImagePickerControllerReferenceURL] as? URL {
let assets = PHAsset.fetchAssets(withALAssetURLs: [referenceURL], options: nil)
let asset = assets.firstObject
asset?.requestContentEditingInput(with: nil, completionHandler: { [weak self] (contentEditingInput, info) in
let imageFile = contentEditingInput?.fullSizeImageURL
let filePath = "\(uid)/\(Int(Date.timeIntervalSinceReferenceDate * 1000))/\((referenceURL as AnyObject).lastPathComponent!)"
guard let strongSelf = self else { return }
strongSelf.storageRef.child(filePath)
.putFile(from: imageFile!, metadata: nil) { (metadata, error) in
if let error = error {
let nsError = error as NSError
print("Error uploading: \(nsError.localizedDescription)")
return
}
strongSelf.sendMessage(withData: [Constants.MessageFields.imageURL: strongSelf.storageRef.child((metadata?.path)!).description])
}
})
} else {
guard let image = info[UIImagePickerControllerOriginalImage] as? UIImage else { return }
let imageData = UIImageJPEGRepresentation(image, 0.8)
let imagePath = "\(uid)/\(Int(Date.timeIntervalSinceReferenceDate * 1000)).jpg"
let metadata = StorageMetadata()
metadata.contentType = "image/jpeg"
self.storageRef.child(imagePath)
.putData(imageData!, metadata: metadata) { [weak self] (metadata, error) in
if let error = error {
print("Error uploading: \(error)")
return
}
guard let strongSelf = self else { return }
strongSelf.sendMessage(withData: [Constants.MessageFields.imageURL: strongSelf.storageRef.child((metadata?.path)!).description])
}
}
}
בדיקה של שליחה וקבלה של הודעות עם תמונות
- לוחצים על הלחצן
 הפעלה.
הפעלה. - לוחצים על כניסה כדי לעבור לחלון ההודעות.
- לוחצים על סמל הוספת התמונה כדי לבחור תמונה. ההודעה החדשה עם התמונה אמורה להופיע בממשק המשתמש של האפליקציה ובמסוף Firebase.
10. כל הכבוד!
השתמשתם ב-Firebase כדי ליצור בקלות אפליקציית צ'אט בזמן אמת.
מה למדנו
- מסד נתונים בזמן אמת
- כניסה מאוחדת
- אחסון