1. ก่อนเริ่มต้น
ใน Codelab นี้ คุณจะได้เรียนรู้วิธีผสานรวม Firebase กับเว็บแอป Next.js ที่ชื่อ Friendly Eats ซึ่งเป็นเว็บไซต์สำหรับรีวิวร้านอาหาร
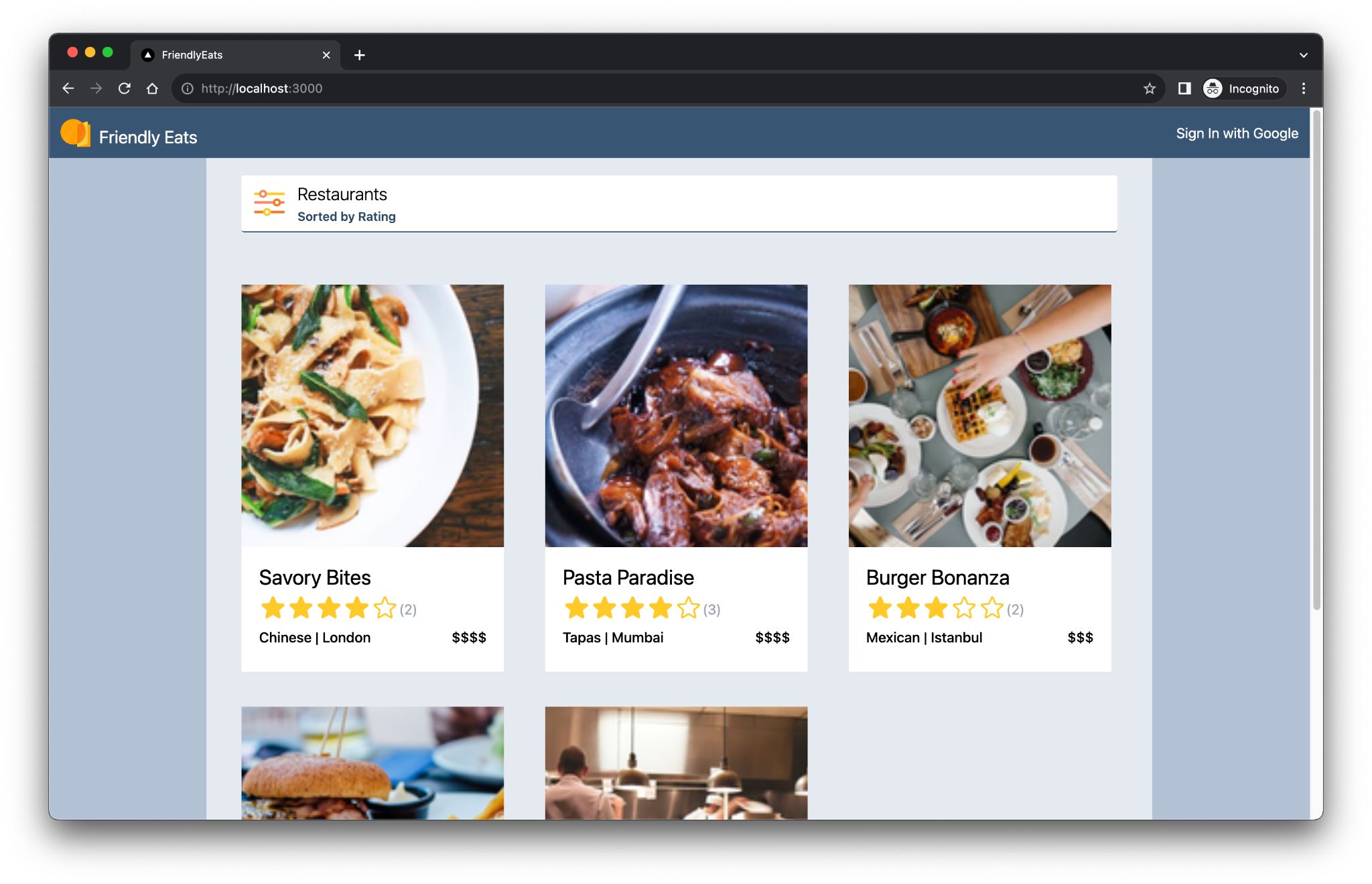
เว็บแอปที่สร้างเสร็จแล้วมีฟีเจอร์ที่มีประโยชน์ซึ่งแสดงให้เห็นว่า Firebase ช่วยคุณสร้างแอป Next.js ได้อย่างไร ฟีเจอร์เหล่านี้ ได้แก่
- สร้างและติดตั้งใช้งานโดยอัตโนมัติ: Codelab นี้ใช้ Firebase App Hosting เพื่อสร้างและติดตั้งใช้งานโค้ด Next.js โดยอัตโนมัติทุกครั้งที่คุณพุชไปยังกิ่งที่กำหนดค่าไว้
- การลงชื่อเข้าใช้และออกจากระบบ: เว็บแอปที่เสร็จสมบูรณ์แล้วจะช่วยให้คุณลงชื่อเข้าใช้ด้วย Google และออกจากระบบได้ ระบบจะจัดการการเข้าสู่ระบบและการคงอยู่ของผู้ใช้ผ่าน Firebase Authentication ทั้งหมด
- รูปภาพ: เว็บแอปที่เสร็จสมบูรณ์แล้วจะช่วยให้ผู้ใช้ที่ลงชื่อเข้าใช้สามารถอัปโหลดรูปภาพร้านอาหารได้ ระบบจะจัดเก็บชิ้นงานรูปภาพไว้ใน Cloud Storage for Firebase Firebase JavaScript SDK มี URL สาธารณะสำหรับรูปภาพที่อัปโหลด จากนั้นระบบจะจัดเก็บ URL สาธารณะนี้ไว้ในเอกสารร้านอาหารที่เกี่ยวข้องใน Cloud Firestore
- รีวิว: เว็บแอปที่เสร็จสมบูรณ์แล้วจะช่วยให้ผู้ใช้ที่ลงชื่อเข้าใช้โพสต์รีวิวร้านอาหารซึ่งประกอบด้วยการให้คะแนนเป็นดาวและข้อความที่เป็นข้อความได้ ระบบจะจัดเก็บข้อมูลรีวิวไว้ใน Cloud Firestore
- ตัวกรอง: เว็บแอปที่เสร็จสมบูรณ์แล้วจะช่วยให้ผู้ใช้ที่ลงชื่อเข้าใช้กรองรายชื่อร้านอาหารตามหมวดหมู่ สถานที่ตั้ง และราคาได้ นอกจากนี้ คุณยังปรับแต่งวิธีการจัดเรียงที่ใช้ได้ด้วย ระบบจะเข้าถึงข้อมูลจาก Cloud Firestore และใช้การค้นหา Firestore ตามตัวกรองที่ใช้
ข้อกำหนดเบื้องต้น
- บัญชี GitHub
- มีความรู้เกี่ยวกับ Next.js และ JavaScript
สิ่งที่คุณจะได้เรียนรู้
- วิธีใช้ Firebase กับ App Router และการแสดงผลฝั่งเซิร์ฟเวอร์ของ Next.js
- วิธีจัดเก็บรูปภาพอย่างถาวรใน Cloud Storage for Firebase
- วิธีอ่านและเขียนข้อมูลในฐานข้อมูล Cloud Firestore
- วิธีใช้การลงชื่อเข้าใช้ด้วย Google กับ Firebase JavaScript SDK
สิ่งที่ต้องมี
- Git
- Node.js เวอร์ชันเสถียรล่าสุด
- เบราว์เซอร์ที่คุณเลือก เช่น Google Chrome
- สภาพแวดล้อมในการพัฒนาที่มีเครื่องมือแก้ไขโค้ดและเทอร์มินัล
- บัญชี Google สำหรับการสร้างและการจัดการโปรเจ็กต์ Firebase
- ความสามารถในการอัปเกรดโปรเจ็กต์ Firebase เป็นแพ็กเกจราคา Blaze
2. ตั้งค่าสภาพแวดล้อมในการพัฒนาและที่เก็บ GitHub
Codelab นี้มีโค้ดเบสเริ่มต้นของแอปและใช้ Firebase CLI
สร้างที่เก็บ GitHub
คุณดูแหล่งที่มาของ Codelab ได้ที่ https://github.com/firebase/friendlyeats-web ที่เก็บมีโปรเจ็กต์ตัวอย่างสำหรับหลายแพลตฟอร์ม อย่างไรก็ตาม Codelab นี้ใช้เฉพาะไดเรกทอรี nextjs-start โปรดทราบไดเรกทอรีต่อไปนี้
* `nextjs-start`: contains the starter code upon which you build.
* `nextjs-end`: contains the solution code for the finished web app.
คัดลอกโฟลเดอร์ nextjs-start ไปยังที่เก็บของคุณเอง
- ใช้เทอร์มินัลเพื่อสร้างโฟลเดอร์ใหม่ในคอมพิวเตอร์และเปลี่ยนเป็นไดเรกทอรีใหม่โดยทำดังนี้
mkdir codelab-friendlyeats-web cd codelab-friendlyeats-web - ใช้แพ็กเกจ npm giget เพื่อดึงเฉพาะโฟลเดอร์
nextjs-startnpx giget@latest gh:firebase/friendlyeats-web/nextjs-start#master . --install - ติดตามการเปลี่ยนแปลงในเครื่องด้วย Git โดยทำดังนี้
git init git add . git commit -m "codelab starting point" git branch -M main - สร้างที่เก็บ GitHub ใหม่: https://github.com/new ตั้งชื่อได้ตามต้องการ
- คัดลอก URL ใหม่ที่ GitHub สร้างให้คุณ โดยจะมีลักษณะดังต่อไปนี้
https://github.com/<USER_NAME>/<REPOSITORY_NAME>.gitหรือgit@github.com:<USER_NAME>/<REPOSITORY_NAME>.git
- พุชการเปลี่ยนแปลงในเครื่องไปยังที่เก็บ GitHub ใหม่โดยเรียกใช้คำสั่งต่อไปนี้ แทนที่ตัวยึดตำแหน่ง
<REPOSITORY_URL>ด้วย URL ของที่เก็บจริงgit remote add origin <REPOSITORY_URL> git push -u origin main - ตอนนี้คุณควรเห็นโค้ดเริ่มต้นในที่เก็บ GitHub แล้ว
ติดตั้งหรืออัปเดต Firebase CLI
เรียกใช้คำสั่งต่อไปนี้เพื่อยืนยันว่าคุณได้ติดตั้ง Firebase CLI และเป็นเวอร์ชัน 14.1.0 ขึ้นไป
firebase --version
หากเห็นเวอร์ชันที่ต่ำกว่าหรือไม่ได้ติดตั้ง Firebase CLI ให้เรียกใช้คำสั่งติดตั้ง
npm install -g firebase-tools@latest
หากติดตั้ง Firebase CLI ไม่ได้เนื่องจากข้อผิดพลาดเกี่ยวกับสิทธิ์ โปรดดูเอกสารประกอบของ npm หรือใช้ตัวเลือกการติดตั้งอื่น
เข้าสู่ระบบ Firebase
- เรียกใช้คำสั่งต่อไปนี้เพื่อเข้าสู่ระบบ Firebase CLI
firebase login
- ป้อน
YหรือNขึ้นอยู่กับว่าคุณต้องการให้ Firebase รวบรวมข้อมูลหรือไม่ - ในเบราว์เซอร์ ให้เลือกบัญชี Google แล้วคลิกอนุญาต
3. ตั้งค่าโปรเจ็กต์ Firebase
ในส่วนนี้ คุณจะตั้งค่าโปรเจ็กต์ Firebase และเชื่อมโยงเว็บแอป Firebase กับโปรเจ็กต์ นอกจากนี้ คุณยังต้องตั้งค่าบริการ Firebase ที่เว็บแอปตัวอย่างใช้ด้วย
สร้างโปรเจ็กต์ Firebase
- ลงชื่อเข้าใช้คอนโซล Firebase โดยใช้บัญชี Google เดียวกับที่คุณใช้ในขั้นตอนก่อนหน้า
- คลิกปุ่มเพื่อสร้างโปรเจ็กต์ใหม่ แล้วป้อนชื่อโปรเจ็กต์ (เช่น
FriendlyEats Codelab)
- คลิกต่อไป
- หากได้รับแจ้ง ให้อ่านและยอมรับข้อกำหนดของ Firebase แล้วคลิกต่อไป
- (ไม่บังคับ) เปิดใช้ความช่วยเหลือจาก AI ในคอนโซล Firebase (เรียกว่า "Gemini ใน Firebase")
- สำหรับ Codelab นี้ คุณไม่จำเป็นต้องใช้ Google Analytics ดังนั้นให้ปิดตัวเลือก Google Analytics
- คลิกสร้างโปรเจ็กต์ รอให้ระบบจัดสรรโปรเจ็กต์ แล้วคลิกดำเนินการต่อ
อัปเกรดแพ็กเกจราคาของ Firebase
หากต้องการใช้ Firebase App Hosting และ Cloud Storage สำหรับ Firebase โปรเจ็กต์ Firebase ของคุณต้องอยู่ในแพ็กเกจราคาแบบจ่ายเมื่อใช้ (Blaze) ซึ่งหมายความว่าต้องลิงก์กับบัญชีการเรียกเก็บเงินในระบบคลาวด์
- บัญชีสำหรับการเรียกเก็บเงินของ Cloud ต้องมีวิธีการชำระเงิน เช่น บัตรเครดิต
- หากเพิ่งเริ่มใช้ Firebase และ Google Cloud โปรดตรวจสอบว่าคุณมีสิทธิ์รับเครดิต$300 และบัญชีสำหรับการเรียกเก็บเงินในระบบคลาวด์แบบทดลองใช้ฟรีหรือไม่
- หากคุณกำลังทำ Codelab นี้เป็นส่วนหนึ่งของกิจกรรม โปรดสอบถามผู้จัดว่ามีเครดิต Cloud ให้หรือไม่
หากต้องการอัปเกรดโปรเจ็กต์เป็นแพ็กเกจ Blaze ให้ทำตามขั้นตอนต่อไปนี้
- ในคอนโซล Firebase ให้เลือกอัปเกรดแพ็กเกจ
- เลือกแพ็กเกจ Blaze ทำตามวิธีการบนหน้าจอเพื่อลิงก์บัญชีสำหรับการเรียกเก็บเงินใน Cloud กับโปรเจ็กต์
หากคุณต้องสร้างบัญชีสำหรับการเรียกเก็บเงินใน Cloud เป็นส่วนหนึ่งของการอัปเกรดนี้ คุณอาจต้องกลับไปที่ขั้นตอนการอัปเกรดใน Firebase Console เพื่อทำการอัปเกรดให้เสร็จสมบูรณ์
เพิ่มเว็บแอปไปยังโปรเจ็กต์ Firebase
- ไปที่ภาพรวมโปรเจ็กต์ในโปรเจ็กต์ Firebase แล้วคลิก
 Web
Web
หากลงทะเบียนแอปในโปรเจ็กต์แล้ว ให้คลิกเพิ่มแอปเพื่อดูไอคอนเว็บ - ในกล่องข้อความชื่อเล่นของแอป ให้ป้อนชื่อเล่นของแอปที่จำง่าย เช่น
My Next.js app - ไม่ต้องเลือกช่องทำเครื่องหมายตั้งค่าโฮสติ้งของ Firebase สำหรับแอปนี้ด้วย
- คลิกลงทะเบียนแอป > ไปที่คอนโซล
ตั้งค่าบริการ Firebase ในคอนโซล Firebase
ตั้งค่าการตรวจสอบสิทธิ์
- ในคอนโซล Firebase ให้ไปที่การตรวจสอบสิทธิ์
- คลิกเริ่มต้นใช้งาน
- ในคอลัมน์ผู้ให้บริการเพิ่มเติม ให้คลิก Google > เปิดใช้
- ในกล่องข้อความชื่อที่เปิดเผยต่อสาธารณะของโปรเจ็กต์ ให้ป้อนชื่อที่จดจำง่าย เช่น
My Next.js app - เลือกอีเมลของคุณจากเมนูแบบเลื่อนลงอีเมลสนับสนุนสำหรับโปรเจ็กต์
- คลิกบันทึก
ตั้งค่า Cloud Firestore
- ในแผงด้านซ้ายของคอนโซล Firebase ให้ขยายสร้าง แล้วเลือกฐานข้อมูล Firestore
- คลิกสร้างฐานข้อมูล
- ตั้งค่ารหัสฐานข้อมูลเป็น
(default)ไว้ดังเดิม - เลือกตำแหน่งสำหรับฐานข้อมูล แล้วคลิกถัดไป
สำหรับแอปจริง คุณควรเลือกตำแหน่งที่อยู่ใกล้กับผู้ใช้ - คลิกเริ่มในโหมดทดสอบ อ่านข้อจำกัดความรับผิดเกี่ยวกับกฎความปลอดภัย
ในภายหลังใน Codelab นี้ คุณจะเพิ่มกฎความปลอดภัยเพื่อรักษาความปลอดภัยของข้อมูล อย่าเผยแพร่หรือเปิดเผยแอปต่อสาธารณะโดยไม่ได้เพิ่มกฎความปลอดภัยสำหรับฐานข้อมูล - คลิกสร้าง
ตั้งค่า Cloud Storage for Firebase
- ในแผงด้านซ้ายของคอนโซล Firebase ให้ขยายสร้าง แล้วเลือก Storage
- คลิกเริ่มต้นใช้งาน
- เลือกตำแหน่งสำหรับที่เก็บข้อมูลเริ่มต้น
ที่เก็บข้อมูลในUS-WEST1,US-CENTRAL1และUS-EAST1จะใช้ประโยชน์จากระดับ"ใช้งานฟรีเสมอ" สำหรับ Google Cloud Storage ได้ ที่เก็บข้อมูลในตำแหน่งอื่นๆ ทั้งหมดจะเป็นไปตามราคาและการใช้งาน Google Cloud Storage - คลิกเริ่มในโหมดทดสอบ อ่านข้อจำกัดความรับผิดเกี่ยวกับกฎความปลอดภัย
ในภายหลังใน Codelab นี้ คุณจะเพิ่มกฎความปลอดภัยเพื่อรักษาความปลอดภัยของข้อมูล อย่าเผยแพร่หรือแสดงแอปต่อสาธารณะโดยไม่ได้เพิ่มกฎความปลอดภัยสำหรับที่เก็บข้อมูล - คลิกสร้าง
ติดตั้งใช้งานกฎความปลอดภัย
โค้ดมีชุดกฎการรักษาความปลอดภัยสำหรับ Firestore และสำหรับ Cloud Storage สำหรับ Firebase อยู่แล้ว หลังจากที่คุณติดตั้งใช้งานกฎความปลอดภัยแล้ว ข้อมูลในฐานข้อมูลและที่เก็บข้อมูลจะได้รับการปกป้องจากการละเมิดได้ดียิ่งขึ้น
- ในเทอร์มินัล ให้กำหนดค่า CLI เพื่อใช้โปรเจ็กต์ Firebase ที่คุณสร้างไว้ก่อนหน้านี้โดยทำดังนี้
firebase use --add
friendlyeats-codelab - หากต้องการติดตั้งใช้งานกฎความปลอดภัยเหล่านี้ (รวมถึงดัชนีที่จะต้องใช้ในภายหลัง) ให้เรียกใช้คำสั่งนี้ในเทอร์มินัล
firebase deploy --only firestore,storage
- หากระบบถามว่า
"Cloud Storage for Firebase needs an IAM Role to use cross-service rules. Grant the new role?"ให้กดEnterเพื่อเลือกใช่
4. ตรวจสอบโค้ดเบสเริ่มต้น
ในส่วนนี้ คุณจะได้ตรวจสอบโค้ดเบสเริ่มต้นของแอปบางส่วน ซึ่งคุณจะเพิ่มฟังก์ชันการทำงานในโค้ดแล็บนี้
โครงสร้างโฟลเดอร์และไฟล์
ตารางต่อไปนี้แสดงภาพรวมของโครงสร้างโฟลเดอร์และไฟล์ของแอป
โฟลเดอร์และไฟล์ | คำอธิบาย |
| คอมโพเนนต์ React สำหรับตัวกรอง ส่วนหัว รายละเอียดร้านอาหาร และรีวิว |
| ฟังก์ชันยูทิลิตีที่ไม่จำเป็นต้องเชื่อมโยงกับ React หรือ Next.js |
| โค้ดและการกำหนดค่า Firebase โดยเฉพาะ |
| ชิ้นงานแบบคงที่ในเว็บแอป เช่น ไอคอน |
| การกำหนดเส้นทางด้วย App Router ของ Next.js |
| ทรัพยากร Dependency ของโปรเจ็กต์ด้วย npm |
| การกำหนดค่าเฉพาะ Next.js (เปิดใช้การดำเนินการของเซิร์ฟเวอร์) |
| การกำหนดค่าบริการภาษา JavaScript |
คอมโพเนนต์ฝั่งเซิร์ฟเวอร์และฝั่งไคลเอ็นต์
แอปนี้เป็นเว็บแอป Next.js ที่ใช้App Router การแสดงผลฝั่งเซิร์ฟเวอร์ใช้ทั่วทั้งแอป ตัวอย่างเช่น ไฟล์ src/app/page.js เป็นคอมโพเนนต์ฝั่งเซิร์ฟเวอร์ที่รับผิดชอบหน้าหลัก src/components/RestaurantListings.jsx เป็นคอมโพเนนต์ไคลเอ็นต์ที่ระบุโดยคำสั่ง "use client" ที่จุดเริ่มต้นของไฟล์
นำเข้าใบแจ้งยอด
คุณอาจเห็นคำสั่งนำเข้าดังต่อไปนี้
import RatingPicker from "@/src/components/RatingPicker.jsx";
แอปใช้สัญลักษณ์ @ เพื่อหลีกเลี่ยงเส้นทางการนำเข้าแบบสัมพัทธ์ที่ซับซ้อน และใช้นามแฝงของเส้นทาง
API เฉพาะของ Firebase
โค้ด Firebase API ทั้งหมดจะอยู่ในไดเรกทอรี src/lib/firebase จากนั้นคอมโพเนนต์ React แต่ละรายการจะนำเข้าฟังก์ชันที่ห่อไว้จากไดเรกทอรี src/lib/firebase แทนที่จะนำเข้าฟังก์ชัน Firebase โดยตรง
ข้อมูลจำลอง
ข้อมูลร้านอาหารและรีวิวจำลองจะอยู่ในไฟล์ src/lib/randomData.js ระบบจะรวบรวมข้อมูลจากไฟล์นั้นไว้ในโค้ดในไฟล์ src/lib/fakeRestaurants.js
5. สร้างแบ็กเอนด์ App Hosting
ในส่วนนี้ คุณจะตั้งค่าแบ็กเอนด์ App Hosting เพื่อดูสาขาในที่เก็บ Git
เมื่อสิ้นสุดส่วนนี้ คุณจะมีแบ็กเอนด์ App Hosting ที่เชื่อมต่อกับที่เก็บใน GitHub ซึ่งจะสร้างใหม่และเปิดตัวแอปเวอร์ชันใหม่โดยอัตโนมัติทุกครั้งที่คุณพุชคอมมิตใหม่ไปยังกิ่ง main
สร้างแบ็กเอนด์
- ไปที่หน้า App Hosting ในคอนโซล Firebase โดยทำดังนี้
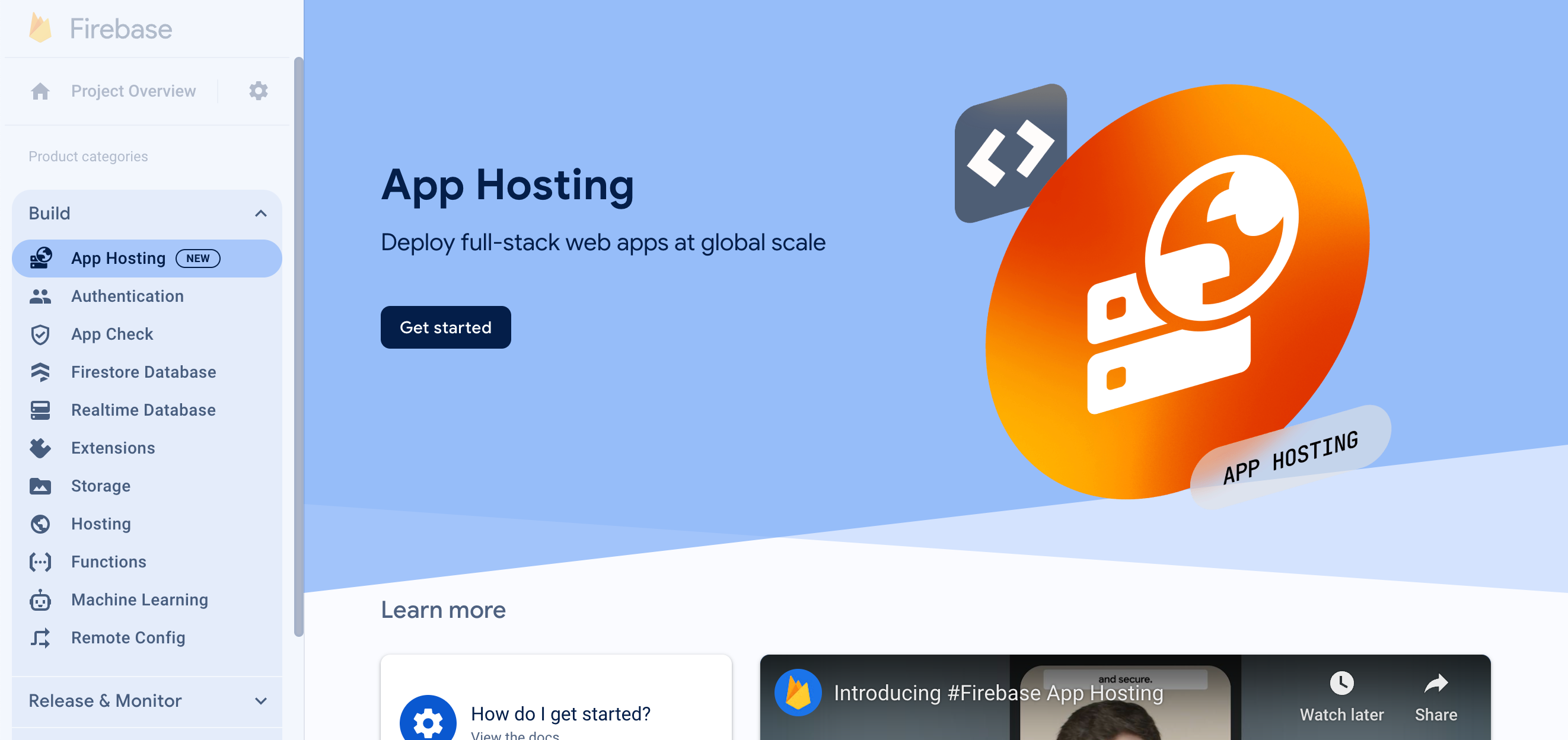
- คลิก "เริ่มต้นใช้งาน" เพื่อเริ่มขั้นตอนการสร้างแบ็กเอนด์ กำหนดค่าแบ็กเอนด์ดังนี้
- เลือกภูมิภาค สำหรับแอปจริง คุณควรเลือกภูมิภาคที่ใกล้กับผู้ใช้มากที่สุด
- ทำตามข้อความแจ้งในขั้นตอน "นำเข้าที่เก็บ GitHub" เพื่อเชื่อมต่อที่เก็บ GitHub ที่คุณสร้างไว้ก่อนหน้านี้
- ตั้งค่าการทำให้ใช้งานได้
- เก็บไดเรกทอรีรากไว้เป็น
/ - ตั้งค่าสาขาที่ใช้งานจริงเป็น
main - เปิดใช้การเปิดตัวอัตโนมัติ
- เก็บไดเรกทอรีรากไว้เป็น
- ตั้งชื่อแบ็กเอนด์
friendlyeats-codelab - ใน "เชื่อมโยงเว็บแอป Firebase" ให้คลิก "สร้างเว็บแอป Firebase ใหม่"
- คลิก "เสร็จสิ้นและทำให้ใช้งานได้" หลังจากนั้น ระบบจะนำคุณไปยังหน้าใหม่ซึ่งคุณจะเห็นสถานะของแบ็กเอนด์การโฮสต์แอปใหม่
- เมื่อการเปิดตัวเสร็จสมบูรณ์แล้ว ให้คลิกโดเมนฟรีในส่วน "โดเมน" การดำเนินการนี้อาจใช้เวลาสักครู่จึงจะเริ่มทำงานเนื่องจากการเผยแพร่ DNS
- อ๊ะ! เมื่อโหลดหน้าเว็บ คุณจะเห็นข้อความแสดงข้อผิดพลาดที่ระบุว่า "ข้อผิดพลาดของแอปพลิเคชัน: เกิดข้อยกเว้นฝั่งเซิร์ฟเวอร์ (ดูข้อมูลเพิ่มเติมได้ในบันทึกของเซิร์ฟเวอร์)"
- ในคอนโซล Firebase ให้ตรวจสอบแท็บ "บันทึก" ของแบ็กเอนด์ App Hosting คุณจะเห็นบันทึก "ข้อผิดพลาด: ไม่ได้ติดตั้งใช้งาน" เราจะแก้ไขปัญหานี้ในขั้นตอนถัดไปเมื่อเพิ่มการตรวจสอบสิทธิ์
คุณได้ติดตั้งใช้งานเว็บแอปเริ่มต้นแล้ว ทุกครั้งที่คุณพุชคอมมิตใหม่ไปยังกิ่ง main ของที่เก็บ GitHub คุณจะเห็นว่ามีการเริ่มบิลด์และการเปิดตัวใหม่ในคอนโซล Firebase และเว็บไซต์จะอัปเดตโดยอัตโนมัติเมื่อการเปิดตัวเสร็จสมบูรณ์
6. เพิ่มการตรวจสอบสิทธิ์ลงในเว็บแอป
ในส่วนนี้ คุณจะเพิ่มการตรวจสอบสิทธิ์ลงในเว็บแอปเพื่อให้เข้าสู่ระบบได้
เพิ่มโดเมนที่ได้รับอนุญาต
การตรวจสอบสิทธิ์ Firebase จะยอมรับเฉพาะคำขอลงชื่อเข้าใช้จากโดเมนที่คุณอนุญาตเท่านั้น ในส่วนนี้ เราจะเพิ่มโดเมนของแบ็กเอนด์การโฮสต์แอปไปยังรายการโดเมนที่ได้รับอนุมัติในโปรเจ็กต์
- คัดลอกโดเมนของแบ็กเอนด์ App Hosting จากหน้า "ภาพรวม" ของ App Hosting
- ไปที่แท็บการตั้งค่าการตรวจสอบสิทธิ์ แล้วเลือกโดเมนที่ได้รับอนุญาต
- คลิกปุ่มเพิ่มโดเมน
- ป้อนโดเมนของแบ็กเอนด์ App Hosting
- คลิกเพิ่ม
ใช้ฟังก์ชันการลงชื่อเข้าใช้และออกจากระบบ
- ในไฟล์
src/lib/firebase/auth.jsให้แทนที่ฟังก์ชันonAuthStateChanged,onIdTokenChanged,signInWithGoogleและsignOutด้วยโค้ดต่อไปนี้
export function onAuthStateChanged(cb) {
return _onAuthStateChanged(auth, cb);
}
export function onIdTokenChanged(cb) {
return _onIdTokenChanged(auth, cb);
}
export async function signInWithGoogle() {
const provider = new GoogleAuthProvider();
try {
await signInWithPopup(auth, provider);
} catch (error) {
console.error("Error signing in with Google", error);
}
}
export async function signOut() {
try {
return auth.signOut();
} catch (error) {
console.error("Error signing out with Google", error);
}
}
โค้ดนี้ใช้ Firebase API ต่อไปนี้
Firebase API | คำอธิบาย |
เพิ่ม Observer สำหรับการเปลี่ยนแปลงสถานะการลงชื่อเข้าใช้ของผู้ใช้ | |
เพิ่ม Observer สำหรับการเปลี่ยนแปลงโทเค็นรหัสของผู้ใช้ | |
สร้างอินสแตนซ์ของผู้ให้บริการการตรวจสอบสิทธิ์ของ Google | |
เริ่มขั้นตอนการตรวจสอบสิทธิ์ที่อิงตามกล่องโต้ตอบ | |
นำผู้ใช้ออกจากระบบ |
ในไฟล์ src/components/Header.jsx โค้ดจะเรียกใช้ฟังก์ชัน signInWithGoogle และ signOut อยู่แล้ว
ส่งสถานะการตรวจสอบสิทธิ์ไปยังเซิร์ฟเวอร์
เราจะใช้คุกกี้เพื่อส่งสถานะการตรวจสอบสิทธิ์ไปยังเซิร์ฟเวอร์ เมื่อใดก็ตามที่สถานะการตรวจสอบสิทธิ์เปลี่ยนแปลงในไคลเอ็นต์ เราจะอัปเดตคุกกี้ __session
ใน src/components/Header.jsx ให้แทนที่ฟังก์ชัน useUserSession ด้วยโค้ดต่อไปนี้
function useUserSession(initialUser) {
useEffect(() => {
return onIdTokenChanged(async (user) => {
if (user) {
const idToken = await user.getIdToken();
await setCookie("__session", idToken);
} else {
await deleteCookie("__session");
}
if (initialUser?.uid === user?.uid) {
return;
}
window.location.reload();
});
}, [initialUser]);
return initialUser;
}
อ่านสถานะการตรวจสอบสิทธิ์ในเซิร์ฟเวอร์
เราจะใช้ FirebaseServerApp เพื่อจำลองสถานะการตรวจสอบสิทธิ์ของไคลเอ็นต์ในเซิร์ฟเวอร์
เปิด src/lib/firebase/serverApp.js แล้วแทนที่ฟังก์ชัน getAuthenticatedAppForUser โดยทำดังนี้
export async function getAuthenticatedAppForUser() {
const authIdToken = (await cookies()).get("__session")?.value;
// Firebase Server App is a new feature in the JS SDK that allows you to
// instantiate the SDK with credentials retrieved from the client & has
// other affordances for use in server environments.
const firebaseServerApp = initializeServerApp(
// https://github.com/firebase/firebase-js-sdk/issues/8863#issuecomment-2751401913
initializeApp(),
{
authIdToken,
}
);
const auth = getAuth(firebaseServerApp);
await auth.authStateReady();
return { firebaseServerApp, currentUser: auth.currentUser };
}
ยืนยันการเปลี่ยนแปลง
เลย์เอาต์รูทในไฟล์ src/app/layout.js จะแสดงผลส่วนหัวและส่งผู้ใช้เป็นพร็อพ (หากมี)
<Header initialUser={currentUser?.toJSON()} />
ซึ่งหมายความว่าคอมโพเนนต์ <Header> จะแสดงข้อมูลผู้ใช้ (หากมี) ในระหว่างรันไทม์ของเซิร์ฟเวอร์ หากมีการอัปเดตการตรวจสอบสิทธิ์ในระหว่างวงจรของหน้าเว็บหลังจากโหลดหน้าเว็บครั้งแรก onAuthStateChanged จะจัดการการอัปเดตเหล่านั้น
ตอนนี้ได้เวลาเปิดตัวบิลด์ใหม่และยืนยันสิ่งที่คุณสร้างแล้ว
- สร้างคอมมิตที่มีข้อความคอมมิตว่า "เพิ่มการตรวจสอบสิทธิ์" แล้วพุชไปยังที่เก็บ GitHub
- เปิดหน้า App Hosting ในคอนโซล Firebase แล้วรอให้การเปิดตัวใหม่เสร็จสมบูรณ์
- ยืนยันลักษณะการทำงานของการตรวจสอบสิทธิ์แบบใหม่
- รีเฟรชเว็บแอปในเบราว์เซอร์ ชื่อที่แสดงจะปรากฏในส่วนหัว
- ออกจากระบบแล้วลงชื่อเข้าใช้อีกครั้ง คุณทำขั้นตอนนี้ซ้ำกับผู้ใช้รายอื่นได้
- ไม่บังคับ: คลิกขวาที่เว็บแอป เลือกดูซอร์สโค้ดของหน้าเว็บ แล้วค้นหาชื่อที่แสดง โดยจะปรากฏในแหล่งที่มาของ HTML ดิบที่ส่งคืนจากเซิร์ฟเวอร์
7. ดูข้อมูลร้านอาหาร
เว็บแอปมีข้อมูลจำลองสำหรับร้านอาหารและรีวิว
เพิ่มร้านอาหารอย่างน้อย 1 ร้าน
หากต้องการแทรกข้อมูลร้านอาหารจำลองลงในฐานข้อมูล Cloud Firestore ในเครื่อง ให้ทำตามขั้นตอนต่อไปนี้
- ลงชื่อเข้าใช้เว็บแอป หากยังไม่ได้ทำ จากนั้นเลือก
 > เพิ่มร้านอาหารตัวอย่าง
> เพิ่มร้านอาหารตัวอย่าง - ในคอนโซล Firebase ในหน้าฐานข้อมูล Firestore ให้เลือก restaurants คุณจะเห็นเอกสารระดับบนสุดในคอลเล็กชันร้านอาหาร ซึ่งแต่ละเอกสารแสดงถึงร้านอาหาร
- คลิกเอกสาร 2-3 รายการเพื่อสำรวจพร็อพเพอร์ตี้ของเอกสารร้านอาหาร
แสดงรายชื่อร้านอาหาร
ตอนนี้ฐานข้อมูล Cloud Firestore มีร้านอาหารที่เว็บแอป Next.js แสดงได้แล้ว
หากต้องการกำหนดโค้ดการดึงข้อมูล ให้ทำตามขั้นตอนต่อไปนี้
- ในไฟล์
src/app/page.jsให้ค้นหาคอมโพเนนต์เซิร์ฟเวอร์<Home />และตรวจสอบการเรียกใช้ฟังก์ชันgetRestaurantsซึ่งจะดึงรายการร้านอาหารในเวลาที่เซิร์ฟเวอร์ทำงาน คุณใช้ฟังก์ชันgetRestaurantsได้โดยทำตามขั้นตอนต่อไปนี้ - ในไฟล์
src/lib/firebase/firestore.jsให้แทนที่ฟังก์ชันapplyQueryFiltersและgetRestaurantsด้วยโค้ดต่อไปนี้
function applyQueryFilters(q, { category, city, price, sort }) {
if (category) {
q = query(q, where("category", "==", category));
}
if (city) {
q = query(q, where("city", "==", city));
}
if (price) {
q = query(q, where("price", "==", price.length));
}
if (sort === "Rating" || !sort) {
q = query(q, orderBy("avgRating", "desc"));
} else if (sort === "Review") {
q = query(q, orderBy("numRatings", "desc"));
}
return q;
}
export async function getRestaurants(db = db, filters = {}) {
let q = query(collection(db, "restaurants"));
q = applyQueryFilters(q, filters);
const results = await getDocs(q);
return results.docs.map((doc) => {
return {
id: doc.id,
...doc.data(),
// Only plain objects can be passed to Client Components from Server Components
timestamp: doc.data().timestamp.toDate(),
};
});
}
- สร้างคอมมิตที่มีข้อความคอมมิตว่า "อ่านรายชื่อร้านอาหารจาก Firestore" แล้วพุชไปยังที่เก็บ GitHub
- เปิดหน้า App Hosting ในคอนโซล Firebase แล้วรอให้การเปิดตัวใหม่เสร็จสมบูรณ์
- ในเว็บแอป ให้รีเฟรชหน้าเว็บ รูปภาพร้านอาหารจะปรากฏเป็นไทล์ในหน้า
ตรวจสอบว่าข้อมูลร้านอาหารโหลดที่รันไทม์ของเซิร์ฟเวอร์
การใช้เฟรมเวิร์ก Next.js อาจไม่ชัดเจนเมื่อมีการโหลดข้อมูลในเวลาเรียกใช้เซิร์ฟเวอร์หรือเวลาเรียกใช้ฝั่งไคลเอ็นต์
หากต้องการยืนยันว่าข้อมูลร้านอาหารโหลดที่รันไทม์ของเซิร์ฟเวอร์ ให้ทำตามขั้นตอนต่อไปนี้
- ในเว็บแอป ให้เปิด DevTools แล้วปิดใช้ JavaScript
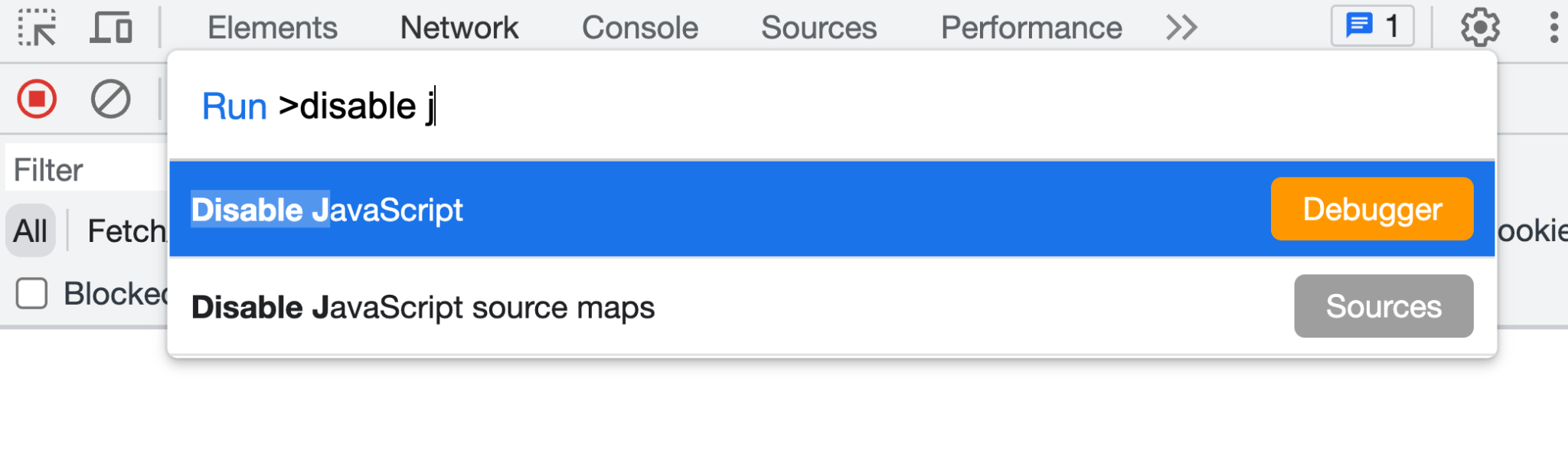
- รีเฟรชเว็บแอป ข้อมูลร้านอาหารจะยังคงโหลดอยู่ ข้อมูลร้านอาหารจะแสดงในการตอบกลับของเซิร์ฟเวอร์ เมื่อเปิดใช้ JavaScript ระบบจะ ไฮเดรตข้อมูลร้านอาหารผ่านโค้ด JavaScript ฝั่งไคลเอ็นต์
- เปิดใช้ JavaScript อีกครั้งในเครื่องมือสำหรับนักพัฒนาเว็บ
ฟังการอัปเดตร้านอาหารด้วยเครื่องมือฟังสแนปชอตของ Cloud Firestore
ในส่วนก่อนหน้า คุณได้เห็นวิธีโหลดชุดร้านอาหารเริ่มต้นจากไฟล์ src/app/page.js ไฟล์ src/app/page.js เป็นคอมโพเนนต์ฝั่งเซิร์ฟเวอร์และแสดงผลบนเซิร์ฟเวอร์ ซึ่งรวมถึงโค้ดการดึงข้อมูล Firebase
ไฟล์ src/components/RestaurantListings.jsx เป็นคอมโพเนนต์ฝั่งไคลเอ็นต์และกำหนดค่าให้ไฮเดรตมาร์กอัปที่ฝั่งเซิร์ฟเวอร์ได้
หากต้องการกำหนดค่าไฟล์ src/components/RestaurantListings.jsx เพื่อไฮเดรตมาร์กอัปที่ฝั่งเซิร์ฟเวอร์ ให้ทำตามขั้นตอนต่อไปนี้
- ในไฟล์
src/components/RestaurantListings.jsxให้สังเกตโค้ดต่อไปนี้ ซึ่งเขียนไว้ให้คุณแล้ว
useEffect(() => {
return getRestaurantsSnapshot((data) => {
setRestaurants(data);
}, filters);
}, [filters]);
โค้ดนี้จะเรียกใช้ฟังก์ชัน getRestaurantsSnapshot() ซึ่งคล้ายกับฟังก์ชัน getRestaurants() ที่คุณใช้ในขั้นตอนก่อนหน้า อย่างไรก็ตาม ฟังก์ชันสแนปชอตนี้มีกลไกการเรียกกลับเพื่อให้ระบบเรียกใช้การเรียกกลับทุกครั้งที่มีการเปลี่ยนแปลงคอลเล็กชันของร้านอาหาร
- ในไฟล์
src/lib/firebase/firestore.jsให้แทนที่ฟังก์ชันgetRestaurantsSnapshot()ด้วยโค้ดต่อไปนี้
export function getRestaurantsSnapshot(cb, filters = {}) {
if (typeof cb !== "function") {
console.log("Error: The callback parameter is not a function");
return;
}
let q = query(collection(db, "restaurants"));
q = applyQueryFilters(q, filters);
return onSnapshot(q, (querySnapshot) => {
const results = querySnapshot.docs.map((doc) => {
return {
id: doc.id,
...doc.data(),
// Only plain objects can be passed to Client Components from Server Components
timestamp: doc.data().timestamp.toDate(),
};
});
cb(results);
});
}
การเปลี่ยนแปลงที่ทำผ่านหน้าฐานข้อมูล Firestore จะแสดงในเว็บแอปแบบเรียลไทม์แล้ว
- สร้างคอมมิตด้วยข้อความคอมมิต "Listen for realtime restaurant updates" แล้วพุชไปยังที่เก็บ GitHub
- เปิดหน้า App Hosting ในคอนโซล Firebase แล้วรอให้การเปิดตัวใหม่เสร็จสมบูรณ์
- ในเว็บแอป ให้เลือก
 > เพิ่มร้านอาหารตัวอย่าง หากใช้ฟังก์ชันสแนปชอตอย่างถูกต้อง ร้านอาหารจะปรากฏแบบเรียลไทม์โดยไม่ต้องรีเฟรชหน้าเว็บ
> เพิ่มร้านอาหารตัวอย่าง หากใช้ฟังก์ชันสแนปชอตอย่างถูกต้อง ร้านอาหารจะปรากฏแบบเรียลไทม์โดยไม่ต้องรีเฟรชหน้าเว็บ
8. บันทึกรีวิวที่ผู้ใช้ส่งจากเว็บแอป
- ในไฟล์
src/lib/firebase/firestore.jsให้แทนที่ฟังก์ชันupdateWithRating()ด้วยโค้ดต่อไปนี้
const updateWithRating = async (
transaction,
docRef,
newRatingDocument,
review
) => {
const restaurant = await transaction.get(docRef);
const data = restaurant.data();
const newNumRatings = data?.numRatings ? data.numRatings + 1 : 1;
const newSumRating = (data?.sumRating || 0) + Number(review.rating);
const newAverage = newSumRating / newNumRatings;
transaction.update(docRef, {
numRatings: newNumRatings,
sumRating: newSumRating,
avgRating: newAverage,
});
transaction.set(newRatingDocument, {
...review,
timestamp: Timestamp.fromDate(new Date()),
});
};
โค้ดนี้จะแทรกเอกสาร Firestore ใหม่ซึ่งแสดงรีวิวใหม่ โค้ดยังอัปเดตเอกสาร Firestore ที่มีอยู่ซึ่งแสดงถึงร้านอาหารด้วยตัวเลขที่อัปเดตสำหรับจำนวนการให้คะแนนและคะแนนเฉลี่ยที่คำนวณแล้ว
- แทนที่ฟังก์ชัน
addReviewToRestaurant()ด้วยโค้ดต่อไปนี้
export async function addReviewToRestaurant(db, restaurantId, review) {
if (!restaurantId) {
throw new Error("No restaurant ID has been provided.");
}
if (!review) {
throw new Error("A valid review has not been provided.");
}
try {
const docRef = doc(collection(db, "restaurants"), restaurantId);
const newRatingDocument = doc(
collection(db, `restaurants/${restaurantId}/ratings`)
);
// corrected line
await runTransaction(db, transaction =>
updateWithRating(transaction, docRef, newRatingDocument, review)
);
} catch (error) {
console.error(
"There was an error adding the rating to the restaurant",
error
);
throw error;
}
}
ใช้การดำเนินการของเซิร์ฟเวอร์ Next.js
Server Action ของ Next.js มี API ที่สะดวกในการเข้าถึงข้อมูลแบบฟอร์ม เช่น data.get("text") เพื่อรับค่าข้อความจากเพย์โหลดการส่งแบบฟอร์ม
หากต้องการใช้ Next.js Server Action เพื่อประมวลผลการส่งแบบฟอร์มรีวิว ให้ทำตามขั้นตอนต่อไปนี้
- ในไฟล์
src/components/ReviewDialog.jsxให้ค้นหาแอตทริบิวต์actionในองค์ประกอบ<form>
<form action={handleReviewFormSubmission}>
ค่าแอตทริบิวต์ action หมายถึงฟังก์ชันที่คุณจะใช้ในขั้นตอนถัดไป
- ในไฟล์
src/app/actions.jsให้แทนที่ฟังก์ชันhandleReviewFormSubmission()ด้วยโค้ดต่อไปนี้
// This is a next.js server action, which is an alpha feature, so
// use with caution.
// https://nextjs.org/docs/app/building-your-application/data-fetching/server-actions
export async function handleReviewFormSubmission(data) {
const { app } = await getAuthenticatedAppForUser();
const db = getFirestore(app);
await addReviewToRestaurant(db, data.get("restaurantId"), {
text: data.get("text"),
rating: data.get("rating"),
// This came from a hidden form field.
userId: data.get("userId"),
});
}
เพิ่มรีวิวร้านอาหาร
คุณได้ติดตั้งใช้งานการรองรับการส่งรีวิวแล้ว ตอนนี้คุณสามารถยืนยันได้ว่าระบบได้แทรกรีวิวลงใน Cloud Firestore อย่างถูกต้อง
หากต้องการเพิ่มรีวิวและยืนยันว่ารีวิวได้รับการแทรกลงใน Cloud Firestore แล้ว ให้ทำตามขั้นตอนต่อไปนี้
- สร้างคอมมิตพร้อมข้อความคอมมิต "อนุญาตให้ผู้ใช้ส่งรีวิวร้านอาหาร" แล้วพุชไปยังที่เก็บ GitHub
- เปิดหน้า App Hosting ในคอนโซล Firebase แล้วรอให้การเปิดตัวใหม่เสร็จสมบูรณ์
- รีเฟรชเว็บแอป แล้วเลือกร้านอาหารจากหน้าแรก
- คลิก
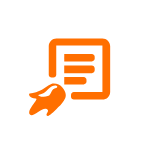 ในหน้าของร้านอาหาร
ในหน้าของร้านอาหาร - เลือกการให้ดาว
- เขียนรีวิว
- คลิกส่ง รีวิวของคุณจะปรากฏที่ด้านบนของรายการรีวิว
- ใน Cloud Firestore ให้ค้นหาบานหน้าต่างเพิ่มเอกสารสำหรับเอกสารของร้านอาหารที่คุณรีวิว แล้วเลือกเอกสารนั้น
- ในแผงเริ่มรวบรวม ให้เลือกการให้คะแนน
- ในแผงเพิ่มเอกสาร ให้ค้นหาเอกสารที่จะตรวจสอบเพื่อยืนยันว่ามีการแทรกเอกสารตามที่คาดไว้
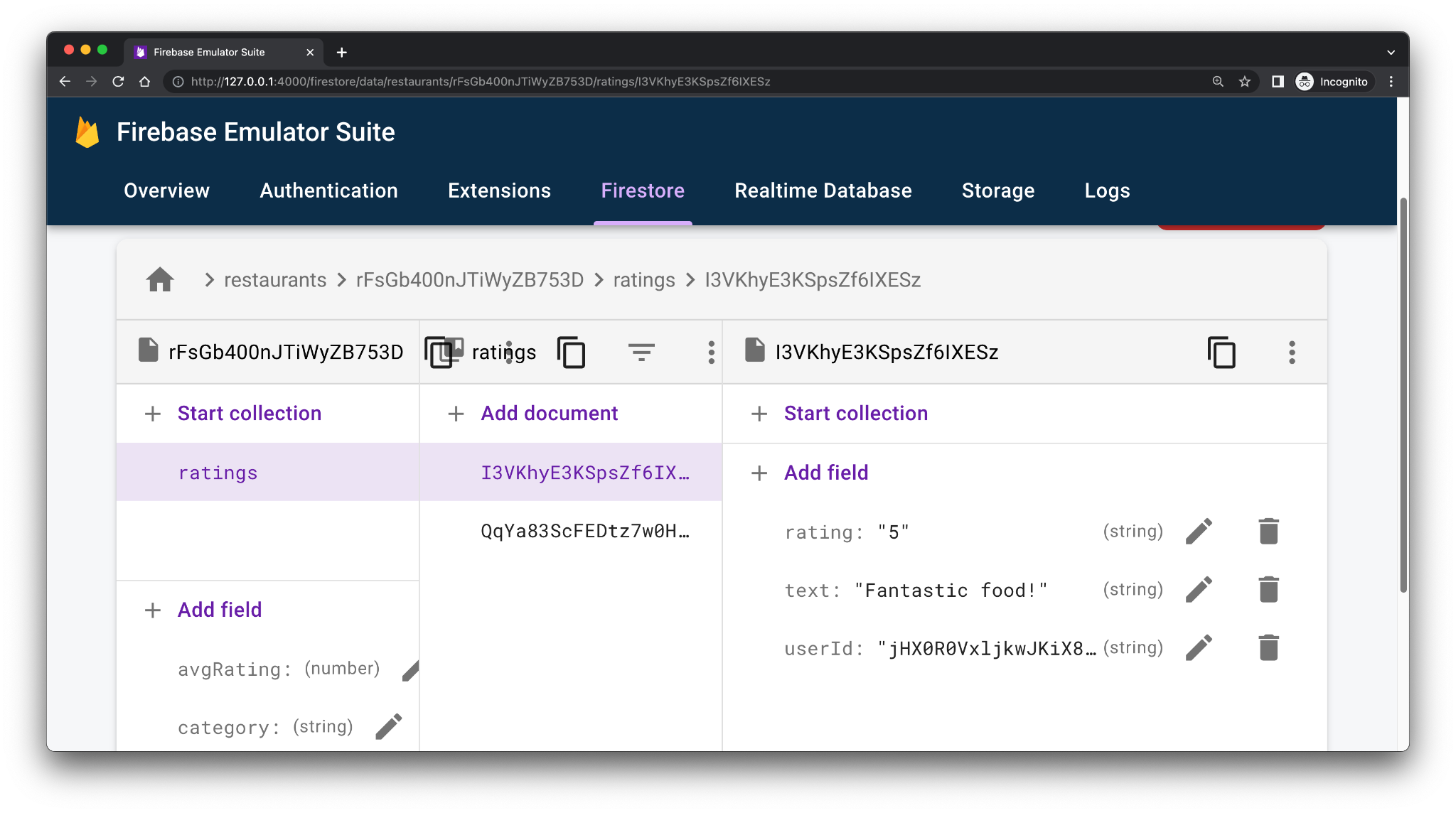
9. บันทึกไฟล์ที่ผู้ใช้อัปโหลดจากเว็บแอป
ในส่วนนี้ คุณจะเพิ่มฟังก์ชันเพื่อให้แทนที่รูปภาพที่เชื่อมโยงกับร้านอาหารได้เมื่อเข้าสู่ระบบ คุณอัปโหลดรูปภาพไปยัง Firebase Storage และอัปเดต URL ของรูปภาพในเอกสาร Cloud Firestore ที่แสดงถึงร้านอาหาร
หากต้องการบันทึกไฟล์ที่ผู้ใช้อัปโหลดจากเว็บแอป ให้ทำตามขั้นตอนต่อไปนี้
- ในไฟล์
src/components/Restaurant.jsxให้สังเกตโค้ดที่ทำงานเมื่อผู้ใช้อัปโหลดไฟล์
async function handleRestaurantImage(target) {
const image = target.files ? target.files[0] : null;
if (!image) {
return;
}
const imageURL = await updateRestaurantImage(id, image);
setRestaurantDetails({ ...restaurantDetails, photo: imageURL });
}
คุณไม่จำเป็นต้องเปลี่ยนแปลงฟังก์ชันนี้ แต่คุณจะติดตั้งใช้งานลักษณะการทำงานของฟังก์ชัน updateRestaurantImage() ได้ในขั้นตอนต่อไปนี้
- ในไฟล์
src/lib/firebase/storage.jsให้แทนที่ฟังก์ชันupdateRestaurantImage()และuploadImage()ด้วยโค้ดต่อไปนี้
export async function updateRestaurantImage(restaurantId, image) {
try {
if (!restaurantId) {
throw new Error("No restaurant ID has been provided.");
}
if (!image || !image.name) {
throw new Error("A valid image has not been provided.");
}
const publicImageUrl = await uploadImage(restaurantId, image);
await updateRestaurantImageReference(restaurantId, publicImageUrl);
return publicImageUrl;
} catch (error) {
console.error("Error processing request:", error);
}
}
async function uploadImage(restaurantId, image) {
const filePath = `images/${restaurantId}/${image.name}`;
const newImageRef = ref(storage, filePath);
await uploadBytesResumable(newImageRef, image);
return await getDownloadURL(newImageRef);
}
เราได้ติดตั้งใช้งานฟังก์ชัน updateRestaurantImageReference() ให้คุณแล้ว ฟังก์ชันนี้จะอัปเดตเอกสารร้านอาหารที่มีอยู่ใน Cloud Firestore ด้วย URL รูปภาพที่อัปเดตแล้ว
ยืนยันฟังก์ชันการอัปโหลดรูปภาพ
หากต้องการยืนยันว่ารูปภาพอัปโหลดตามที่คาดไว้ ให้ทำตามขั้นตอนต่อไปนี้
- สร้างคอมมิตพร้อมข้อความคอมมิตว่า "อนุญาตให้ผู้ใช้เปลี่ยนรูปภาพของร้านอาหารแต่ละร้าน" แล้วพุชไปยังที่เก็บ GitHub
- เปิดหน้า App Hosting ในคอนโซล Firebase แล้วรอให้การเปิดตัวใหม่เสร็จสมบูรณ์
- ในเว็บแอป ให้ตรวจสอบว่าคุณเข้าสู่ระบบแล้วและเลือกร้านอาหาร
- คลิก
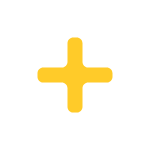 แล้วอัปโหลดรูปภาพจากระบบไฟล์ รูปภาพจะออกจากสภาพแวดล้อมในเครื่องและอัปโหลดไปยัง Cloud Storage รูปภาพจะปรากฏขึ้นทันทีหลังจากที่คุณอัปโหลด
แล้วอัปโหลดรูปภาพจากระบบไฟล์ รูปภาพจะออกจากสภาพแวดล้อมในเครื่องและอัปโหลดไปยัง Cloud Storage รูปภาพจะปรากฏขึ้นทันทีหลังจากที่คุณอัปโหลด - ไปที่ Cloud Storage สำหรับ Firebase
- ไปยังโฟลเดอร์ที่แสดงถึงร้านอาหาร รูปภาพที่คุณอัปโหลดจะอยู่ในโฟลเดอร์
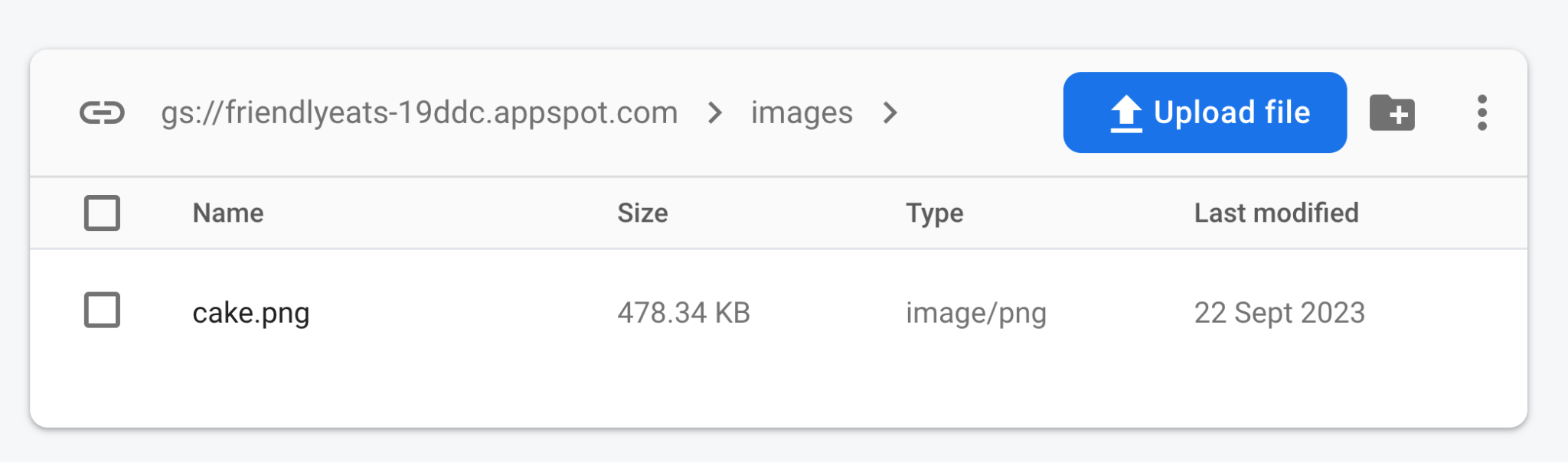
10. สรุปรีวิวร้านอาหารด้วย Generative AI
ในส่วนนี้ คุณจะเพิ่มฟีเจอร์สรุปรีวิวเพื่อให้ผู้ใช้ทราบได้อย่างรวดเร็วว่าทุกคนคิดอย่างไรกับร้านอาหารโดยไม่ต้องอ่านรีวิวทั้งหมด
จัดเก็บคีย์ Gemini API ใน Cloud Secret Manager
- หากต้องการใช้ Gemini API คุณจะต้องมีคีย์ API ไปที่ Google AI Studio แล้วคลิก "สร้างคีย์ API"
- ในช่องป้อนข้อมูล "ค้นหาโปรเจ็กต์ Google Cloud" ให้เลือกโปรเจ็กต์ Firebase โปรเจ็กต์ Firebase ทุกโปรเจ็กต์ได้รับการสนับสนุนโดยโปรเจ็กต์ Google Cloud
- App Hosting ผสานรวมกับ Cloud Secret Manager เพื่อให้คุณจัดเก็บค่าที่มีความละเอียดอ่อน เช่น คีย์ API ได้อย่างปลอดภัย
- ในเทอร์มินัล ให้เรียกใช้คำสั่งเพื่อสร้างข้อมูลลับใหม่
firebase apphosting:secrets:set GEMINI_API_KEY- เมื่อระบบแจ้งให้ระบุค่าลับ ให้คัดลอกและวางคีย์ Gemini API จาก Google AI Studio
- เมื่อระบบถามว่ารหัสลับใหม่นี้ใช้สำหรับการทดสอบในเวอร์ชันที่ใช้งานจริงหรือการทดสอบในเครื่อง ให้เลือก "เวอร์ชันที่ใช้งานจริง"
- เมื่อระบบถามว่าต้องการให้สิทธิ์เข้าถึงเพื่อให้บัญชีบริการของแบ็กเอนด์เข้าถึงข้อมูลลับได้หรือไม่ ให้เลือก "ใช่"
- เมื่อระบบถามว่าควรเพิ่มข้อมูลลับใหม่ลงใน
apphosting.yamlไหม ให้ป้อนYเพื่อยอมรับ
ตอนนี้ระบบได้จัดเก็บคีย์ Gemini API ของคุณไว้อย่างปลอดภัยใน Cloud Secret Manager และแบ็กเอนด์ App Hosting ของคุณสามารถเข้าถึงได้
ติดตั้งใช้งานคอมโพเนนต์สรุปรีวิว
- ใน
src/components/Reviews/ReviewSummary.jsxให้แทนที่ฟังก์ชันGeminiSummaryด้วยโค้ดต่อไปนี้export async function GeminiSummary({ restaurantId }) { const { firebaseServerApp } = await getAuthenticatedAppForUser(); const reviews = await getReviewsByRestaurantId( getFirestore(firebaseServerApp), restaurantId ); const reviewSeparator = "@"; const prompt = ` Based on the following restaurant reviews, where each review is separated by a '${reviewSeparator}' character, create a one-sentence summary of what people think of the restaurant. Here are the reviews: ${reviews.map((review) => review.text).join(reviewSeparator)} `; try { if (!process.env.GEMINI_API_KEY) { // Make sure GEMINI_API_KEY environment variable is set: // https://firebase.google.com/docs/genkit/get-started throw new Error( 'GEMINI_API_KEY not set. Set it with "firebase apphosting:secrets:set GEMINI_API_KEY"' ); } // Configure a Genkit instance. const ai = genkit({ plugins: [googleAI()], model: gemini20Flash, // set default model }); const { text } = await ai.generate(prompt); return ( <div className="restaurant__review_summary"> <p>{text}</p> <p>✨ Summarized with Gemini</p> </div> ); } catch (e) { console.error(e); return <p>Error summarizing reviews.</p>; } } - สร้างการคอมมิตพร้อมข้อความคอมมิต "ใช้ AI เพื่อสรุปรีวิว" แล้วพุชไปยังที่เก็บ GitHub
- เปิดหน้า App Hosting ในคอนโซล Firebase แล้วรอให้การเปิดตัวใหม่เสร็จสมบูรณ์
- เปิดหน้าเว็บของร้านอาหาร ที่ด้านบน คุณจะเห็นสรุปรีวิวทั้งหมดในหน้าเป็นประโยคเดียว
- เพิ่มรีวิวใหม่และรีเฟรชหน้าเว็บ คุณควรเห็นการเปลี่ยนแปลงสรุป
11. บทสรุป
ยินดีด้วย คุณได้เรียนรู้วิธีใช้ Firebase เพื่อเพิ่มฟีเจอร์และฟังก์ชันการทํางานลงในแอป Next.js โดยเฉพาะอย่างยิ่ง คุณได้ใช้สิ่งต่อไปนี้
- Firebase App Hosting เพื่อสร้างและติดตั้งใช้งานโค้ด Next.js โดยอัตโนมัติทุกครั้งที่คุณพุชไปยังกิ่งที่กำหนดค่าไว้
- การตรวจสอบสิทธิ์ Firebase เพื่อเปิดใช้ฟังก์ชันการลงชื่อเข้าใช้และลงชื่อออก
- Cloud Firestore สำหรับข้อมูลร้านอาหารและข้อมูลรีวิวร้านอาหาร
- Cloud Storage for Firebase สำหรับรูปภาพร้านอาหาร

