1. Einführung
Zuletzt aktualisiert: 14.12.2020
Umfang
In diesem Codelab erfahren Sie, wie Sie Ereignisse mit Google Analytics for Firebase(GA4F) implementieren und Action-Kampagnen über Google Ads starten.
In diesem Codelab geht es darum, Ereignisse mit GA4F zu implementieren und die Ereignisse in Google Ads zu importieren. Wenn Sie wissen möchten, wie Sie eine Android-App mit Firebase erstellen, lesen Sie bitte das Firebase Android-Codelab – Friendly Chat erstellen.
Lerninhalte
- Firebase-Projekt erstellen
- Firebase SDK in Android-App implementieren
- So erstellen Sie Ereignisse und Parameter.
- Ereignisse aus Firebase in Google Ads importieren
- Google Ads-Aktionskampagnen mit benutzerdefinierten Ereignissen starten
Voraussetzungen
- Android Studio 3.6 oder höher
- Firebase-Konto
- Google Ads-Konto
2. Firebase-Projekt erstellen und einrichten
Um mit Firebase zu beginnen, müssen Sie ein Firebase-Projekt erstellen und einrichten.
Firebase-Projekt erstellen
- Melden Sie sich mit Ihrem Google-Konto in der Firebase Console an.
- Klicken Sie auf die Schaltfläche zum Erstellen eines neuen Projekts und geben Sie einen Projektnamen ein (z. B.
FriendlyChat). - Klicken Sie auf Weiter.
- Lesen und akzeptieren Sie bei Aufforderung die Firebase-Nutzungsbedingungen und klicken Sie dann auf Weiter.
- (Optional) Aktivieren Sie die KI-Unterstützung in der Firebase Console (als „Gemini in Firebase“ bezeichnet).
- Für dieses Codelab benötigen Sie Google Analytics, um Aktionsereignisse und Conversions zu erfassen. Lassen Sie die Ein/Aus-Schaltfläche für die Google Analytics-Option also aktiviert. Folgen Sie der Anleitung auf dem Bildschirm, um Google Analytics einzurichten.
- Klicken Sie auf Projekt erstellen, warten Sie, bis Ihr Projekt bereitgestellt wurde, und klicken Sie dann auf Weiter.
Weitere Informationen zu Firebase-Projekten
Im nächsten Schritt erfahren Sie, wie Sie Firebase zu Ihrer Android-App hinzufügen.
3. Firebase zu meiner Android-App hinzufügen
App registrieren
- Wählen Sie in der Firebase Console im linken Navigationsbereich „Projektübersicht“ aus und klicken Sie dann unter „Fügen Sie Firebase zu Ihrer App hinzu, um zu beginnen“ auf die Schaltfläche „Android“.
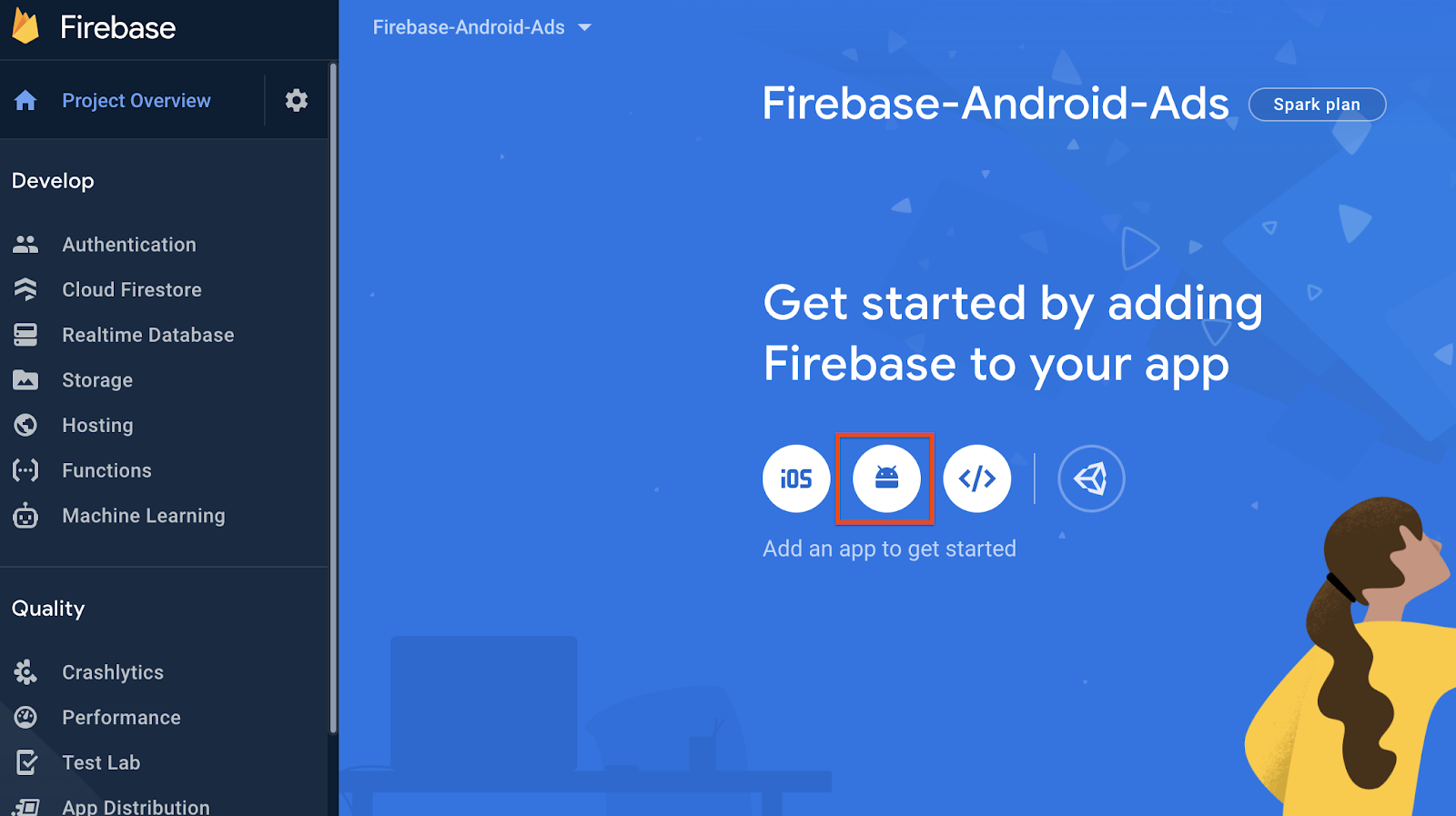
- Geben Sie die erforderlichen Informationen ein.
Rufen Sie in Android Studio das App-Verzeichnis auf und öffnen Sie die Datei mit dem Namen build.gradle. Suchen Sie in der Datei nach applicationId. Dieser Wert ist der Android-Paketname. Kopieren Sie diesen Wert und fügen Sie ihn ein.
- Klicken Sie auf die Schaltfläche „App registrieren“.
Konfigurationsdatei herunterladen
- Klicken Sie auf die Schaltfläche „google-services.json herunterladen“, um die Konfigurationsdatei
google-services.jsonherunterzuladen.
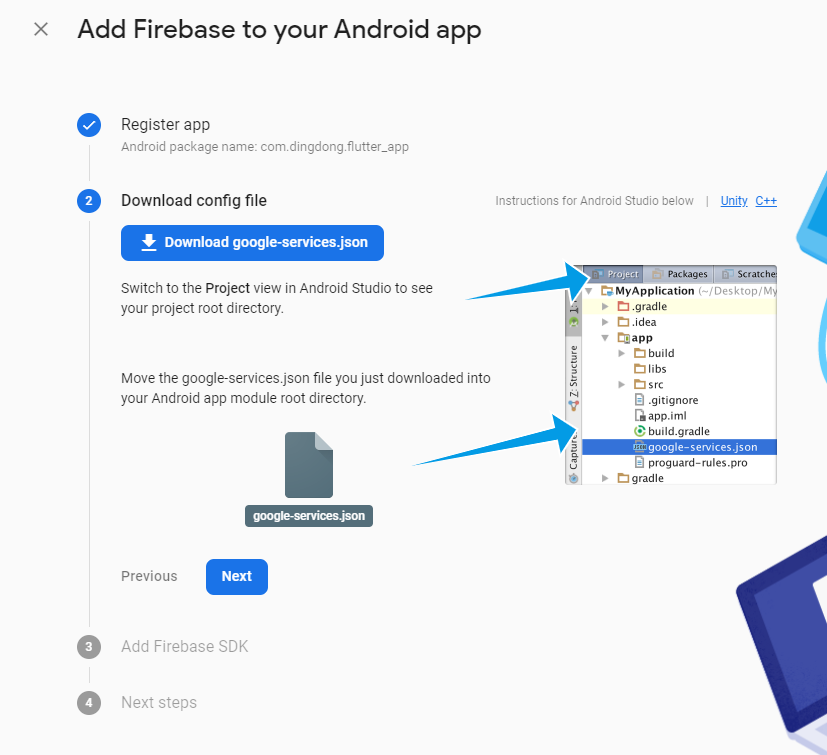
- Wechseln Sie in Android Studio zum Verzeichnis
appund verschieben Sie die Dateigoogle-services.json, die Sie gerade heruntergeladen haben, in das Verzeichnisapp. Klicken Sie in der Firebase Console auf die Schaltfläche „Weiter“.
Firebase in Ihrer App aktivieren
- Sie benötigen das Gradle-Plug-in für Google-Dienste, um die von Firebase generierte
google-services.json-Datei zu lesen. - Öffnen Sie in Android Studio
<project>/build.gradleund fügen Sie die folgenden Zeilen in die Datei ein:
buildscript {
repositories {
// Check that you have the following line (if not, add it):
google() //Google's Maven repository
}
dependencies {
...
// Add this line
classpath 'com.google.gms:google-services:4.3.4'
}
}
allprojects {
...
repositories {
// Check that you have the following line (if not, add it):
google() //Google's Maven repository
...
}
}
}
- Öffnen Sie
<project>/<app-module>/build.gradleund fügen Sie der Datei die folgenden Zeilen hinzu:
apply plugin: 'com.android.application'
// Add this line
apply plugin: 'com.google.gms.google-services'
Sie haben Firebase jetzt erfolgreich zu Ihrer Android-App hinzugefügt.
Im nächsten Schritt erfahren Sie, wie Sie das Firebase SDK in Ihre App einfügen.
4. Firebase SDK zu Ihrer App hinzufügen
In diesem Schritt fügen Sie das Firebase SDK hinzu, insbesondere das Firebase SDK für Google Analytics.
Wir verwenden die Firebase Android BoM, mit der Sie die Versionen der Firebase-Bibliotheken, die Sie in Ihrer App verwenden, durch Angabe der BoM-Version verwalten können. Welche Firebase-Bibliotheksversionen einer bestimmten BoM-Version zugeordnet sind, erfahren Sie in den Versionshinweisen für diese BoM-Version.
- Öffnen Sie
<project>/<app-module>/build.gradleund fügen Sie der Datei die folgenden Zeilen hinzu:
dependencies {
// ...
//Import the Firebase BoM
implementation platform('com.google.firebase:firebase-bom:26.1.1')
//Declare the dependency for the Firebase SDK for Google Analytics
implementation 'com.google.firebase:firebase-analytics-ktx'
Wie Sie sehen, müssen Sie die Version der Firebase Analytics-Bibliothek nicht angeben, wenn Sie nur die Version der BoM angeben. Wenn Sie jedoch die gewünschte Version für Ihre Firebase-Bibliothek verwenden möchten, unabhängig davon, welche Version in der BoM angegeben ist, müssen Sie die gewünschte Version so angeben:
dependencies {
// ...
//Import the Firebase BoM
implementation platform('com.google.firebase:firebase-bom:26.1.1')
//Declare the dependency for the Firebase SDK for Google Analytics
implementation 'com.google.firebase:firebase-analytics-ktx:17.0.0'
- Synchronisieren Sie die App jetzt, indem Sie auf die Schaltfläche
Sync Nowklicken.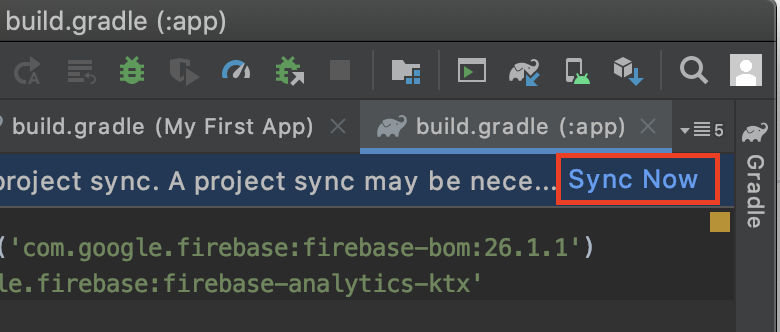
Sie haben das Firebase SDK für Google Analytics in Ihre Android-App eingebunden.
Im nächsten Schritt erfahren Sie, wie Sie Firebase-Ereignisse in Ihrer Android-App protokollieren.
5. Ereignisse mit Firebase Analytics erfassen
In diesem Schritt erfahren Sie, wie Sie Ereignisse mit Firebase Analytics in der Android-App protokollieren.
Es gibt zwei Möglichkeiten, Ereignisse zu erfassen: mit vorgeschlagenen Ereignissen oder mit benutzerdefinierten Ereignissen.
Vorgeschlagene Ereignisse verwenden
Im Firebase Analytics SDK sind eine Reihe von empfohlenen Ereignissen definiert, die in verschiedenen Arten von Apps wie Spiele, Einzelhandel, Reisen und E-Commerce verwendet werden können. Außerdem gibt es einige vorgeschlagene Ereignisse, für die die zugehörigen Parameter erforderlich sind. Mit diesen Parametern können Sie die verfügbaren Details in Ihren Firebase-Berichten maximieren. ( Referenz zu vorgeschlagenen Ereignissen)
- Deklarieren Sie das FirebaseAnalytics-Objekt oben in der Aktivität:
private lateinit var firebaseAnalytics: FirebaseAnalytics
- Initialisieren Sie das Objekt in der Methode
onCreate():
firebaseAnalytics = Firebase.analytics
- Beginnen Sie mit der Protokollierung von Ereignissen mit der Methode
logEvent(). Mit dem folgenden Code wird ein PURCHASE-Ereignis protokolliert, wenn ein Nutzer Artikel in der App kauft:
firebaseAnalytics.logEvent(FirebaseAnalytics.Event.PURCHASE) {
param(FirebaseAnalytics.Param.VALUE, 10)
param(FirebaseAnalytics.Param.CURRENCY, "USE")
}
Benutzerdefinierte Ereignisse verwenden
Wenn Sie Ereignisse benötigen, die nicht von den vorgeschlagenen Ereignissen abgedeckt werden, können Sie Ihre eigenen benutzerdefinierten Ereignisse mit benutzerdefinierten Parametern erfassen:
firebaseAnalytics.logEvent("delete_item"){
param("item name", name)
param("reason", text)
}
Debug-Ereignisse
In der Firebase Console können Sie sich aggregierte Daten und Berichte zu Ihren Ereignissen ansehen. Die Aktualisierungen erfolgen jedoch regelmäßig über den Tag verteilt. Du kannst diese Ereignisse also nicht sofort nach der Protokollierung in deiner App sehen.
Für sofortige Tests und das Debugging können Sie Firebase DebugView verwenden. Mit DebugView können Sie Ereignisdaten, die von Ihrer App auf Entwicklungsgeräten protokolliert werden, nahezu in Echtzeit ansehen. Informationen zur Debugging-Ansicht finden Sie im Abschnitt Ereignis debuggen.
Sie haben jetzt Ereignisse für Ihre Android-App protokolliert.
Im nächsten Schritt erfahren Sie, wie Sie diese Ereignisse in Google Ads importieren.
6. Firebase-Ereignisse in Google Ads importieren
Die Firebase-Android-Einrichtung ist abgeschlossen und Sie können die App-Kampagne mit protokollierten Aktionsereignissen starten. Verknüpfen Sie zuerst Firebase mit Google Ads. Wenn Sie Firebase mit Google Ads verknüpfen, können Sie mehr über Zielgruppen erfahren und die Daten für App-Kampagnen optimieren. Das führt in der Regel zu einer besseren Leistung und mehr Conversions.
Firebase mit Google Ads verknüpfen
- Klicken Sie auf die Schaltfläche direkt neben „Projektübersicht“, um die Firebase-Einstellungen aufzurufen.
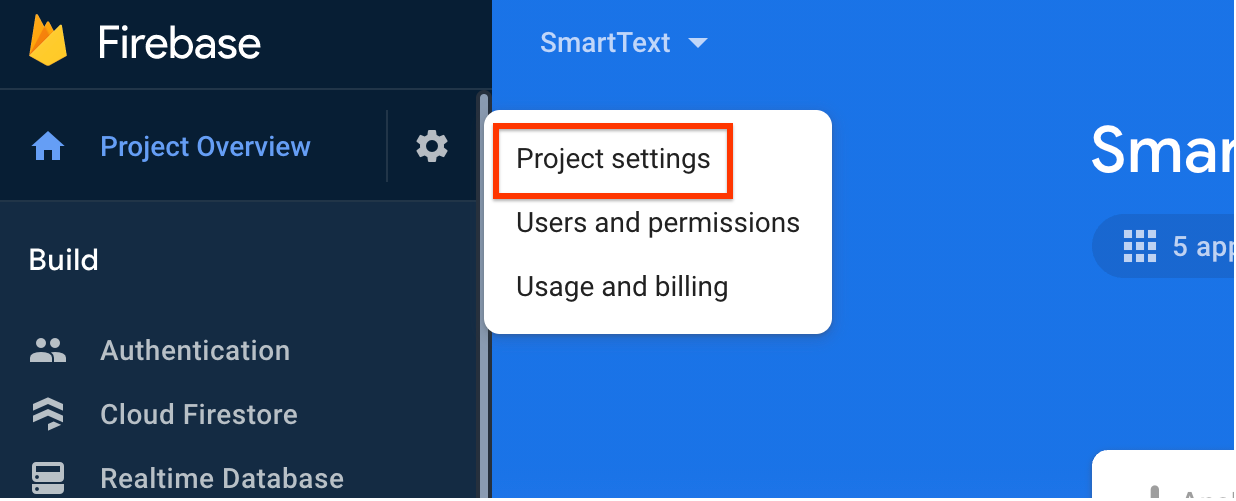
- Auf dem Tab „Integrationen“ sehen Sie Google Ads und die Schaltfläche „Verknüpfen“. Klicken Sie auf „Verknüpfen und fortfahren“.
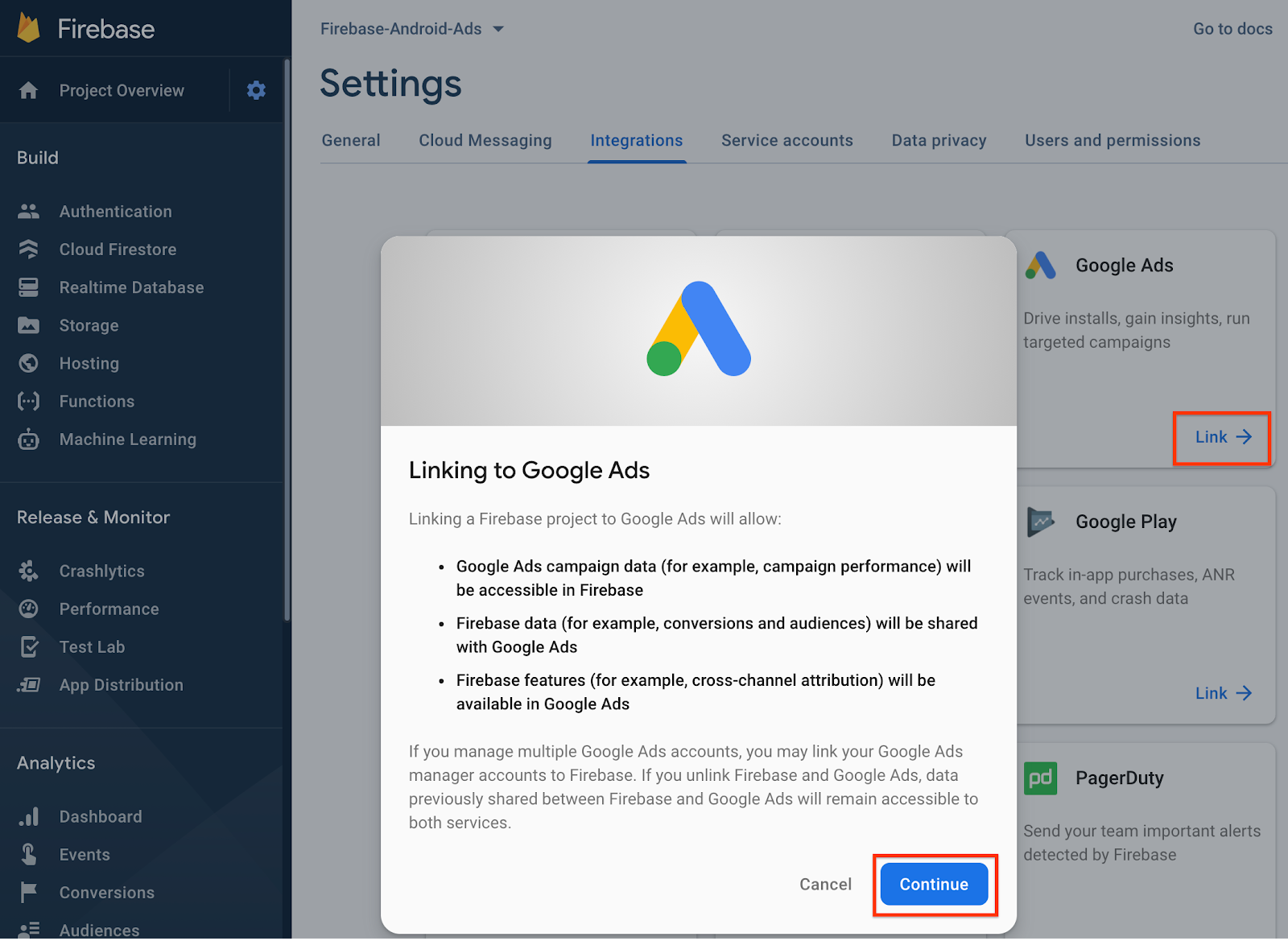
- Wählen Sie das Google Ads-Konto aus, das Sie verknüpfen möchten.
Sie haben Firebase und Google Ads jetzt verknüpft. Wir importieren Firebase-Ereignisse in Google Ads.
Firebase-Ereignisse importieren
- Rufen Sie in der Firebase Console das Menü „Ereignisse“ auf und markieren Sie das Ereignis, das Sie als Conversion importieren möchten.
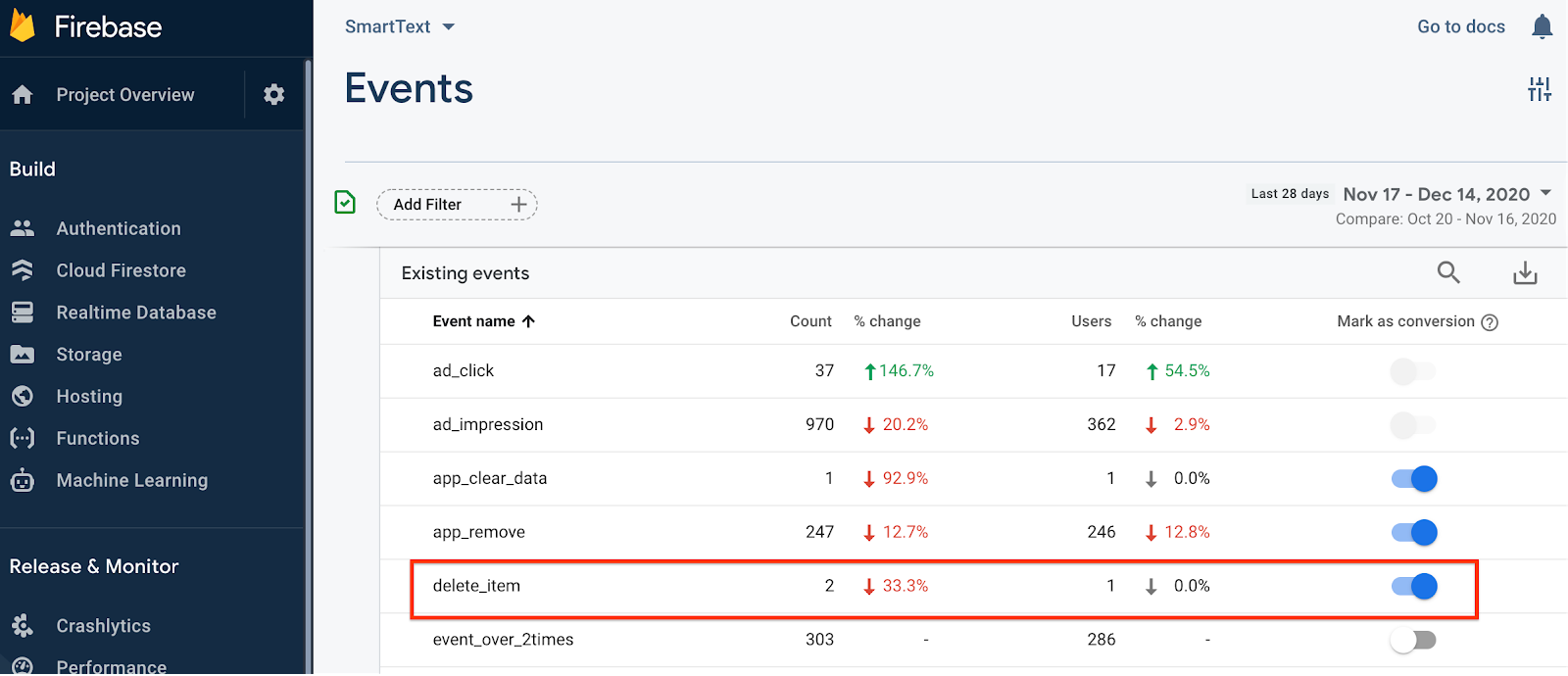
- Rufen Sie nun Google Ads auf und melden Sie sich in dem Konto an, das Sie mit Firebase verknüpfen.
- Rufen Sie in Google Ads „Tools“ → „Analyse“ → „Conversions“ auf.
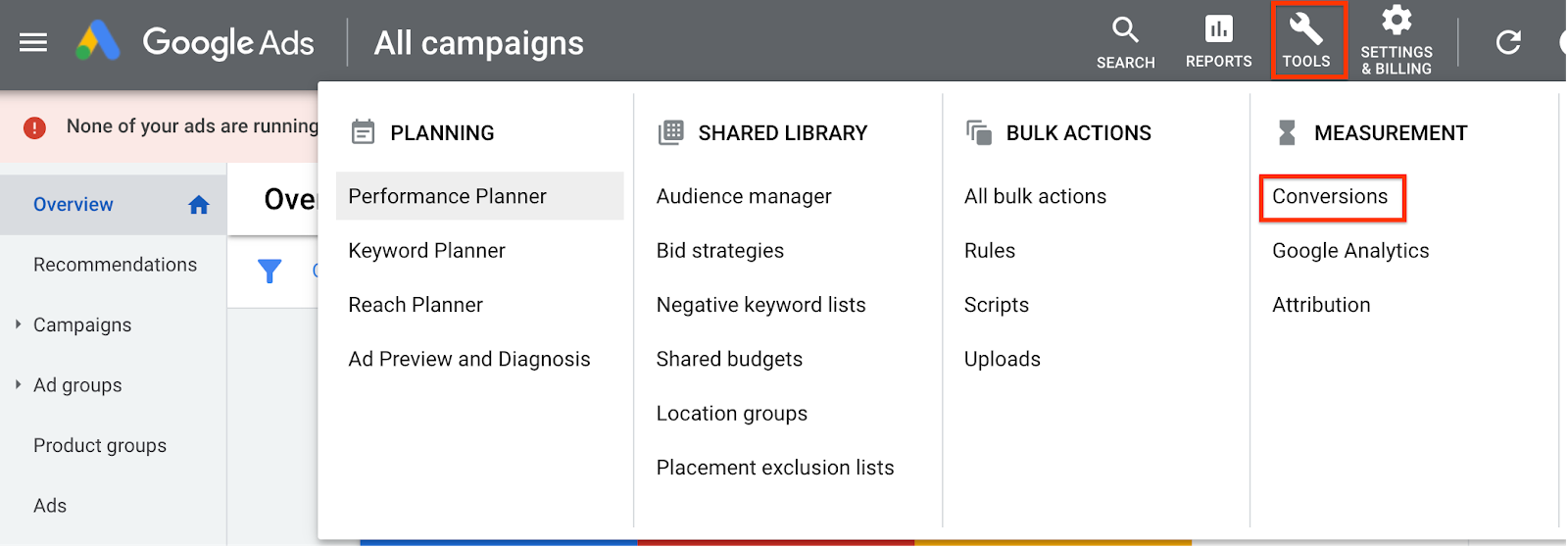
- Klicken Sie auf das Pluszeichen
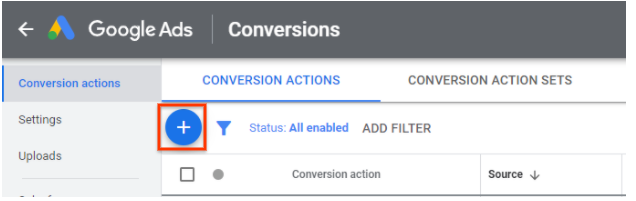 .
. - Wählen Sie „App“ → „Google Analytics 4-Properties (Firebase)“ aus und klicken Sie auf „Weiter“.
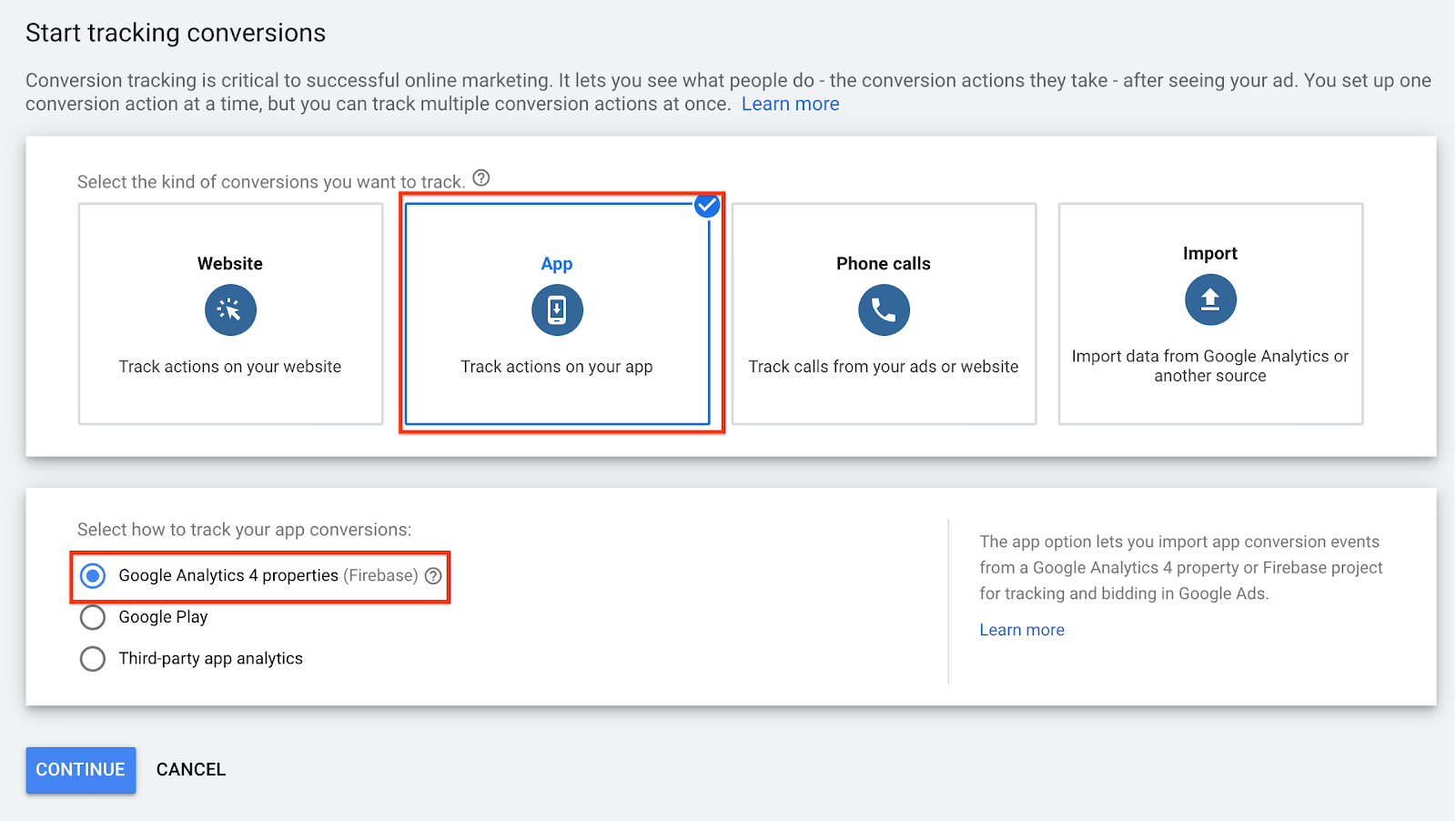
- Sie sehen alle Analytics-Ereignisse, die als Conversions markiert sind. Suchen Sie nach der Veranstaltung, die Sie importieren möchten. Wählen Sie in diesem Fall das Ereignis
delete_itemaus, das wir zuvor implementiert haben. Klicken Sie auf „Importieren und fortfahren“.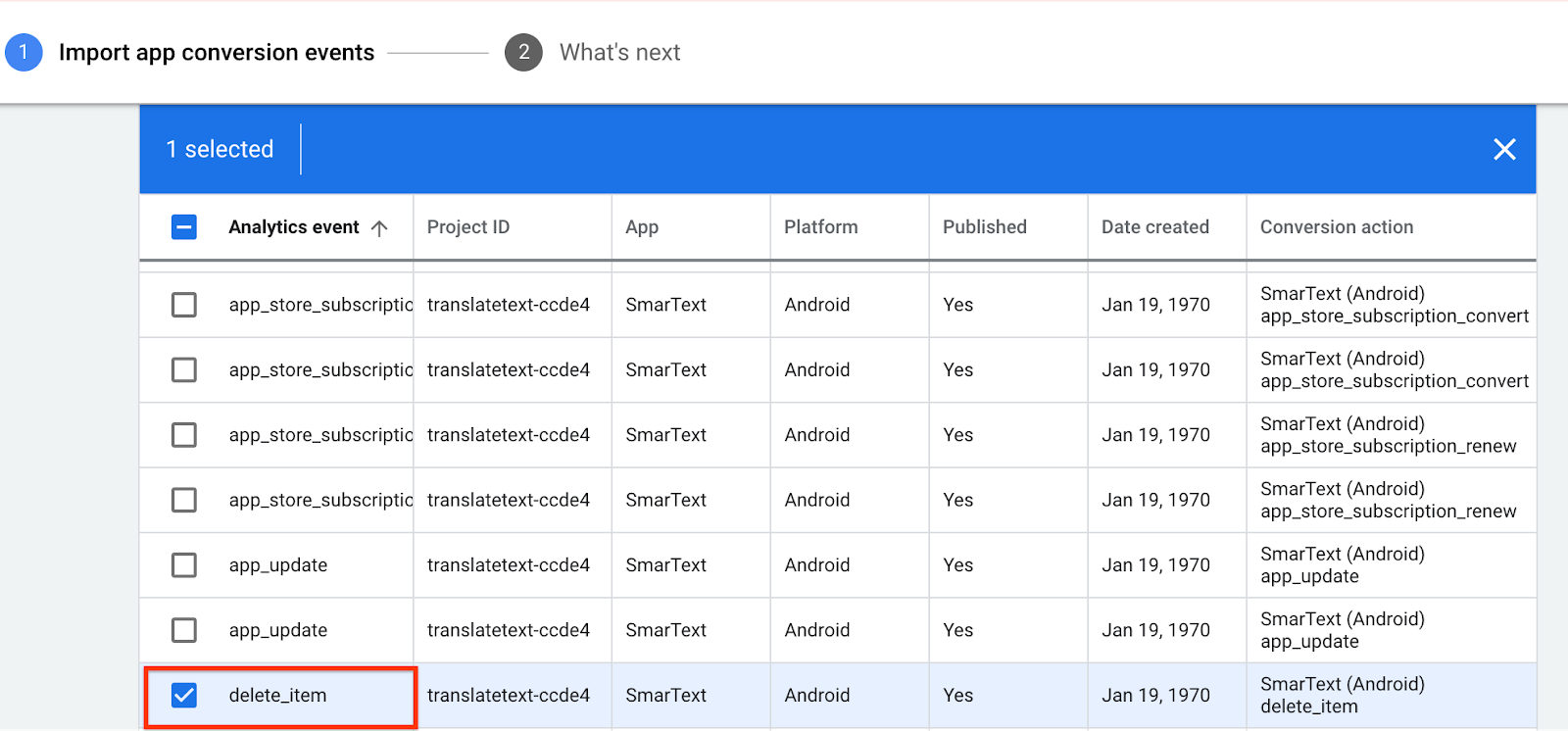
- Sie haben ein Conversion-Ereignis aus Firebase importiert.
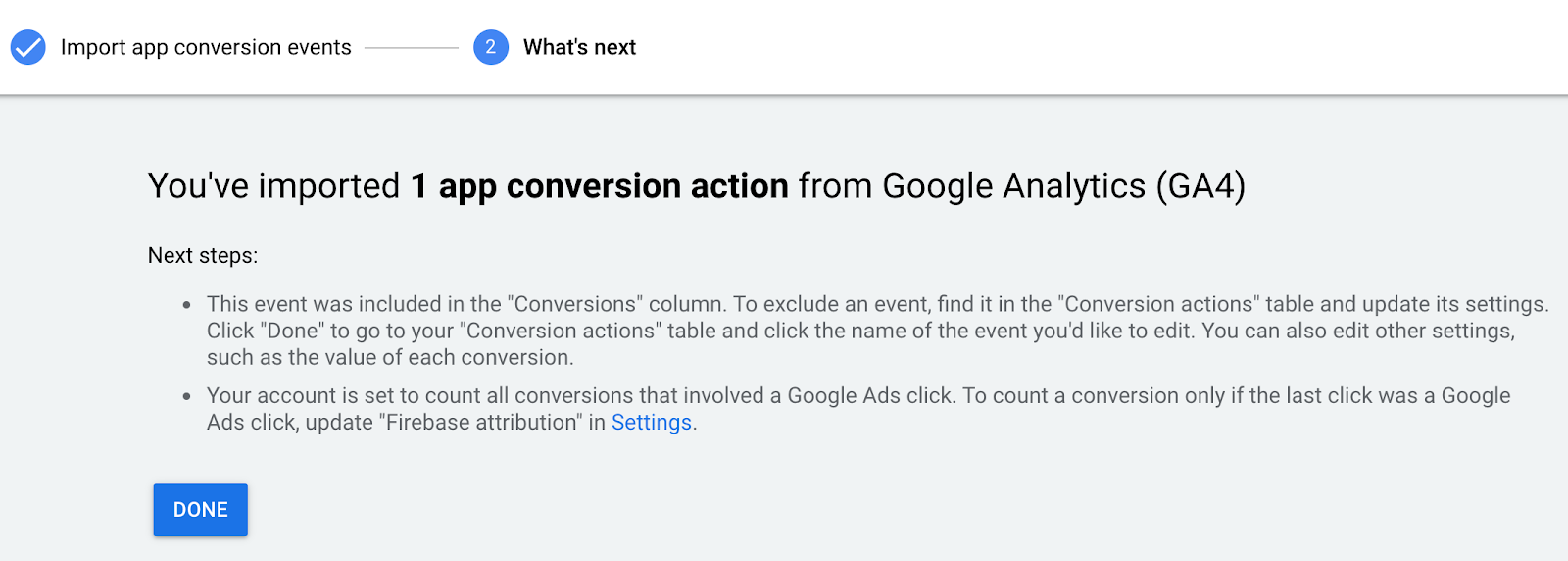
Sie haben jetzt Firebase-Ereignisse in Google Ads importiert.
Im nächsten Schritt erfahren Sie, wie Sie eine Aktionskampagne mit dem gerade importierten Ereignis starten.
7. App-Aktionskampagnen mit importierten Ereignissen starten
- Rufen Sie in Ihrem aktuellen Google Ads-Konto den Tab „App-Kampagnen“ auf und klicken Sie auf das Pluszeichen, um eine neue Kampagne zu starten.
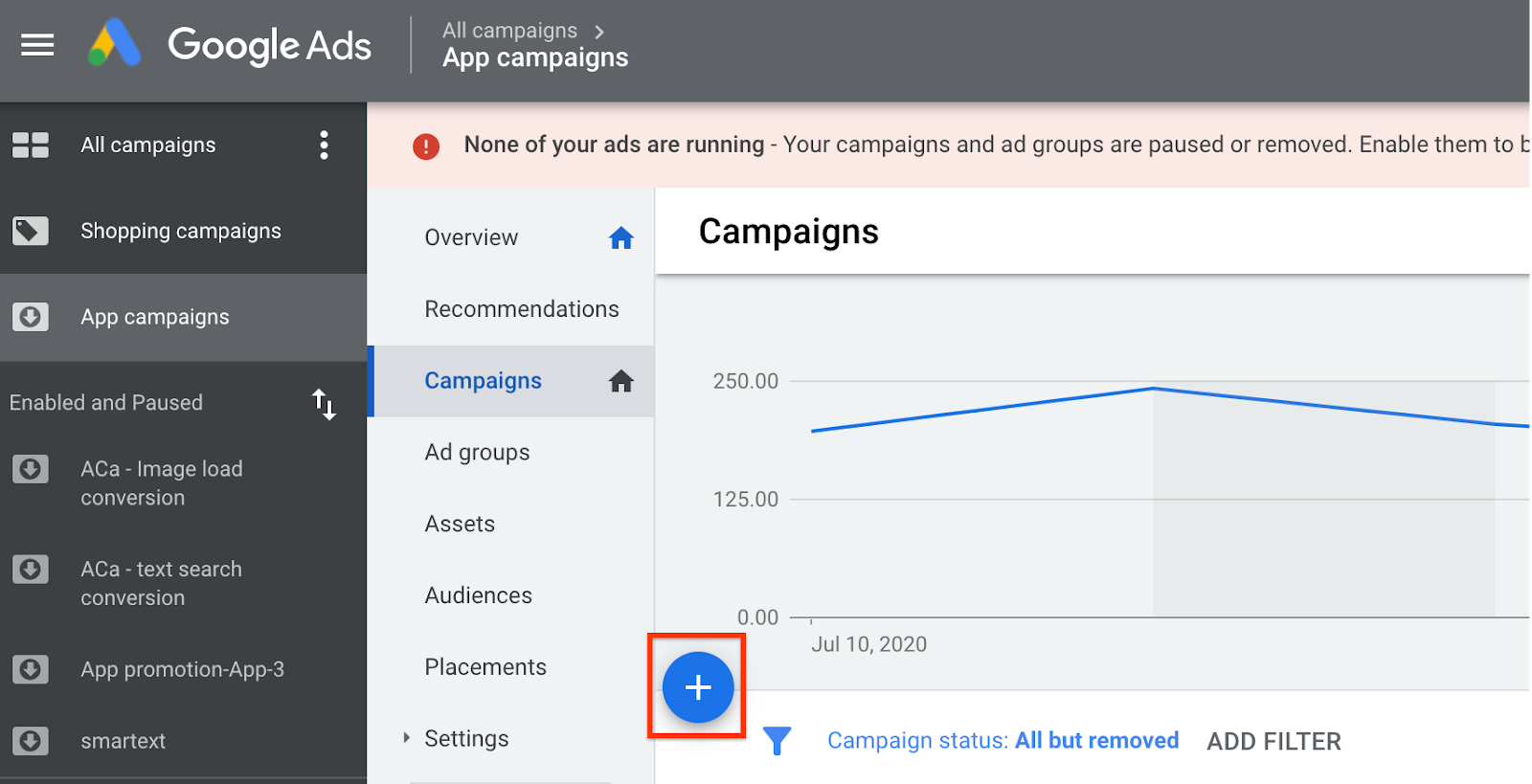
- Wir starten eine App-Werbekampagne mit der Option „App-Installationen“. Wählen Sie unten die App aus, die Sie bewerben möchten, und klicken Sie auf „Weiter“.
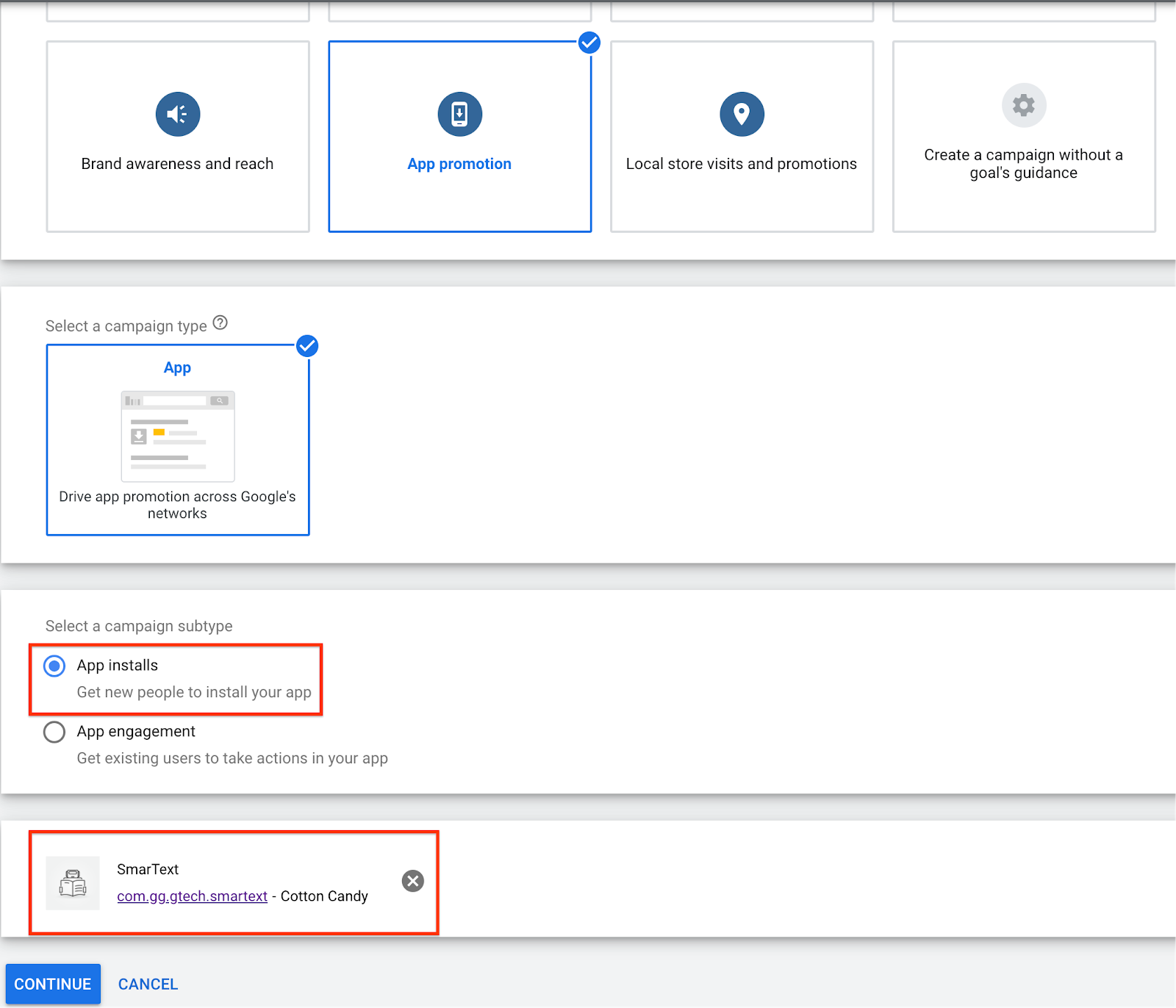
- Wenn Sie im Bereich „Gebote“ die Option „In-App-Aktionen“ im Drop-down-Menü auswählen, können Sie Ereignisse aufrufen. Wählen Sie ein oder mehrere Ereignisse aus, auf die Sie sich konzentrieren möchten.
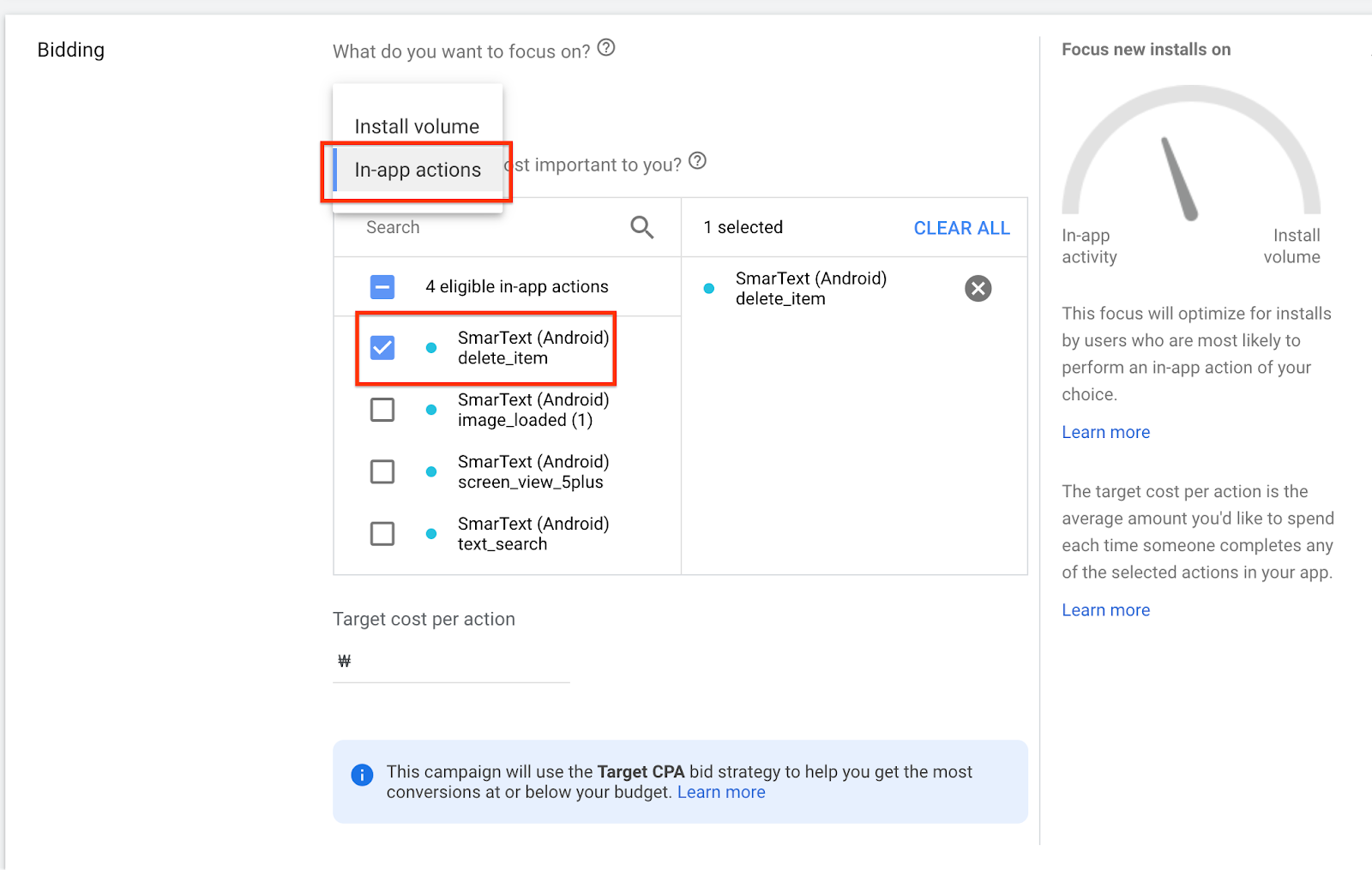
- Legen Sie die restlichen Kampagneneinstellungen fest.
8. Glückwunsch
Herzlichen Glückwunsch! Sie haben Firebase und Google Ads erfolgreich verknüpft. So können Sie die Kampagnenleistung steigern.
Sie haben gelernt
- Firebase Analytics für Android konfigurieren
- So protokollieren Sie Ereignisse mit Firebase Analytics in einer Android-App.
- Ereignisse importieren und für aktionsfördernde Kampagnen verwenden

