1. Introduction
Dernière mise à jour : 14/12/2020
Objectifs de l'atelier
Dans cet atelier de programmation, vous allez apprendre à implémenter des événements avec Google Analytics pour Firebase(GA4F) et à lancer des campagnes d'action via Google Ads.
Cet atelier de programmation explique comment implémenter des événements avec GA4F et les importer dans Google Ads. Si vous souhaitez apprendre à créer une application Android avec Firebase, veuillez consulter l'atelier de programmation Firebase pour Android : créer une application de chat conviviale.
Points abordés
- Créer un projet Firebase
- Implémenter le SDK Firebase dans une application Android
- Créer des événements et des paramètres
- Importer des événements depuis Firebase vers Google Ads
- Lancer des campagnes d'action Google Ads avec des événements personnalisés
Prérequis
- Android Studio 3.6 ou version ultérieure
- Compte Firebase
- Compte Google Ads
2. Créer et configurer un projet Firebase
Pour commencer à utiliser Firebase, vous devez créer et configurer un projet Firebase.
Créer un projet Firebase
- Connectez-vous à la console Firebase à l'aide de votre compte Google.
- Cliquez sur le bouton pour créer un projet, puis saisissez un nom (par exemple,
FriendlyChat). - Cliquez sur Continuer.
- Si vous y êtes invité, lisez et acceptez les Conditions d'utilisation de Firebase, puis cliquez sur Continuer.
- (Facultatif) Activez l'assistance IA dans la console Firebase (appelée "Gemini dans Firebase").
- Pour cet atelier de programmation, vous avez besoin de Google Analytics pour suivre les événements d'action et les conversions. Par conséquent, laissez l'option Google Analytics activée. Suivez les instructions à l'écran pour configurer Google Analytics.
- Cliquez sur Créer un projet, attendez que votre projet soit provisionné, puis cliquez sur Continuer.
Pour en savoir plus sur les projets Firebase, consultez Comprendre les projets Firebase.
À l'étape suivante, vous apprendrez à ajouter Firebase à votre application Android.
3. Ajouter Firebase à votre application Android
Enregistrer une application
- Dans la console Firebase, sélectionnez "Vue d'ensemble du projet" dans le menu de navigation de gauche, puis cliquez sur le bouton Android sous "Lancez-vous en ajoutant Firebase à votre application".
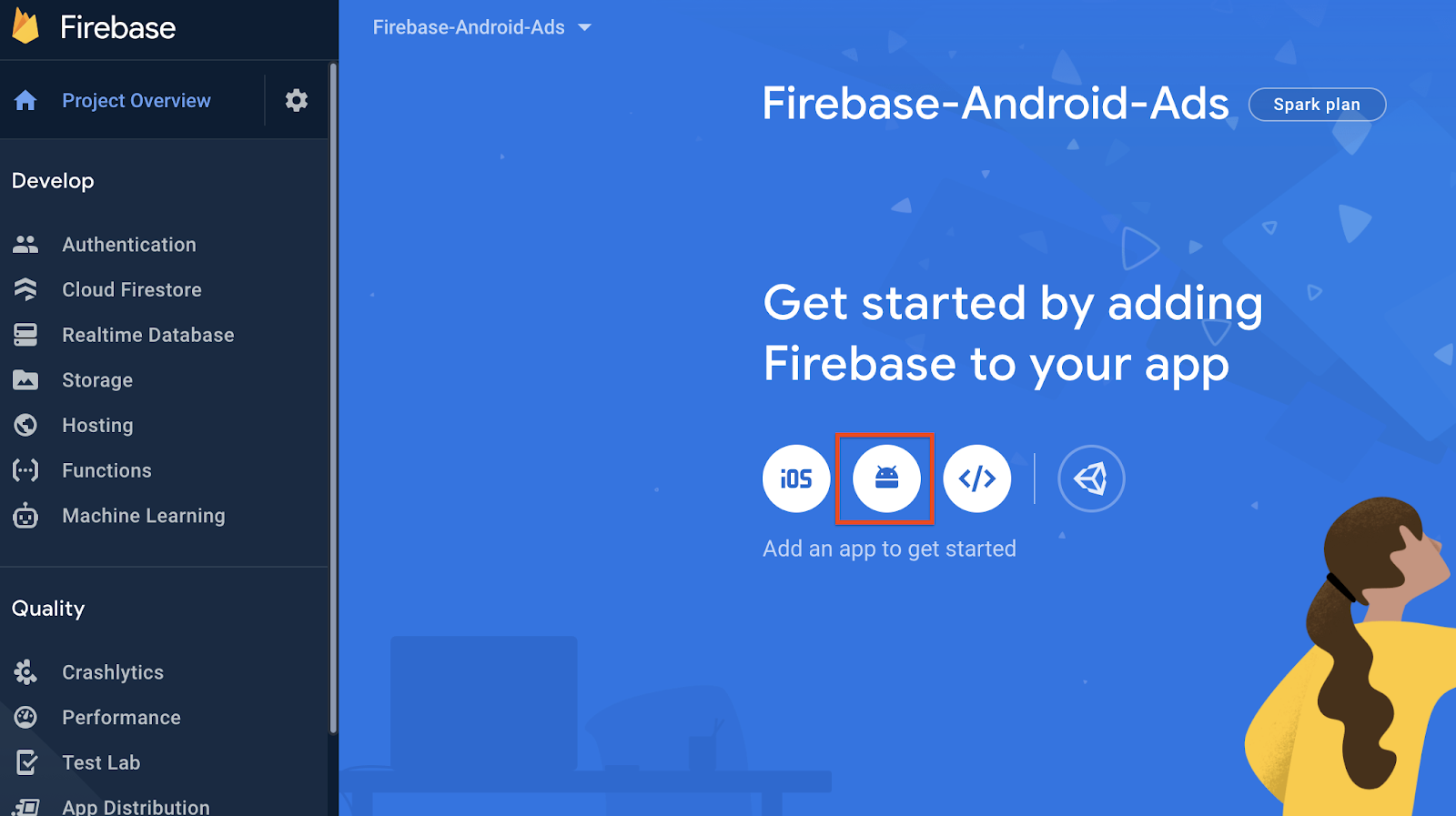
- Remplissez les informations nécessaires.
Pour le nom du package Android, accédez au répertoire de l'application dans Android Studio, puis ouvrez un fichier nommé build.gradle. Dans le fichier, recherchez applicationId. Cette valeur correspond au nom du package Android. Copiez cette valeur et collez-la.
- Cliquez sur le bouton "Enregistrer l'application".
Télécharger le fichier de configuration
- Cliquez sur le bouton "Télécharger google-services.json" pour télécharger le fichier de configuration
google-services.json.
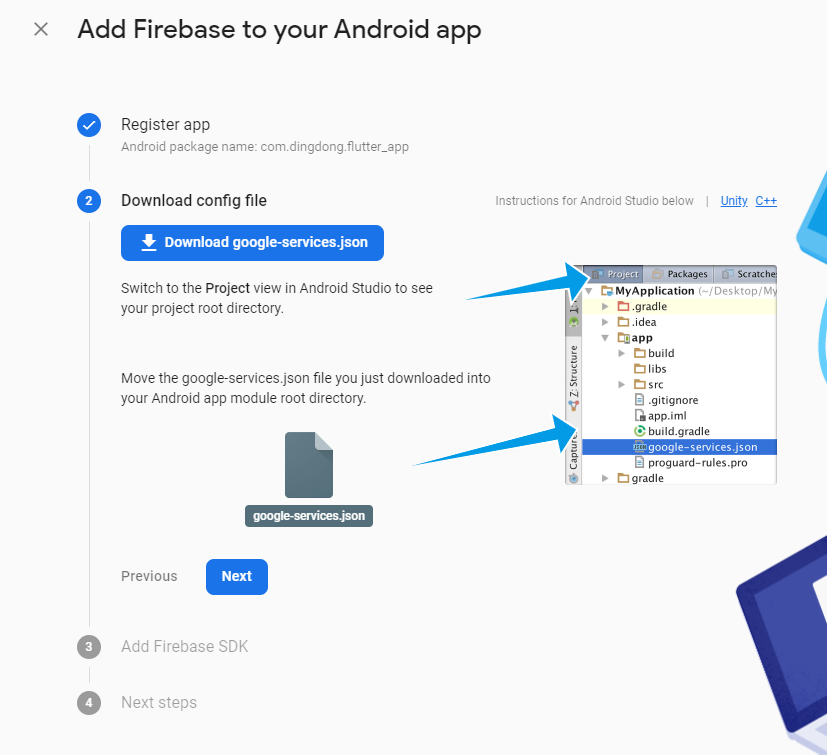
- Dans Android Studio, accédez au répertoire
appet déplacez le fichiergoogle-services.json(que vous venez de télécharger ci-dessus) dans le répertoireapp. Revenez dans la console Firebase, puis cliquez sur le bouton "Suivant".
Activer Firebase dans votre application
- Pour lire le fichier
google-services.jsongénéré par Firebase, vous avez besoin du plug-in Gradle des services Google. - Dans Android Studio, ouvrez
<project>/build.gradle, puis ajoutez les lignes suivantes dans le fichier :
buildscript {
repositories {
// Check that you have the following line (if not, add it):
google() //Google's Maven repository
}
dependencies {
...
// Add this line
classpath 'com.google.gms:google-services:4.3.4'
}
}
allprojects {
...
repositories {
// Check that you have the following line (if not, add it):
google() //Google's Maven repository
...
}
}
}
- Ouvrez
<project>/<app-module>/build.gradle, puis ajoutez les lignes suivantes dans le fichier :
apply plugin: 'com.android.application'
// Add this line
apply plugin: 'com.google.gms.google-services'
Vous avez terminé d'ajouter Firebase à votre application Android.
Dans l'étape suivante, vous apprendrez à ajouter le SDK Firebase à votre application.
4. Ajouter le SDK Firebase à votre application
Dans cette étape, vous allez ajouter le SDK Firebase, plus précisément le SDK Firebase pour Google Analytics.
Nous utiliserons la nomenclature Firebase Android, qui vous permet de gérer les versions de la bibliothèque Firebase que vous utilisez dans votre application en spécifiant la version de la nomenclature. Pour savoir quelles versions des bibliothèques Firebase correspondent à une version spécifique de la nomenclature, consultez les notes de version de cette version de la nomenclature.
- Ouvrez
<project>/<app-module>/build.gradle, puis ajoutez les lignes suivantes dans le fichier :
dependencies {
// ...
//Import the Firebase BoM
implementation platform('com.google.firebase:firebase-bom:26.1.1')
//Declare the dependency for the Firebase SDK for Google Analytics
implementation 'com.google.firebase:firebase-analytics-ktx'
Comme vous pouvez le constater, en ne spécifiant que la version de la nomenclature, vous n'avez pas besoin de spécifier la version de la bibliothèque Firebase Analytics. Toutefois, si vous souhaitez utiliser la version souhaitée pour votre bibliothèque Firebase, quelle que soit la version désignée dans la nomenclature, il vous suffit de spécifier la version souhaitée comme suit :
dependencies {
// ...
//Import the Firebase BoM
implementation platform('com.google.firebase:firebase-bom:26.1.1')
//Declare the dependency for the Firebase SDK for Google Analytics
implementation 'com.google.firebase:firebase-analytics-ktx:17.0.0'
- Maintenant, synchronisez votre application en cliquant sur le bouton
Sync Now.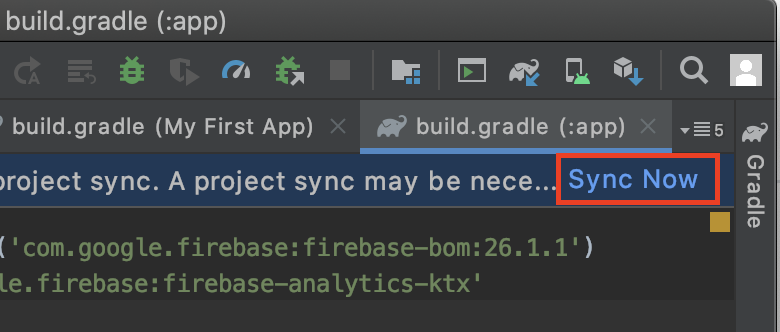
Vous avez terminé d'ajouter le SDK Firebase pour Google Analytics à votre application Android.
À l'étape suivante, vous allez apprendre à consigner des événements Firebase dans votre application Android.
5. Consigner des événements avec Firebase Analytics
Dans cette étape, vous allez apprendre à consigner des événements avec Firebase Analytics dans l'application Android.
Il existe deux façons de consigner des événements : en utilisant des événements suggérés ou des événements personnalisés.
Utiliser les événements suggérés
Le SDK Firebase Analytics définit un certain nombre d'événements suggérés qui peuvent être utilisés dans différents types d'applications, comme les applications de jeux, de vente au détail, de voyage et d'e-commerce. Il existe également des événements suggérés qui nécessitent des paramètres prescrits. Ces paramètres vous permettent de maximiser les détails disponibles dans vos rapports Firebase. ( Documentation de référence sur les événements suggérés)
- Déclarez l'objet FirebaseAnalytics en haut de l'activité :
private lateinit var firebaseAnalytics: FirebaseAnalytics
- Initialisez l'objet dans la méthode
onCreate():
firebaseAnalytics = Firebase.analytics
- Commencez à enregistrer des événements avec la méthode
logEvent(). Le code suivant enregistre un événement PURCHASE lorsqu'un utilisateur achète un ou plusieurs articles dans l'application :
firebaseAnalytics.logEvent(FirebaseAnalytics.Event.PURCHASE) {
param(FirebaseAnalytics.Param.VALUE, 10)
param(FirebaseAnalytics.Param.CURRENCY, "USE")
}
Utiliser des événements personnalisés
Si vous avez besoin d'événements qui ne sont pas couverts par les événements suggérés, vous pouvez enregistrer vos propres événements personnalisés avec des paramètres personnalisés :
firebaseAnalytics.logEvent("delete_item"){
param("item name", name)
param("reason", text)
}
Événements de débogage
Vous pouvez consulter les données et les rapports agrégés sur vos événements dans la console Firebase. Toutefois, les mises à jour ont lieu périodiquement tout au long de la journée. Vous ne pouvez pas afficher ces événements immédiatement après les avoir enregistrés dans votre application.
Pour tester et déboguer immédiatement, vous pouvez utiliser Firebase DebugView. DebugView vous permet d'afficher les données d'événement enregistrées par votre application sur les appareils de développement en temps quasi réel. Pour DebugView, veuillez consulter la section Événements de débogage.
Vous avez terminé de consigner des événements dans votre application Android.
À l'étape suivante, vous découvrirez comment importer ces événements dans Google Ads.
6. Importer des événements Firebase dans Google Ads
La configuration de Firebase-Android est terminée. Vous pouvez lancer la campagne pour applications avec les événements d'action enregistrés. Vous devez d'abord associer Firebase à Google Ads. En associant Firebase à Google Ads, les campagnes pour applications pourront en apprendre davantage sur les audiences et améliorer leurs connaissances, ce qui se traduit généralement par de meilleures performances et plus de conversions.
Associer Firebase et Google Ads
- Cliquez sur le bouton situé à côté de "Vue d'ensemble du projet" pour accéder aux paramètres de Firebase.
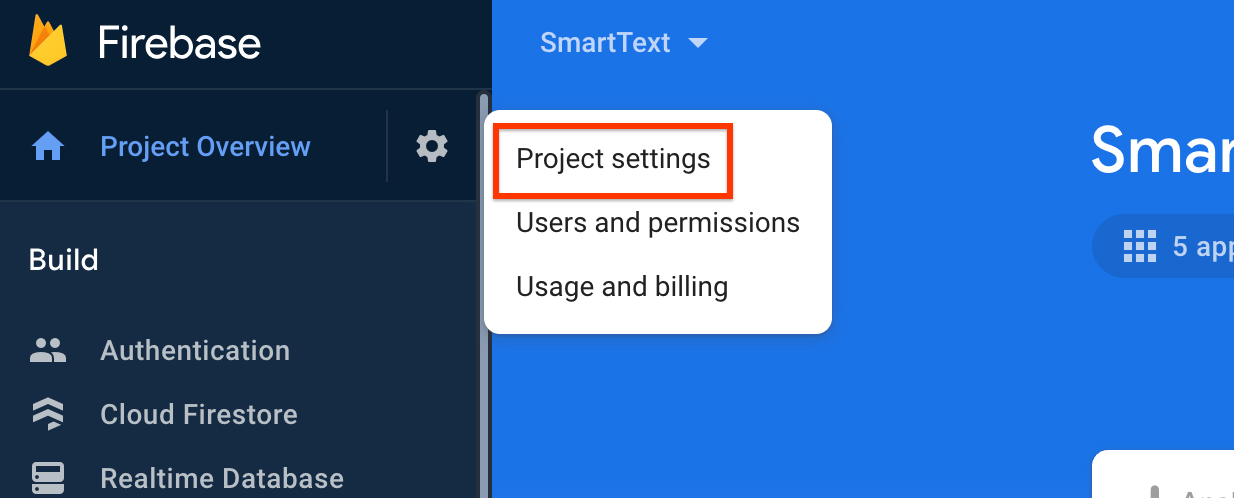
- Dans l'onglet "Intégrations", Google Ads et un bouton "Associer" sont affichés. Cliquez sur "Associer", puis sur "Continuer".
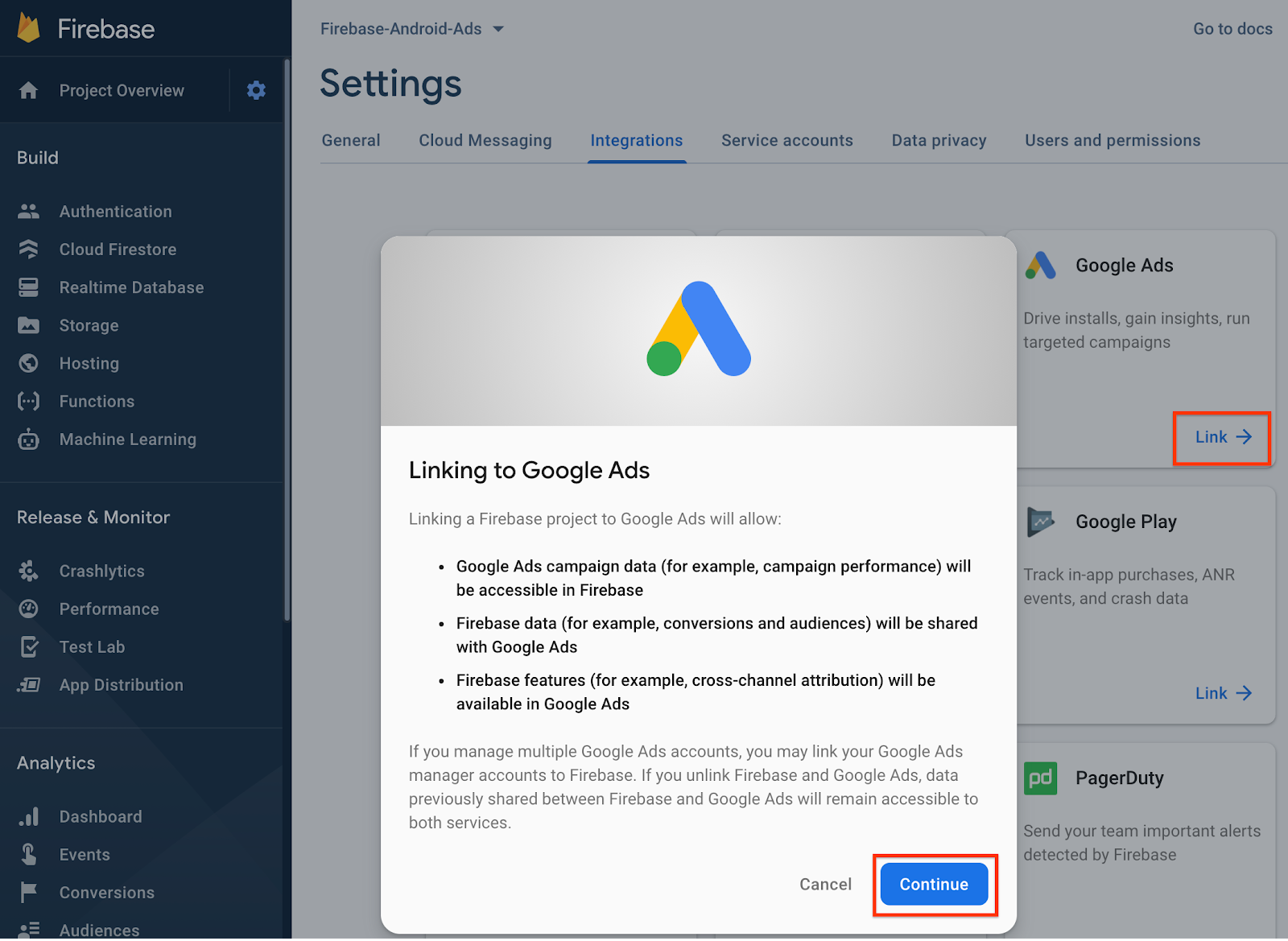
- Sélectionnez le compte Google Ads que vous souhaitez associer.
Vous avez terminé d'associer Firebase et Google Ads. Importons des événements Firebase dans Google Ads.
Importer des événements Firebase
- Dans la console Firebase, accédez au menu "Événements" et marquez l'événement que vous souhaitez importer en tant que conversion.
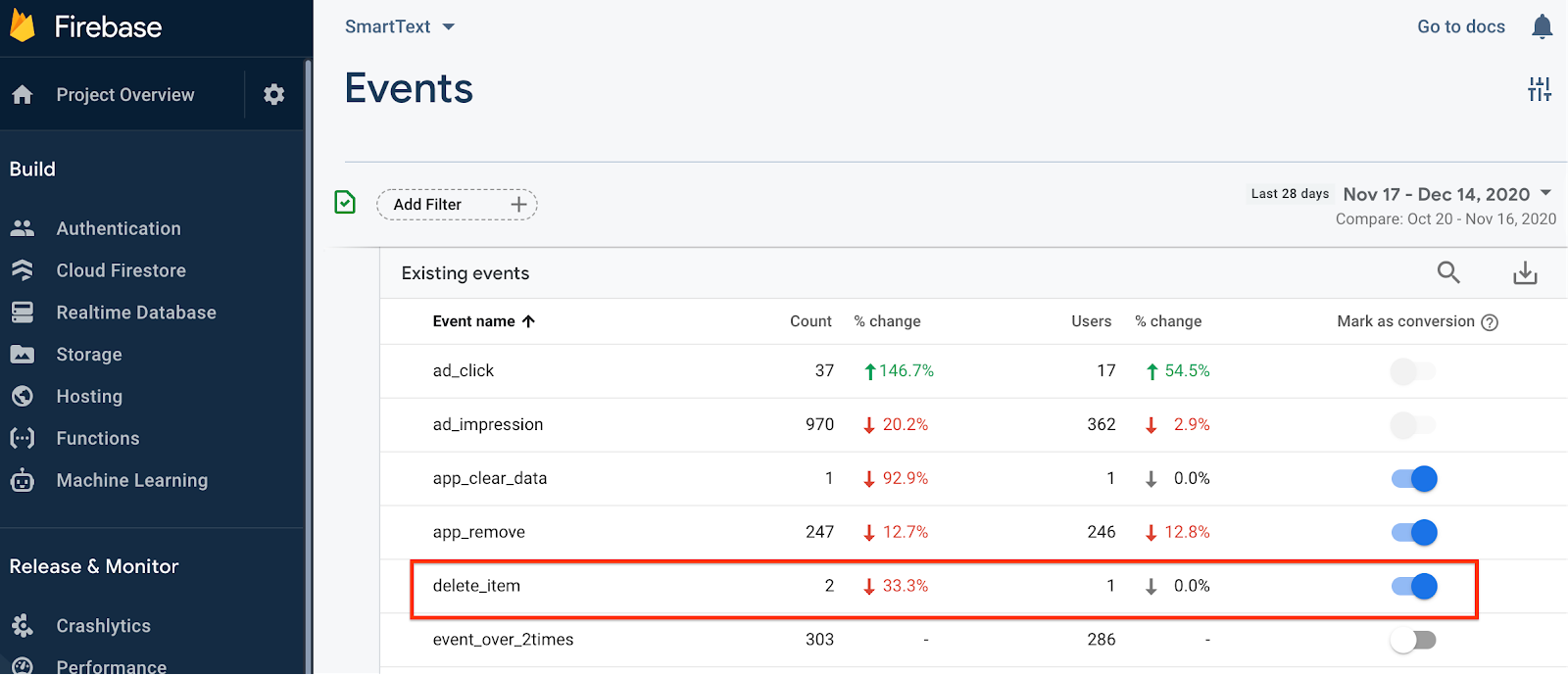
- Accédez maintenant à Google Ads et connectez-vous au compte que vous associez à Firebase.
- Dans Google Ads, accédez à Outils > Mesure > Conversions.
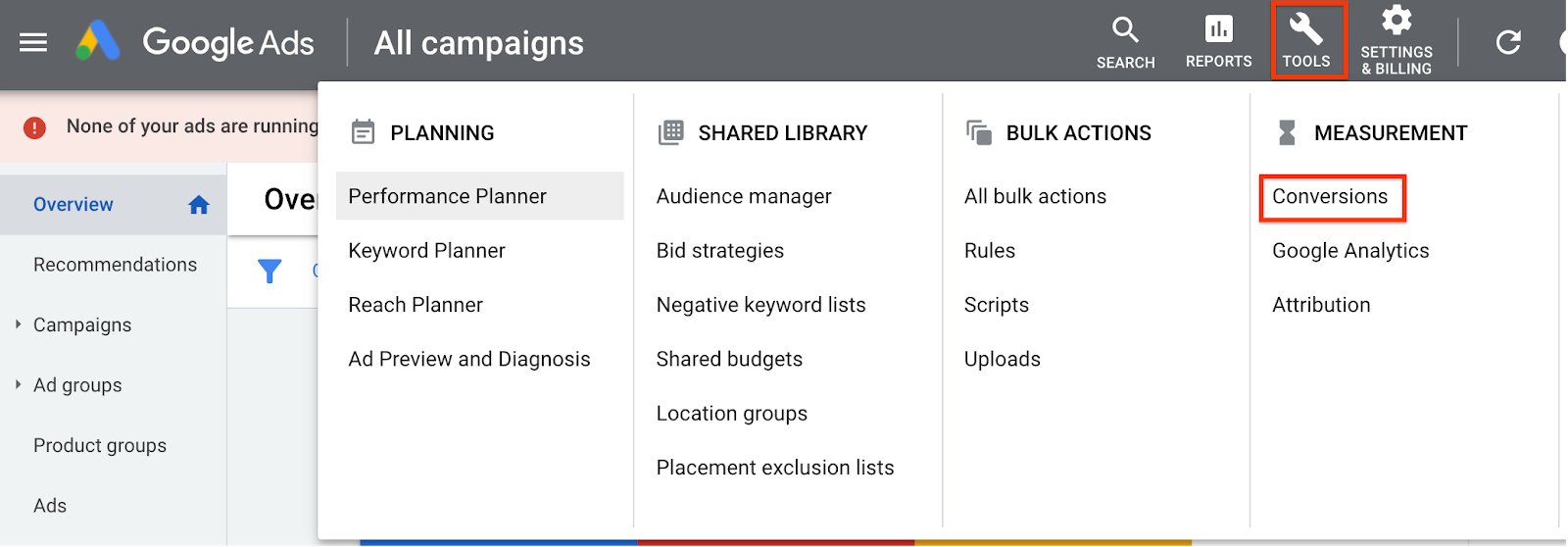
- Cliquez sur le bouton +
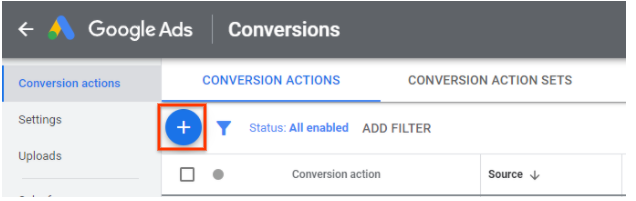 .
. - Sélectionnez "Application" → "Propriétés Google Analytics 4 (Firebase)", puis cliquez sur "Continuer".
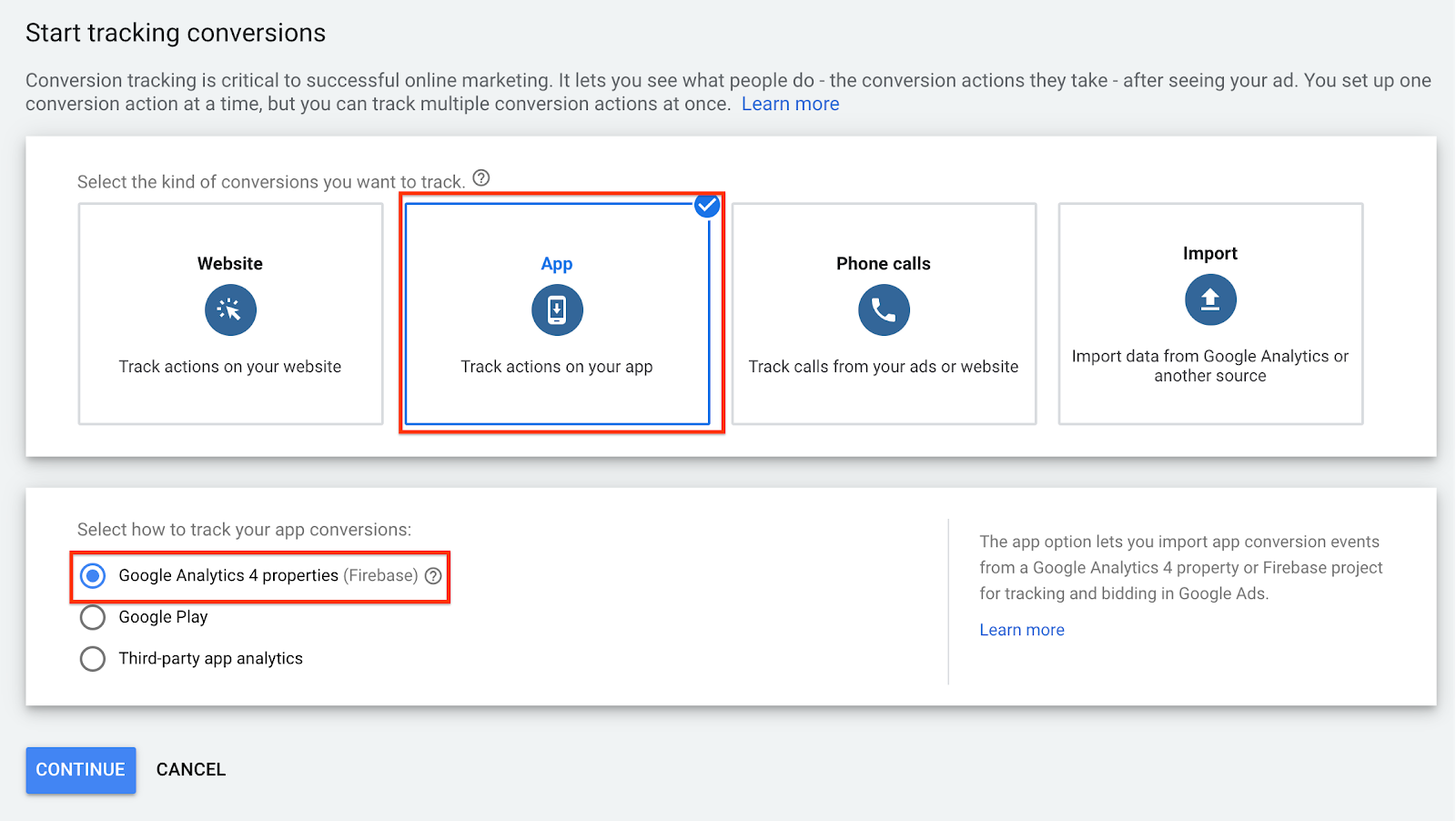
- Vous pouvez consulter tous les événements d'analyse marqués comme conversions. Recherchez l'événement que vous souhaitez importer. Dans ce cas, choisissez l'événement
delete_itemque nous avons implémenté précédemment. Cliquez sur le bouton "Importer et continuer".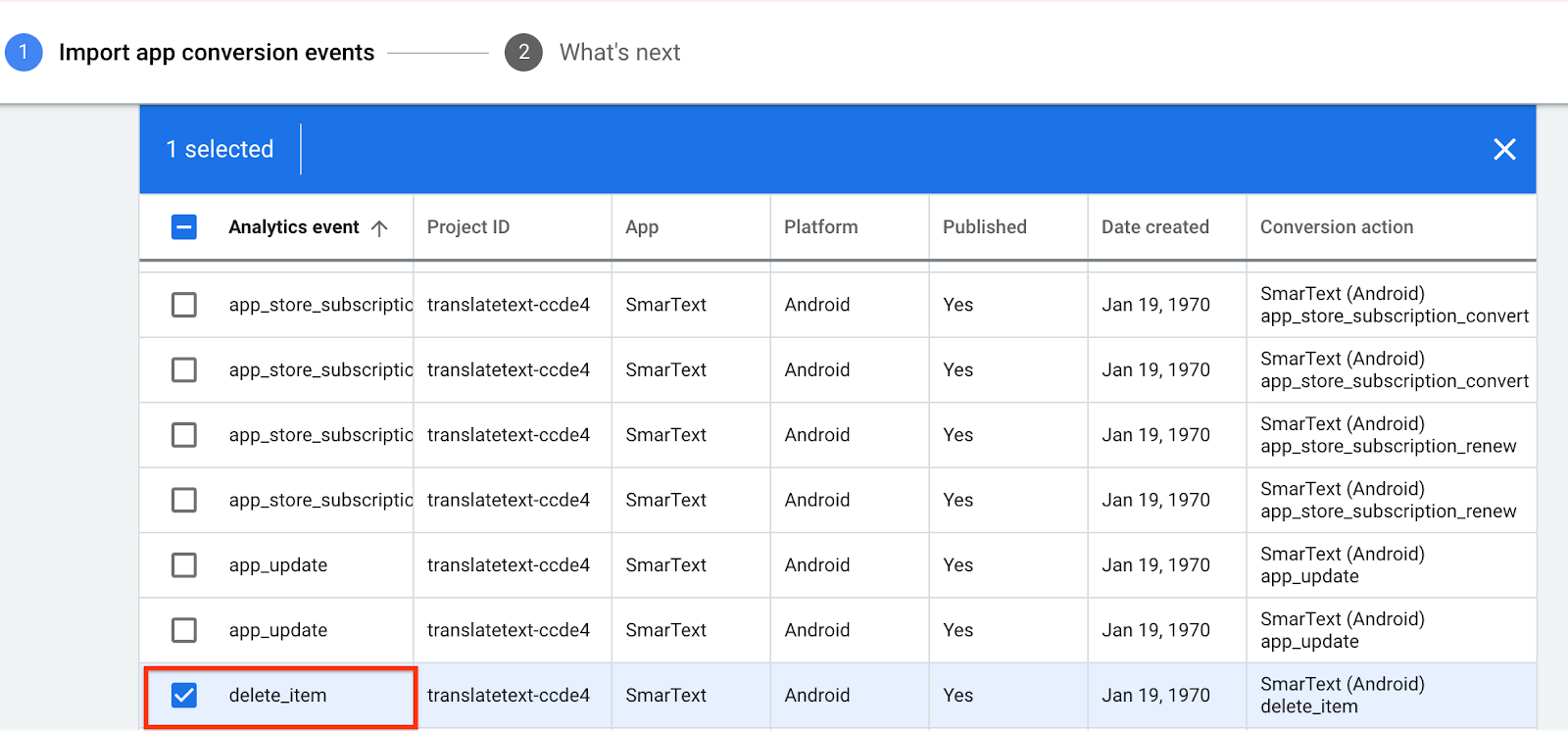
- Vous avez bien importé un événement de conversion depuis Firebase.
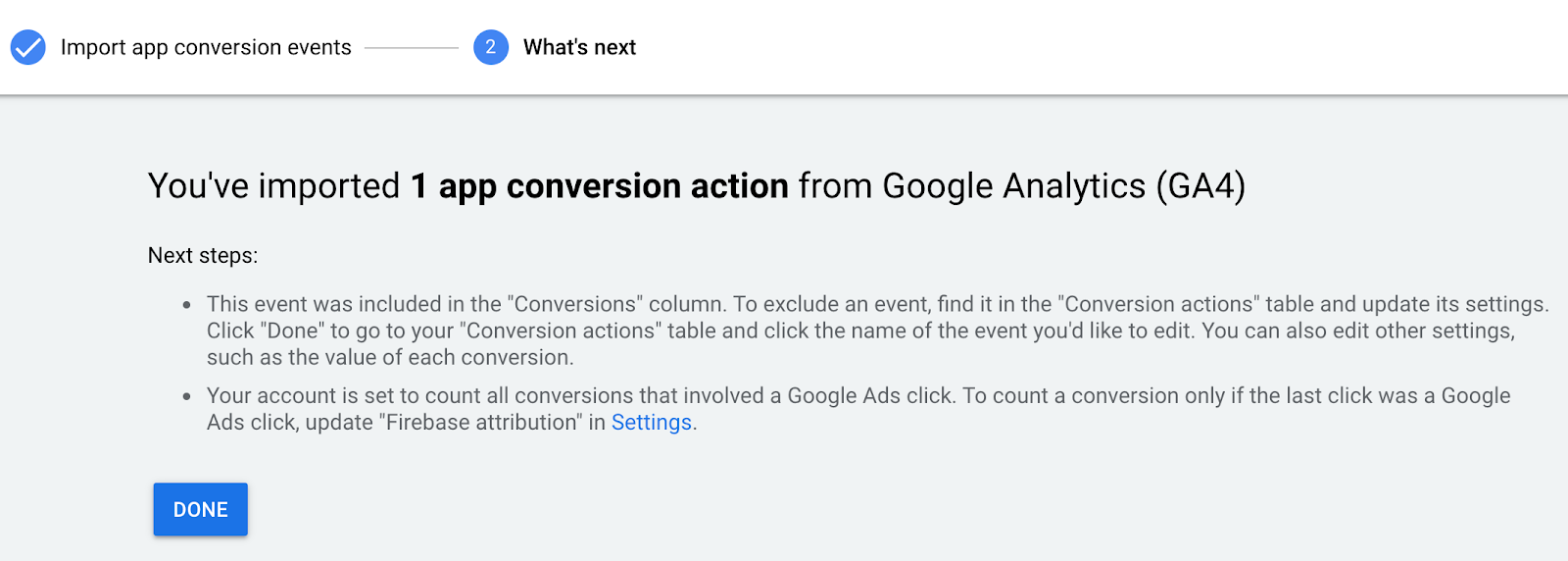
Vous avez terminé d'importer des événements Firebase dans Google Ads.
À l'étape suivante, vous apprendrez à lancer une campagne d'action avec l'événement que vous venez d'importer.
7. Lancer des campagnes d'action dans l'application avec des événements importés
- Accédez à l'onglet "Campagnes pour applications" de votre compte Google Ads actuel et créez une campagne en cliquant sur le bouton "+".
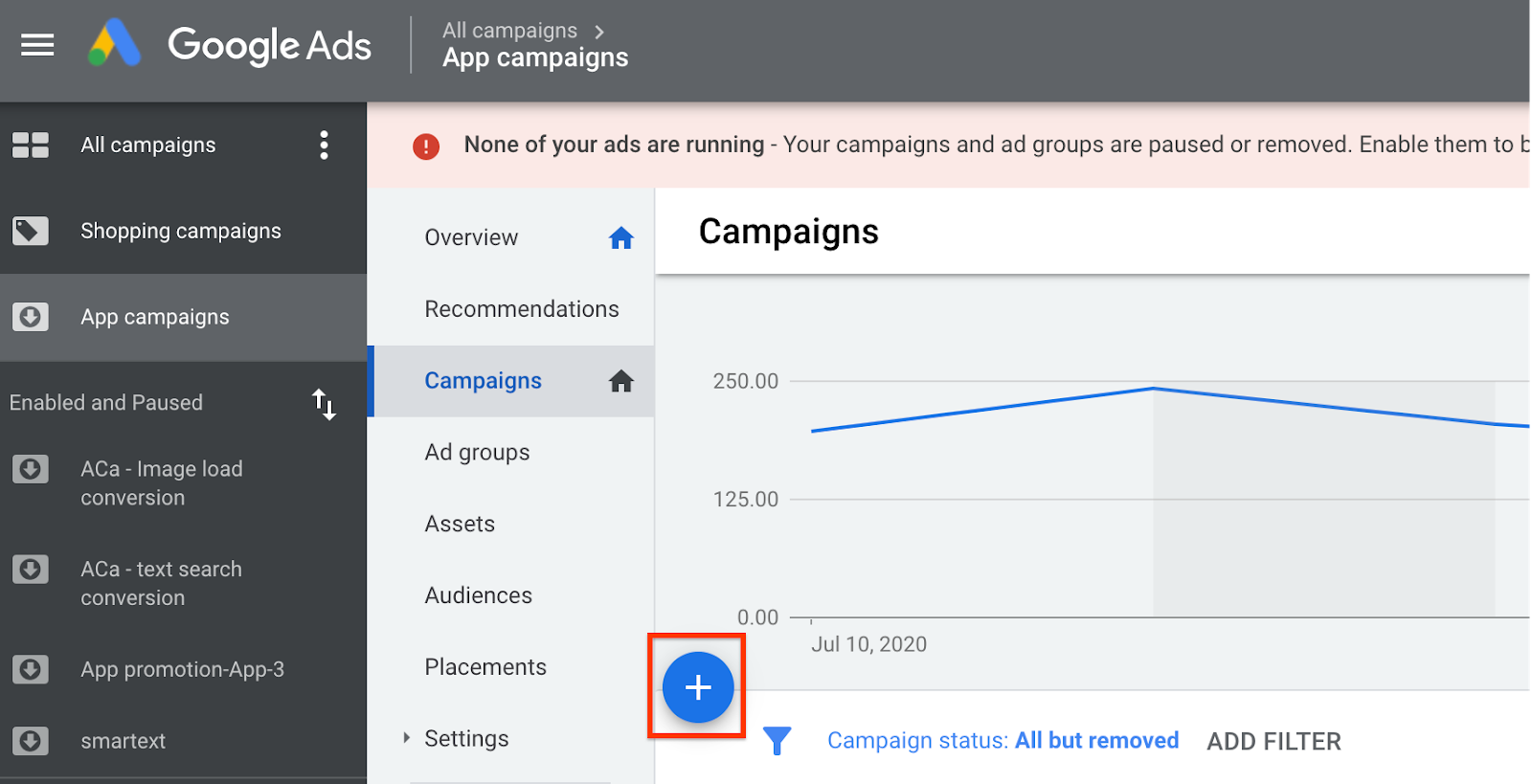
- Nous allons lancer une campagne de promotion d'applications et sélectionner l'option "Installations d'applications". En bas de l'écran, sélectionnez l'application que vous souhaitez promouvoir, puis cliquez sur "Continuer".
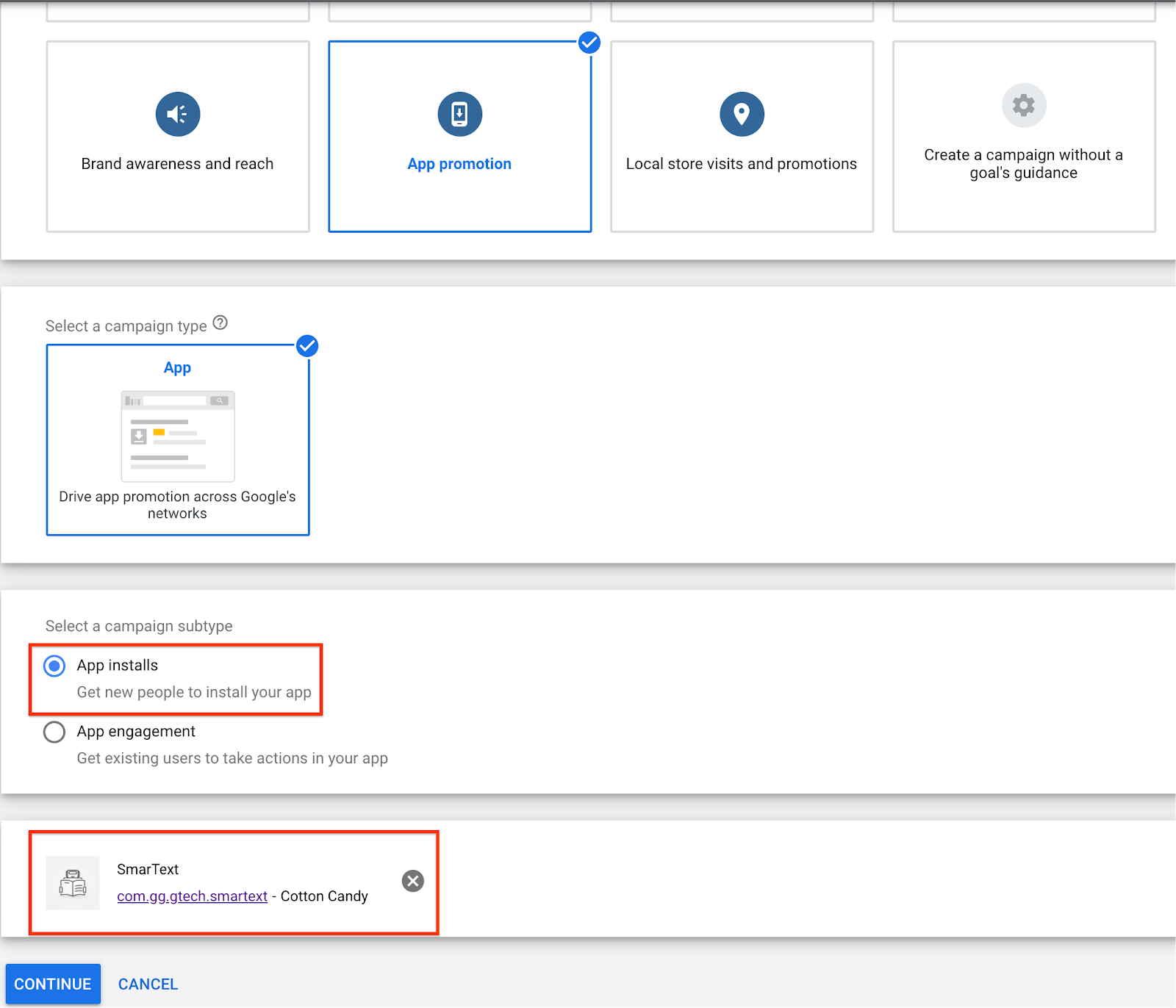
- Dans la section "Enchères", si vous sélectionnez "Actions dans l'application" dans le menu déroulant, vous pouvez afficher les événements. Choisissez un ou plusieurs événements sur lesquels vous souhaitez vous concentrer.
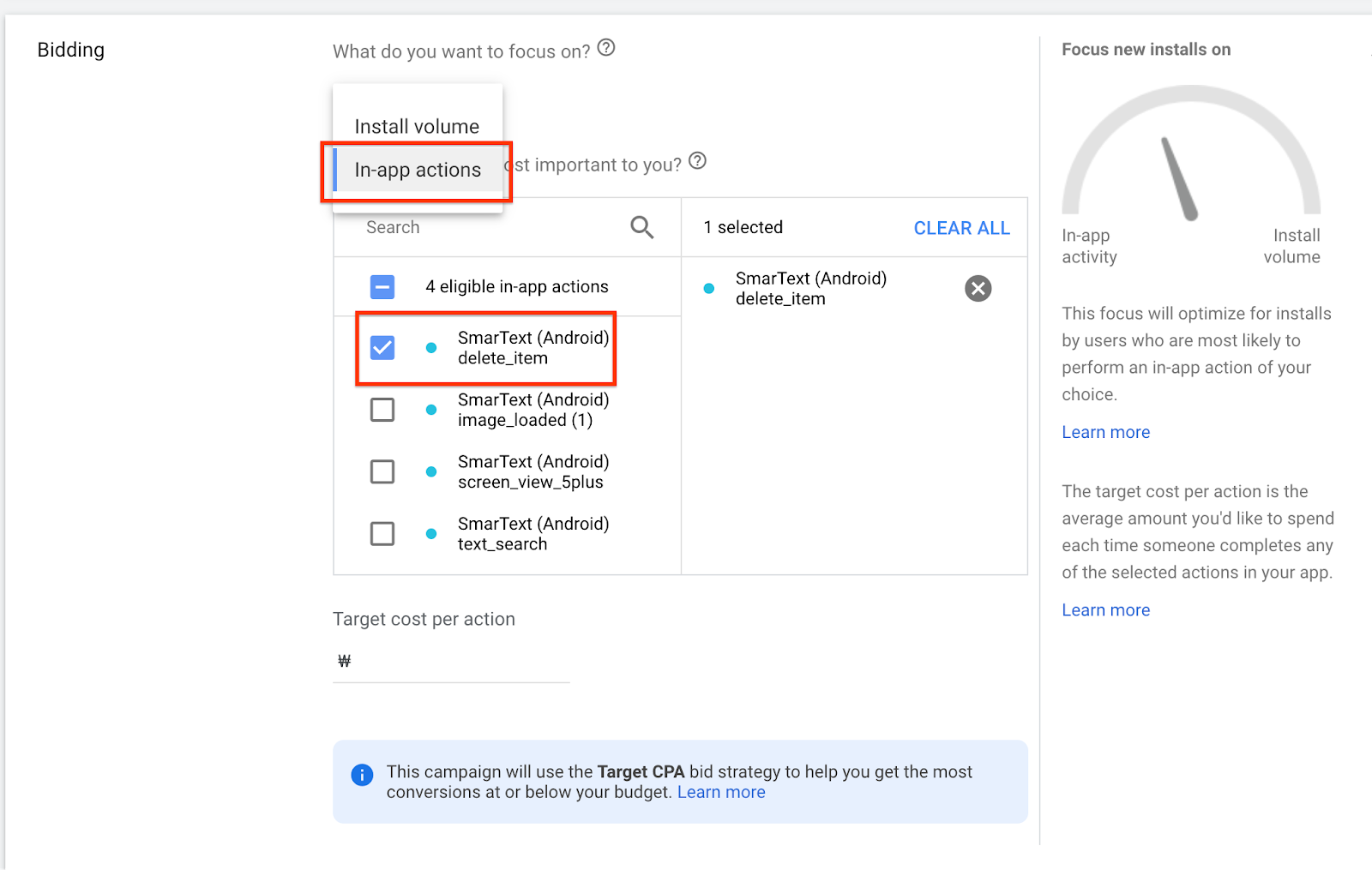
- Définissez les autres paramètres de la campagne, et le tour est joué.
8. Félicitations
Félicitations, vous avez intégré Firebase et Google Ads ! Vous pourrez ainsi améliorer les performances de votre campagne.
Ce que vous avez appris
- Configurer Firebase Analytics pour Android
- Consigner des événements avec Firebase Analytics dans une application Android
- Importer des événements et les utiliser pour des campagnes d'action

