1. Pengantar
Terakhir Diperbarui: 14-12-2020
Hal yang akan Anda build
Di codelab ini, Anda akan mempelajari cara menerapkan peristiwa dengan Google Analytics for Firebase(GA4F) dan meluncurkan kampanye tindakan melalui Google Ads.
Codelab ini berfokus pada penerapan peristiwa dengan GA4F dan mengimpor peristiwa di Google Ads. Jika Anda ingin mempelajari cara membuat aplikasi Android dengan Firebase, lihat Firebase Android Codelab-Build Friendly Chat.
Hal yang akan Anda pelajari
- Cara membuat project Firebase
- Cara mengimplementasikan Firebase SDK di aplikasi Android
- Cara membuat peristiwa dan parameter.
- Cara mengimpor peristiwa dari Firebase ke Google Ads
- Luncurkan kampanye tindakan Google Ads dengan peristiwa kustom.
Hal yang akan Anda perlukan
- Android Studio 3.6 atau yang lebih baru
- Akun Firebase
- Akun Google Ads
2. Membuat dan menyiapkan project Firebase
Untuk mulai menggunakan Firebase, Anda harus membuat dan menyiapkan project Firebase.
Membuat project Firebase
- Login ke Firebase console menggunakan Akun Google Anda.
- Klik tombol untuk membuat project baru, lalu masukkan nama project (misalnya,
FriendlyChat). - Klik Lanjutkan.
- Jika diminta, tinjau dan setujui persyaratan Firebase, lalu klik Continue.
- (Opsional) Aktifkan bantuan AI di Firebase console (disebut "Gemini di Firebase").
- Untuk codelab ini, Anda memerlukan Google Analytics untuk melacak peristiwa tindakan dan konversi, jadi tetap aktifkan opsi Google Analytics. Ikuti petunjuk di layar untuk menyiapkan Google Analytics.
- Klik Buat project, tunggu hingga project Anda disediakan, lalu klik Lanjutkan.
Untuk mempelajari lebih lanjut project Firebase, lihat Memahami project Firebase.
Pada langkah berikutnya, Anda akan mempelajari cara menambahkan Firebase ke aplikasi Android Anda.
3. Menambahkan Firebase ke aplikasi Android
Daftarkan aplikasi
- Di Firebase Console, Pilih Ringkasan Project di panel navigasi sebelah kiri, lalu klik tombol Android di bawah "Mulai dengan menambahkan Firebase ke aplikasi Anda"
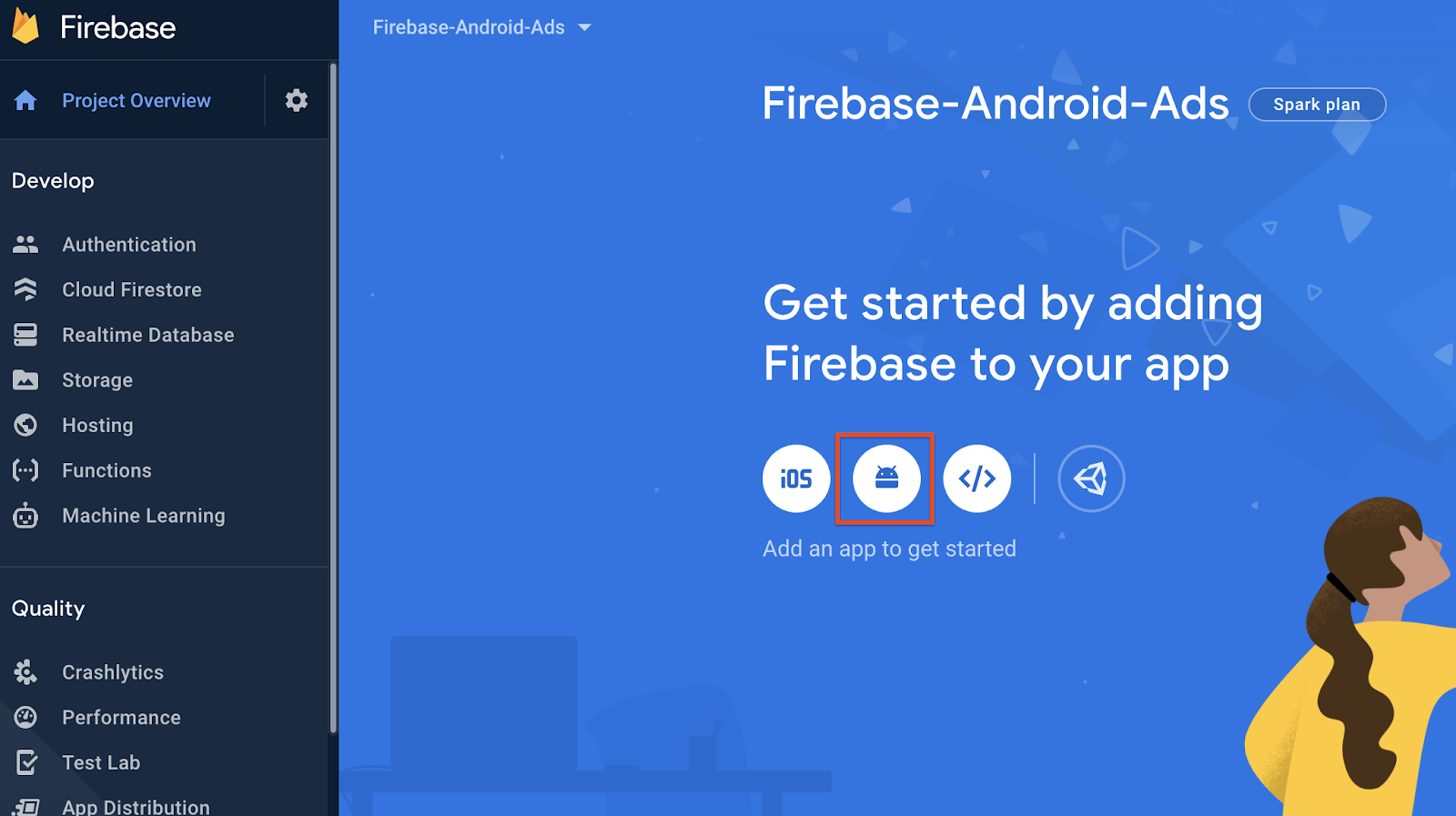
- Isi informasi yang diperlukan.
Untuk nama paket Android, di Android Studio, buka direktori aplikasi, lalu buka nama file build.gradle. Dalam file, telusuri applicationId. Nilai ini adalah nama paket Android. Salin nilai ini dan tempel.
- Klik tombol Daftarkan Aplikasi.
Download file konfigurasi
- Klik tombol Download google-services.json untuk mendownload file konfigurasi
google-services.json.
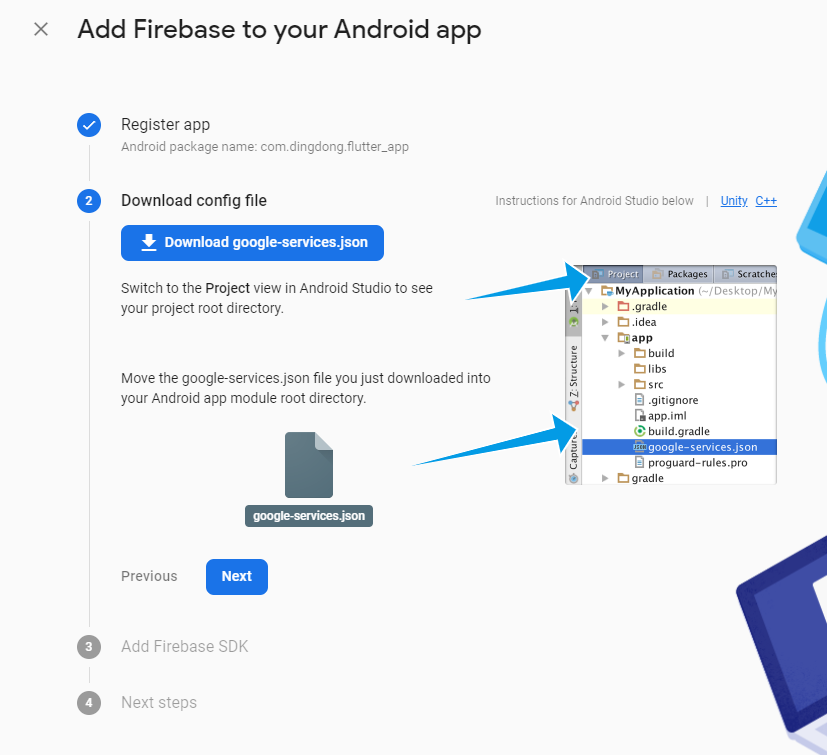
- Di Android Studio, buka direktori
appdan pindahkan filegoogle-services.json(yang baru saja Anda download di atas) ke direktoriapp. Kembali ke Firebase console, klik tombol Berikutnya.
Mengaktifkan Firebase di aplikasi Anda
- Anda memerlukan Google Services Gradle plugin untuk membaca file
google-services.jsonyang dihasilkan oleh Firebase. - Di Android Studio, buka
<project>/build.gradle, lalu tambahkan baris berikut dalam file:
buildscript {
repositories {
// Check that you have the following line (if not, add it):
google() //Google's Maven repository
}
dependencies {
...
// Add this line
classpath 'com.google.gms:google-services:4.3.4'
}
}
allprojects {
...
repositories {
// Check that you have the following line (if not, add it):
google() //Google's Maven repository
...
}
}
}
- Buka
<project>/<app-module>/build.gradle, lalu tambahkan baris berikut dalam file:
apply plugin: 'com.android.application'
// Add this line
apply plugin: 'com.google.gms.google-services'
Sekarang, Anda telah selesai menambahkan Firebase ke aplikasi Android Anda.
Pada langkah berikutnya, Anda akan mempelajari cara menambahkan Firebase SDK ke aplikasi Anda.
4. Menambahkan Firebase SDK ke aplikasi Anda
Pada langkah ini, Anda akan menambahkan Firebase SDK, khususnya Firebase SDK untuk Google Analytics.
Kita akan menggunakan Firebase Android BoM yang memungkinkan Anda mengelola versi library Firebase yang Anda gunakan di aplikasi dengan menentukan versi BoM. Untuk mempelajari versi library Firebase yang dipetakan ke versi BoM tertentu, baca catatan rilis untuk versi BoM tersebut.
- Buka
<project>/<app-module>/build.gradle, lalu tambahkan baris berikut dalam file:
dependencies {
// ...
//Import the Firebase BoM
implementation platform('com.google.firebase:firebase-bom:26.1.1')
//Declare the dependency for the Firebase SDK for Google Analytics
implementation 'com.google.firebase:firebase-analytics-ktx'
Seperti yang dapat Anda lihat, dengan hanya menentukan versi BoM, Anda tidak perlu menentukan versi library Firebase Analytics. Namun, jika Anda ingin menggunakan versi yang diinginkan untuk library Firebase, apa pun versi yang ditetapkan di BoM, Anda hanya perlu menentukan versi yang diinginkan seperti ini:
dependencies {
// ...
//Import the Firebase BoM
implementation platform('com.google.firebase:firebase-bom:26.1.1')
//Declare the dependency for the Firebase SDK for Google Analytics
implementation 'com.google.firebase:firebase-analytics-ktx:17.0.0'
- Sekarang sinkronkan aplikasi Anda dengan mengklik tombol
Sync Now.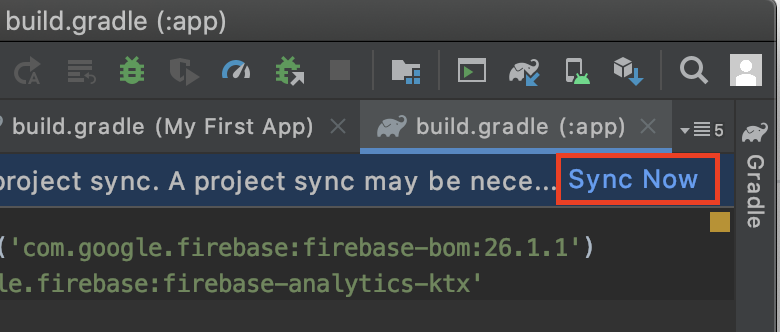
Sekarang, Anda telah selesai menambahkan Firebase SDK untuk Google Analytics ke aplikasi Android Anda.
Pada langkah berikutnya, Anda akan mempelajari cara mencatat log peristiwa Firebase di aplikasi Android.
5. Mencatat peristiwa dengan Firebase Analytics
Pada langkah ini, Anda akan mempelajari cara mencatat log peristiwa dengan Firebase Analytics di aplikasi Android.
Ada 2 cara dalam mencatat peristiwa: Menggunakan peristiwa yang disarankan atau peristiwa kustom.
Menggunakan acara yang disarankan
Firebase Analytics SDK menentukan sejumlah peristiwa yang disarankan yang dapat digunakan di berbagai jenis aplikasi seperti game, retail, perjalanan, dan e-commerce. Selain itu, ada beberapa peristiwa yang disarankan yang memerlukan parameter yang telah ditentukan dan dengan parameter tersebut, Anda dapat memaksimalkan detail yang tersedia dalam laporan Firebase. ( Referensi peristiwa yang disarankan)
- Deklarasikan objek FirebaseAnalytics di bagian atas aktivitas:
private lateinit var firebaseAnalytics: FirebaseAnalytics
- Lakukan inisialisasi objek dalam metode
onCreate():
firebaseAnalytics = Firebase.analytics
- Mulai mencatat peristiwa ke dalam log dengan metode
logEvent(). Kode berikut mencatat peristiwa PURCHASE ke dalam log saat pengguna membeli item di aplikasi:
firebaseAnalytics.logEvent(FirebaseAnalytics.Event.PURCHASE) {
param(FirebaseAnalytics.Param.VALUE, 10)
param(FirebaseAnalytics.Param.CURRENCY, "USE")
}
Menggunakan peristiwa kustom
Jika Anda memerlukan peristiwa yang tidak tercakup dalam peristiwa yang disarankan, Anda dapat mencatat peristiwa kustom Anda sendiri dengan parameter kustom:
firebaseAnalytics.logEvent("delete_item"){
param("item name", name)
param("reason", text)
}
Men-debug peristiwa
Anda dapat melihat data dan laporan gabungan tentang peristiwa Anda di Firebase console. Namun, pembaruan dilakukan secara berkala sepanjang hari, Anda tidak dapat melihat peristiwa tersebut segera setelah mencatatnya ke dalam aplikasi.
Untuk tujuan pengujian dan proses debug langsung, Anda dapat menggunakan DebugView Firebase. DebugView memungkinkan Anda melihat data peristiwa yang dicatat ke dalam log oleh aplikasi Anda di perangkat pengembangan hampir secara real-time. Untuk DebugView, lihat bagian Proses debug peristiwa.
Sekarang Anda telah menyelesaikan pencatatan peristiwa ke aplikasi Android Anda.
Pada langkah berikutnya, Anda akan mempelajari cara mengimpor peristiwa tersebut ke Google Ads.
6. Mengimpor peristiwa Firebase ke Google Ads
Penyiapan Firebase-Android Anda telah selesai, dan Anda siap meluncurkan kampanye aplikasi dengan peristiwa tindakan yang dicatat dalam log. Anda akan memulai dengan menautkan Firebase ke Google Ads. Dengan menautkan Firebase ke Google Ads, kampanye Aplikasi akan dapat mempelajari lebih lanjut audiens dan meningkatkan pembelajaran kampanye Aplikasi, yang biasanya menghasilkan performa dan konversi yang lebih baik.
Menautkan Firebase dan Google Ads
- Buka Setelan Firebase dengan mengklik tombol di samping Ringkasan Project.
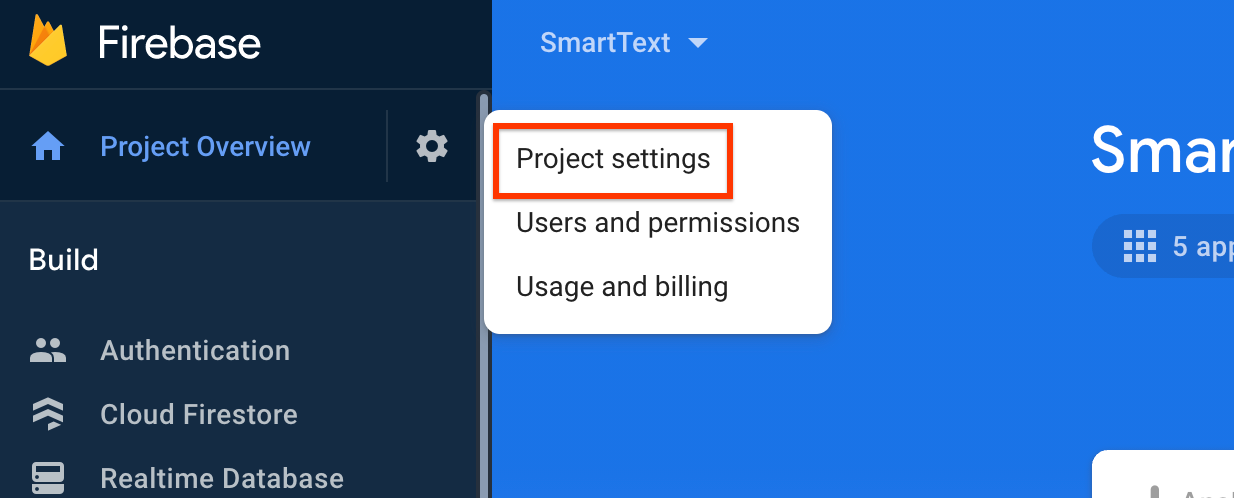
- Di tab Integrasi, Anda akan melihat Google Ads dan tombol Tautkan. Klik Tautkan dan Lanjutkan.
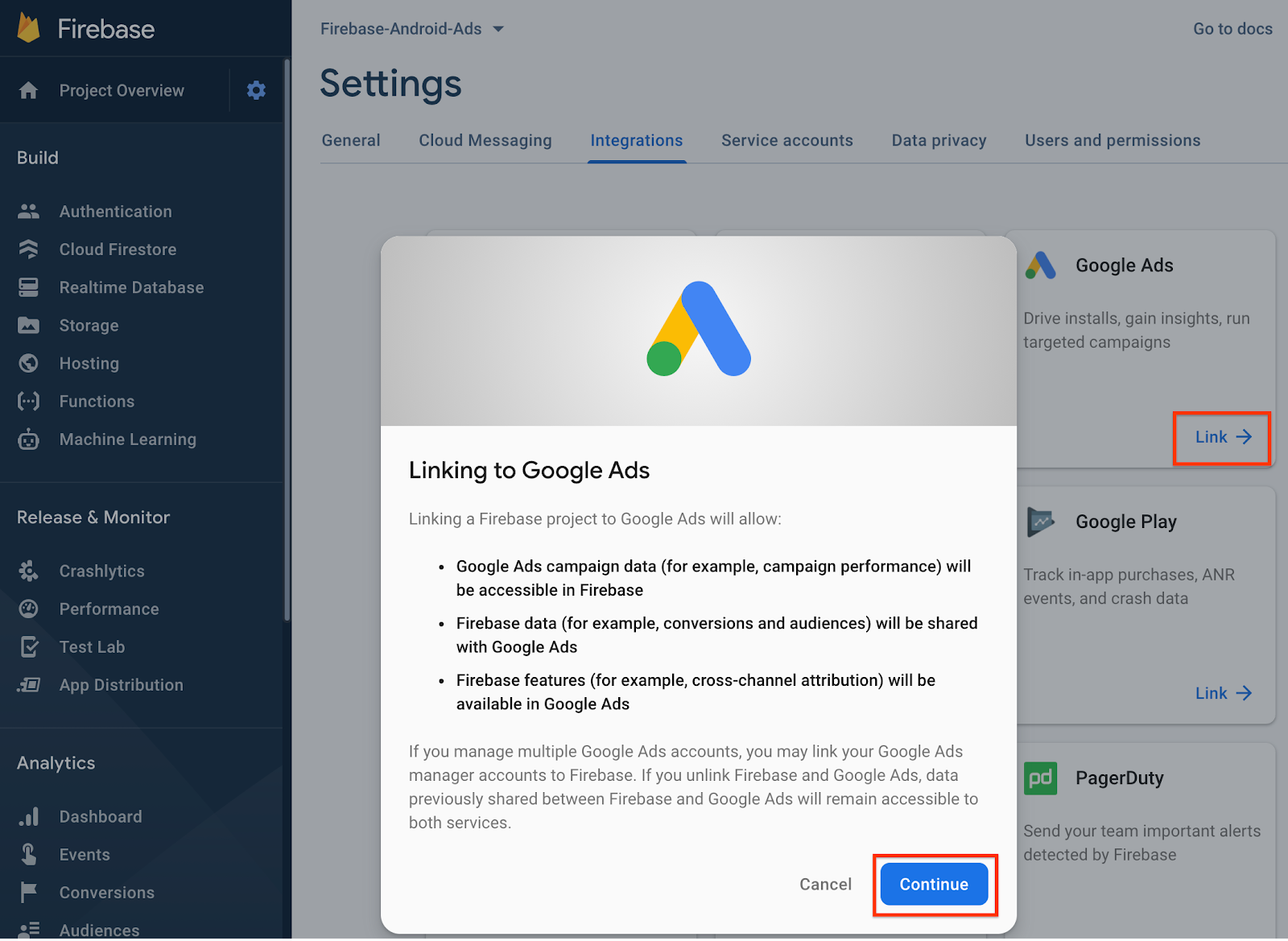
- Pilih akun Google Ads yang ingin Anda tautkan.
Sekarang Anda telah menyelesaikan penautan Firebase dan Google Ads. Mari kita impor peristiwa Firebase ke Google Ads.
Mengimpor peristiwa Firebase
- Di Firebase console, buka menu Events dan tandai peristiwa yang ingin Anda impor sebagai konversi.
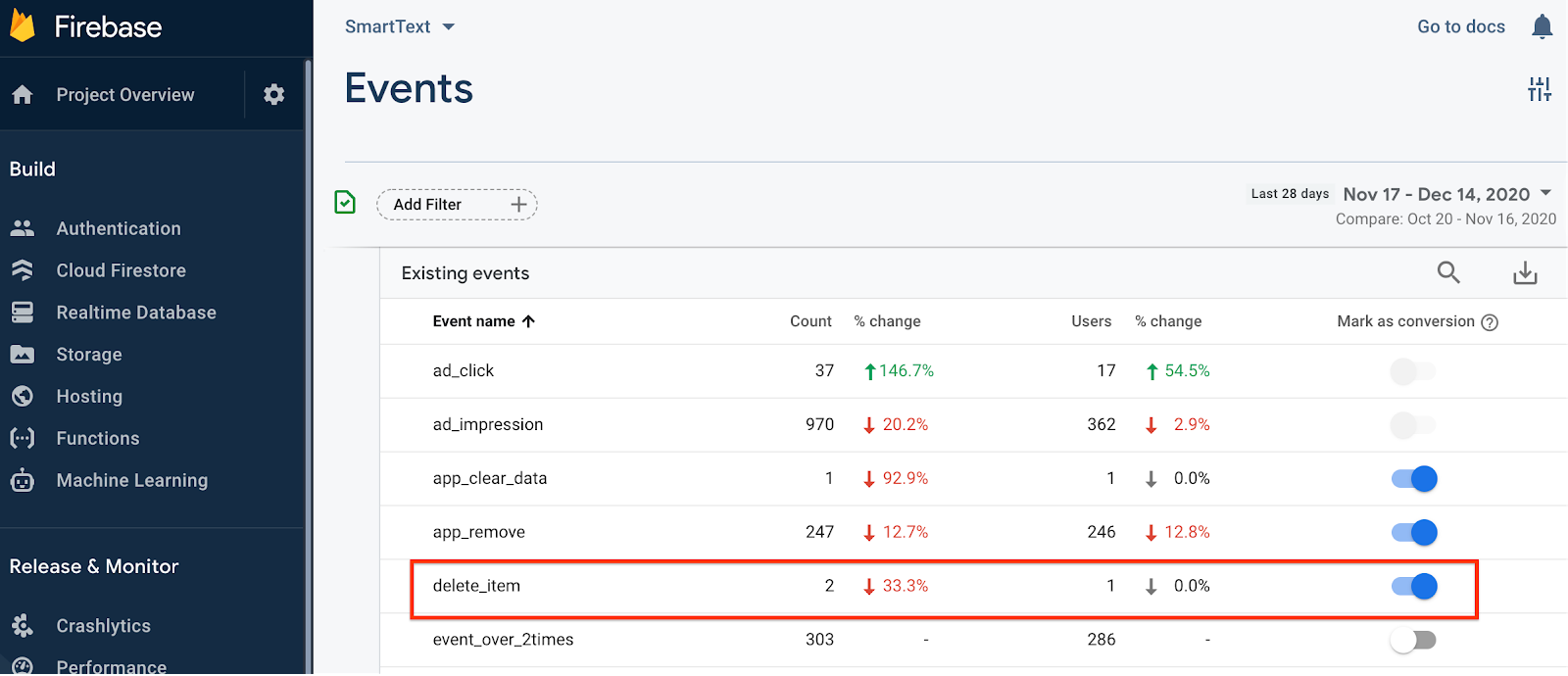
- Sekarang, buka Google Ads dan login ke akun yang Anda tautkan dengan Firebase.
- Di Google Ads, buka Alat → Pengukuran → Konversi
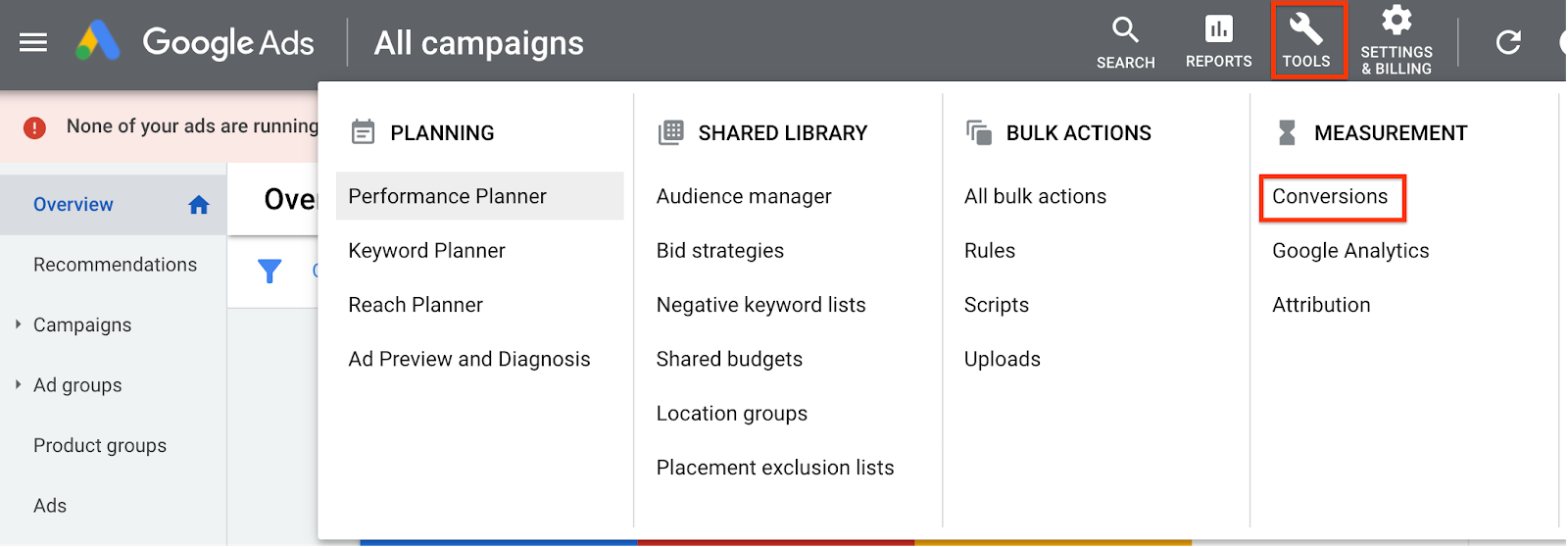
- Klik tombol +
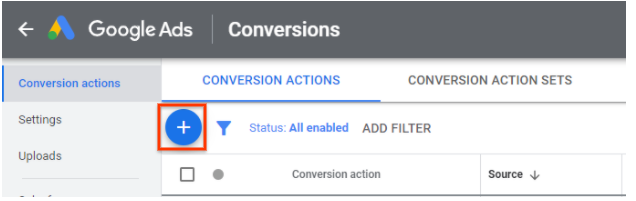
- Pilih Aplikasi → Properti Google Analytics 4 (Firebase) dan klik lanjutkan.
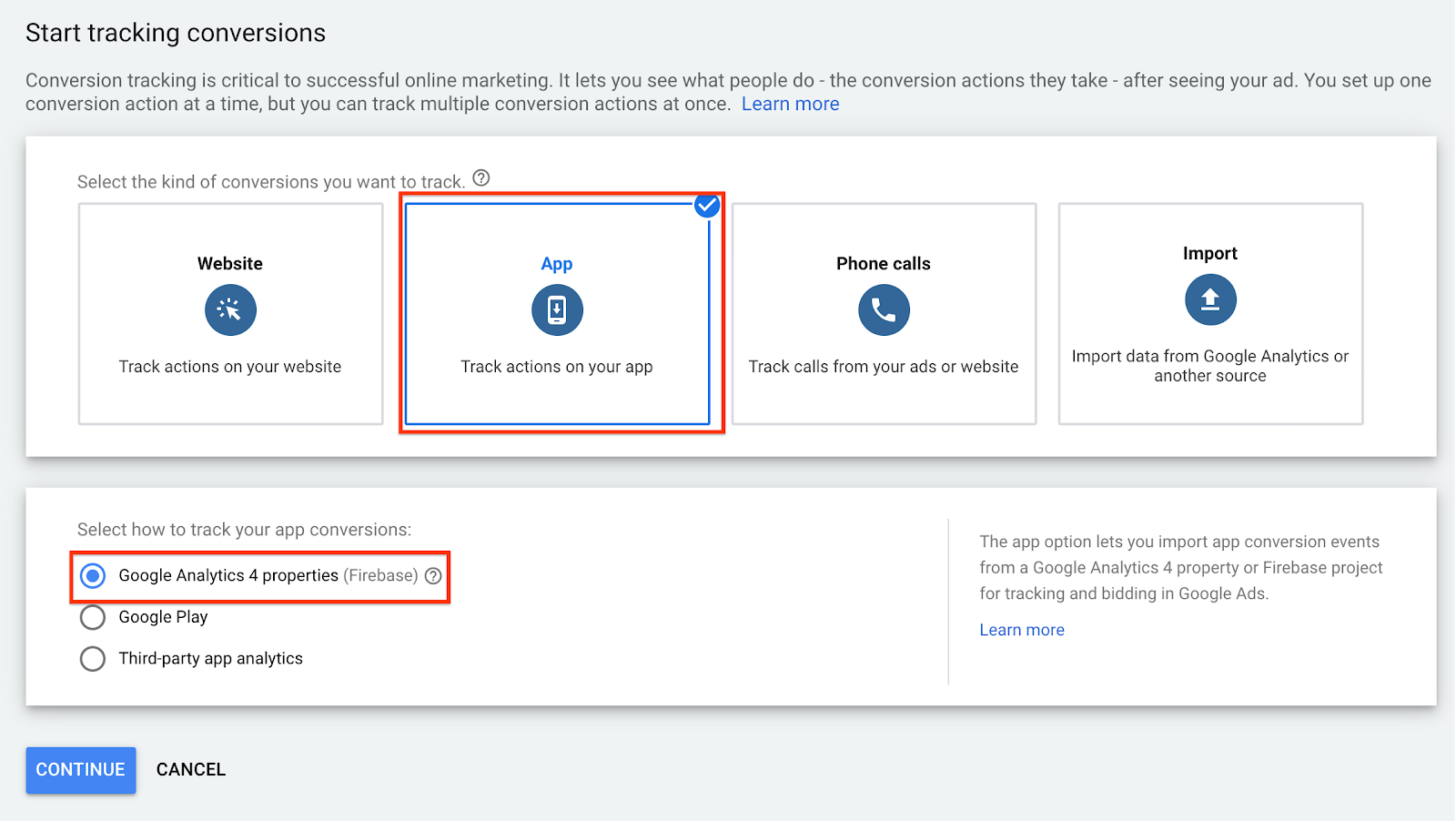
- Anda dapat melihat semua peristiwa analisis yang ditandai sebagai konversi. Temukan acara yang ingin Anda impor. Dalam hal ini, pilih peristiwa
delete_itemyang telah kita terapkan sebelumnya. Klik tombol Impor dan Lanjutkan.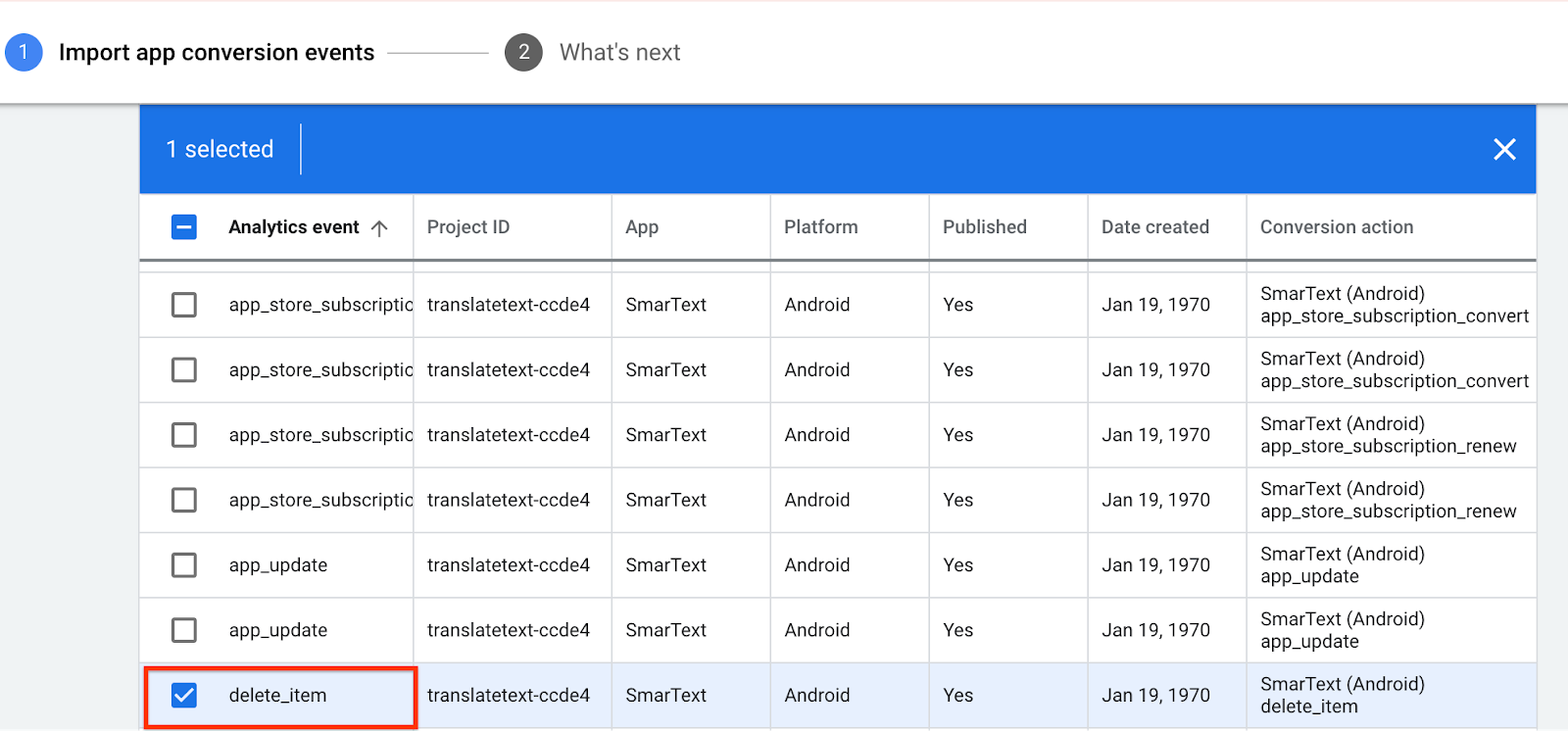
- Anda telah berhasil mengimpor peristiwa konversi dari Firebase.
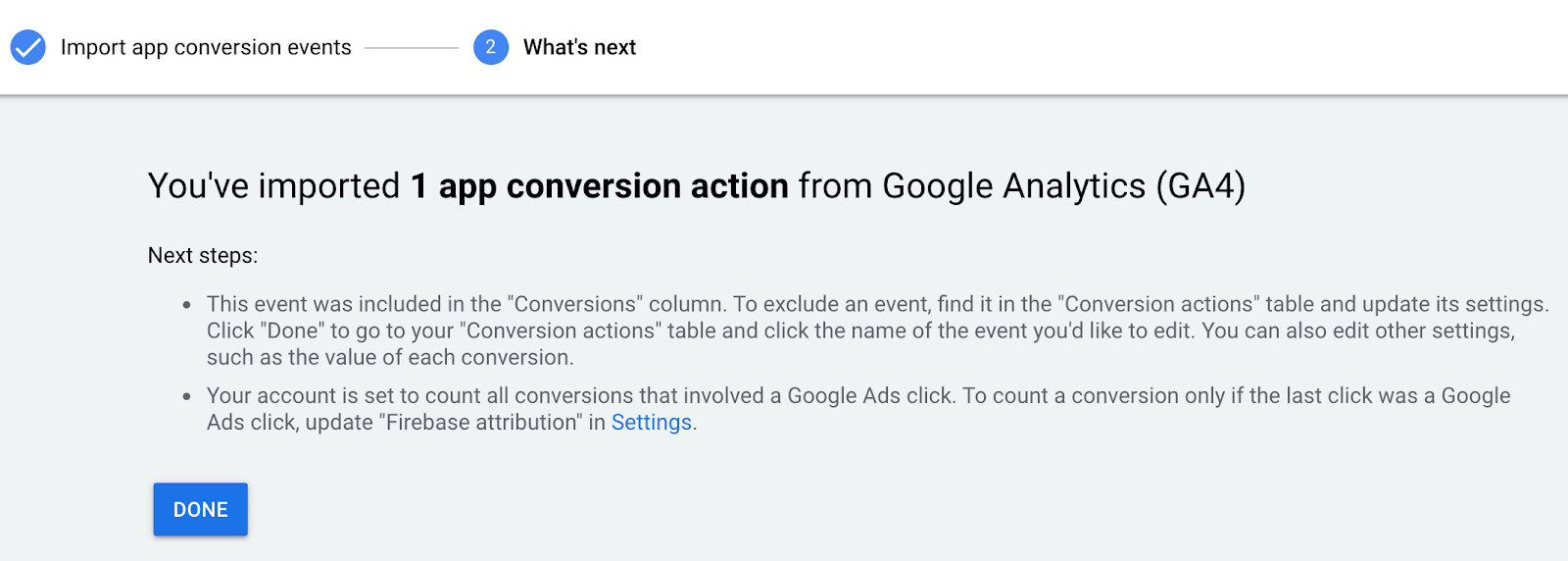
Sekarang Anda telah selesai mengimpor peristiwa Firebase ke Google Ads.
Pada langkah berikutnya, Anda akan mempelajari cara meluncurkan kampanye tindakan dengan peristiwa yang baru saja Anda impor.
7. Meluncurkan kampanye tindakan aplikasi dengan peristiwa yang diimpor
- Buka tab Kampanye aplikasi di akun Google Ads Anda saat ini, dan mulai kampanye baru dengan mengklik tombol +.
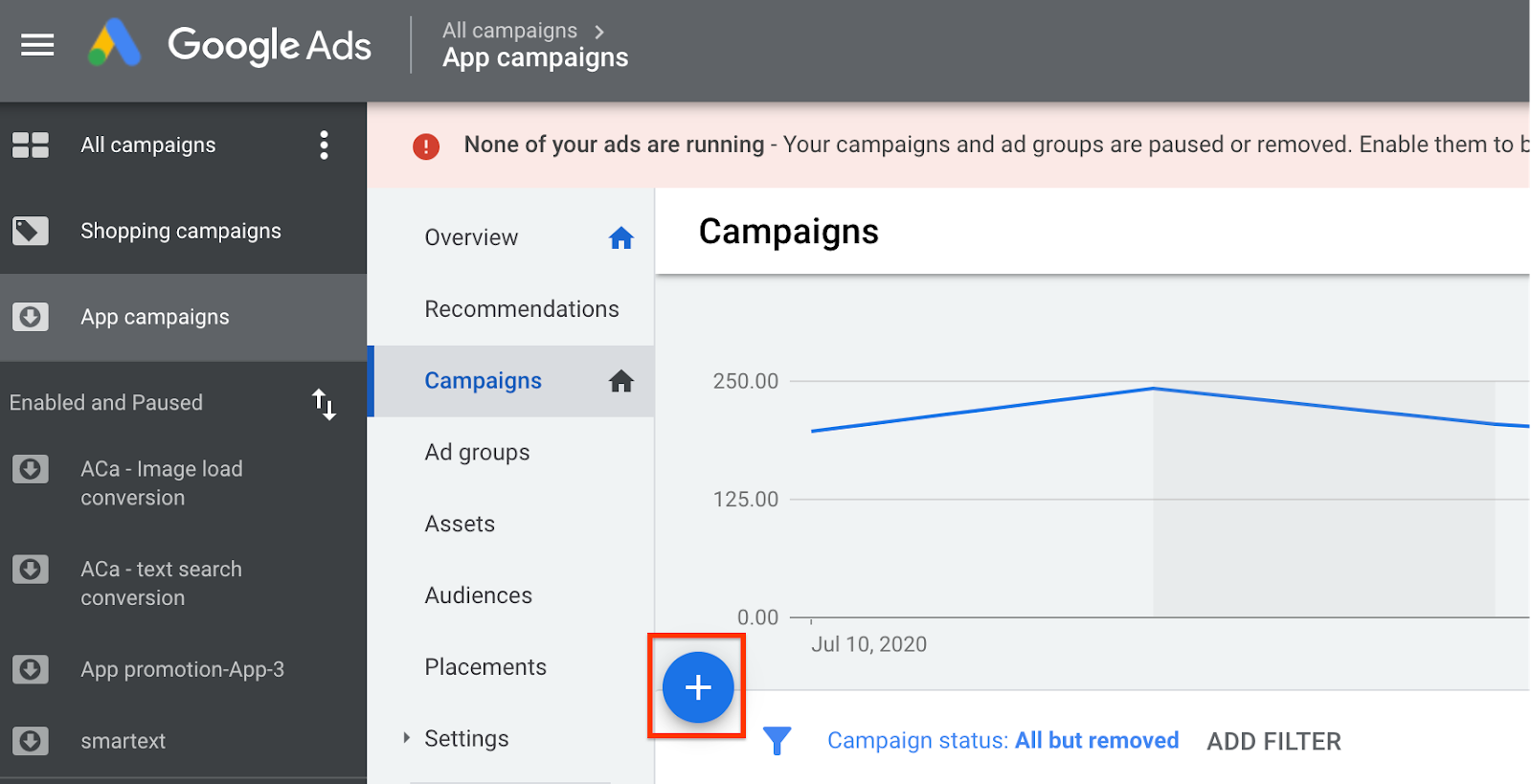
- Kita akan meluncurkan kampanye promosi Aplikasi dengan opsi Penginstalan Aplikasi. Di bagian bawah, pilih aplikasi yang ingin Anda promosikan, lalu klik lanjutkan.
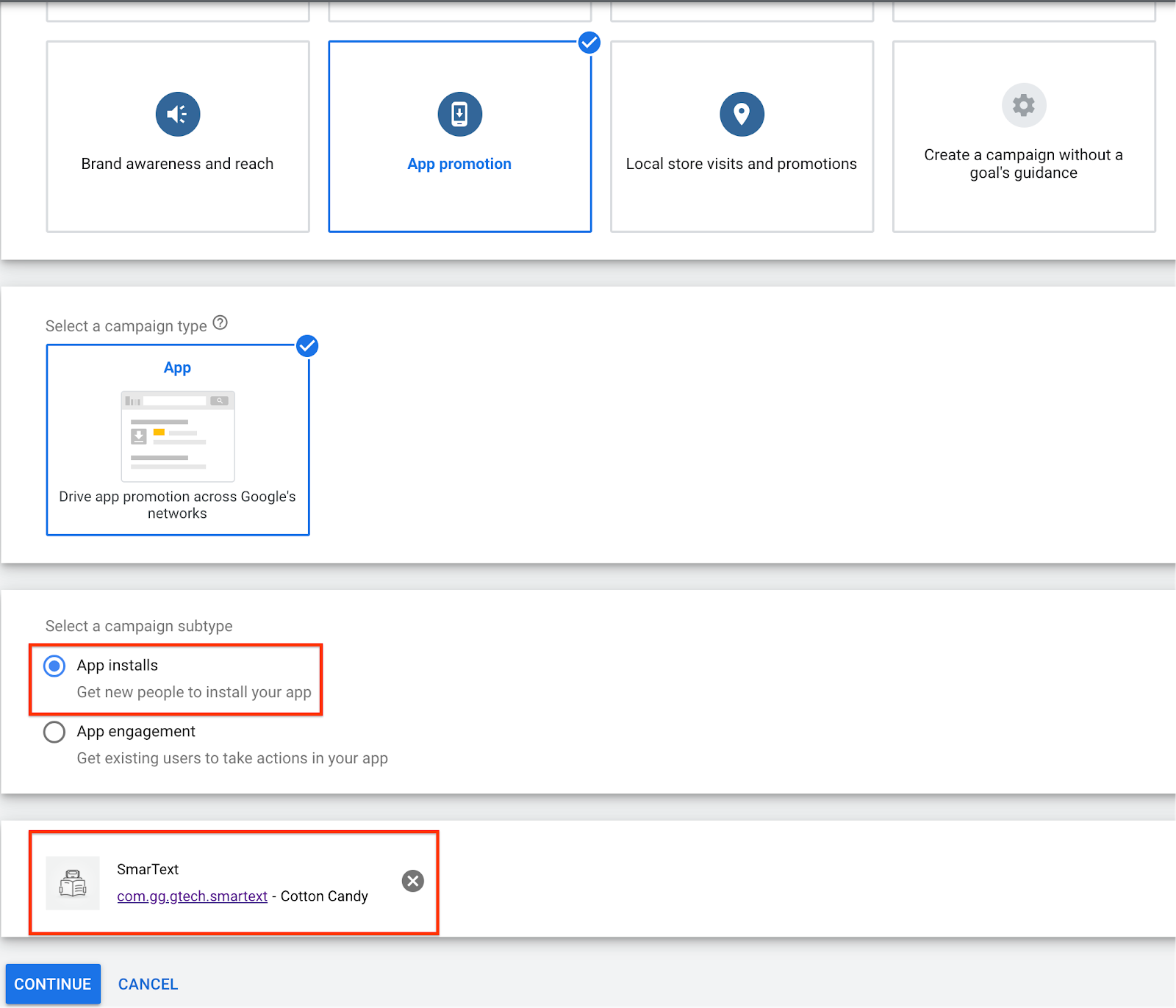
- Di bagian Bidding, jika Anda memilih Tindakan dalam aplikasi di menu dropdown, Anda dapat melihat peristiwa. Pilih acara yang ingin Anda fokuskan.
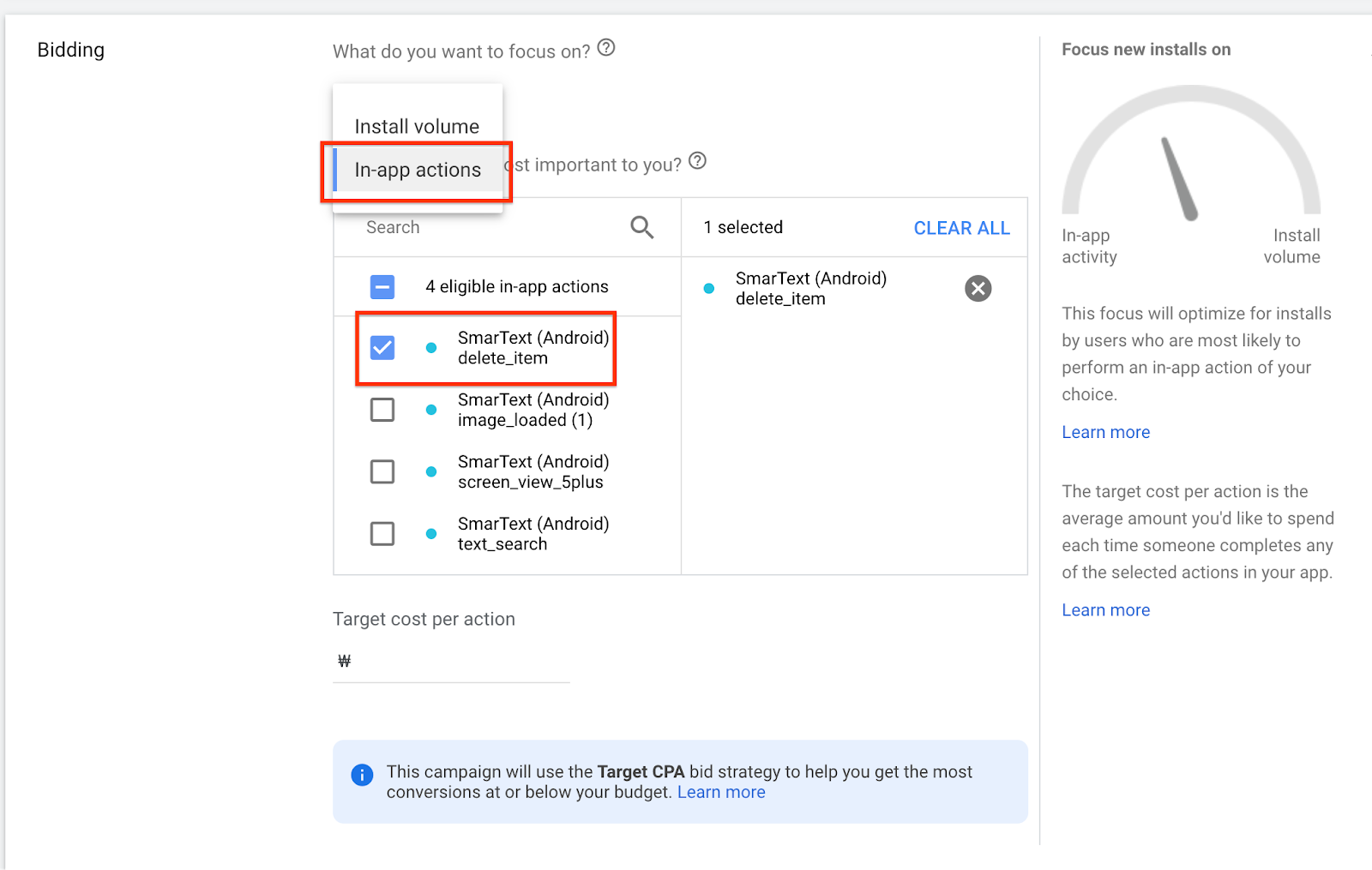
- Tetapkan setelan kampanye lainnya dan selesai.
8. Selamat
Selamat, Anda telah berhasil mengintegrasikan Firebase dan Google Ads Anda. Tindakan ini akan membantu Anda meningkatkan performa kampanye.
Anda telah mempelajari
- Cara Mengonfigurasi Firebase Analytics untuk Android
- Cara mencatat log peristiwa dengan Firebase Analytics di aplikasi Android.
- Cara mengimpor peristiwa dan menggunakannya untuk kampanye tindakan.

