1. Wprowadzenie
Ostatnia aktualizacja: 2020-12-14
Co utworzysz
Z tego przewodnika dowiesz się, jak wdrażać zdarzenia za pomocą Google Analytics dla Firebase(GA4F) i uruchamiać kampanie zachęcające do działania w Google Ads.
Ten moduł skupia się na wdrażaniu zdarzeń za pomocą GA4F i importowaniu ich do Google Ads. Jeśli chcesz dowiedzieć się, jak tworzyć aplikacje na Androida za pomocą Firebase, zapoznaj się z samouczkiem Firebase Android – tworzenie aplikacji Friendly Chat.
Czego się nauczysz
- Tworzenie projektu Firebase
- Jak wdrożyć pakiet SDK Firebase w aplikacji na Androida
- Jak tworzyć zdarzenia i parametry.
- Importowanie zdarzeń z Firebase do Google Ads
- Uruchamiaj kampanie zachęcające do działania w Google Ads z użyciem zdarzeń niestandardowych.
Czego potrzebujesz
- Android Studio w wersji 3.6 lub nowszej.
- Konto Firebase
- Konto Google Ads
2. Tworzenie i konfigurowanie projektu Firebase
Aby rozpocząć korzystanie z Firebase, musisz utworzyć i skonfigurować projekt Firebase.
Tworzenie projektu Firebase
- Zaloguj się w konsoli Firebase, korzystając ze swojego konta Google.
- Kliknij przycisk, aby utworzyć nowy projekt, a następnie wpisz jego nazwę (np.
FriendlyChat). - Kliknij Dalej.
- Po wyświetleniu monitu przeczytaj i zaakceptuj warunki usługi Firebase, a potem kliknij Dalej.
- (Opcjonalnie) Włącz w konsoli Firebase pomoc AI (nazywaną „Gemini w Firebase”).
- W tym samouczku potrzebujesz Google Analytics do śledzenia zdarzeń działań i konwersji, więc pozostaw włączony przełącznik opcji Google Analytics. Aby skonfigurować Google Analytics, postępuj zgodnie z instrukcjami wyświetlanymi na ekranie.
- Kliknij Utwórz projekt, poczekaj, aż projekt zostanie udostępniony, a następnie kliknij Dalej.
Więcej informacji o projektach Firebase znajdziesz w artykule Projekty w Firebase.
W następnym kroku dowiesz się, jak dodać Firebase do aplikacji na Androida.
3. Dodaj Firebase do swojej aplikacji na Androida
Rejestrowanie aplikacji
- W konsoli Firebase wybierz kolejno Przegląd projektu (w menu po lewej stronie) i przycisk Android w sekcji „Zacznij od dodania Firebase do aplikacji”.
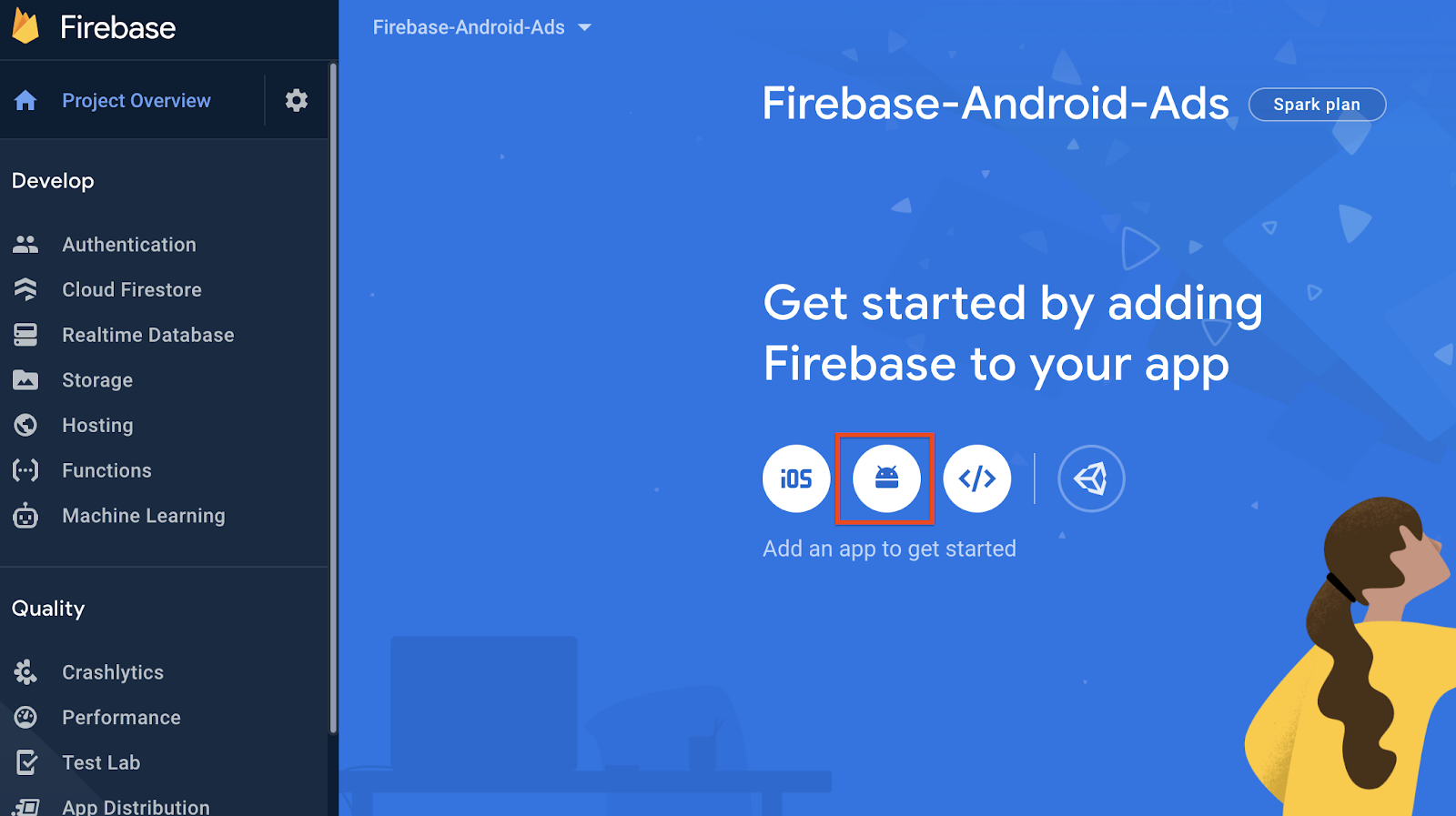
- Wypełnij wymagane informacje.
Aby uzyskać nazwę pakietu Androida, w Android Studio otwórz katalog aplikacji i plik o nazwie build.gradle. W pliku wyszukaj applicationId. Jest to nazwa pakietu na Androida. Skopiuj tę wartość i wklej ją.
- Kliknij przycisk Zarejestruj aplikację.
Pobieranie pliku konfiguracyjnego
- Kliknij przycisk Pobierz google-services.json, aby pobrać plik konfiguracyjny
google-services.json.
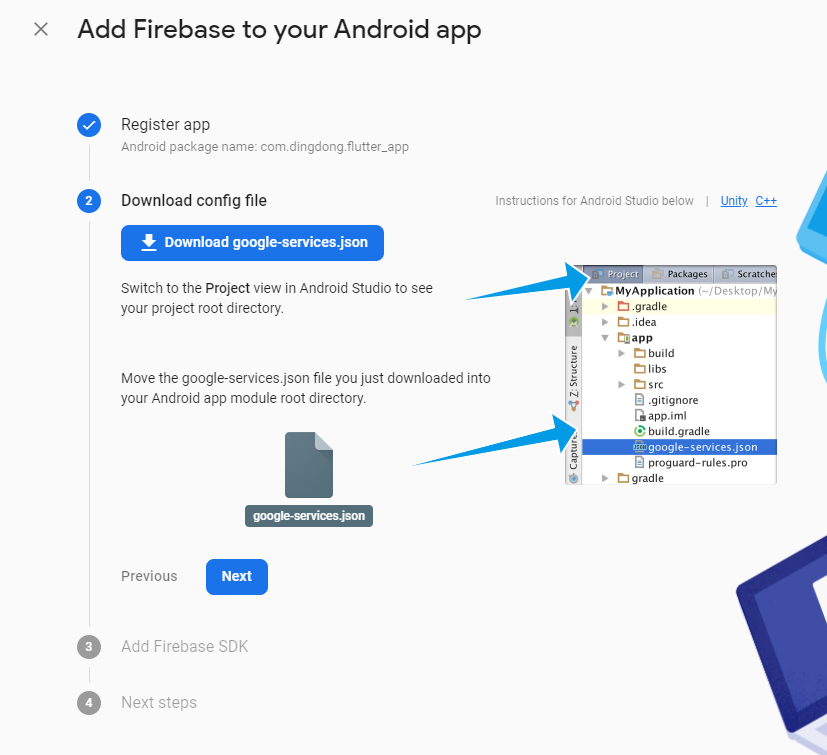
- W Android Studio otwórz katalog
appi przenieś do niego plikgoogle-services.json(pobrany w poprzednim kroku).appWróć do konsoli Firebase i kliknij przycisk Dalej.
Włączanie Firebase w aplikacji
- Aby odczytać plik
google-services.jsonwygenerowany przez Firebase, musisz mieć wtyczkę Gradle usług Google. - W Android Studio otwórz plik
<project>/build.gradlei dodaj do niego te wiersze:
buildscript {
repositories {
// Check that you have the following line (if not, add it):
google() //Google's Maven repository
}
dependencies {
...
// Add this line
classpath 'com.google.gms:google-services:4.3.4'
}
}
allprojects {
...
repositories {
// Check that you have the following line (if not, add it):
google() //Google's Maven repository
...
}
}
}
- Otwórz plik
<project>/<app-module>/build.gradlei dodaj do niego te wiersze:
apply plugin: 'com.android.application'
// Add this line
apply plugin: 'com.google.gms.google-services'
Firebase został dodany do Twojej aplikacji na Androida.
W następnym kroku dowiesz się, jak dodać pakiet SDK Firebase do aplikacji.
4. Dodawanie pakietu SDK Firebase do aplikacji
W tym kroku dodasz pakiet SDK Firebase, a konkretnie pakiet SDK Firebase dla Google Analytics.
Użyjemy Firebase Android BoM, który umożliwia zarządzanie wersjami biblioteki Firebase używanymi w aplikacji przez określenie wersji BOM. Aby dowiedzieć się, które wersje biblioteki Firebase są przypisane do konkretnej wersji BoM, zapoznaj się z informacjami o wersji.
- Otwórz plik
<project>/<app-module>/build.gradlei dodaj do niego te wiersze:
dependencies {
// ...
//Import the Firebase BoM
implementation platform('com.google.firebase:firebase-bom:26.1.1')
//Declare the dependency for the Firebase SDK for Google Analytics
implementation 'com.google.firebase:firebase-analytics-ktx'
Jak widać, podając tylko wersję BOM, nie musisz określać wersji biblioteki Firebase Analytics. Jeśli jednak chcesz używać wybranej wersji biblioteki Firebase niezależnie od tego, która wersja jest wskazana w BoM, wystarczy, że określisz wybraną wersję w ten sposób:
dependencies {
// ...
//Import the Firebase BoM
implementation platform('com.google.firebase:firebase-bom:26.1.1')
//Declare the dependency for the Firebase SDK for Google Analytics
implementation 'com.google.firebase:firebase-analytics-ktx:17.0.0'
- Teraz zsynchronizuj aplikację, klikając przycisk
Sync Now.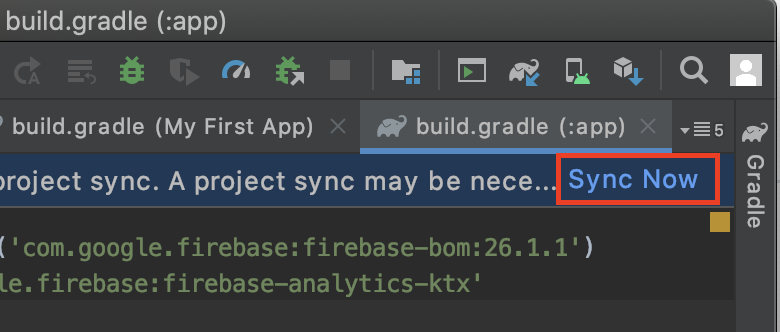
Pakiet SDK Firebase dla Google Analytics został dodany do aplikacji na Androida.
W następnym kroku dowiesz się, jak rejestrować zdarzenia Firebase w aplikacji na Androida.
5. Rejestrowanie zdarzeń za pomocą Firebase Analytics
W tym kroku dowiesz się, jak rejestrować zdarzenia za pomocą Firebase Analytics w aplikacji na Androida.
Zdarzenia można rejestrować na 2 sposoby: za pomocą sugerowanych zdarzeń lub zdarzeń niestandardowych.
Korzystanie z sugerowanych zdarzeń
Pakiet SDK Firebase Analytics definiuje szereg sugerowanych zdarzeń, które można wykorzystywać w różnych typach aplikacji, np. w grach, aplikacjach handlowych, podróżniczych i e-commerce. Istnieją też sugerowane zdarzenia, które wymagają określonych parametrów. Dzięki tym parametrom możesz maksymalnie zwiększyć szczegółowość raportów Firebase. ( Informacje o sugerowanych zdarzeniach)
- Zadeklaruj obiekt FirebaseAnalytics u góry aktywności:
private lateinit var firebaseAnalytics: FirebaseAnalytics
- Zainicjuj obiekt w metodzie
onCreate():
firebaseAnalytics = Firebase.analytics
- Zacznij rejestrować zdarzenia za pomocą metody
logEvent(). Poniższy kod rejestruje zdarzenie PURCHASE, gdy użytkownik kupi produkty w aplikacji:
firebaseAnalytics.logEvent(FirebaseAnalytics.Event.PURCHASE) {
param(FirebaseAnalytics.Param.VALUE, 10)
param(FirebaseAnalytics.Param.CURRENCY, "USE")
}
Korzystanie ze zdarzeń niestandardowych
Jeśli potrzebujesz zdarzeń, których nie ma na liście sugerowanych, możesz rejestrować własne zdarzenia niestandardowe z parametrami niestandardowymi:
firebaseAnalytics.logEvent("delete_item"){
param("item name", name)
param("reason", text)
}
Zdarzenia debugowania
W konsoli Firebase możesz wyświetlać zagregowane dane i raporty o zdarzeniach. Aktualizacje są jednak przeprowadzane okresowo w ciągu dnia, więc nie możesz wyświetlić tych zdarzeń od razu po zarejestrowaniu ich w aplikacji.
Do natychmiastowego testowania i debugowania możesz użyć widoku debugowania Firebase. DebugView umożliwia wyświetlanie danych o zdarzeniach rejestrowanych przez aplikację na urządzeniach programistycznych niemal w czasie rzeczywistym. W przypadku raportu DebugView zapoznaj się z sekcją Debugowanie zdarzenia.
Rejestrowanie zdarzeń w aplikacji na Androida zostało zakończone.
W następnym kroku dowiesz się, jak importować te zdarzenia do Google Ads.
6. Importowanie zdarzeń Firebase do Google Ads
Konfiguracja Firebase w Androidzie została zakończona i możesz uruchomić kampanię promującą aplikację z zarejestrowanymi zdarzeniami działania. Zacznij od połączenia Firebase z Google Ads. Połączenie Firebase z Google Ads umożliwi kampaniom promującym aplikacje zdobywanie większej ilości informacji o odbiorcach i zwiększanie skuteczności uczenia się, co zwykle prowadzi do lepszych wyników i większej liczby konwersji.
Łączenie Firebase z Google Ads
- Otwórz Ustawienia Firebase, klikając przycisk obok opcji Przegląd projektu.

- Na karcie Integracje zobaczysz Google Ads i przycisk Połącz. Kliknij Połącz i kontynuuj.
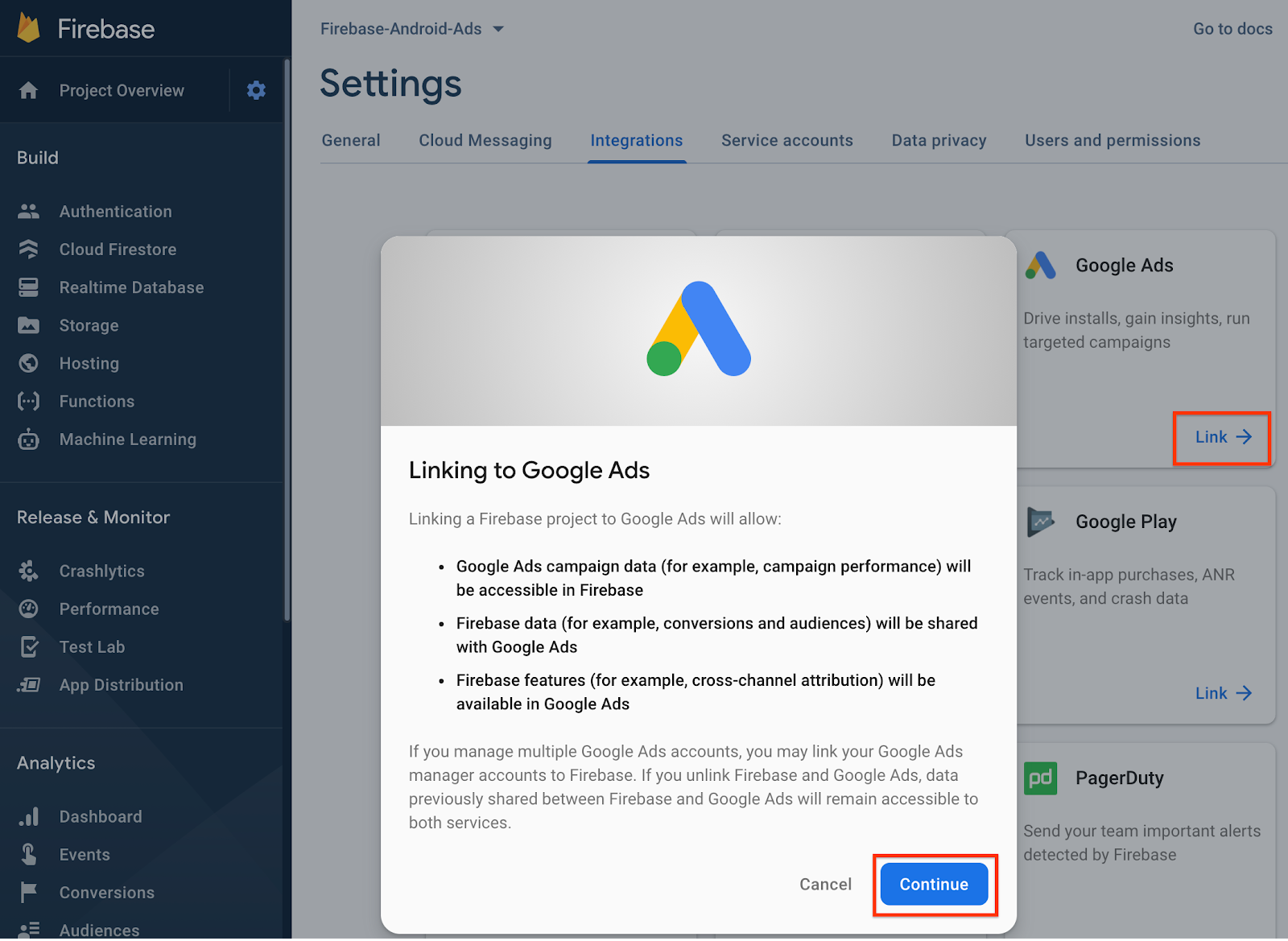
- Wybierz konto Google Ads, które chcesz połączyć.
Konta Firebase i Google Ads zostały połączone. Zaimportujmy zdarzenia Firebase do Google Ads.
Importowanie zdarzeń Firebase
- W konsoli Firebase otwórz menu Zdarzenia i oznacz zdarzenie, które chcesz zaimportować jako konwersję.
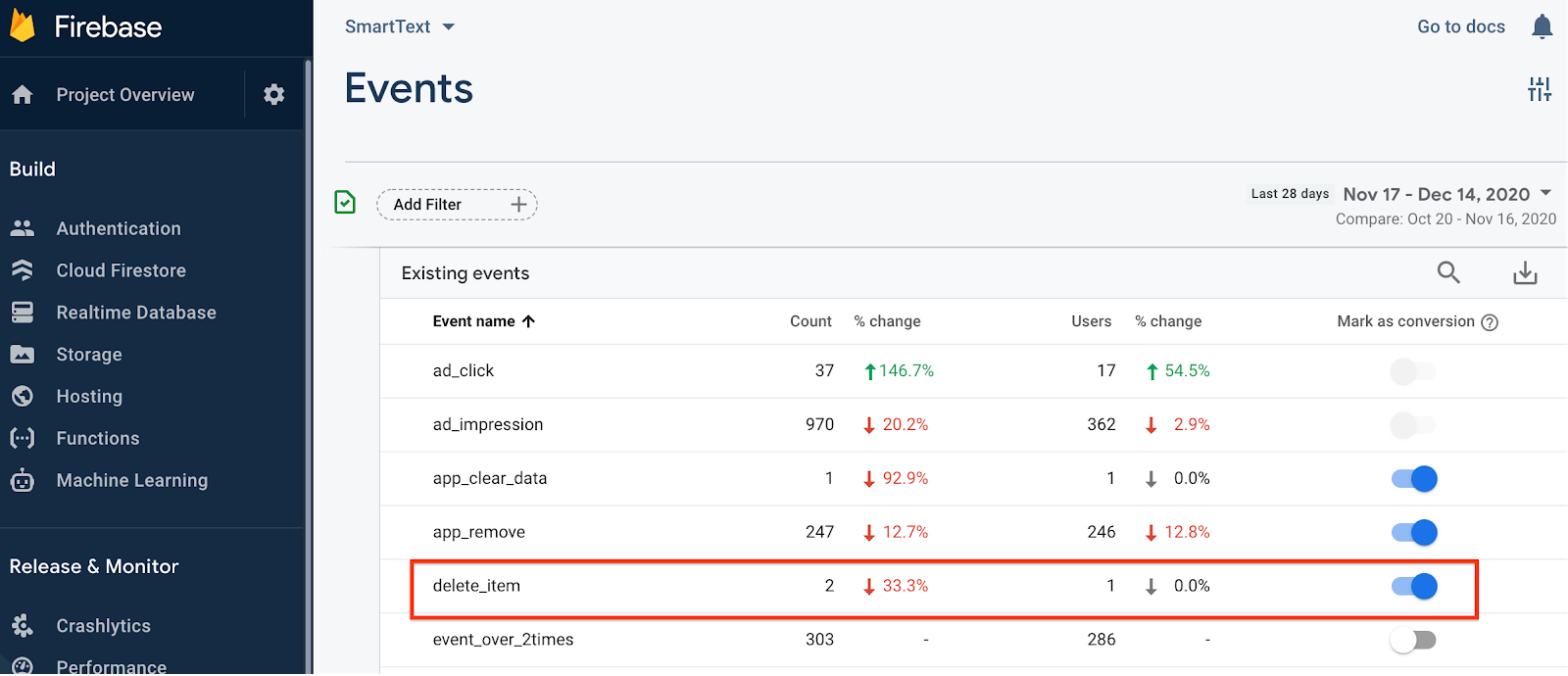
- Następnie otwórz Google Ads i zaloguj się na konto, które chcesz połączyć z Firebase.
- W Google Ads kliknij kolejno Narzędzia → Pomiar skuteczności → Konwersje.
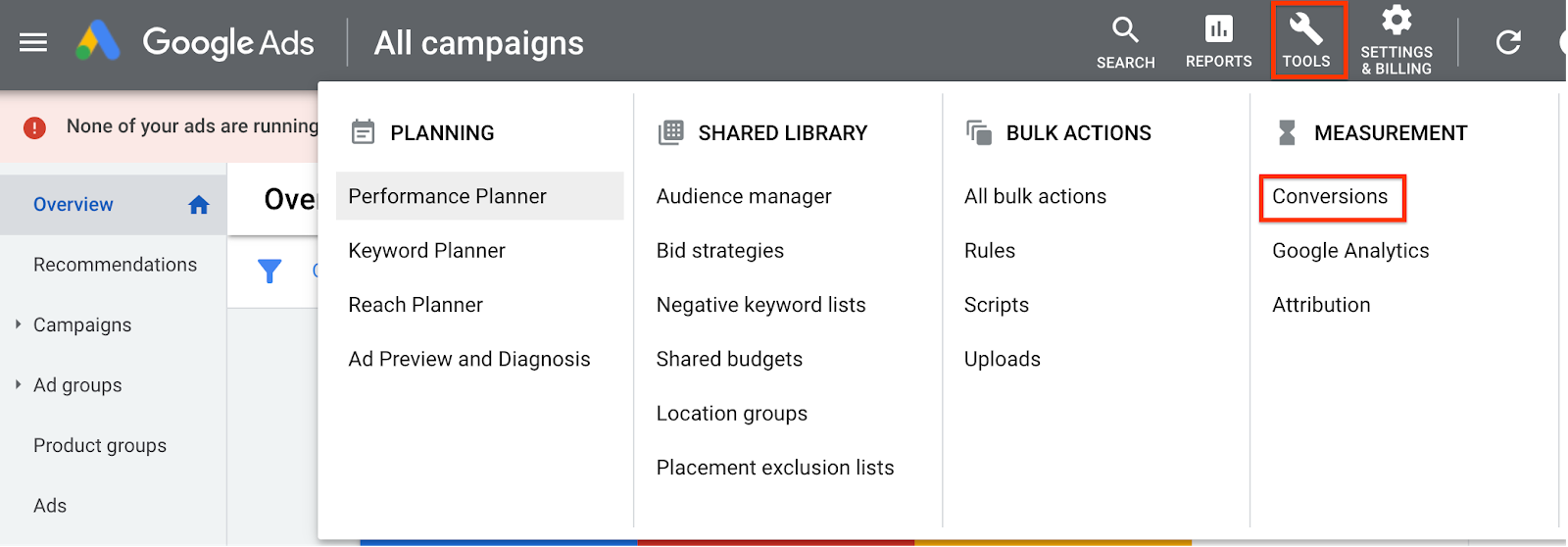
- Kliknij przycisk +
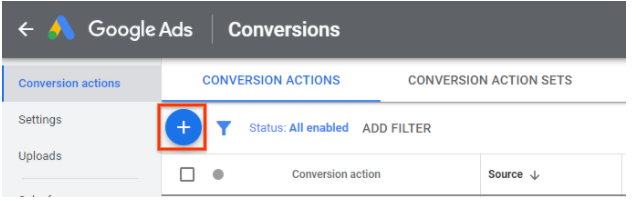 .
. - Wybierz Aplikacja → Usługi w Google Analytics 4 (Firebase) i kliknij Dalej.
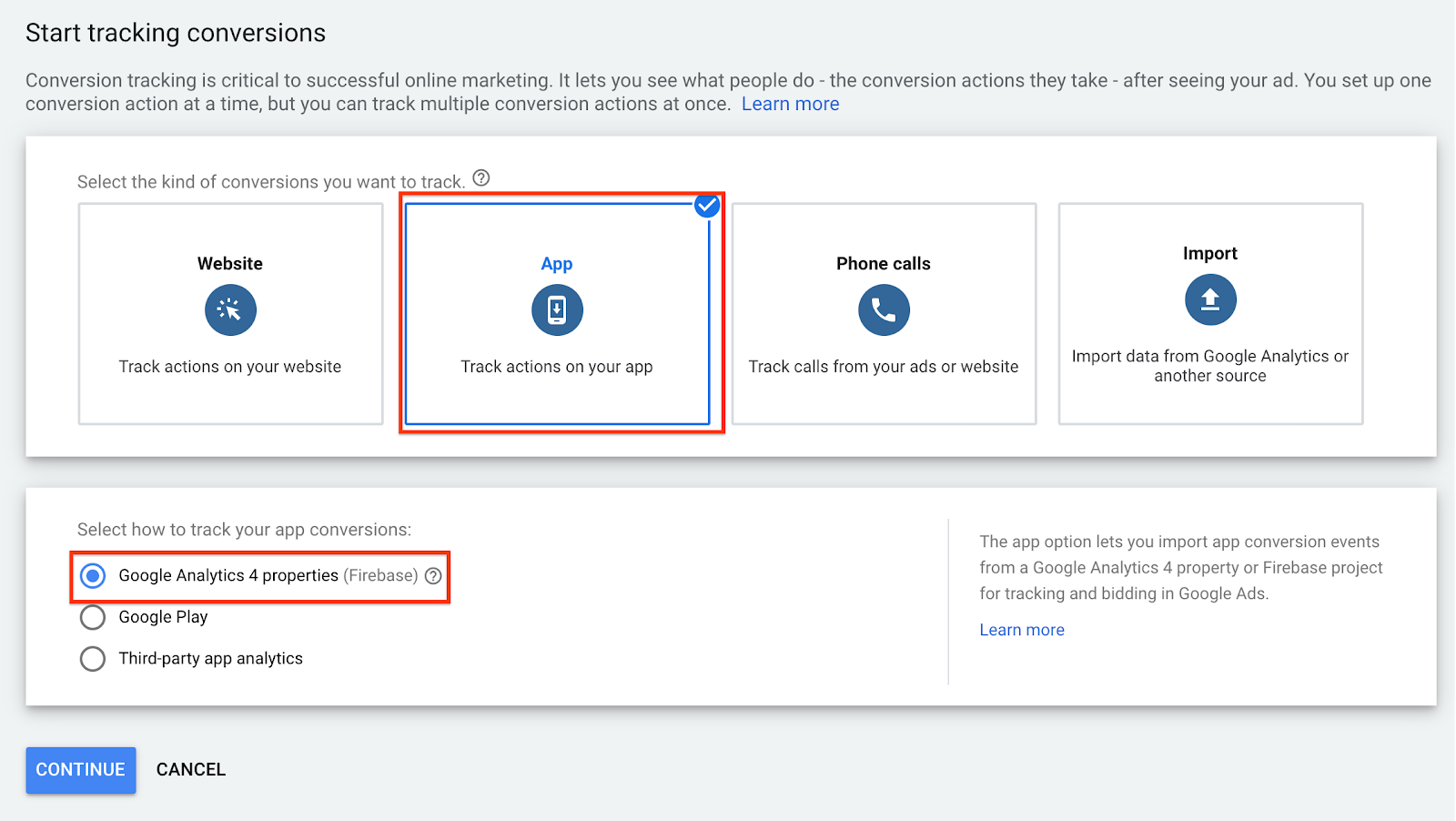
- Możesz zobaczyć wszystkie zdarzenia analityczne oznaczone jako konwersje. Znajdź wydarzenie, które chcesz zaimportować. W tym przypadku wybierz
delete_itemzdarzenie, które zostało wcześniej wdrożone. Kliknij przycisk Importuj i kontynuuj.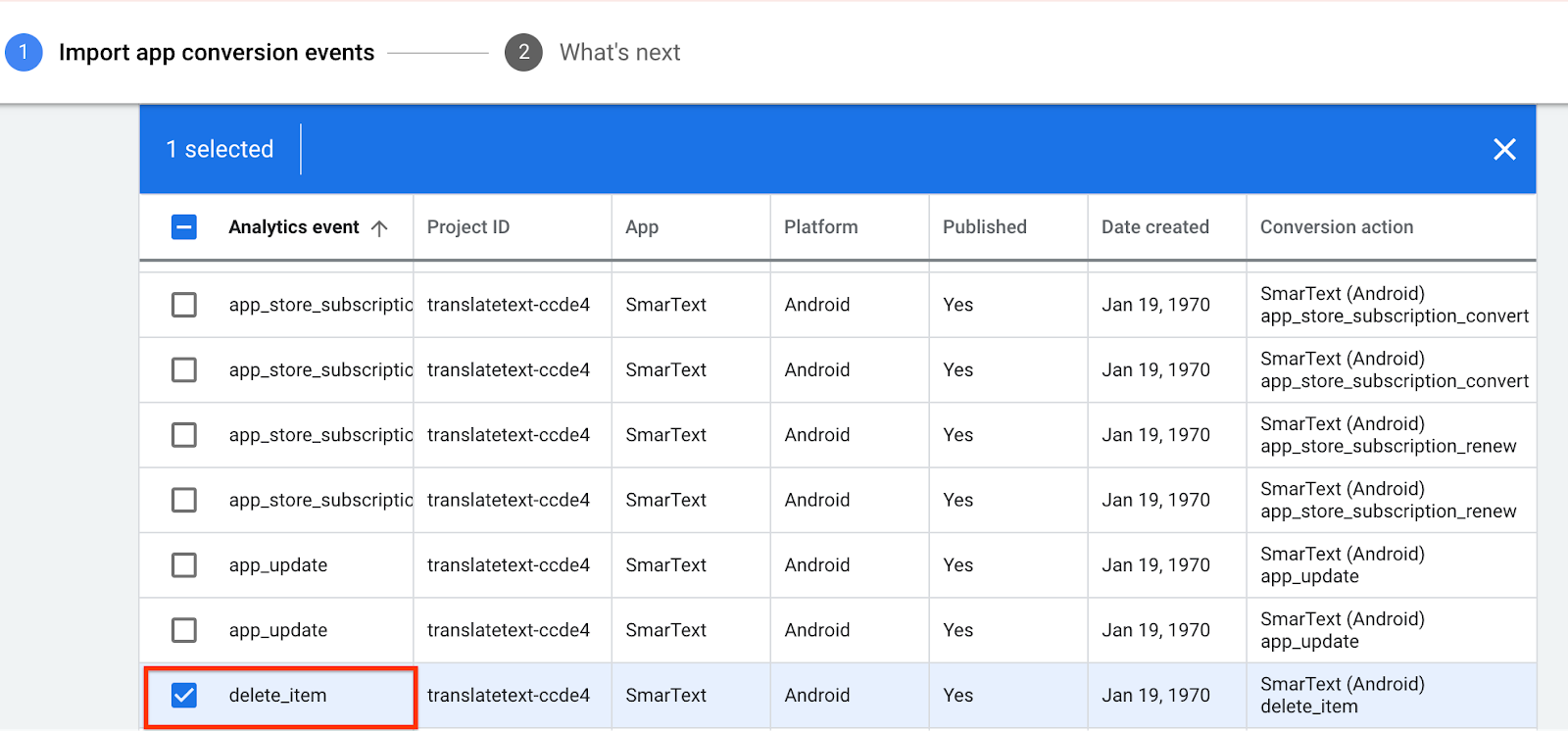
- Udało Ci się zaimportować zdarzenie konwersji z Firebase.
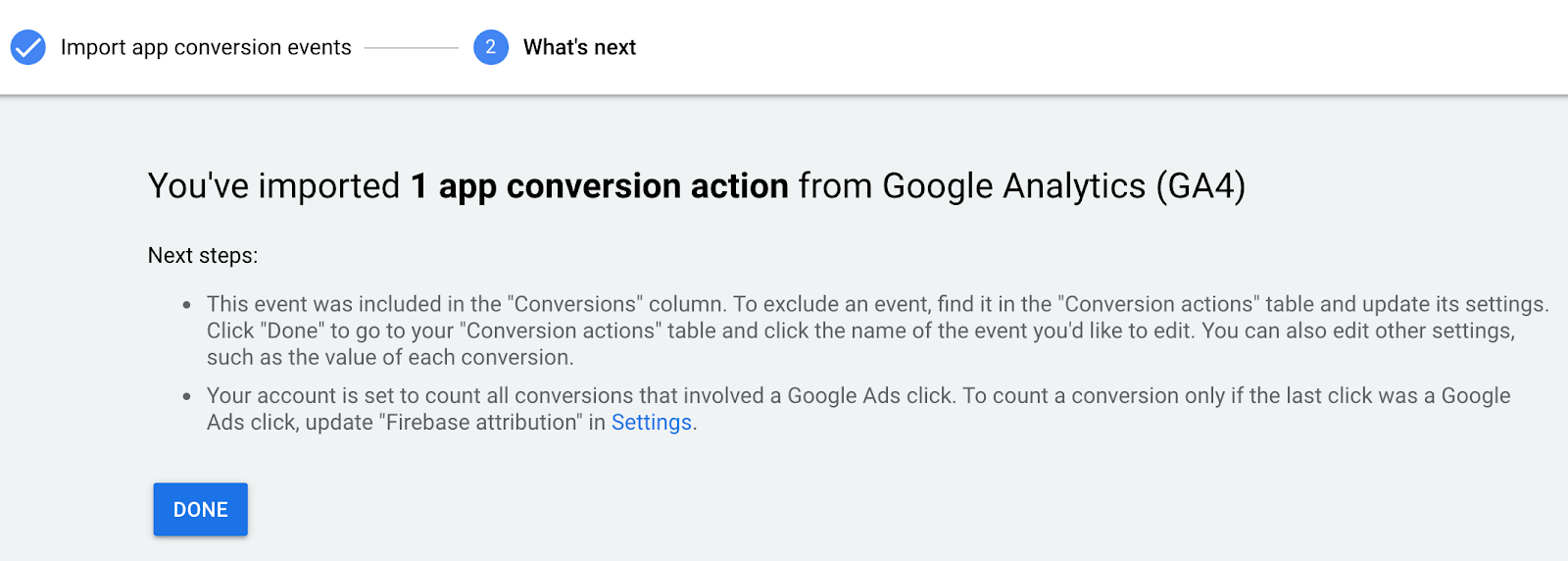
Importowanie zdarzeń Firebase do Google Ads zostało zakończone.
W następnym kroku dowiesz się, jak uruchomić kampanię zachęcającą do działania z użyciem zdarzenia, które właśnie zaimportowano.
7. Uruchamianie kampanii promujących działania w aplikacji z zaimportowanymi zdarzeniami
- Na bieżącym koncie Google Ads otwórz kartę Kampanie promujące aplikacje i zacznij nową kampanię, klikając przycisk +.
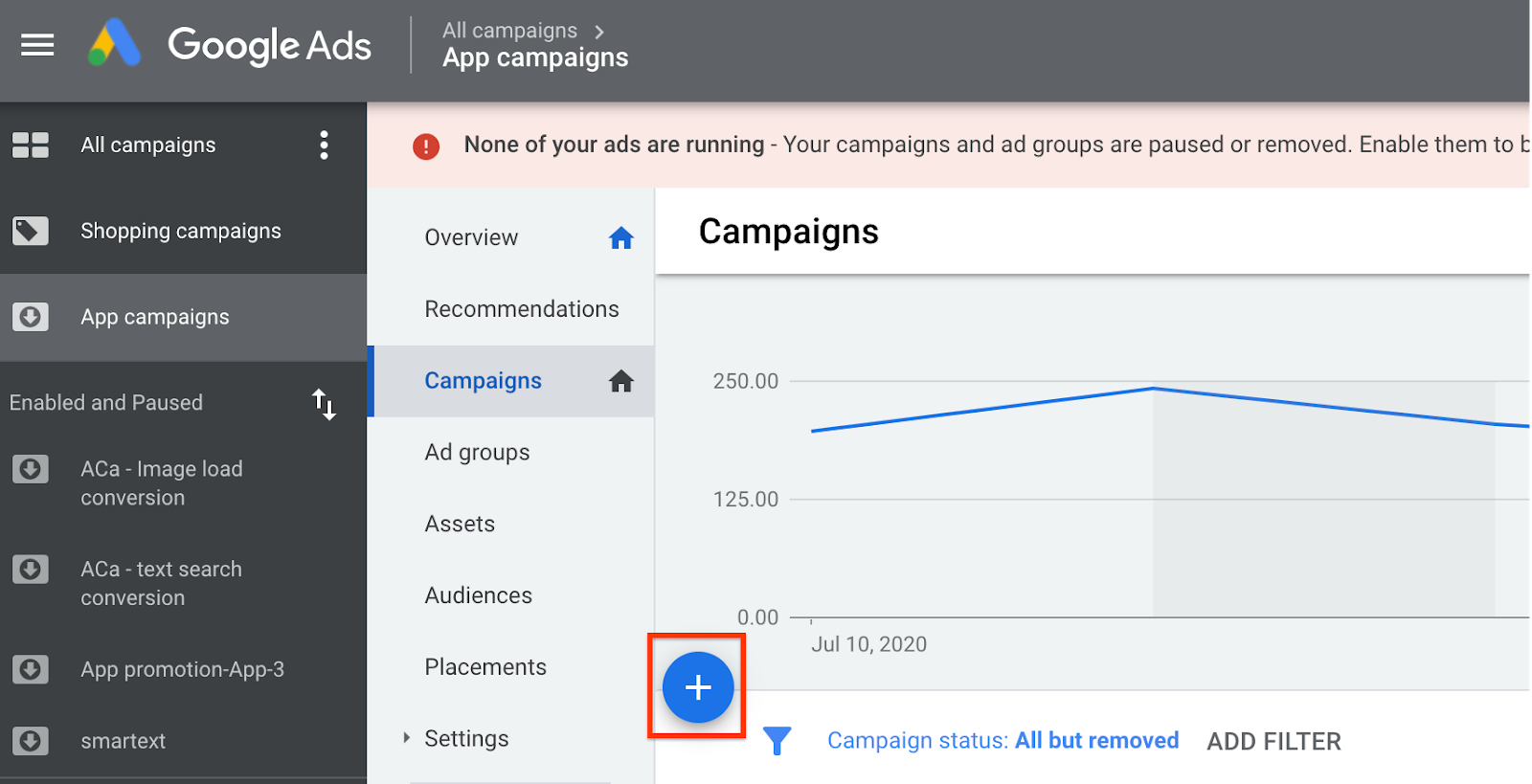
- Uruchomimy kampanię promującą aplikację z opcją Instalacje aplikacji. U dołu wybierz aplikację, którą chcesz promować, i kliknij Dalej.
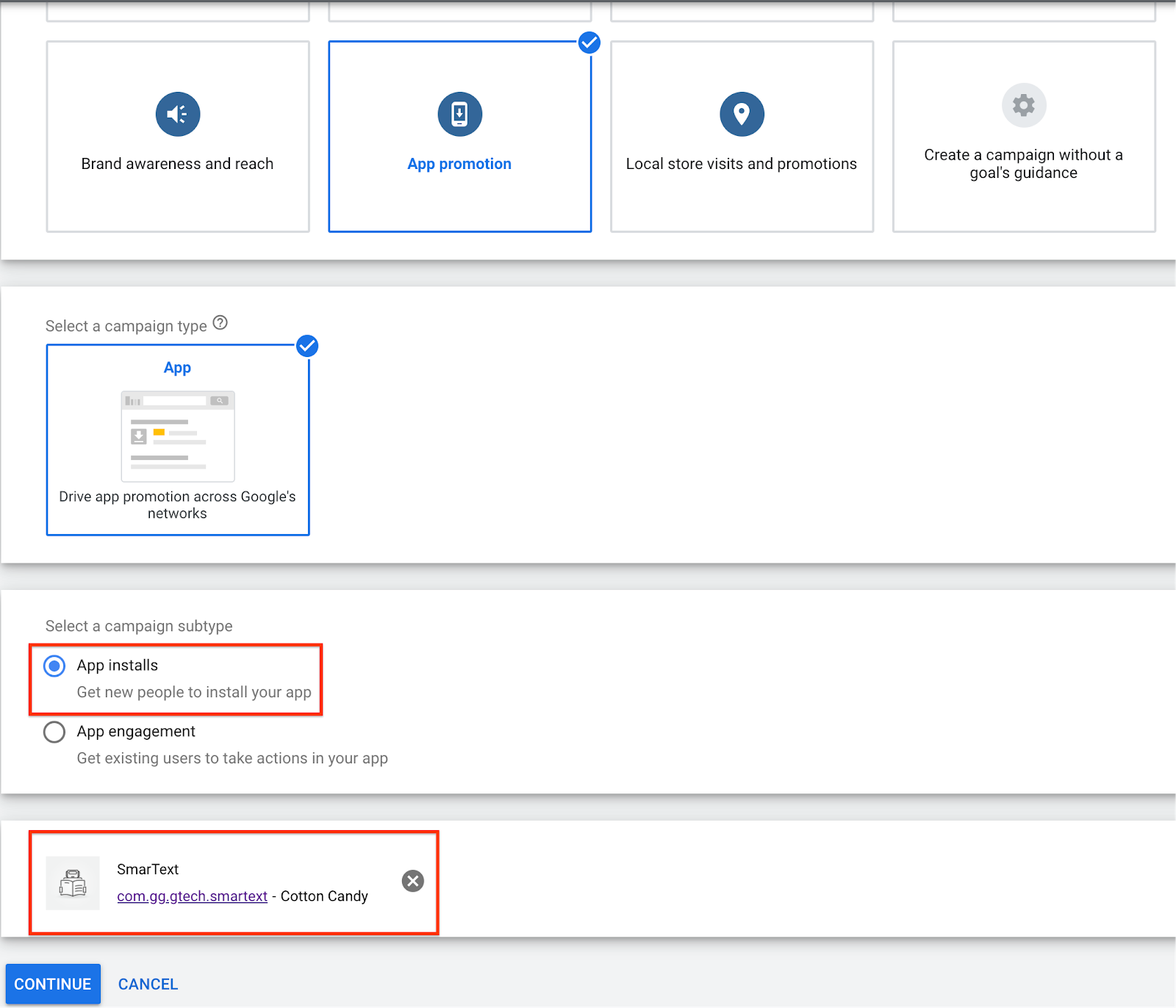
- W sekcji Określanie stawek, jeśli w menu wybierzesz Działania w aplikacji, możesz wyświetlić zdarzenia. Wybierz wydarzenia, na których chcesz się skupić.

- Skonfiguruj pozostałe ustawienia kampanii i gotowe.
8. Gratulacje
Udało Ci się zintegrować Firebase z Google Ads. Pomoże Ci to zwiększyć skuteczność kampanii.
Czego się nauczysz
- Konfigurowanie Firebase Analytics na Androida
- Jak rejestrować zdarzenia za pomocą Firebase Analytics w aplikacji na Androida.
- Jak importować zdarzenia i używać ich w kampaniach zachęcających do działania.

