1. Introducción
Última actualización: 14/12/2020
Qué compilarás
En este codelab, aprenderás a implementar eventos con Google Analytics para Firebase(GA4F) y a lanzar campañas de acción a través de Google Ads.
En este codelab, se explica cómo implementar eventos con GA4F y cómo importarlos a Google Ads. Si quieres aprender a compilar una app para Android con Firebase, consulta el Firebase Android Codelab-Build Friendly Chat.
Qué aprenderás
- Cómo crear un proyecto de Firebase
- Cómo implementar el SDK de Firebase en una app para Android
- Cómo crear eventos y parámetros
- Cómo importar eventos de Firebase a Google Ads
- Lanza campañas de acción de Google Ads con eventos personalizados.
Requisitos
- Android Studio 3.6 o una versión posterior
- Cuenta de Firebase
- Cuenta de Google Ads
2. Crea y configura un proyecto de Firebase
Para comenzar con Firebase, deberás crear y configurar un proyecto de Firebase.
Crea un proyecto de Firebase
- Accede a la consola de Firebase con tu Cuenta de Google.
- Haz clic en el botón para crear un proyecto nuevo y, luego, ingresa un nombre (por ejemplo,
FriendlyChat). - Haz clic en Continuar.
- Si se te solicita, revisa y acepta las Condiciones de Firebase y, luego, haz clic en Continuar.
- (Opcional) Habilita la asistencia de IA en Firebase console (llamada "Gemini en Firebase").
- Para este codelab, necesitas Google Analytics para hacer un seguimiento de los eventos de acción y las conversiones, por lo que debes mantener el botón de activación habilitado para la opción de Google Analytics. Sigue las instrucciones en pantalla para configurar Google Analytics.
- Haz clic en Crear proyecto, espera a que se aprovisione y, luego, haz clic en Continuar.
Para obtener más información sobre los proyectos de Firebase, consulta Información sobre los proyectos de Firebase.
En el siguiente paso, aprenderás a agregar Firebase a tu app para Android.
3. Agrega Firebase a tu app para Android
Registrar app
- En Firebase console, selecciona Descripción general del proyecto en el panel de navegación izquierdo y haz clic en el botón de Android en “Comienza por agregar Firebase a tu app”.
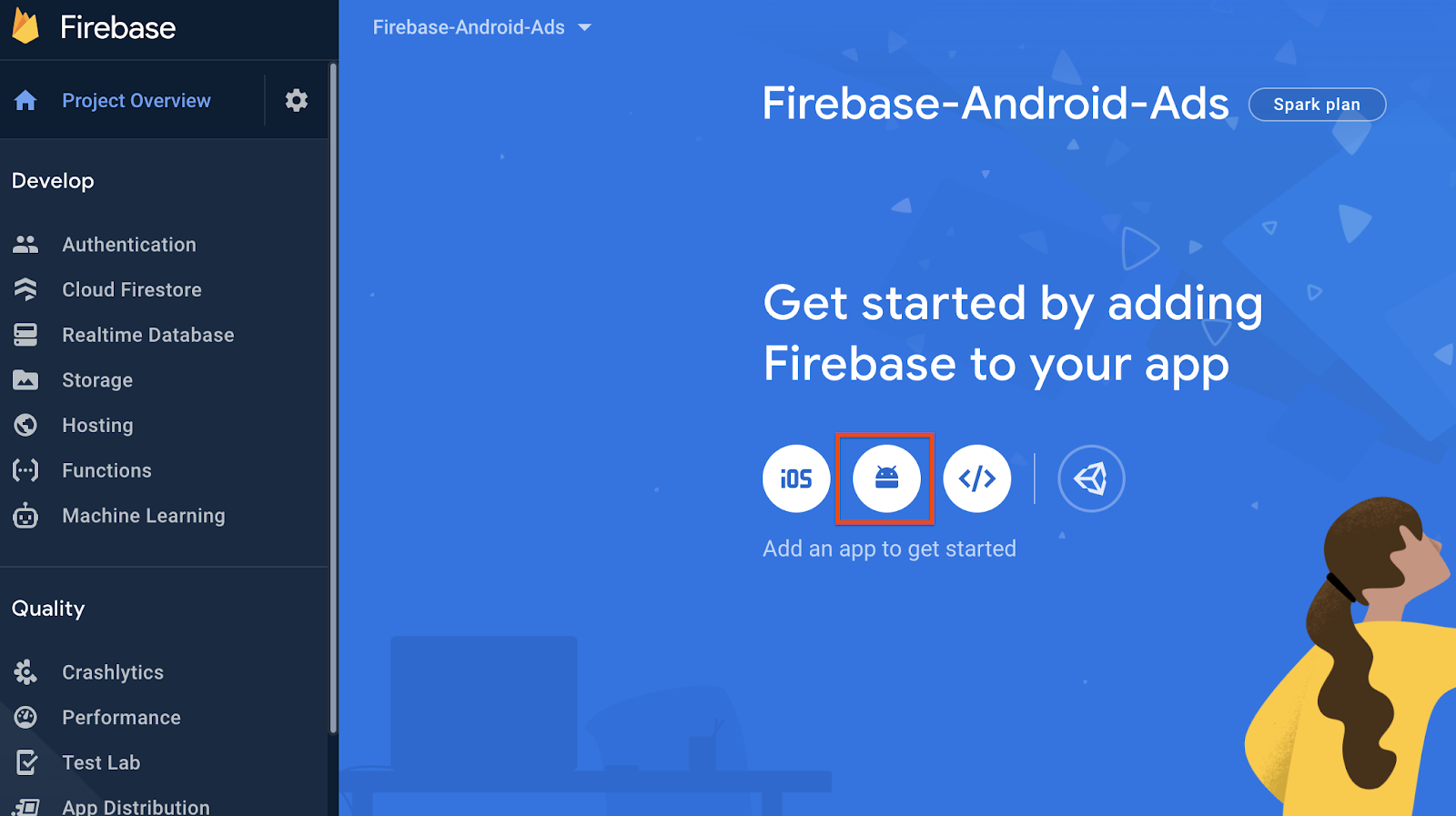
- Completa la información necesaria.
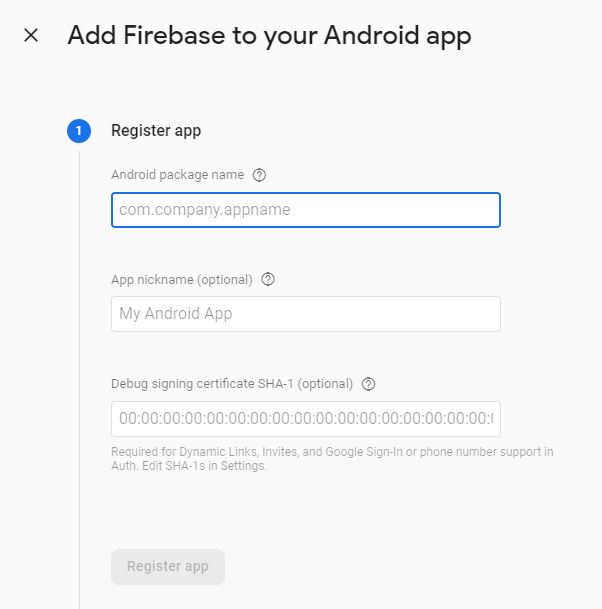
Para el nombre del paquete de Android, en Android Studio, ve al directorio de la app y abre un archivo llamado build.gradle. En el archivo, busca applicationId. Este valor es el nombre del paquete de Android. Copia este valor y pégalo.
No necesitamos la clave SHA-1 aquí, a menos que planees usar Acceso con Google o Firebase Dynamic Links (ten en cuenta que estos pasos no forman parte de este codelab. Para obtener más información sobre la clave SHA-1, consulta este documento).
- Haz clic en el botón Registrar app.
Descargar archivo de configuración
- Haz clic en el botón Descargar google-services.json para descargar el archivo de configuración
google-services.json.
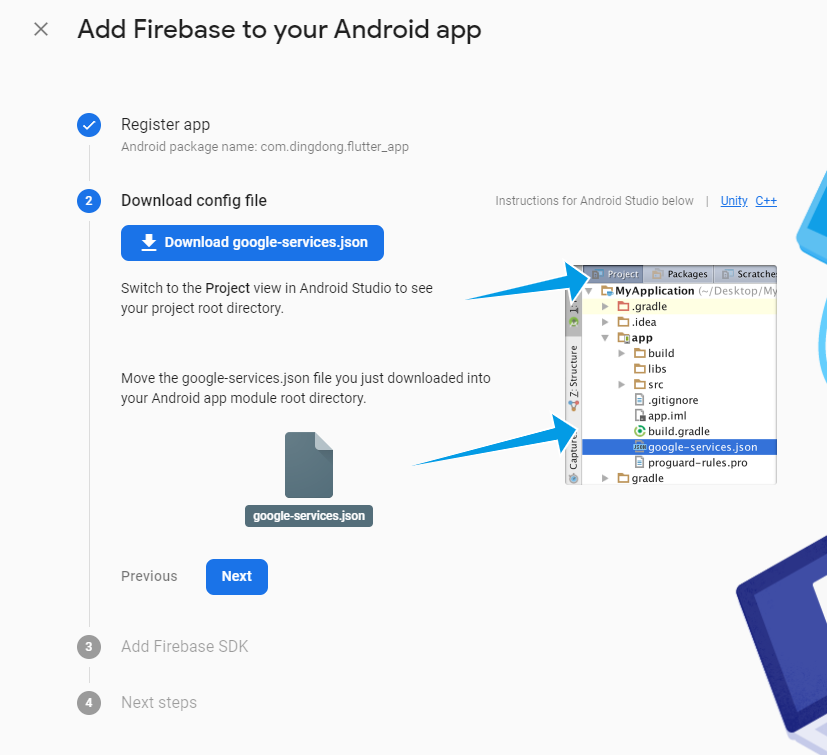
- En Android Studio, ve al directorio
appy mueve el archivogoogle-services.json(que acabas de descargar) al directorioapp. Vuelve a Firebase console y haz clic en el botón Siguiente.
Habilita Firebase en tu app
- Necesitas el complemento de Gradle para los servicios de Google para leer el archivo
google-services.jsonque generó Firebase. - En Android Studio, abre
<project>/build.gradley, luego, agrega las siguientes líneas al archivo:
buildscript {
repositories {
// Check that you have the following line (if not, add it):
google() //Google's Maven repository
}
dependencies {
...
// Add this line
classpath 'com.google.gms:google-services:4.3.4'
}
}
allprojects {
...
repositories {
// Check that you have the following line (if not, add it):
google() //Google's Maven repository
...
}
}
}
- Abre
<project>/<app-module>/build.gradley, luego, agrega las siguientes líneas al archivo:
apply plugin: 'com.android.application'
// Add this line
apply plugin: 'com.google.gms.google-services'
Ahora, terminaste de agregar Firebase a tu app para Android.
En el siguiente paso, aprenderás a agregar el SDK de Firebase a tu app.
4. Agrega el SDK de Firebase a tu app
En este paso, agregarás el SDK de Firebase, específicamente el SDK de Firebase para Google Analytics.
Usaremos la BoM de Firebase para Android, que te permite administrar las versiones de las bibliotecas de Firebase que usas en tu app especificando la versión de la BoM. Para saber qué versiones de la biblioteca de Firebase se asignan a una versión específica de la BoM, consulta las notas de la versión correspondientes.
- Abre
<project>/<app-module>/build.gradley, luego, agrega las siguientes líneas al archivo:
dependencies {
// ...
//Import the Firebase BoM
implementation platform('com.google.firebase:firebase-bom:26.1.1')
//Declare the dependency for the Firebase SDK for Google Analytics
implementation 'com.google.firebase:firebase-analytics-ktx'
Como puedes ver, si especificas solo la versión de la BoM, no es necesario que especifiques la versión de la biblioteca de Firebase Analytics. Sin embargo, si quieres usar la versión deseada para tu biblioteca de Firebase, sin importar qué versión se designe en la BoM, solo debes especificar la versión deseada de la siguiente manera:
dependencies {
// ...
//Import the Firebase BoM
implementation platform('com.google.firebase:firebase-bom:26.1.1')
//Declare the dependency for the Firebase SDK for Google Analytics
implementation 'com.google.firebase:firebase-analytics-ktx:17.0.0'
- Ahora, haz clic en el botón
Sync Nowpara sincronizar tu app.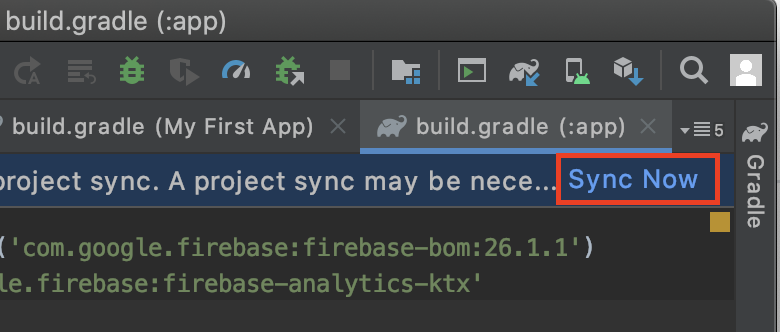
Ahora, terminaste de agregar el SDK de Firebase para Google Analytics a tu app para Android.
En el siguiente paso, aprenderás a registrar eventos de Firebase en tu app para Android.
5. Registra eventos con Firebase Analytics
En este paso, aprenderás a registrar eventos con Firebase Analytics en la app para Android.
Hay 2 formas de registrar eventos: con eventos sugeridos o personalizados.
Cómo usar los eventos sugeridos
El SDK de Firebase Analytics define varios eventos sugeridos que se pueden usar en diferentes tipos de apps, como las de juegos, venta minorista, viajes y comercio electrónico. También hay algunos eventos sugeridos que requieren sus parámetros prescritos, y con esos parámetros puedes maximizar los detalles disponibles en tus informes de Firebase. ( Referencia de eventos sugeridos)
- Declara el objeto FirebaseAnalytics en la parte superior de la actividad:
private lateinit var firebaseAnalytics: FirebaseAnalytics
- Inicializa el objeto en el método
onCreate():
firebaseAnalytics = Firebase.analytics
- Comienza a registrar eventos con el método
logEvent(). El siguiente código registra un evento PURCHASE cuando un usuario compra artículos en la app:
firebaseAnalytics.logEvent(FirebaseAnalytics.Event.PURCHASE) {
param(FirebaseAnalytics.Param.VALUE, 10)
param(FirebaseAnalytics.Param.CURRENCY, "USE")
}
Usa eventos personalizados
Si necesitas eventos que no están cubiertos por los eventos sugeridos, puedes registrar tus propios eventos personalizados con parámetros personalizados:
firebaseAnalytics.logEvent("delete_item"){
param("item name", name)
param("reason", text)
}
Depura eventos
Puedes ver datos y generar informes agregados sobre tus eventos en Firebase console. Sin embargo, las actualizaciones se realizan periódicamente a lo largo del día, por lo que no puedes ver esos eventos inmediatamente después de registrarlos en tu app.
Para realizar pruebas y depuraciones inmediatas, puedes usar Firebase DebugView. DebugView te permite ver los datos de eventos registrados por tu app en dispositivos de desarrollo casi en tiempo real. En el caso de DebugView, consulta la sección Cómo depurar un evento.
Ahora completaste el registro de eventos en tu app para Android.
En el siguiente paso, aprenderás a importar esos eventos a Google Ads.
6. Importa eventos de Firebase a Google Ads
Se completó la configuración de Firebase-Android y ya puedes lanzar la campaña de aplicaciones con eventos de acción registrados. Primero, debes vincular Firebase a Google Ads. Si vinculas Firebase a Google Ads, las campañas de aplicaciones podrán obtener más información sobre los públicos y potenciar el aprendizaje de las campañas de aplicaciones, lo que suele generar un mejor rendimiento y más conversiones.
Vincula Firebase y Google Ads
- Ve a la configuración de Firebase. Para ello, haz clic en el botón que se encuentra junto a Descripción general del proyecto.
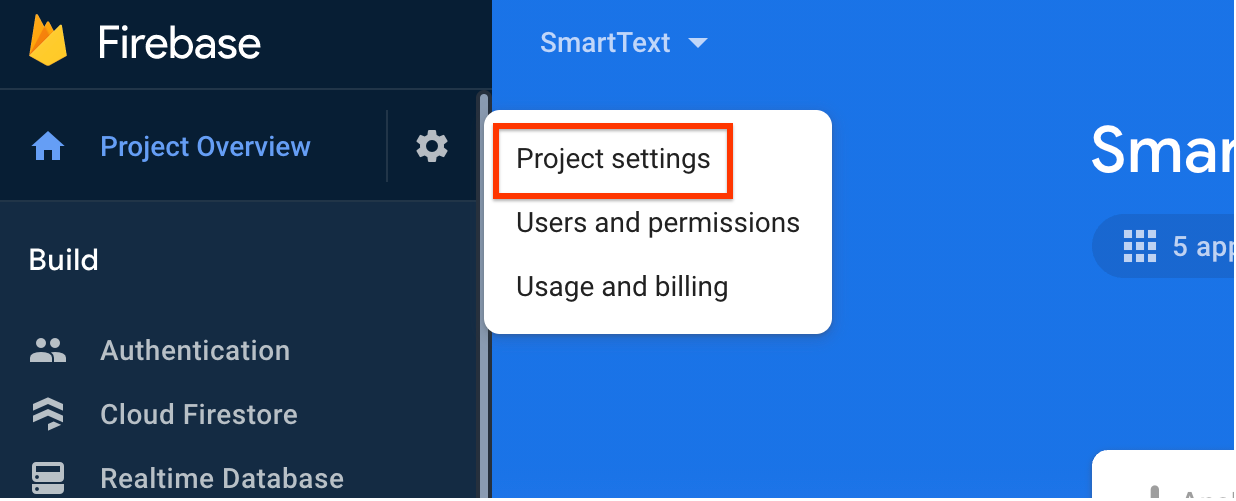
- En la pestaña Integraciones, verás Google Ads y un botón de vinculación. Haz clic en Vincular y continuar.
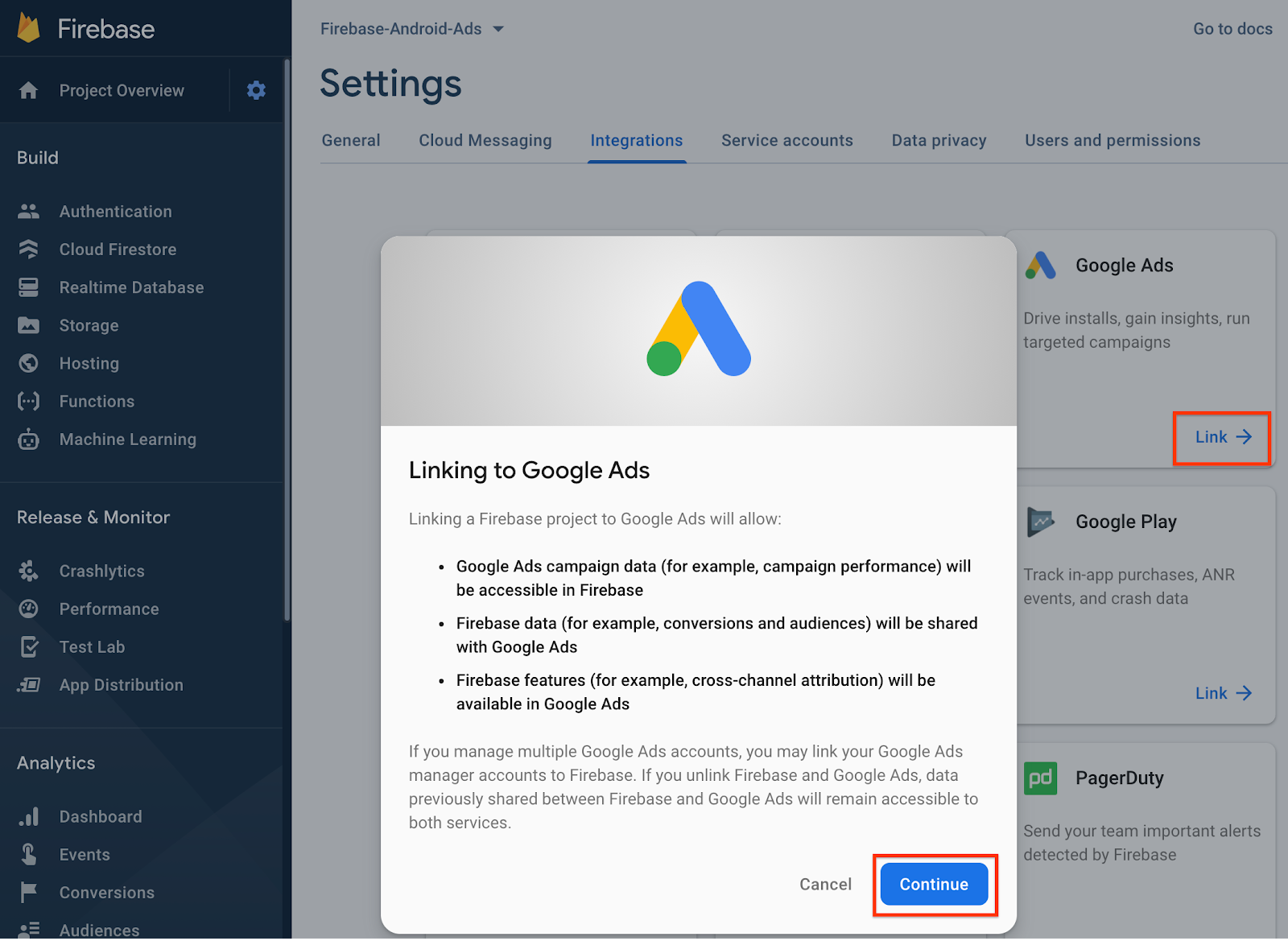
- Elige la cuenta de Google Ads que deseas vincular.
Ahora completaste la vinculación de Firebase y Google Ads. Importemos eventos de Firebase a Google Ads.
Importa eventos de Firebase
- En Firebase console, ve al menú Eventos y marca el evento que deseas importar como conversión.
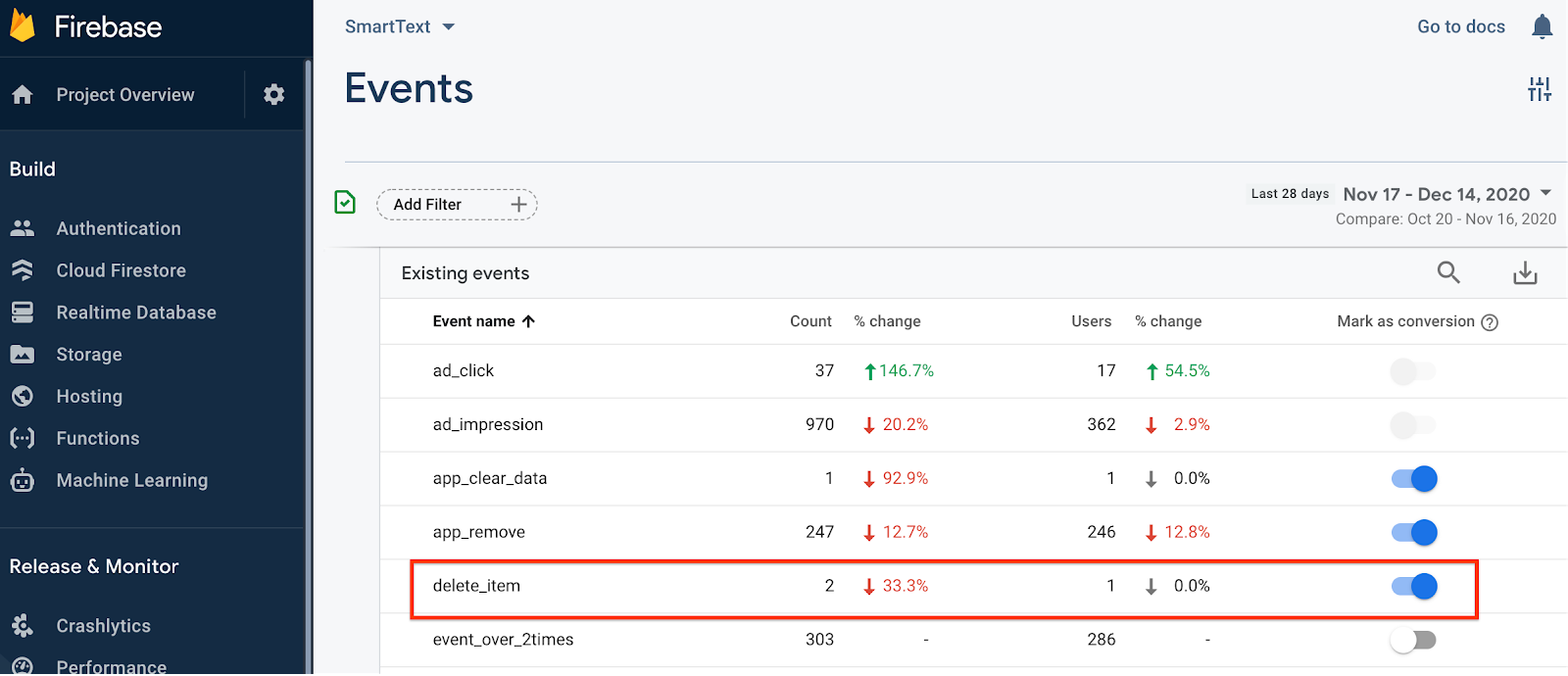
- Ahora, ve a Google Ads y accede a la cuenta que vinculaste con Firebase.
- En Google Ads, ve a Herramientas → Medición → Conversiones.
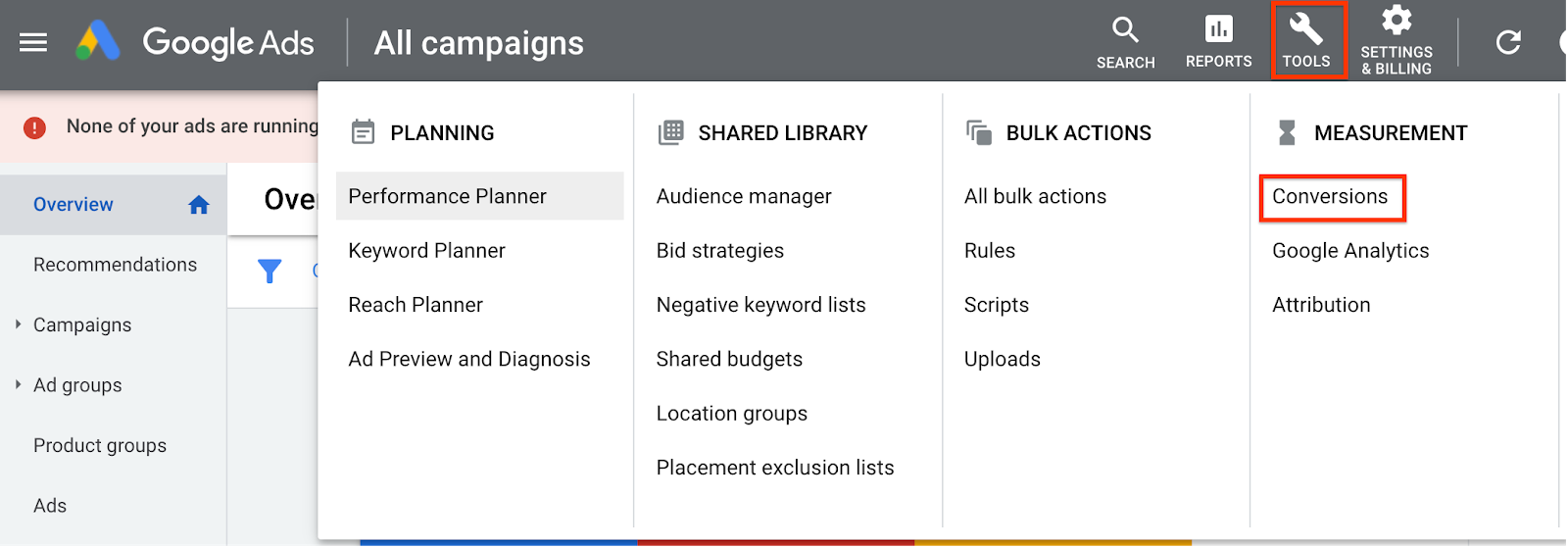
- Haz clic en el botón de signo más
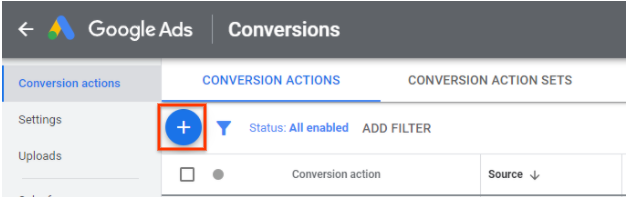 .
. - Elige App → Propiedades Google Analytics 4 (Firebase) y haz clic en Continuar.
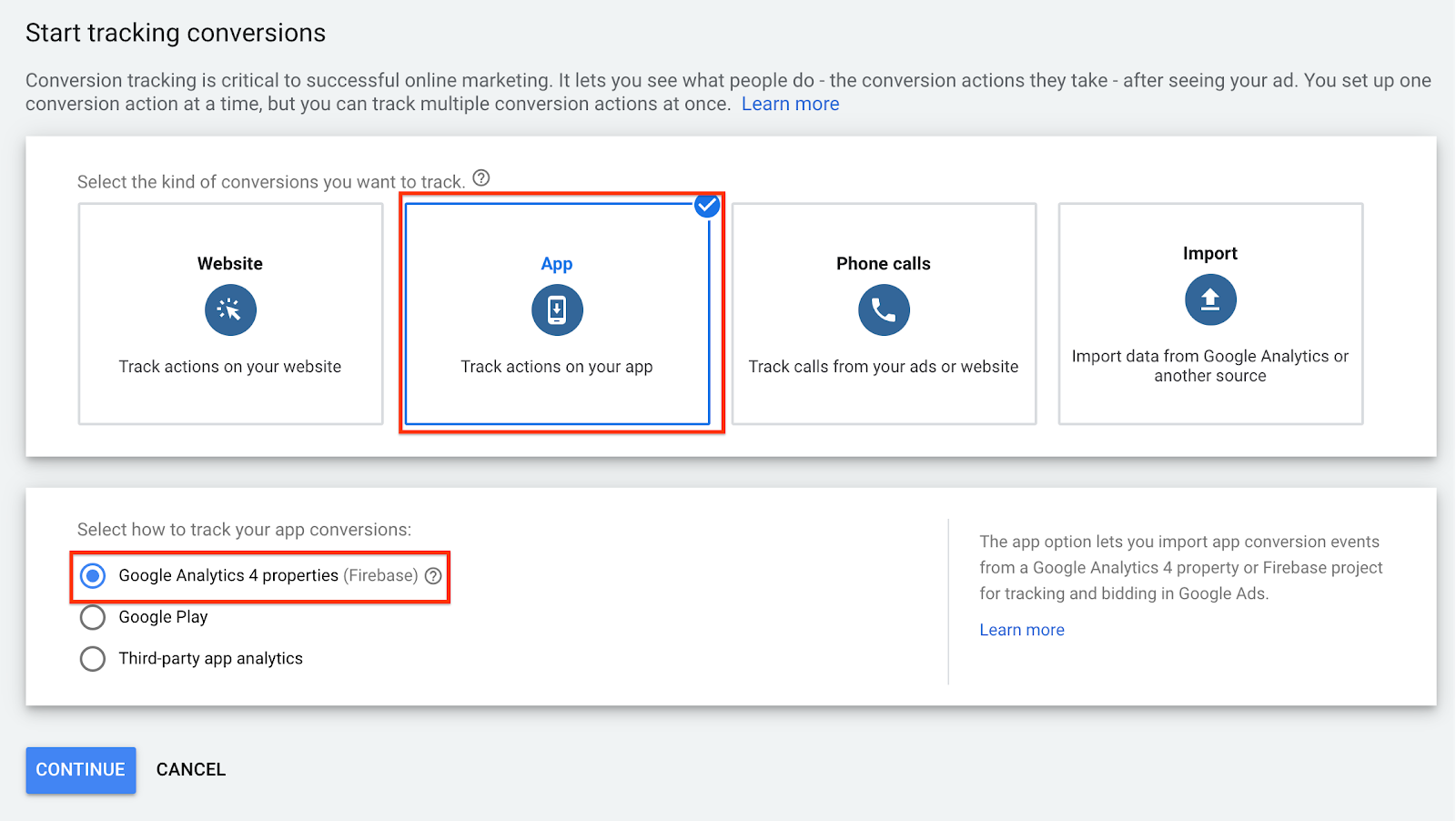
- Puedes ver todos los eventos de Analytics que están marcados como conversiones. Busca el evento que quieras importar. En este caso, elige el evento
delete_itemque implementamos antes. Haz clic en el botón Importar y continuar.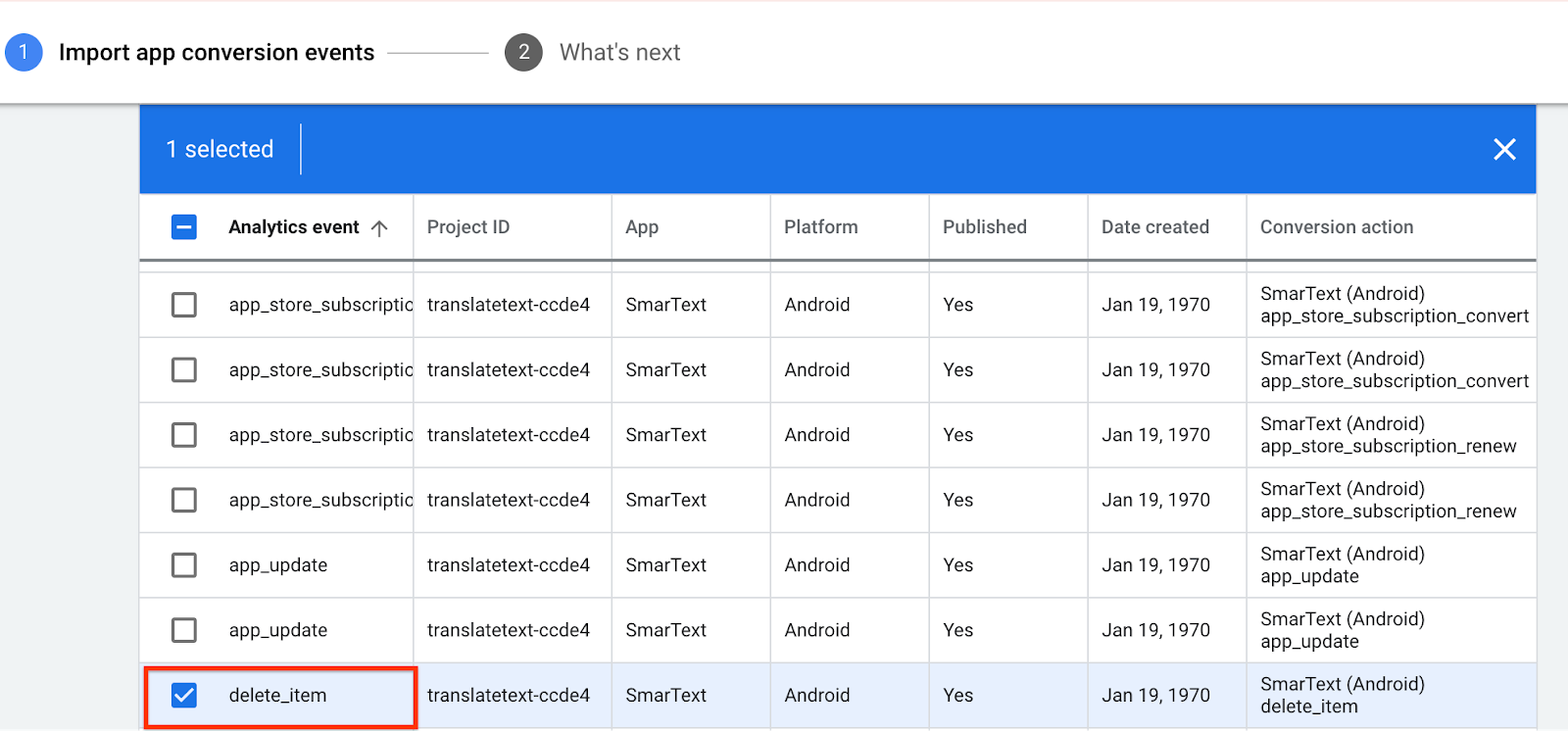
- Importaste correctamente un evento de conversión desde Firebase.
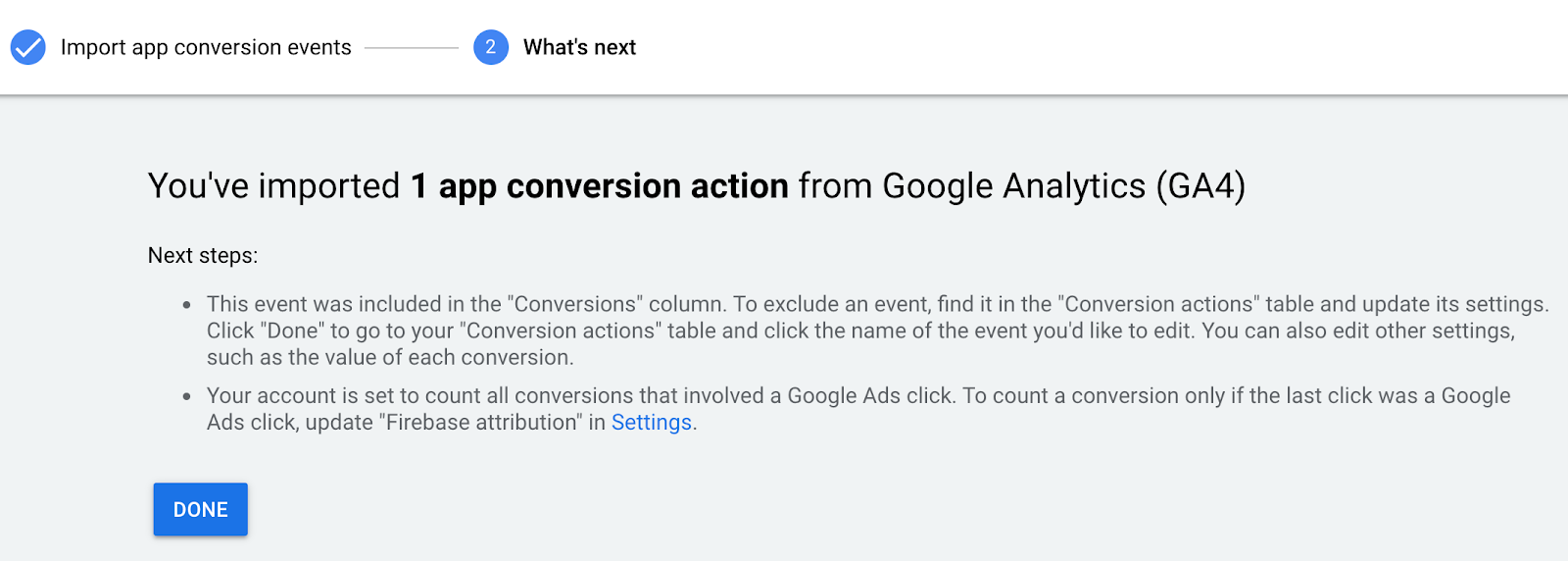
Ahora terminaste de importar eventos de Firebase a Google Ads.
En el siguiente paso, aprenderás a lanzar una campaña de acción con el evento que acabas de importar.
7. Lanzamiento de las campañas de acciones de la aplicación con eventos importados
- Ve a la pestaña Campañas de aplicaciones en tu cuenta actual de Google Ads y haz clic en el botón + para iniciar una campaña nueva.
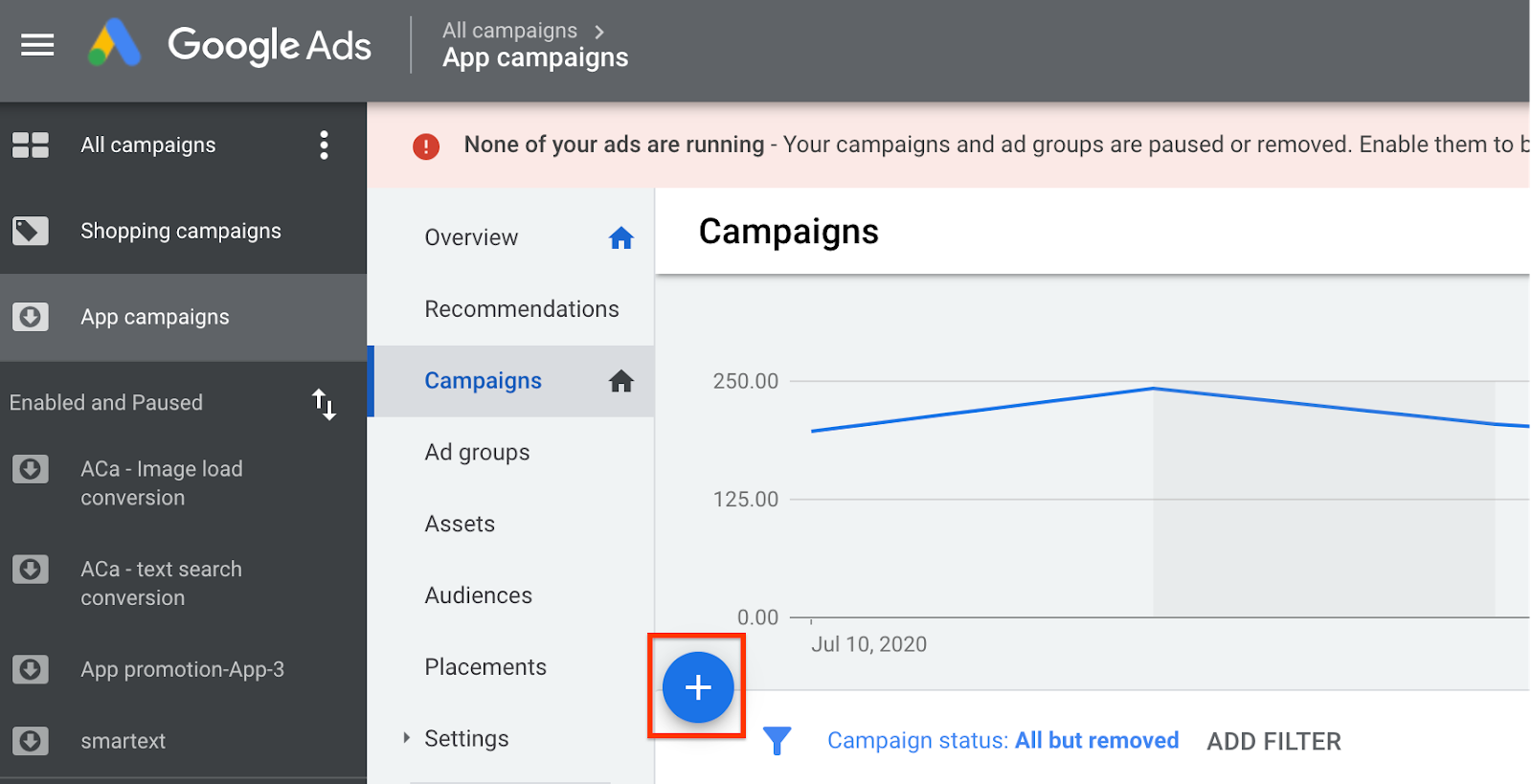
- Lanzaremos una campaña de promoción de aplicación con la opción de instalaciones de aplicaciones. En la parte inferior, elige la app que deseas promocionar y haz clic en Continuar.
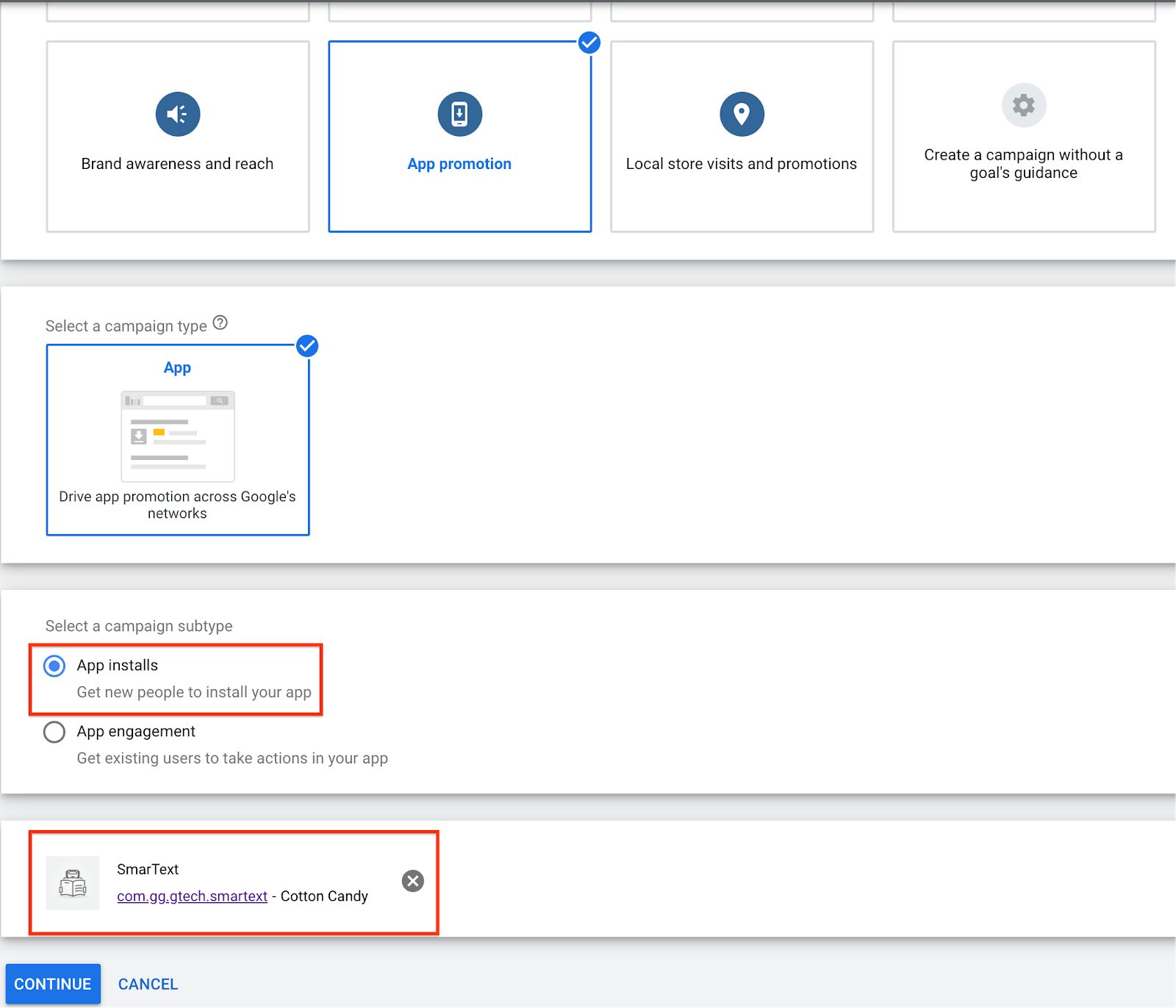
- En la sección Ofertas, si seleccionas Acciones en la aplicación en el menú desplegable, podrás ver los eventos. Elige los eventos en los que deseas enfocarte.
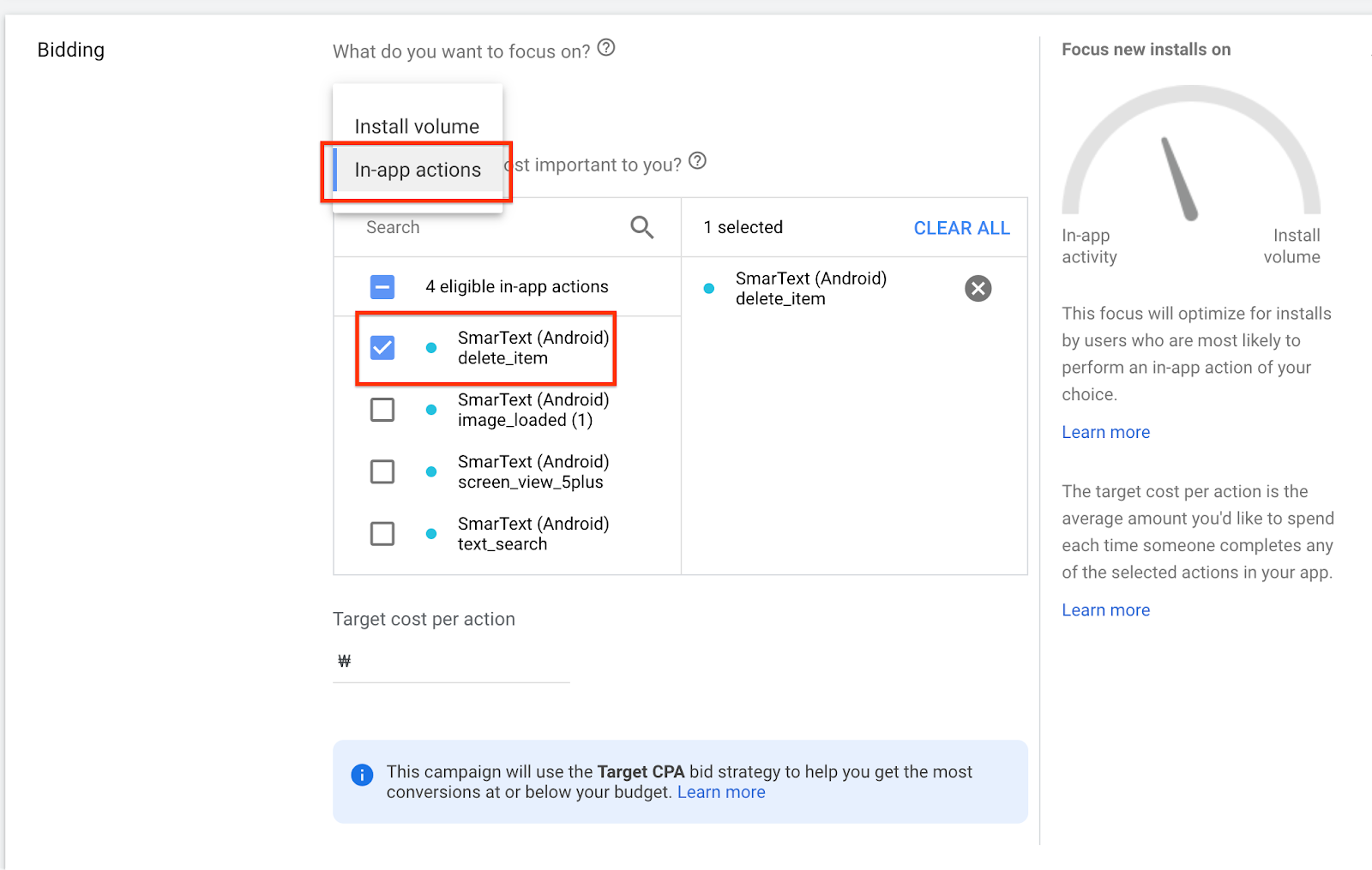
- Establece el resto de la configuración de la campaña y listo.
8. Felicitaciones
Felicitaciones, integraste correctamente Firebase y Google Ads. Esto te ayudará a mejorar el rendimiento de tu campaña.
Aprendiste lo siguiente:
- Cómo configurar Firebase Analytics para Android
- Cómo registrar eventos con Firebase Analytics en una app para Android
- Cómo importar eventos y usarlos para campañas de acción

