1. はじめに
最終更新日: 2020 年 12 月 14 日
作成するアプリの概要
この Codelab では、Firebase 向け Google アナリティクス(GA4F)でイベントを実装し、Google 広告でアクション キャンペーンを開始する方法を学びます。
この Codelab では、GA4F でイベントを実装し、Google 広告にイベントをインポートする方法について説明します。Firebase を使用して Android アプリを構築する方法については、Firebase Android Codelab - Friendly Chat を構築するを参照してください。
学習内容
- Firebase プロジェクトの作成方法
- Android アプリに Firebase SDK を実装する方法
- イベントとパラメータの作成方法。
- Firebase から Google 広告にイベントをインポートする方法
- カスタム イベントを使用して Google 広告アクション キャンペーンを開始する。
必要なもの
- Android Studio 3.6 以降
- Firebase アカウント
- Google 広告アカウント
2. Firebase プロジェクトを作成して設定する
Firebase の利用を開始するには、Firebase プロジェクトを作成して設定する必要があります。
Firebase プロジェクトを作成する
- Google アカウントを使用して Firebase コンソールにログインします。
- ボタンをクリックして新しいプロジェクトを作成し、プロジェクト名(例:
FriendlyChat)を入力します。 - [続行] をクリックします。
- Firebase の利用規約が表示されたら、内容を読み、同意して [続行] をクリックします。
- (省略可)Firebase コンソールで AI アシスタンス(「Gemini in Firebase」)を有効にします。
- この Codelab では、アクション イベントとコンバージョンをトラッキングするために Google アナリティクスが必要なので、Google アナリティクス オプションの切り替えをオンのままにします。画面上の手順に沿って Google アナリティクスを設定します。
- [プロジェクトを作成] をクリックし、プロジェクトのプロビジョニングが完了するまで待ってから、[続行] をクリックします。
Firebase プロジェクトの詳細については、Firebase プロジェクトについて理解するをご覧ください。
次のステップでは、Android アプリに Firebase を追加する方法を学びます。
3. Android アプリに Firebase を追加する
アプリを登録する
- Firebase コンソールの左側のナビゲーションで [プロジェクトの概要] を選択し、[アプリに Firebase を追加して利用を開始しましょう] の下の [Android] ボタンをクリックします。
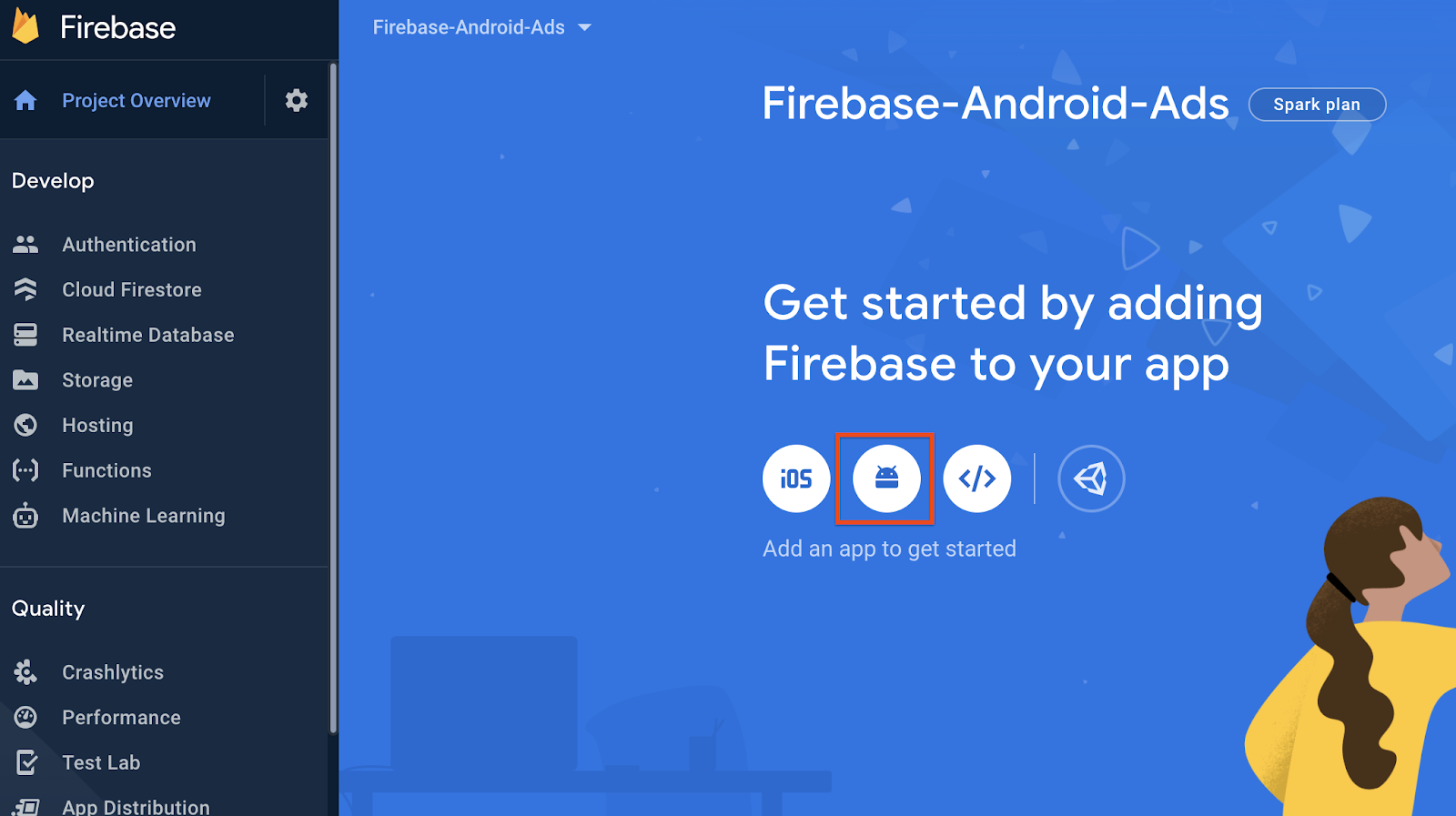
- 必要な情報を入力します。
Android パッケージ名については、Android Studio でアプリ ディレクトリに移動し、ファイル名 build.gradle を開きます。ファイル内で applicationId を検索します。この値は Android パッケージ名です。この値をコピーして貼り付けます。
- [アプリを登録] ボタンをクリックします。
構成ファイルをダウンロードする
- [google-services.json をダウンロード] ボタンをクリックして、構成ファイル
google-services.jsonをダウンロードします。
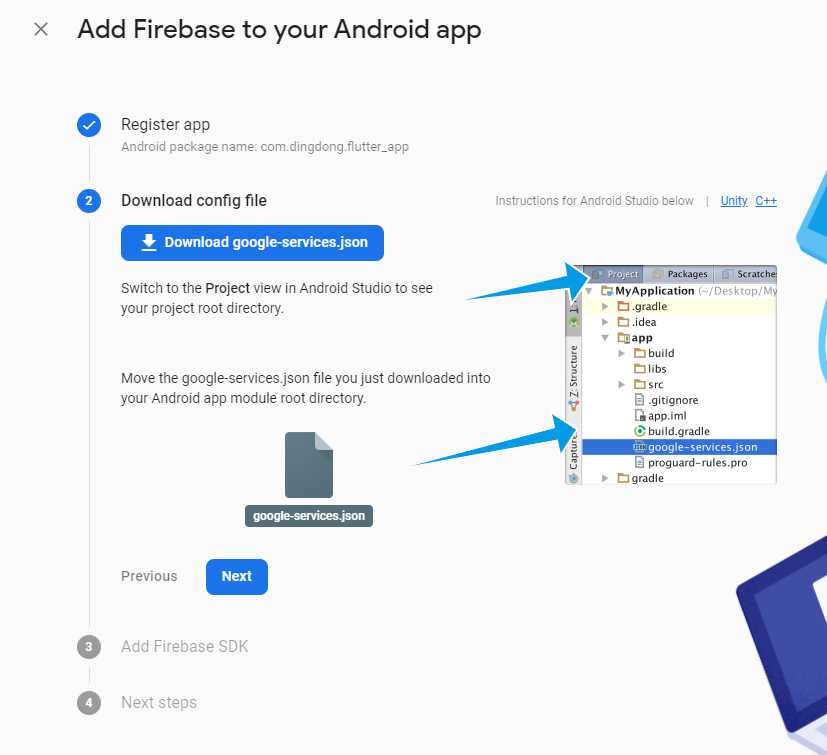
- Android Studio で
appディレクトリに移動し、先ほどダウンロードしたgoogle-services.jsonファイルをappディレクトリに移動します。Firebase コンソールに戻り、[次へ] ボタンをクリックします。
アプリで Firebase を有効にする
- Firebase によって生成された
google-services.jsonファイルを読み取るには、Google Services Gradle プラグインが必要です。 - Android Studio で
<project>/build.gradleを開き、ファイルに次の行を追加します。
buildscript {
repositories {
// Check that you have the following line (if not, add it):
google() //Google's Maven repository
}
dependencies {
...
// Add this line
classpath 'com.google.gms:google-services:4.3.4'
}
}
allprojects {
...
repositories {
// Check that you have the following line (if not, add it):
google() //Google's Maven repository
...
}
}
}
<project>/<app-module>/build.gradleを開き、ファイルに次の行を追加します。
apply plugin: 'com.android.application'
// Add this line
apply plugin: 'com.google.gms.google-services'
これで、Android アプリへの Firebase の追加が完了しました。
次のステップでは、アプリに Firebase SDK を追加する方法について説明します。
4. アプリに Firebase SDK を追加する
このステップでは、Firebase SDK(特に Google アナリティクス用の Firebase SDK)を追加します。
ここでは、Firebase Android BoM を使用します。これにより、BoM のバージョンを指定して、アプリで使用している Firebase ライブラリのバージョンを管理できます。特定の BoM バージョンにマッピングされている Firebase ライブラリ バージョンを確認するには、その BoM バージョンのリリースノートをご覧ください。
<project>/<app-module>/build.gradleを開き、ファイルに次の行を追加します。
dependencies {
// ...
//Import the Firebase BoM
implementation platform('com.google.firebase:firebase-bom:26.1.1')
//Declare the dependency for the Firebase SDK for Google Analytics
implementation 'com.google.firebase:firebase-analytics-ktx'
ご覧のとおり、BoM のバージョンのみを指定することで、Firebase アナリティクス ライブラリのバージョンを指定する必要がなくなります。ただし、BoM で指定されているバージョンに関係なく、Firebase ライブラリで目的のバージョンを使用する場合は、次のように目的のバージョンを指定するだけです。
dependencies {
// ...
//Import the Firebase BoM
implementation platform('com.google.firebase:firebase-bom:26.1.1')
//Declare the dependency for the Firebase SDK for Google Analytics
implementation 'com.google.firebase:firebase-analytics-ktx:17.0.0'
Sync Nowボタンをクリックしてアプリを同期します。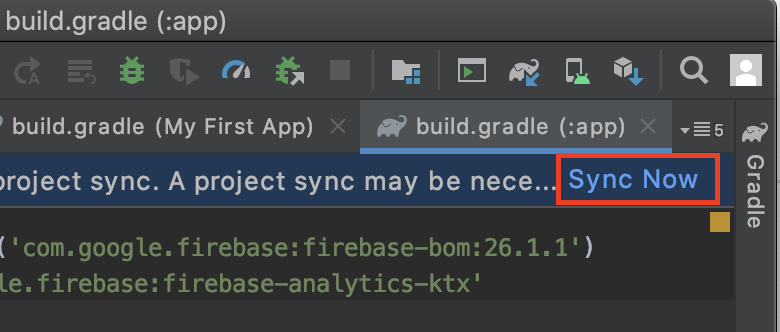
これで、Android アプリに Google アナリティクス用の Firebase SDK を追加する手順は完了です。
次のステップでは、Android アプリで Firebase イベントを記録する方法について説明します。
5. Firebase 向け Google アナリティクスでイベントを記録する
このステップでは、Android アプリで Firebase Analytics を使用してイベントを記録する方法を学びます。
イベントをログに記録するには、推奨イベントまたはカスタム イベントを使用する 2 つの方法があります。
候補の予定を使用する
Firebase アナリティクス SDK には、ゲーム、小売、旅行、e コマースなど、さまざまな種類のアプリで使用できる推奨イベントが多数定義されています。また、指定されたパラメータを必要とする推奨イベントもあります。これらのパラメータを使用すると、Firebase レポートで利用可能な詳細情報を最大限に活用できます。(推奨イベントのリファレンス)
- アクティビティの先頭で FirebaseAnalytics オブジェクトを宣言します。
private lateinit var firebaseAnalytics: FirebaseAnalytics
onCreate()メソッドでオブジェクトを初期化します。
firebaseAnalytics = Firebase.analytics
logEvent()メソッドを使用してイベントのロギングを開始します。次のコードは、ユーザーがアプリ内で商品を購入したときに PURCHASE イベントをログに記録します。
firebaseAnalytics.logEvent(FirebaseAnalytics.Event.PURCHASE) {
param(FirebaseAnalytics.Param.VALUE, 10)
param(FirebaseAnalytics.Param.CURRENCY, "USE")
}
カスタム イベントを使用する
推奨イベントに含まれていないイベントが必要な場合は、カスタム パラメータを含む独自のカスタム イベントをロギングできます。
firebaseAnalytics.logEvent("delete_item"){
param("item name", name)
param("reason", text)
}
イベントをデバッグする
Firebase コンソールでは、イベントに関する集計データとレポートを表示できます。ただし、更新は 1 日を通して定期的に行われるため、アプリにログインした直後にこれらのイベントを表示することはできません。
すぐにテストとデバッグを行う場合は、Firebase Debugview を使用できます。DebugView を使用すると、開発デバイス上のアプリによってロギングされるイベントデータをほぼリアルタイムで見ることができます。DebugView については、イベントのデバッグのセクションを参照してください。
これで、Android アプリへのイベントのロギングが完了しました。
次のステップでは、これらのイベントを Google 広告にインポートする方法を説明します。
6. Firebase のイベントを Google 広告にインポートする
Firebase-Android の設定が完了したら、記録されたアクション イベントのあるアプリ キャンペーンを立ち上げることができます。まず、Firebase を Google 広告にリンクします。Firebase を Google 広告にリンクすると、アプリ キャンペーンでオーディエンスに関する詳細な情報を取得し、アプリ キャンペーンの学習を促進できます。これにより、通常はパフォーマンスとコンバージョンが向上します。
Firebase と Google 広告をリンクする
- [プロジェクトの概要] の隣のボタンをクリックして、Firebase 設定に移動します。
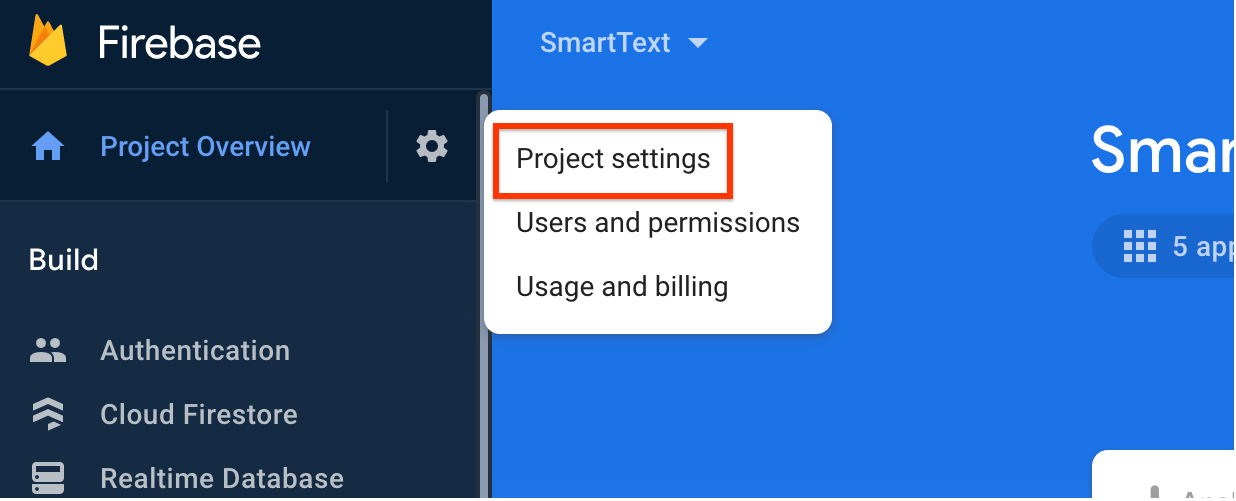
- [統合] タブで、Google 広告とリンクボタンが表示されます。[リンクして続行] をクリックします。
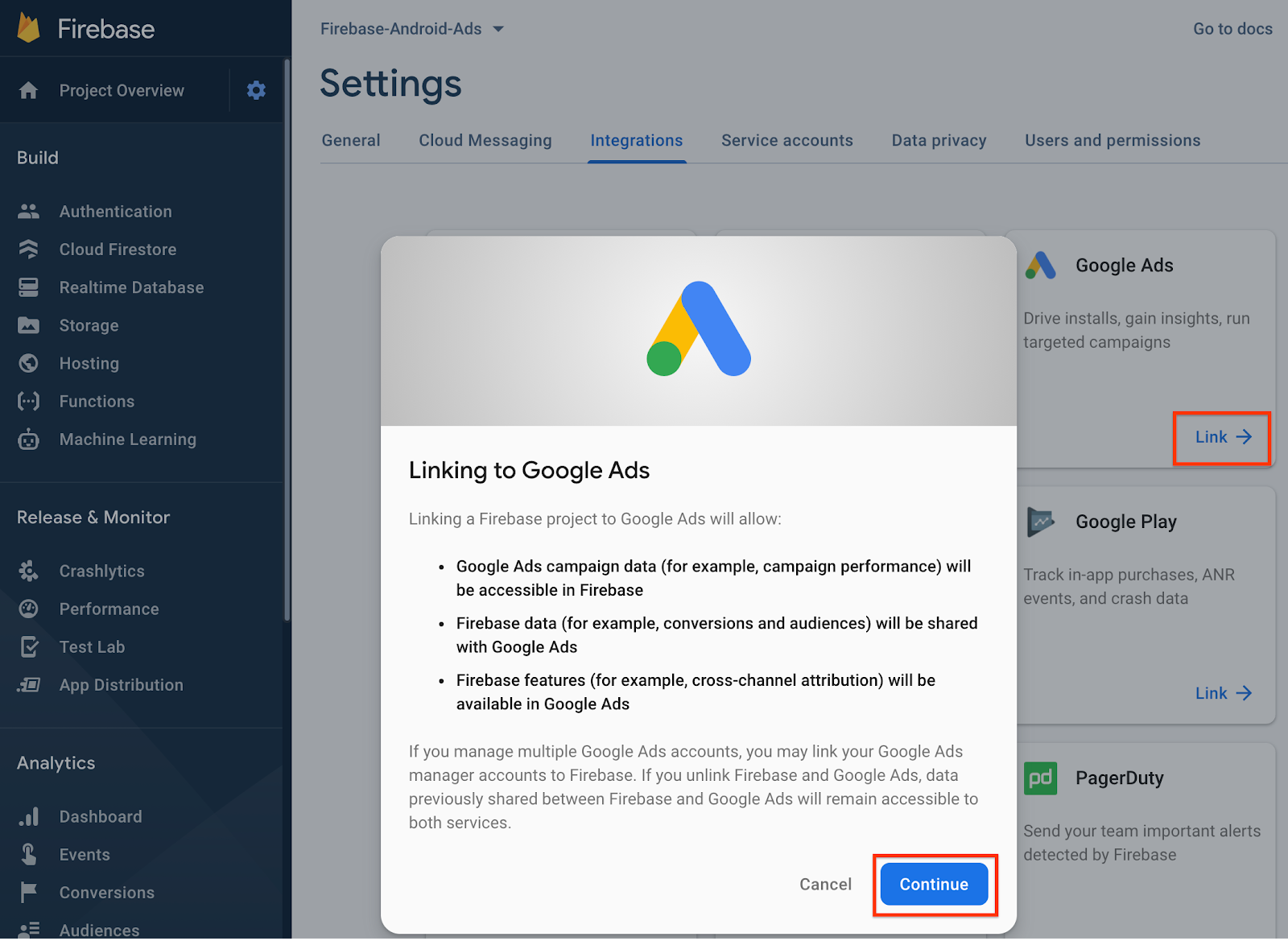
- リンクする Google 広告アカウントを選択します。
これで、Firebase と Google 広告のリンクが完了しました。Firebase のイベントを Google 広告にインポートしましょう。
Firebase イベントをインポートする
- Firebase コンソールで [イベント] メニューに移動し、インポートするイベントをコンバージョンとしてマークします。

- 次に、Google 広告にアクセスし、Firebase にリンクするアカウントにログインします。
- Google 広告で、[ツール] → [測定] → [コンバージョン] に移動します。
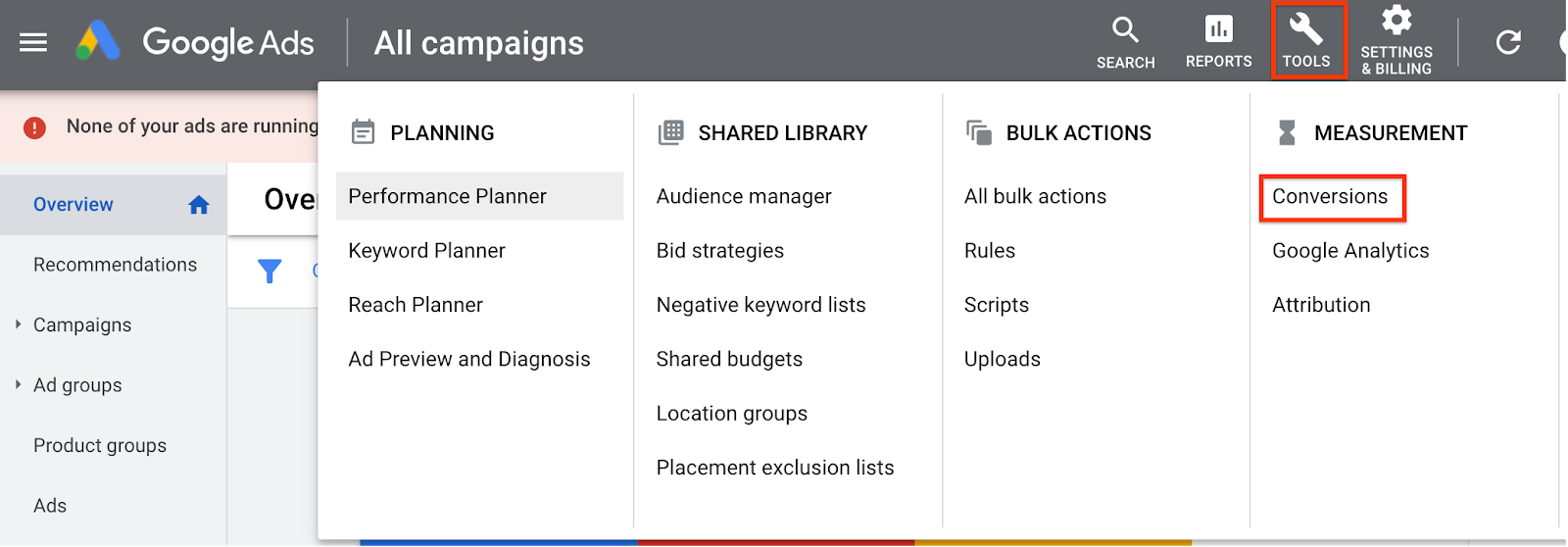
- [+] ボタン
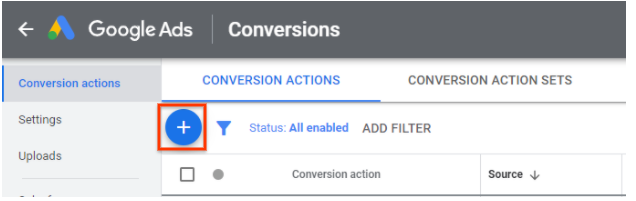 をクリックします。
をクリックします。 - [アプリ] → [Google アナリティクス 4 プロパティ(Firebase)] を選択し、[続行] をクリックします。
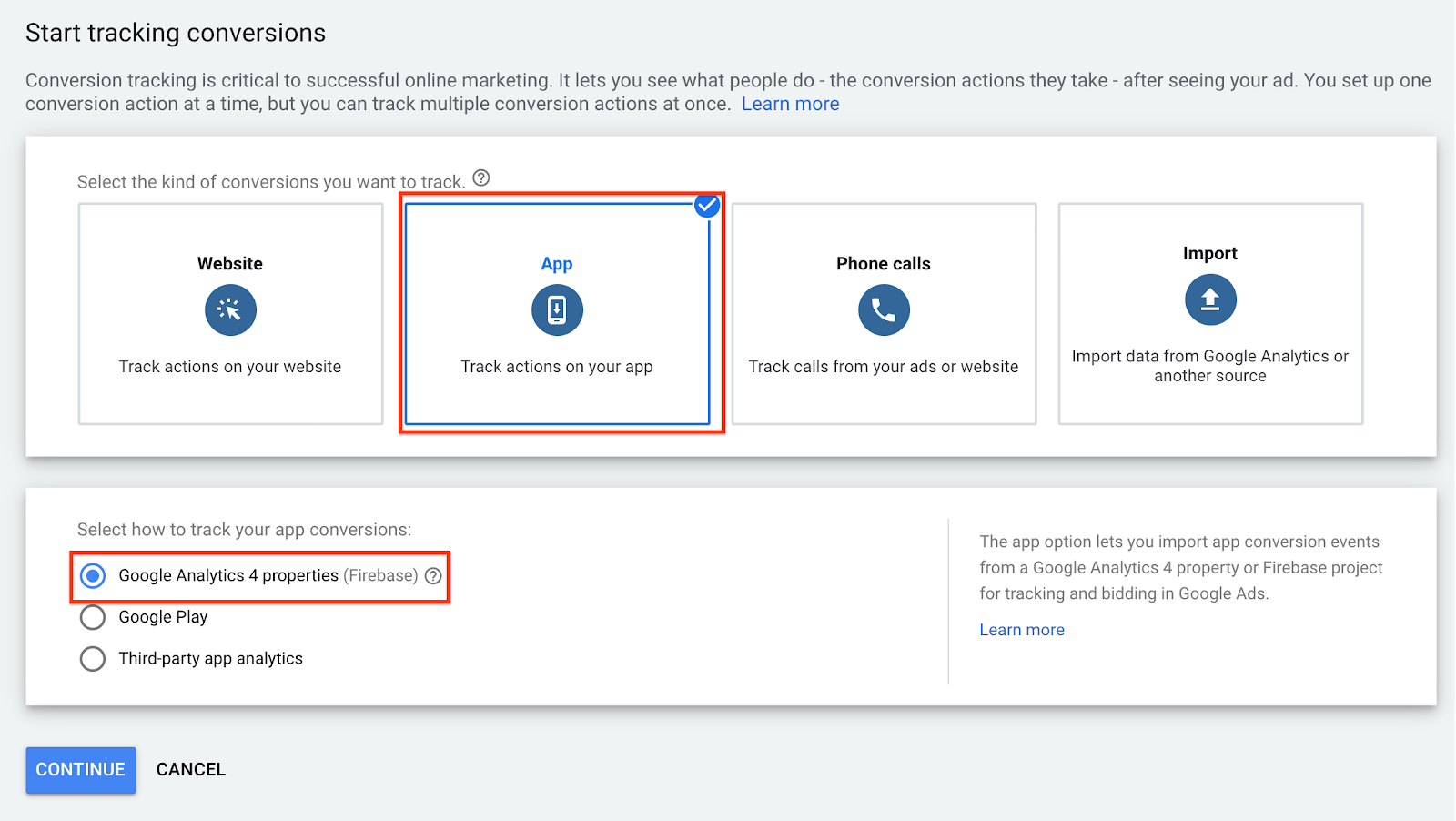
- コンバージョンとしてマークされたすべてのアナリティクス イベントが表示されます。インポートするイベントを見つけます。この場合は、以前に実装した
delete_itemイベントを選択します。[インポートして続行] ボタンをクリックします。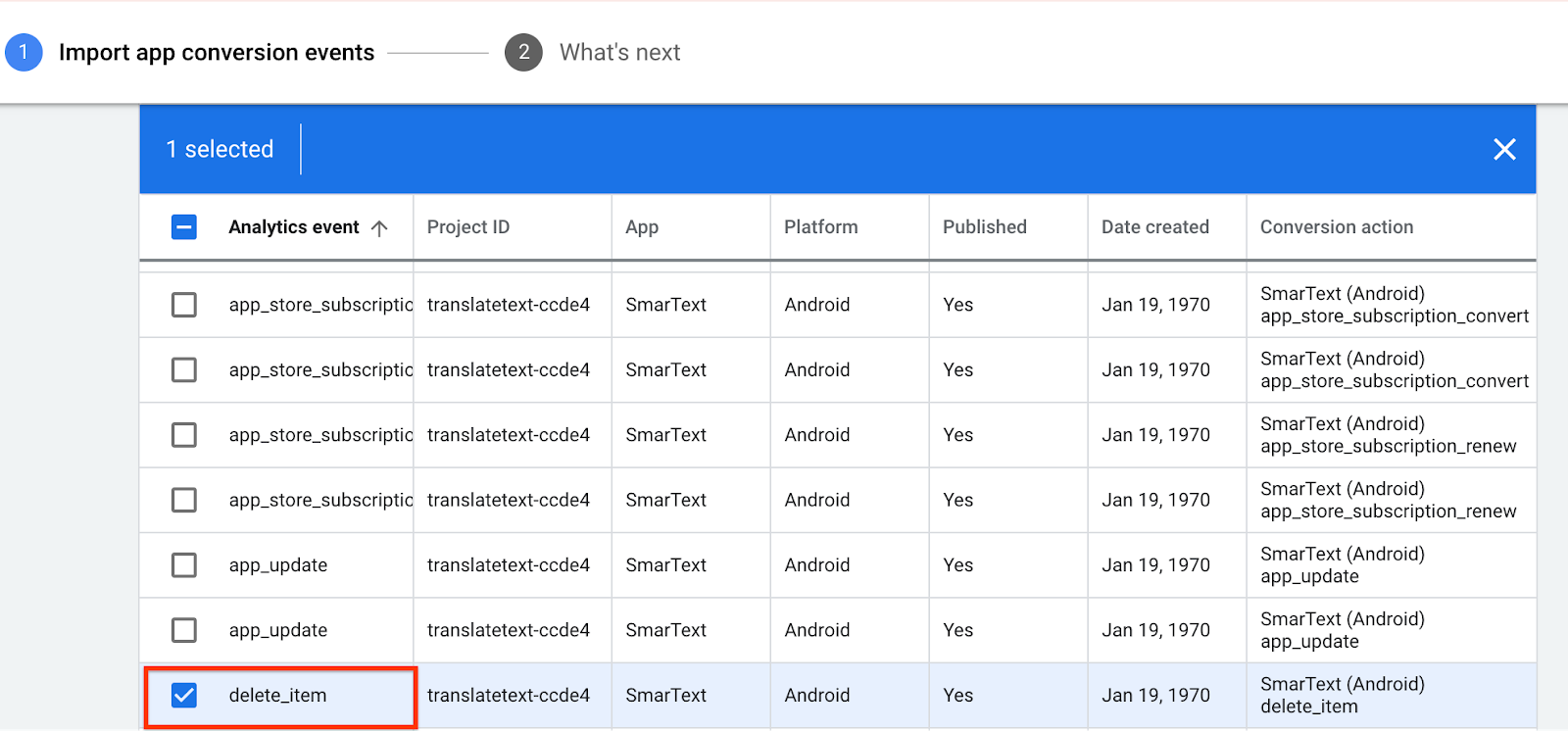
- Firebase からコンバージョン イベントをインポートしました。
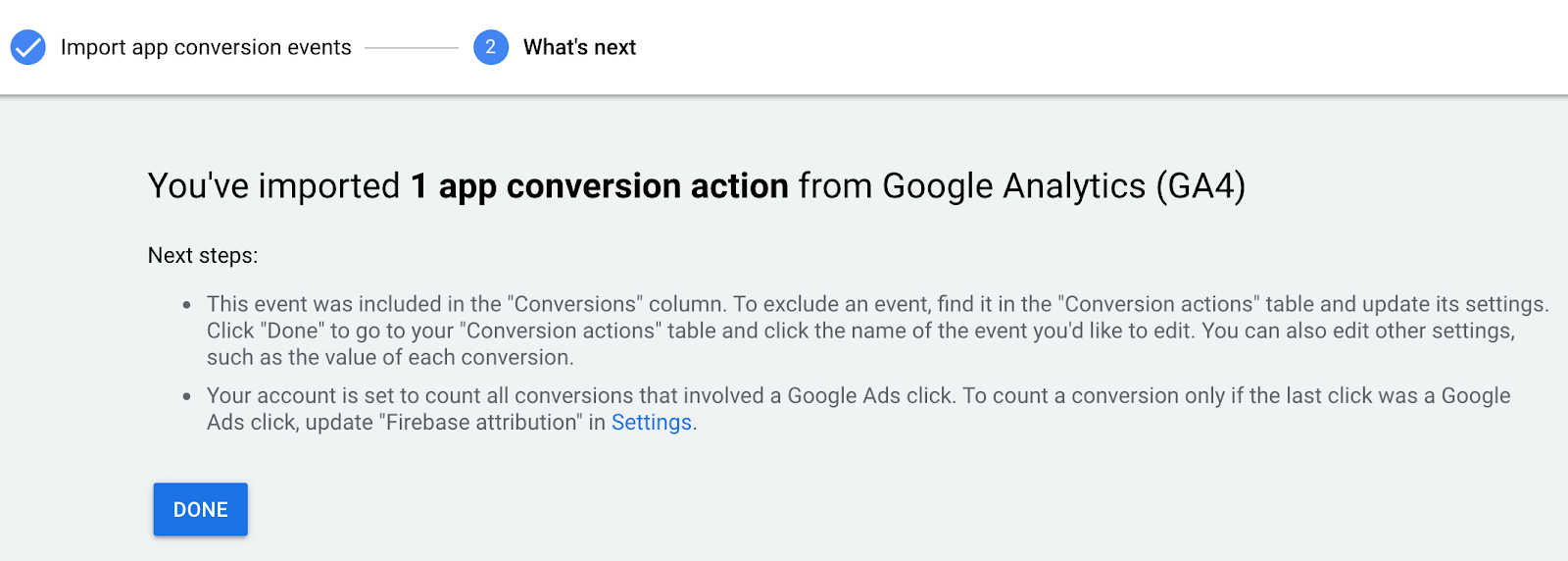
これで、Firebase のイベントを Google 広告にインポートできました。
次のステップでは、インポートしたイベントを使用してアクション キャンペーンを開始する方法について説明します。
7. インポートされたイベントを使ってアプリ アクション キャンペーンを開始する
- 現在の Google 広告アカウントの [アプリ キャンペーン] タブに移動し、[+] ボタンをクリックして新しいキャンペーンを作成します。

- [アプリ インストール] オプションでアプリ インストール広告キャンペーンを起動します。下部で、宣伝するアプリを選択して [続行] をクリックします。
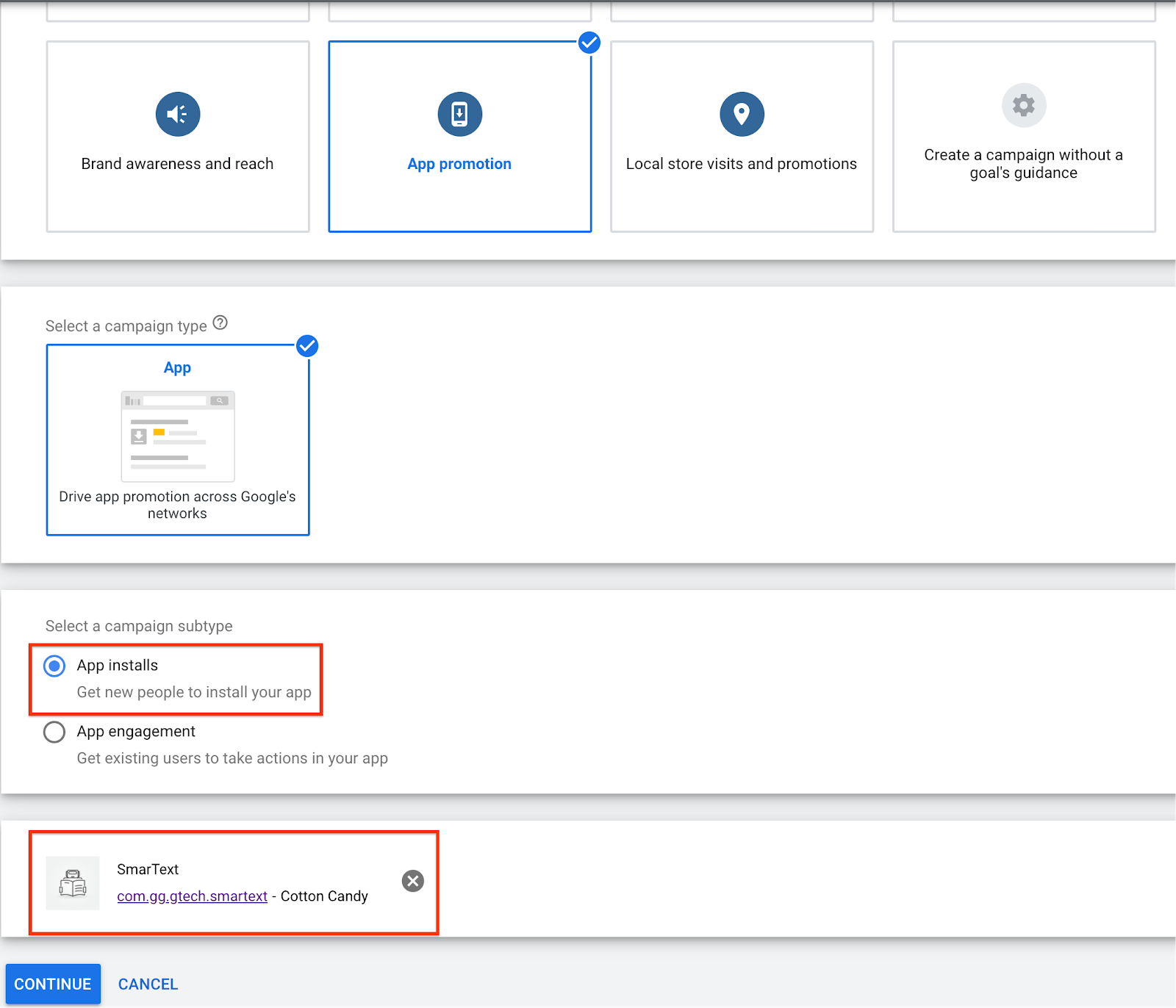
- [単価設定] セクションで、プルダウン メニューから [アプリ内ユーザー行動] を選択すると、イベントを表示できます。重視するイベントを選択します。
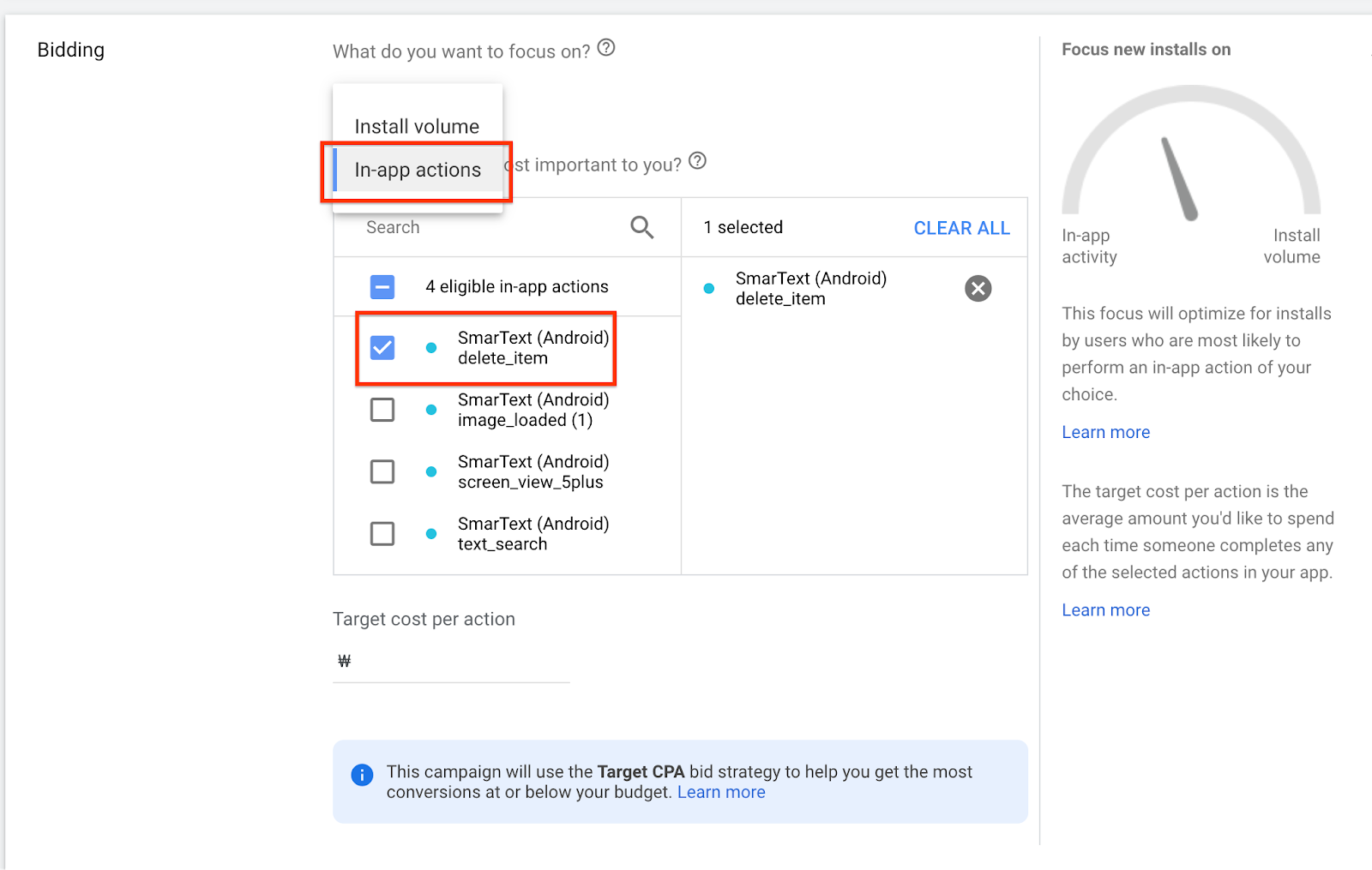
- 残りのキャンペーン設定を行い、完了します。
8. 完了
これで Firebase と Google 広告の統合が完了しました。これにより、キャンペーンのパフォーマンスを向上させることができます。
学習した内容
- Android 用に Firebase 向け Google アナリティクスを構成する方法
- Android アプリで Firebase Analytics を使用してイベントを記録する方法
- イベントをインポートして、アクション キャンペーンで使用する方法

