1. Introdução
Última atualização:14/12/2020
O que você vai criar
Neste codelab, você vai aprender a implementar eventos com o Google Analytics para Firebase(GA4F) e lançar campanhas de ação no Google Ads.
Este codelab se concentra na implementação de eventos com o GA4F e na importação deles para o Google Ads. Se quiser saber como criar um app Android com o Firebase, consulte o codelab do Firebase para Android: crie o Friendly Chat.
O que você aprenderá
- Como criar um projeto do Firebase
- Como implementar o SDK do Firebase em um app Android
- Como criar eventos e parâmetros.
- Como importar eventos do Firebase para o Google Ads
- Como lançar campanhas de ação do Google Ads com eventos personalizados.
O que é necessário
- Android Studio 3.6 ou uma versão mais recente
- Conta do Firebase
- Conta do Google Ads
2. Criar e configurar um projeto do Firebase
Para começar a usar o Firebase, será necessário criar e configurar um projeto do Firebase.
Criar um projeto do Firebase
- Faça login no console do Firebase usando sua Conta do Google.
- Clique no botão para criar um projeto e insira um nome (por exemplo,
FriendlyChat). - Clique em Continuar.
- Se solicitado, leia e aceite os Termos do Firebase e clique em Continuar.
- (Opcional) Ative a assistência de IA no console do Firebase (chamada de "Gemini no Firebase").
- Neste codelab, você precisa do Google Analytics para rastrear eventos de ação e conversões. Portanto, mantenha a ativação da opção do Google Analytics. Siga as instruções na tela para configurar o Google Analytics.
- Clique em Criar projeto, aguarde o provisionamento e clique em Continuar.
Para saber mais sobre os projetos do Firebase, consulte Noções básicas sobre projetos do Firebase.
Na próxima etapa, você vai aprender a adicionar o Firebase ao seu app Android.
3. Adicionar o Firebase ao seu app Android
Registrar app
- No console do Firebase, selecione "Visão geral do projeto" no painel de navegação à esquerda e clique no botão "Android" em "Comece adicionando o Firebase ao seu app".
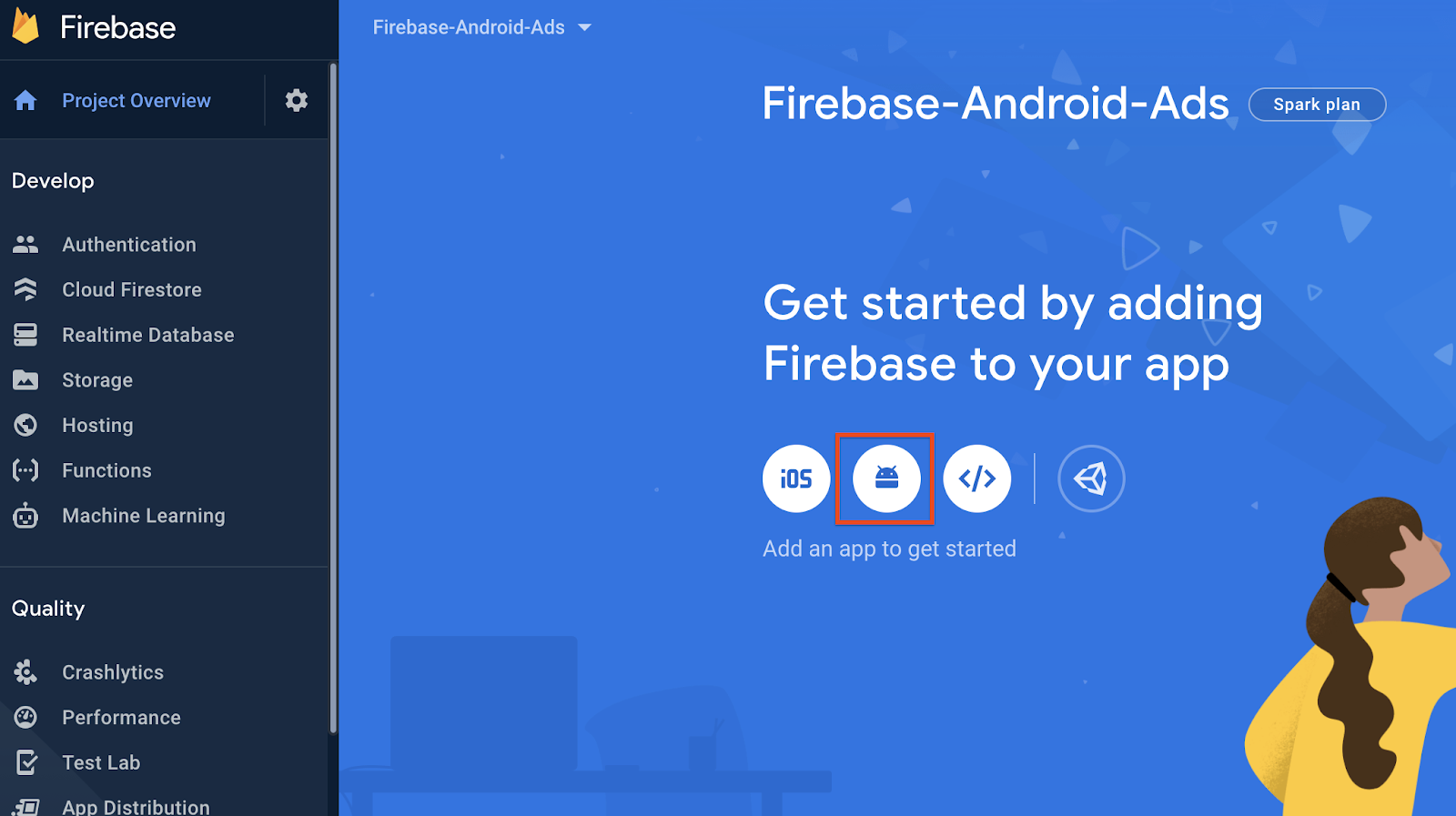
- Preencha as informações necessárias.
Para o nome do pacote Android, no Android Studio, acesse o diretório do app e abra um arquivo chamado build.gradle. No arquivo, pesquise applicationId. Esse valor é o nome do pacote do Android. Copie e cole esse valor.
- Clique no botão "Registrar app".
Fazer o download do arquivo de configuração
- Clique no botão "Fazer o download do google-services.json" para baixar o arquivo de configuração
google-services.json.
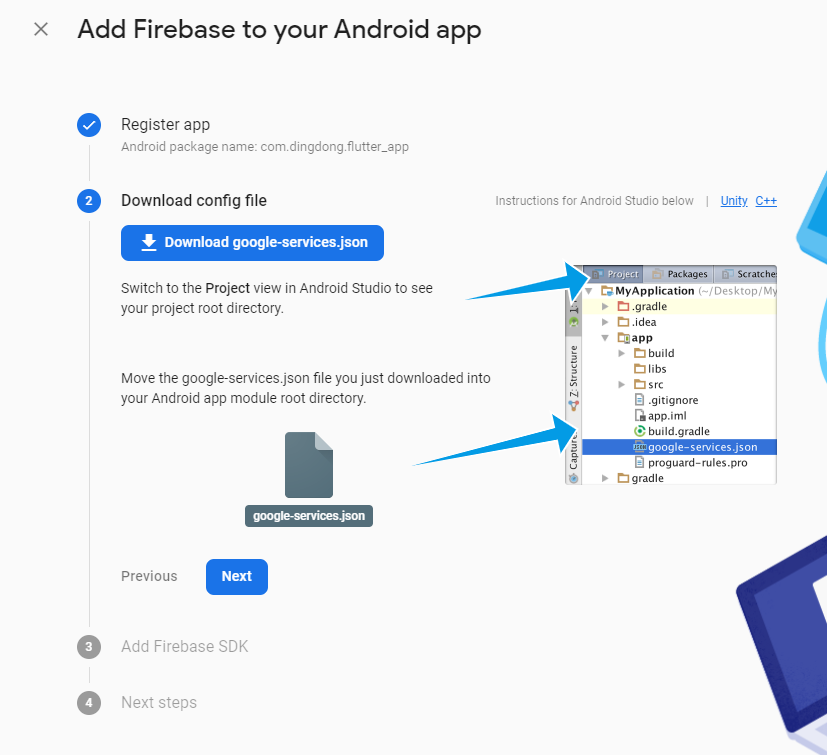
- No Android Studio, acesse o diretório
appe mova o arquivogoogle-services.json(que você acabou de baixar acima) para o diretórioapp. Volte ao Console do Firebase e clique no botão "Próxima".
Ativar o Firebase no seu app
- Você precisa do plug-in do Google Services para Gradle para ler o arquivo
google-services.jsongerado pelo Firebase. - No Android Studio, abra
<project>/build.gradlee adicione as seguintes linhas ao arquivo:
buildscript {
repositories {
// Check that you have the following line (if not, add it):
google() //Google's Maven repository
}
dependencies {
...
// Add this line
classpath 'com.google.gms:google-services:4.3.4'
}
}
allprojects {
...
repositories {
// Check that you have the following line (if not, add it):
google() //Google's Maven repository
...
}
}
}
- Abra
<project>/<app-module>/build.gradlee adicione estas linhas ao arquivo:
apply plugin: 'com.android.application'
// Add this line
apply plugin: 'com.google.gms.google-services'
Agora você concluiu a adição do Firebase ao seu app Android.
Na próxima etapa, você vai aprender a adicionar o SDK do Firebase ao app.
4. Adicionar o SDK do Firebase ao app
Nesta etapa, você vai adicionar o SDK do Firebase, especificamente o SDK do Firebase para Google Analytics.
Vamos usar a BoM do Firebase para Android, que permite gerenciar as versões da biblioteca do Firebase usadas no app especificando a versão da BoM. Para saber quais versões das bibliotecas do Firebase estão mapeadas para uma versão específica da BoM, confira as notas da versão.
- Abra
<project>/<app-module>/build.gradlee adicione estas linhas ao arquivo:
dependencies {
// ...
//Import the Firebase BoM
implementation platform('com.google.firebase:firebase-bom:26.1.1')
//Declare the dependency for the Firebase SDK for Google Analytics
implementation 'com.google.firebase:firebase-analytics-ktx'
Como você pode ver, ao especificar apenas a versão da BoM, não é necessário especificar a versão da biblioteca do Firebase Analytics. Mas se você quiser usar a versão desejada para sua biblioteca do Firebase, não importa qual versão esteja designada na BoM, basta especificar a versão desejada assim:
dependencies {
// ...
//Import the Firebase BoM
implementation platform('com.google.firebase:firebase-bom:26.1.1')
//Declare the dependency for the Firebase SDK for Google Analytics
implementation 'com.google.firebase:firebase-analytics-ktx:17.0.0'
- Agora, clique no botão
Sync Nowpara sincronizar seu app.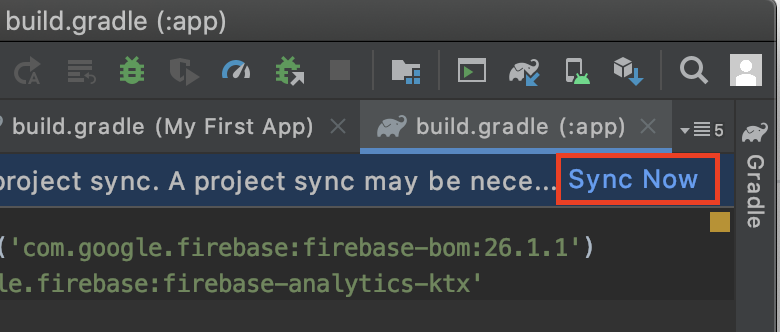
Agora você concluiu a adição do SDK do Firebase para Google Analytics ao seu app Android.
Na próxima etapa, você vai aprender a registrar eventos do Firebase no seu app Android.
5. Registrar eventos com o Firebase Analytics
Nesta etapa, você vai aprender a registrar eventos com o Firebase Analytics no app Android.
Há duas maneiras de registrar eventos: usando eventos sugeridos ou personalizados.
Como usar eventos sugeridos
O SDK do Firebase Analytics define vários eventos sugeridos que podem ser usados em vários tipos de apps, como jogos, varejo, viagens e e-commerce. Além disso, há alguns eventos sugeridos que exigem parâmetros prescritos. Com eles, você pode maximizar os detalhes disponíveis nos relatórios do Firebase. ( Referência de eventos sugeridos)
- Declare o objeto FirebaseAnalytics na parte de cima da atividade:
private lateinit var firebaseAnalytics: FirebaseAnalytics
- Inicialize o objeto no método
onCreate():
firebaseAnalytics = Firebase.analytics
- Comece a registrar eventos com o método
logEvent(). O código a seguir registra um evento PURCHASE quando um usuário compra um ou mais itens no app:
firebaseAnalytics.logEvent(FirebaseAnalytics.Event.PURCHASE) {
param(FirebaseAnalytics.Param.VALUE, 10)
param(FirebaseAnalytics.Param.CURRENCY, "USE")
}
Usar eventos personalizados
Se você precisar de eventos não cobertos pelos sugeridos, registre seus próprios eventos personalizados com parâmetros personalizados:
firebaseAnalytics.logEvent("delete_item"){
param("item name", name)
param("reason", text)
}
Depurar eventos
É possível conferir dados agregados e relatórios sobre seus eventos no Console do Firebase. No entanto, as atualizações acontecem periodicamente ao longo do dia, e não é possível ver esses eventos imediatamente após o registro no app.
Para fins de teste e depuração imediatos, use o DebugView do Firebase. Com o DebugView, você pode ver dados de eventos registrados pelo seu app quase em tempo real em dispositivos de desenvolvimento. Para o DebugView, consulte a seção Depurar eventos.
Agora você concluiu o registro de eventos no seu app Android.
Na próxima etapa, você vai aprender a importar esses eventos para o Google Ads.
6. Importar eventos do Firebase para o Google Ads
A configuração do Firebase-Android foi concluída, e você já pode lançar a campanha para apps com eventos de ação registrados. Comece vinculando o Firebase ao Google Ads. Ao vincular o Firebase ao Google Ads, as campanhas para apps podem aprender mais sobre os públicos-alvo e aumentar os aprendizados das campanhas para apps, o que geralmente resulta em melhor performance e mais conversões.
Vincular o Firebase ao Google Ads
- Acesse as configurações do Firebase clicando no botão ao lado de "Visão geral do projeto".
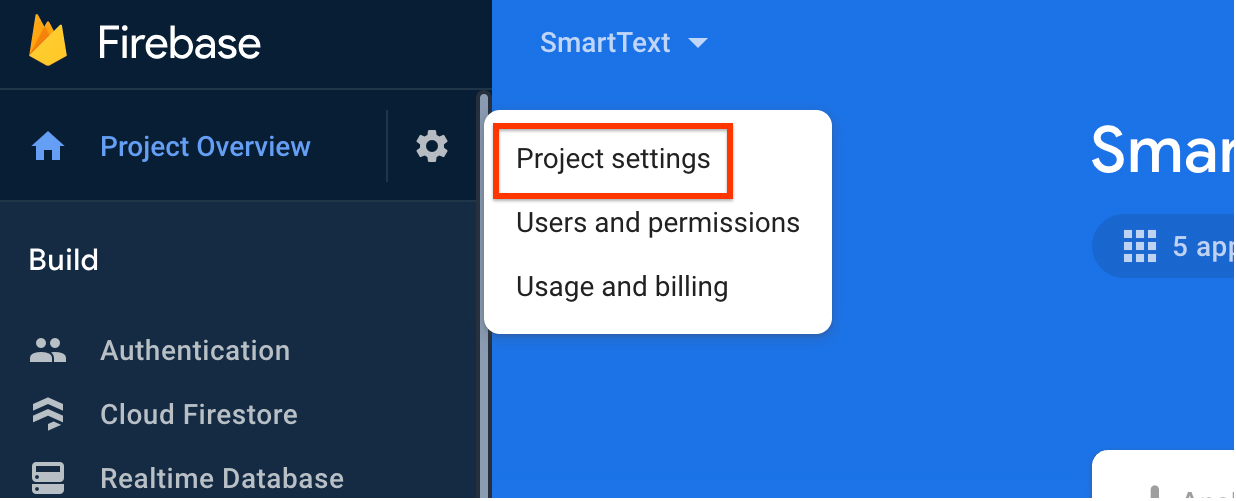
- Na guia "Integrações", você vai encontrar o Google Ads e um botão "Vincular". Clique em "Vincular e continuar".
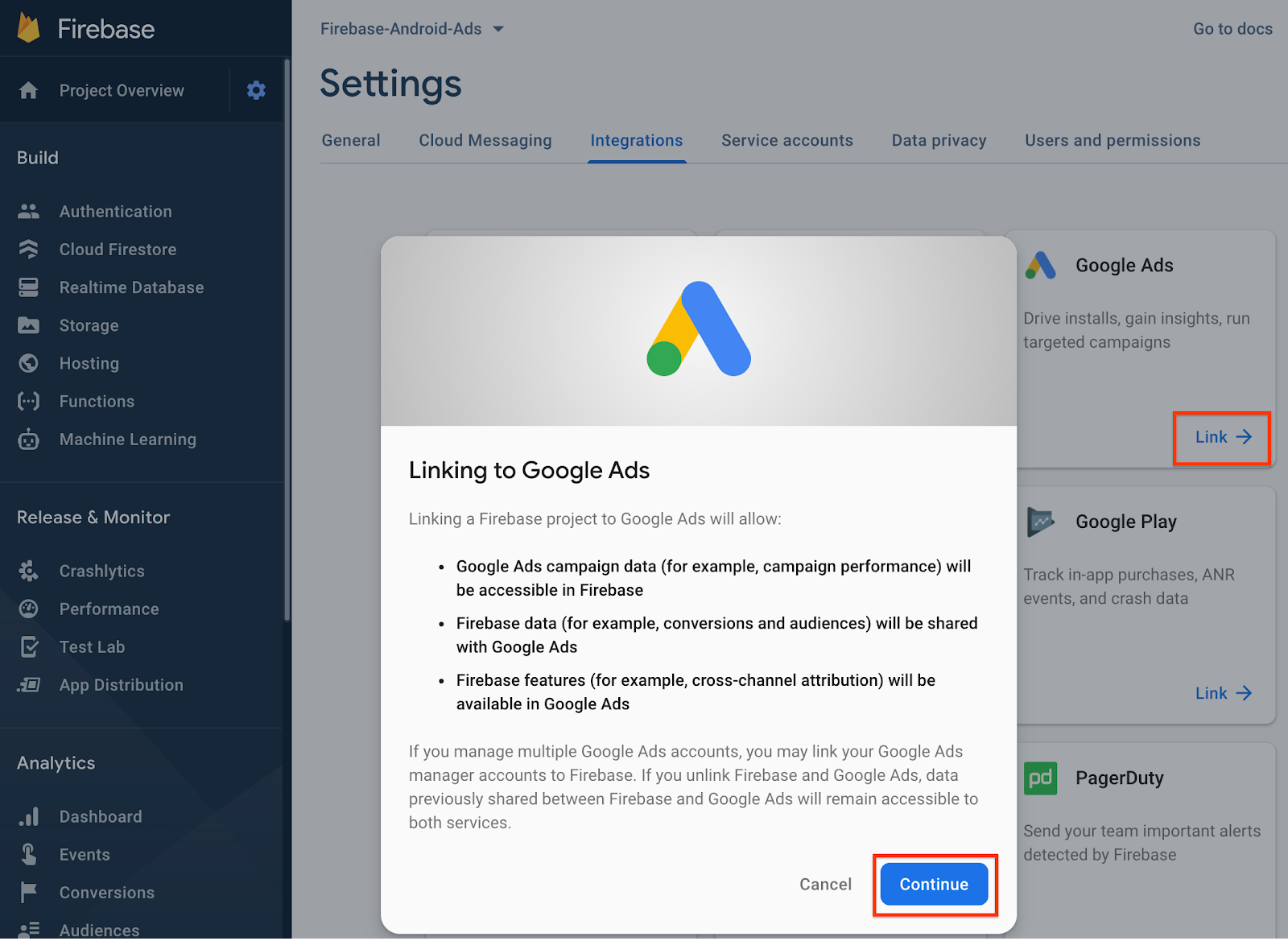
- Escolha a conta do Google Ads que você quer vincular.
Agora você concluiu a vinculação do Firebase e do Google Ads. Vamos importar eventos do Firebase para o Google Ads.
Importar eventos do Firebase
- No console do Firebase, acesse o menu "Eventos" e marque o evento que você quer importar como uma conversão.
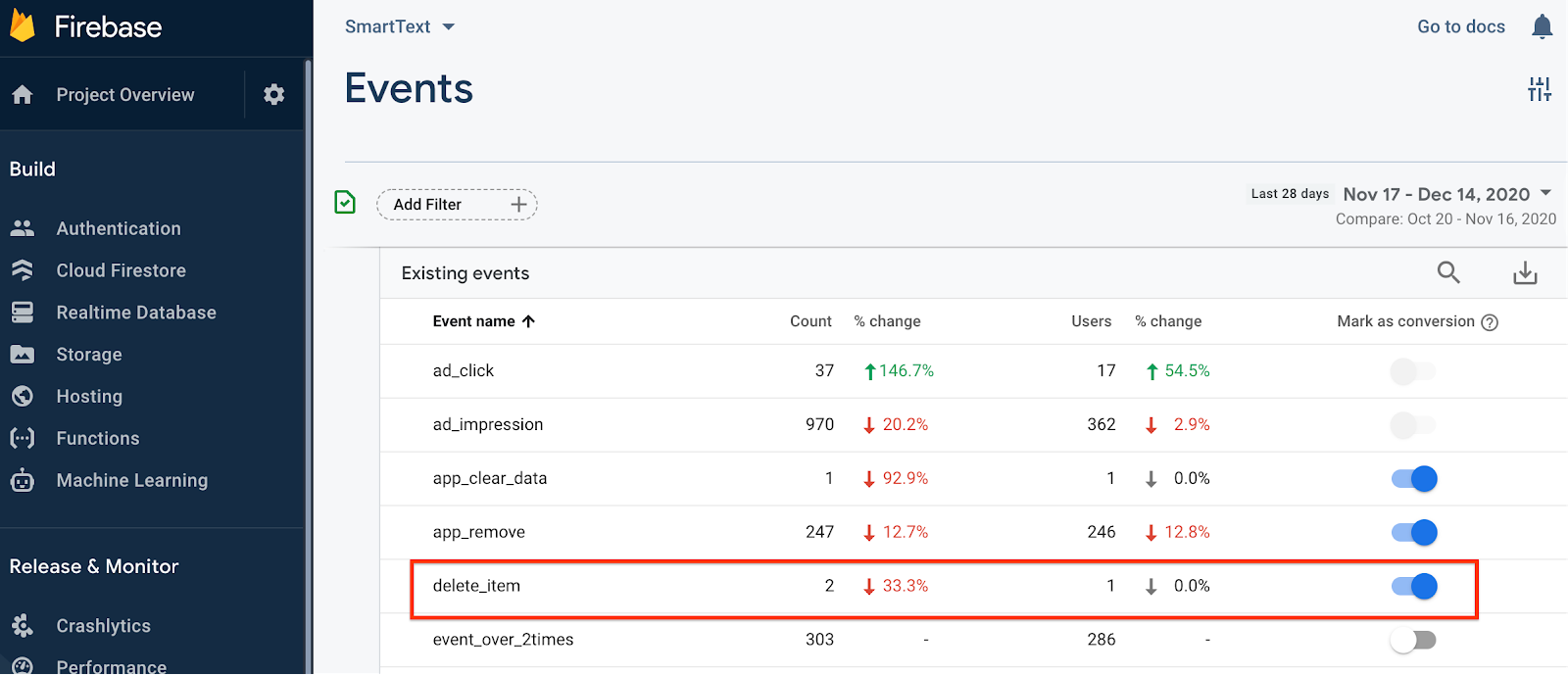
- Agora, acesse o Google Ads e faça login na conta vinculada ao Firebase.
- No Google Ads, acesse Ferramentas → Avaliação → Conversões
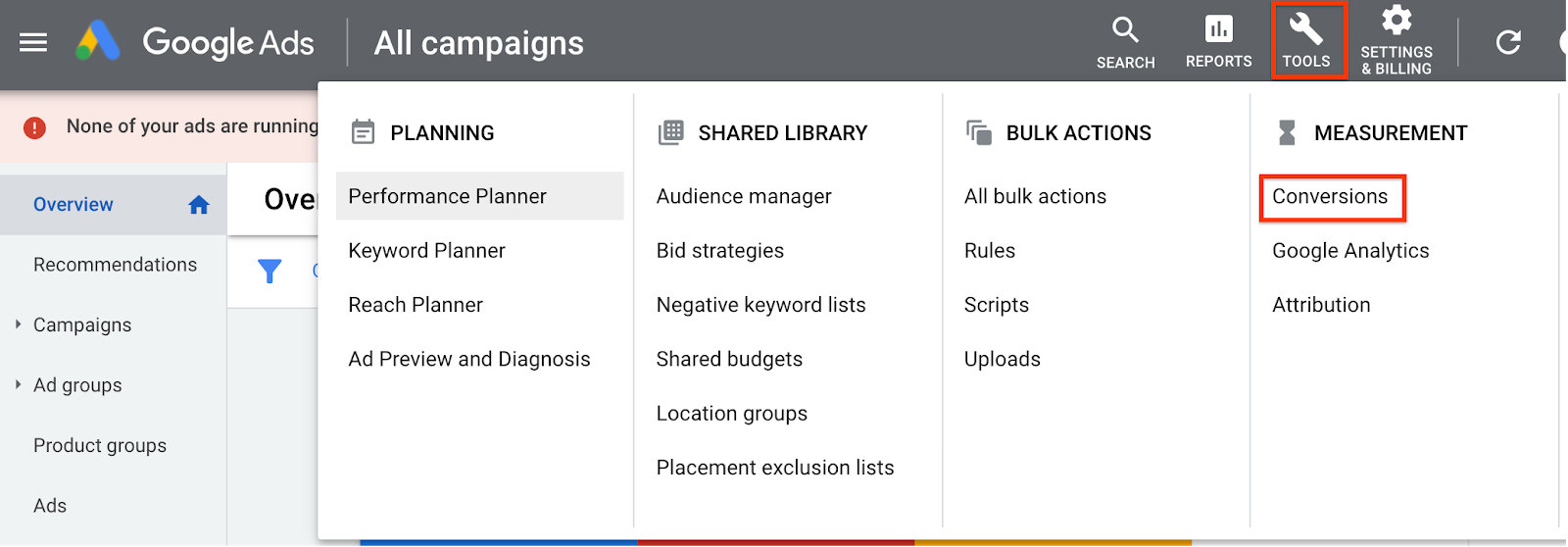
- Clique no botão +
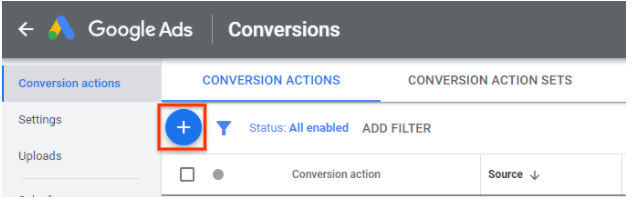 .
. - Escolha "App" → "Propriedades do Google Analytics 4 (Firebase)" e clique em "Continuar".
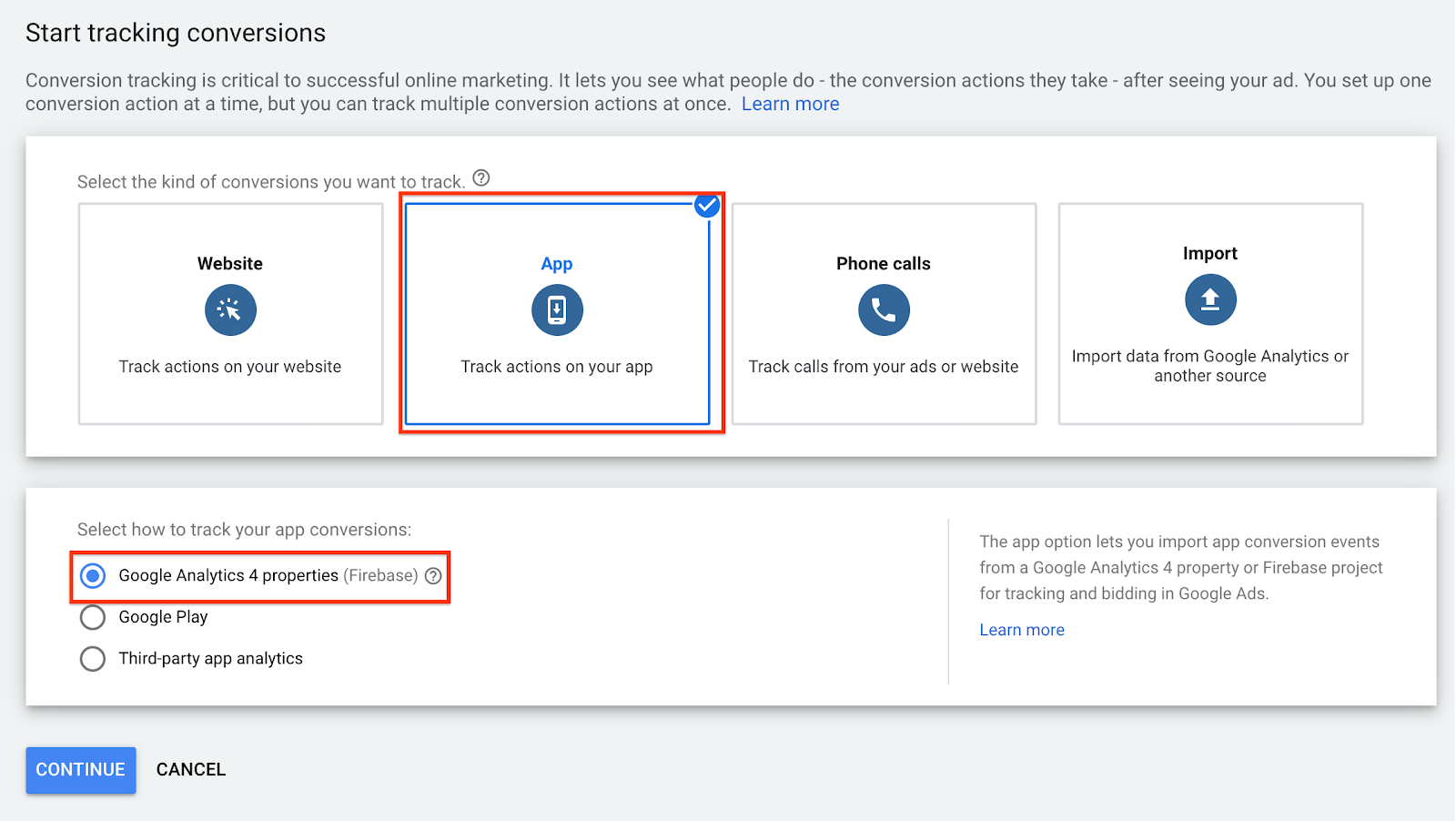
- Você vai encontrar todos os eventos do Analytics marcados como conversões. Encontre o evento que você quer importar. Nesse caso, escolha o evento
delete_itemque implementamos antes. Clique no botão "Importar e continuar".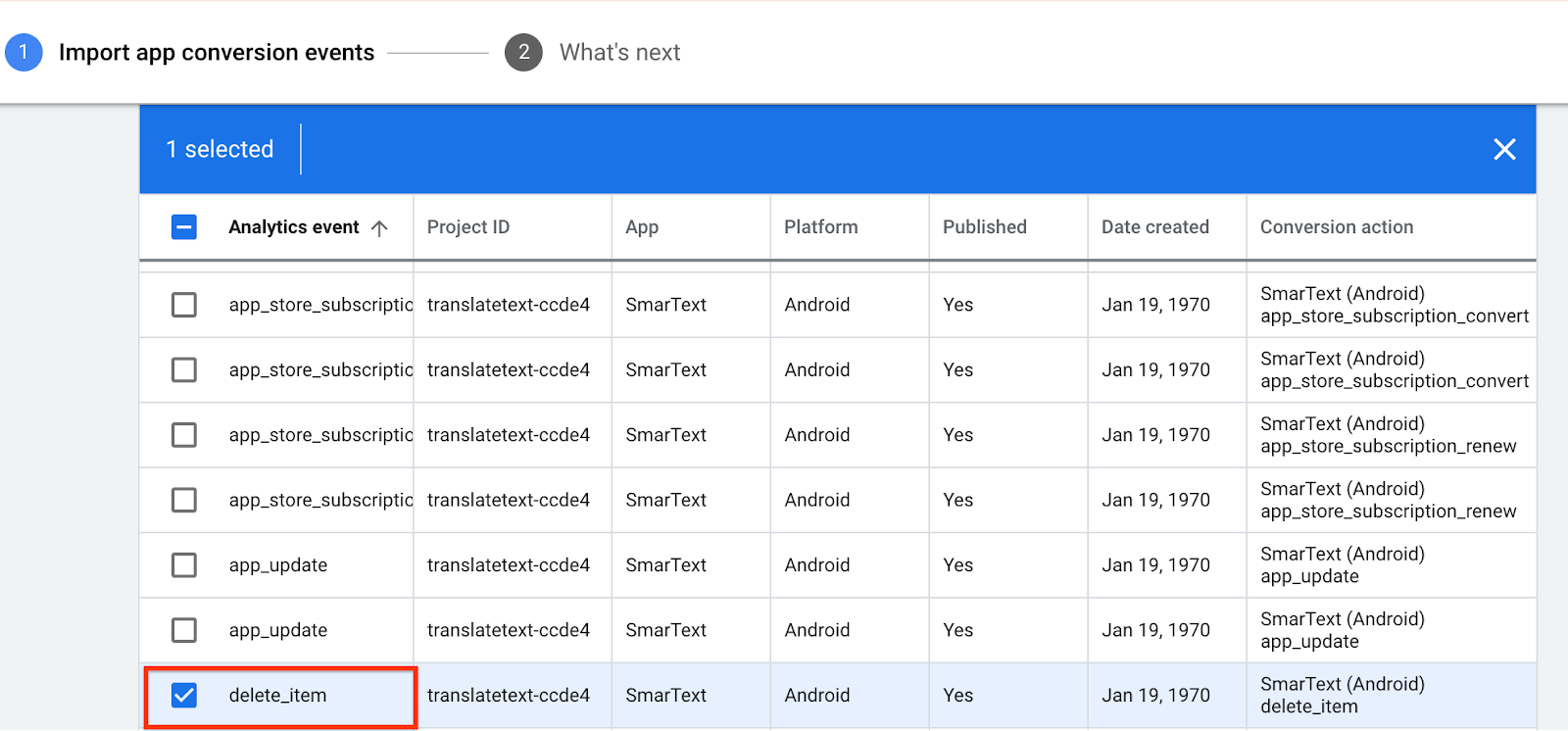
- Você importou um evento de conversão do Firebase.
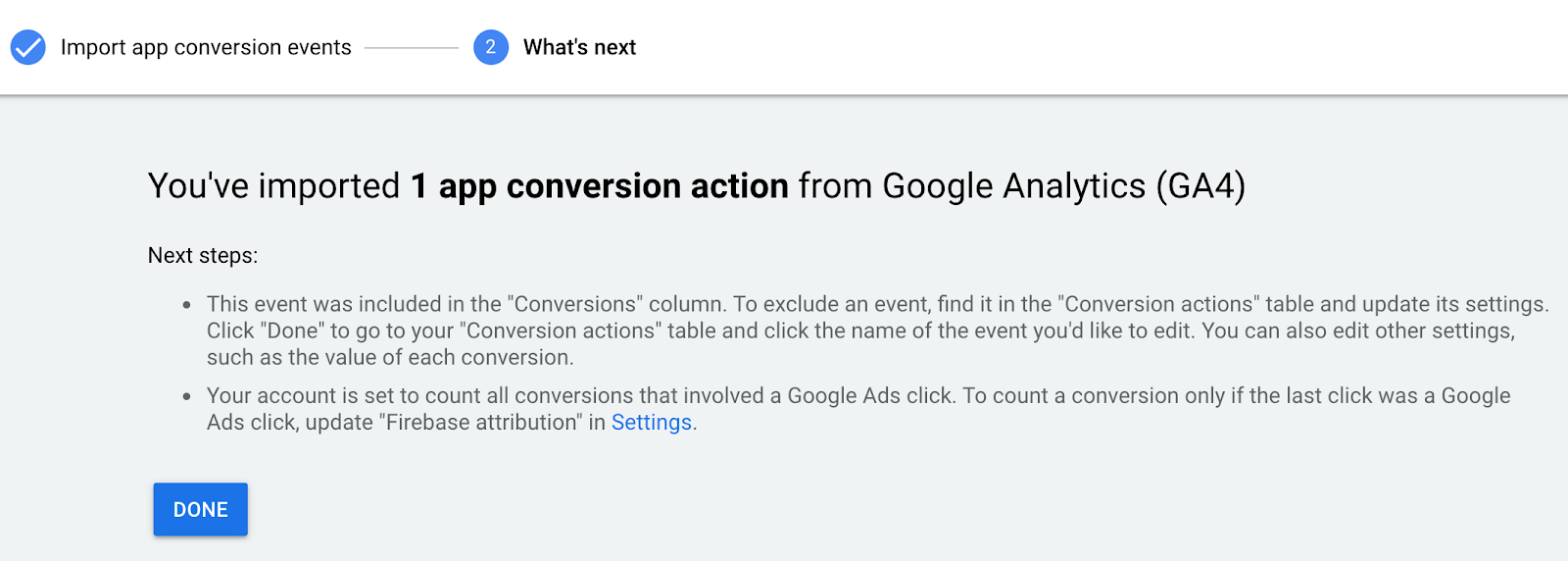
Agora você concluiu a importação de eventos do Firebase para o Google Ads.
Na próxima etapa, você vai aprender a iniciar uma campanha de ação com o evento que acabou de importar.
7. Como lançar campanhas de ação para apps com eventos importados
- Acesse a guia "Campanhas para apps" na sua conta atual do Google Ads e inicie uma nova campanha clicando no botão +.
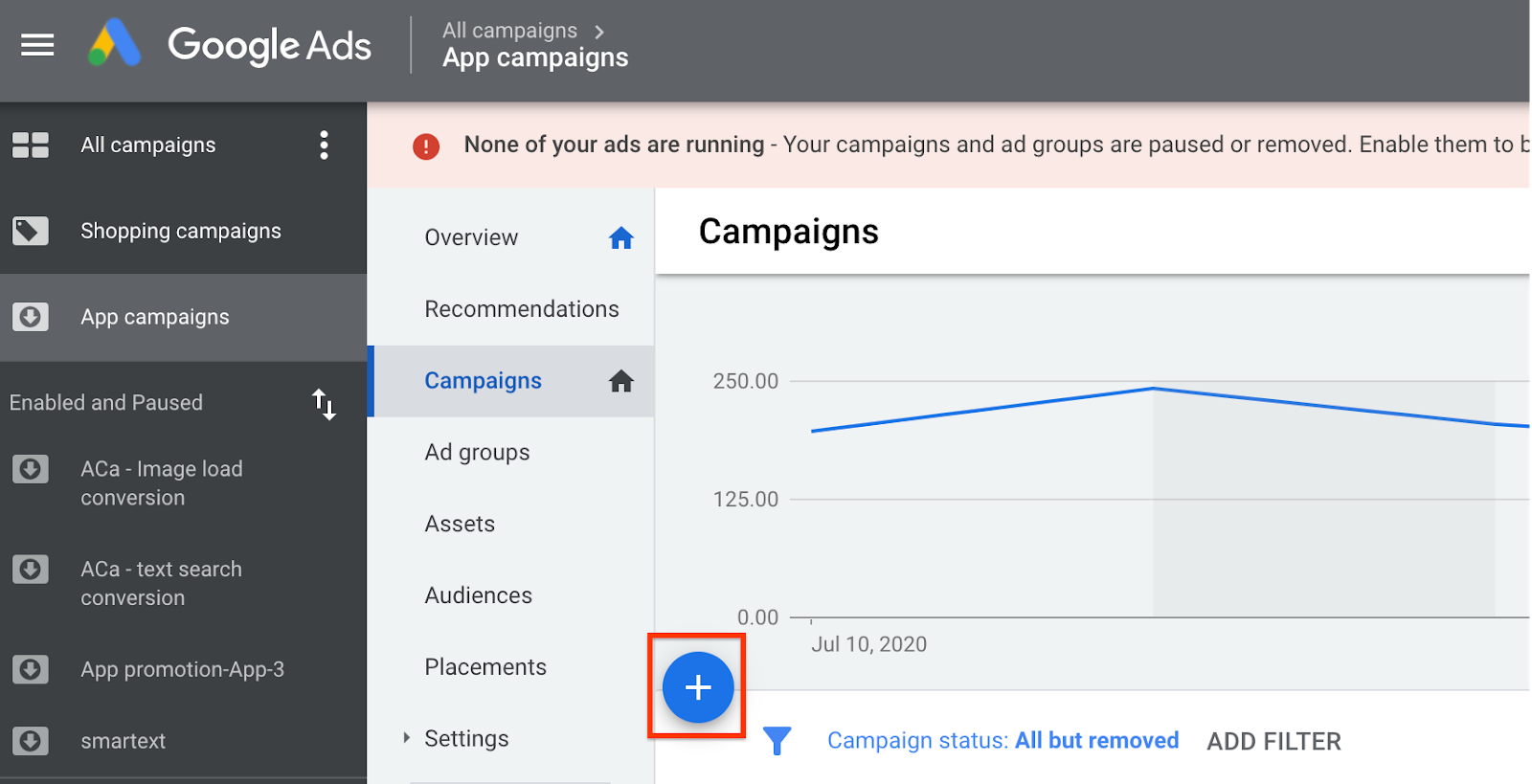
- Vamos lançar uma campanha de promoção de app com a opção "Instalações de apps". Na parte de baixo, escolha o app que você quer promover e clique em "Continuar".
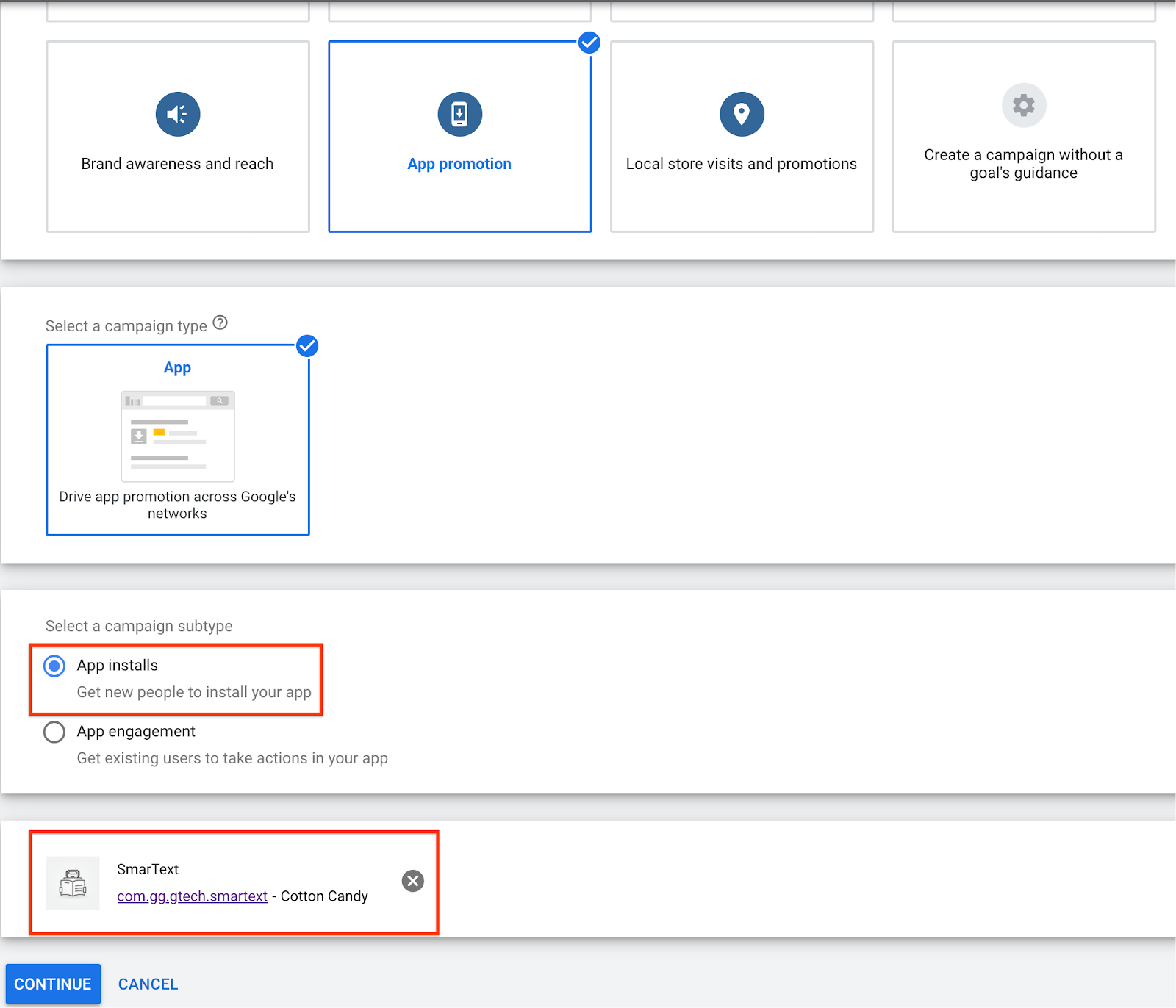
- Na seção "Lances", se você selecionar "Ações no app" no menu suspenso, poderá ver os eventos. Escolha um ou mais eventos em que você quer se concentrar.
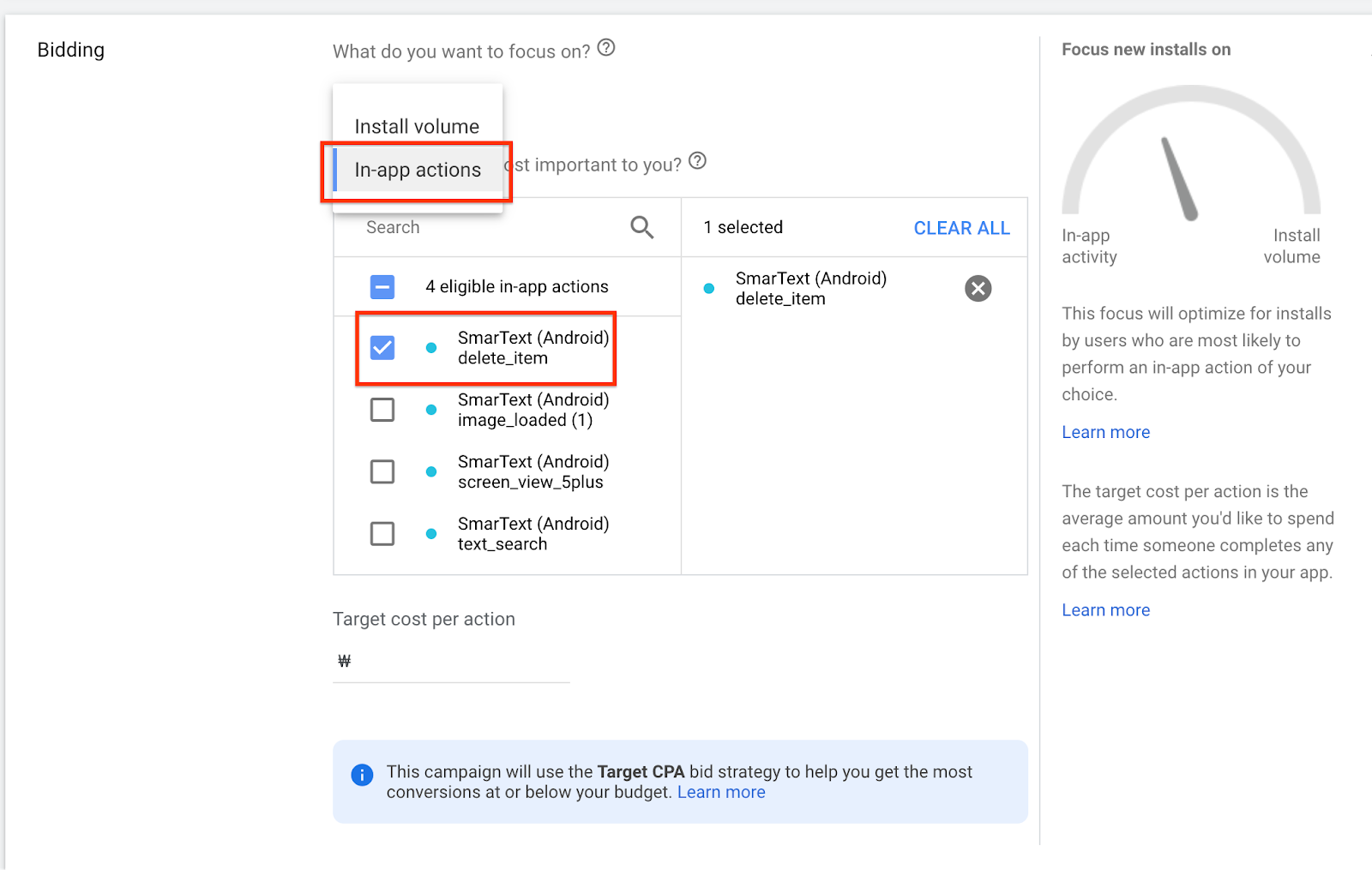
- Defina o restante das configurações da campanha e pronto.
8. Parabéns
Parabéns! Você integrou o Firebase e o Google Ads. Isso vai ajudar a melhorar a performance da sua campanha.
Você aprendeu
- Como configurar o Firebase Analytics para Android
- Como registrar eventos com o Firebase Analytics em um app Android.
- Como importar eventos e usá-los em campanhas de ação.

