1. مقدمة
تاريخ آخر تعديل: 14-12-2020
ما ستنشئه
في هذا الدرس العملي، ستتعلّم كيفية تنفيذ الأحداث باستخدام "إحصاءات Google لبرنامج Firebase"(GA4F) وإطلاق "حملات تحثّ على اتّخاذ إجراء" من خلال "إعلانات Google".
يركّز هذا الدرس العملي على تنفيذ الأحداث باستخدام GA4F واستيراد الأحداث في "إعلانات Google". إذا أردت التعرّف على كيفية إنشاء تطبيق Android باستخدام Firebase، يُرجى الرجوع إلى الدرس التطبيقي حول الترميز: إنشاء تطبيق Friendly Chat على Android باستخدام Firebase.
ما ستتعلمه
- كيفية إنشاء مشروع Firebase
- كيفية تنفيذ حزمة تطوير البرامج (SDK) لمنصة Firebase في تطبيق Android
- كيفية إنشاء الأحداث والمَعلمات
- كيفية استيراد الأحداث من Firebase إلى "إعلانات Google"
- إطلاق "حملات تحثّ على اتّخاذ إجراء" على "إعلانات Google" باستخدام أحداث مخصّصة
المتطلبات
- الإصدار 3.6 من "استوديو Android" أو إصدار أحدث
- حساب Firebase
- حساب إعلانات Google
2. إنشاء مشروع Firebase وإعداده
لبدء استخدام Firebase، عليك إنشاء مشروع Firebase وإعداده.
إنشاء مشروع على Firebase
- سجِّل الدخول إلى وحدة تحكّم Firebase باستخدام حسابك على Google.
- انقر على الزر لإنشاء مشروع جديد، ثم أدخِل اسم المشروع (على سبيل المثال،
FriendlyChat). - انقر على متابعة.
- إذا طُلب منك ذلك، راجِع بنود Firebase واقبلها، ثم انقر على متابعة.
- (اختياري) فعِّل ميزة "المساعدة المستندة إلى الذكاء الاصطناعي" في وحدة تحكّم Firebase (المعروفة باسم "Gemini في Firebase").
- في هذا الدرس العملي، تحتاج إلى "إحصاءات Google" لتتبُّع أحداث الإجراءات والإحالات الناجحة، لذا أبقِ زر التبديل مفعّلاً لخيار "إحصاءات Google". اتّبِع التعليمات الظاهرة على الشاشة لإعداد "إحصاءات Google".
- انقر على إنشاء مشروع، وانتظِر إلى أن يتم توفير مشروعك، ثم انقر على متابعة.
لمزيد من المعلومات عن مشاريع Firebase، اطّلِع على مقالة التعرّف على مشاريع Firebase.
في الخطوة التالية، ستتعرّف على كيفية إضافة Firebase إلى تطبيق Android.
3- إضافة Firebase إلى تطبيق Android
تسجيل التطبيق
- في "وحدة تحكّم Firebase"، اختَر "نظرة عامة على المشروع" في شريط التنقّل الأيمن، ثم انقر على زر Android ضِمن "البدء من خلال إضافة Firebase إلى تطبيقك".
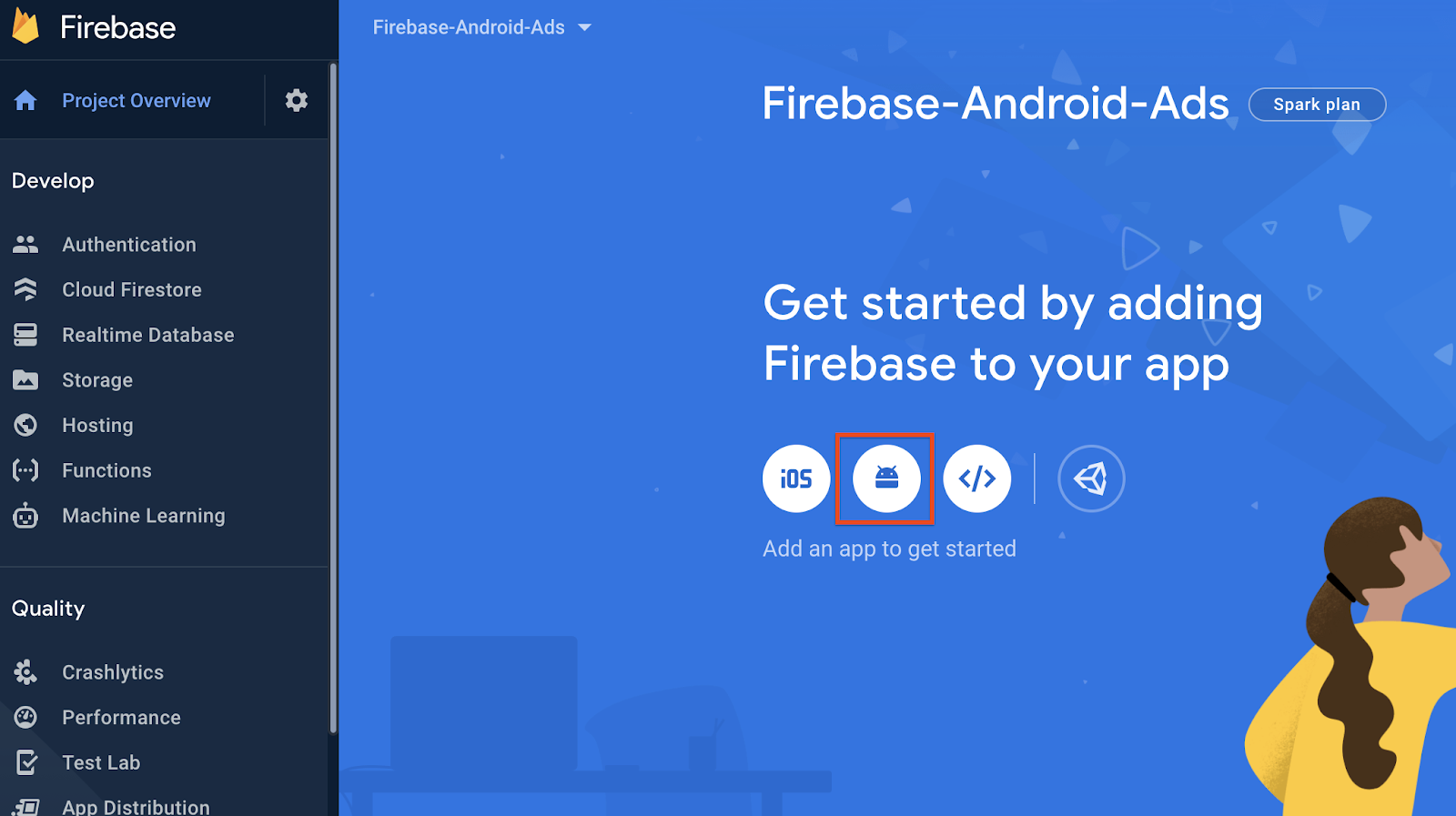
- املأ المعلومات الضرورية.
بالنسبة إلى اسم حزمة Android، انتقِل في "استوديو Android" إلى دليل التطبيق، وافتح اسم ملف build.gradle. في الملف، ابحث عن applicationId. هذه القيمة هي اسم حزمة Android. انسخ هذه القيمة والصِقها.
- انقر على الزر "تسجيل التطبيق".
تنزيل ملف الإعداد
- انقر على الزر "تنزيل ملف google-services.json" لتنزيل ملف الإعداد
google-services.json.
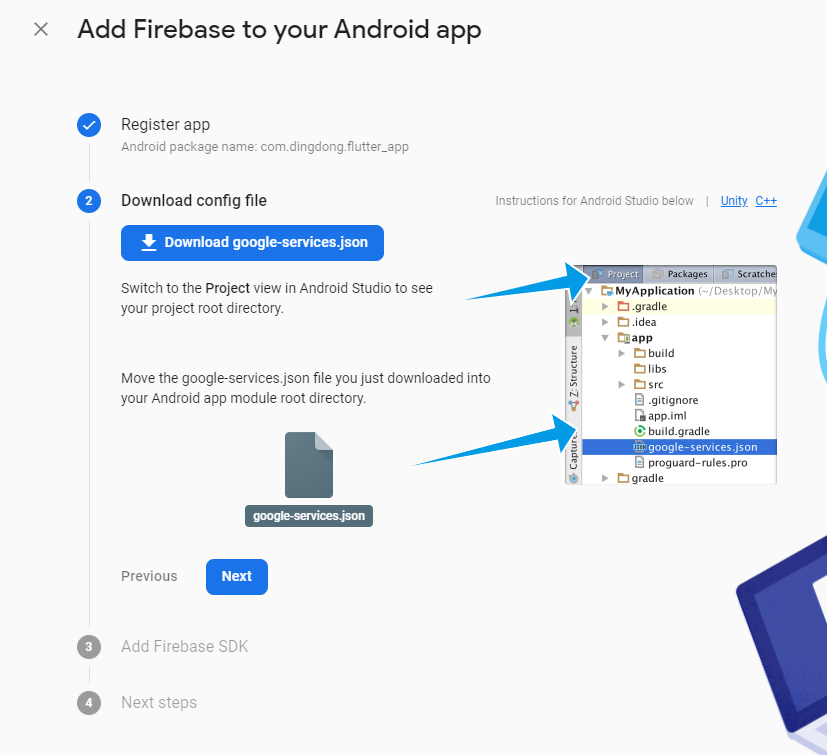
- في Android Studio، انتقِل إلى الدليل
appوانقِل الملفgoogle-services.json(الذي نزّلته للتو أعلاه) إلى الدليلapp. ارجع إلى "وحدة تحكّم Firebase"، ثم انقر على الزرّ "التالي".
تفعيل Firebase في تطبيقك
- تحتاج إلى المكوّن الإضافي في خدمات Google لأداة Gradle لقراءة ملف
google-services.jsonالذي أنشأته Firebase. - في "استوديو Android"، افتح
<project>/build.gradle، ثم أضِف الأسطر التالية في الملف:
buildscript {
repositories {
// Check that you have the following line (if not, add it):
google() //Google's Maven repository
}
dependencies {
...
// Add this line
classpath 'com.google.gms:google-services:4.3.4'
}
}
allprojects {
...
repositories {
// Check that you have the following line (if not, add it):
google() //Google's Maven repository
...
}
}
}
- افتح
<project>/<app-module>/build.gradle، ثم أضِف الأسطر التالية في الملف:
apply plugin: 'com.android.application'
// Add this line
apply plugin: 'com.google.gms.google-services'
لقد انتهيت الآن من إضافة Firebase إلى تطبيق Android.
في الخطوة التالية، ستتعرّف على كيفية إضافة حزمة تطوير البرامج (SDK) لمنصة Firebase إلى تطبيقك.
4. إضافة حزمة تطوير البرامج (SDK) لبرنامج Firebase إلى تطبيقك
في هذه الخطوة، ستضيف حزمة تطوير البرامج (SDK) من Firebase، وتحديدًا حزمة تطوير البرامج (SDK) لمنصّة Firebase الخاصّة بخدمة "إحصاءات Google".
سنستخدم قائمة مواد Firebase لنظام التشغيل Android، ما يتيح لك إدارة إصدارات مكتبة Firebase التي تستخدمها في تطبيقك من خلال تحديد إصدار قائمة المواد. لمعرفة إصدارات مكتبة Firebase التي تم ربطها بإصدار معيّن من BoM، اطّلِع على ملاحظات الإصدار لهذا الإصدار من BoM.
- افتح
<project>/<app-module>/build.gradle، ثم أضِف الأسطر التالية في الملف:
dependencies {
// ...
//Import the Firebase BoM
implementation platform('com.google.firebase:firebase-bom:26.1.1')
//Declare the dependency for the Firebase SDK for Google Analytics
implementation 'com.google.firebase:firebase-analytics-ktx'
كما ترى، من خلال تحديد إصدار BoM فقط، لن تحتاج إلى تحديد إصدار مكتبة "إحصاءات Firebase". ولكن إذا كنت تريد استخدام الإصدار المطلوب لمكتبة Firebase بغض النظر عن الإصدار المحدّد في BoM، ما عليك سوى تحديد الإصدار المطلوب على النحو التالي:
dependencies {
// ...
//Import the Firebase BoM
implementation platform('com.google.firebase:firebase-bom:26.1.1')
//Declare the dependency for the Firebase SDK for Google Analytics
implementation 'com.google.firebase:firebase-analytics-ktx:17.0.0'
- يمكنك الآن مزامنة تطبيقك من خلال النقر على الزر
Sync Now.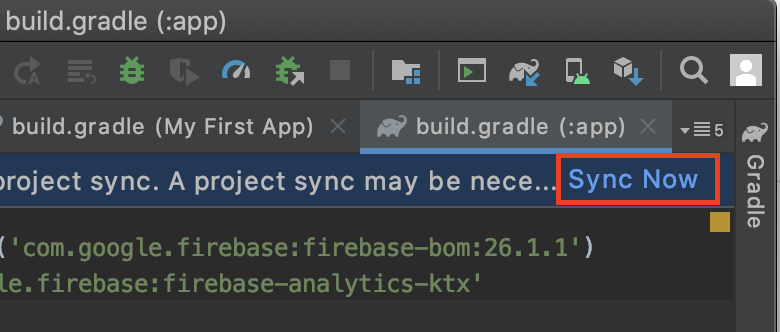
لقد انتهيت الآن من إضافة حزمة تطوير البرامج (SDK) لمنصّة Firebase الخاصة بخدمة "إحصاءات Google" إلى تطبيق Android.
في الخطوة التالية، ستتعرّف على كيفية تسجيل أحداث Firebase في تطبيق Android.
5- تسجيل الأحداث باستخدام "إحصاءات Firebase"
في هذه الخطوة، ستتعرّف على كيفية تسجيل الأحداث باستخدام "إحصاءات Firebase" في تطبيق Android.
هناك طريقتان لتسجيل الأحداث: استخدام الأحداث المقترَحة أو الأحداث المخصّصة.
استخدام الأحداث المقترَحة
تحدّد حزمة تطوير البرامج (SDK) في "إحصاءات Firebase" عددًا من الأحداث المقترَحة التي يمكن استخدامها في أنواع مختلفة من التطبيقات، مثل الألعاب والبيع بالتجزئة والسفر والتجارة الإلكترونية. هناك أيضًا بعض الأحداث المقترَحة التي تتطلّب مَعلمات محدّدة، وباستخدام هذه المَعلمات، يمكنك الاستفادة إلى أقصى حدّ من التفاصيل المتاحة في تقارير Firebase. ( مرجع الأحداث المقترَحة)
- عرِّف عنصر FirebaseAnalytics في أعلى النشاط:
private lateinit var firebaseAnalytics: FirebaseAnalytics
- عليك تهيئة العنصر في الطريقة
onCreate():
firebaseAnalytics = Firebase.analytics
- ابدأ تسجيل الأحداث باستخدام الطريقة
logEvent(). يسجّل الرمز التالي حدث PURCHASE عندما يشتري المستخدم سلعًا في التطبيق:
firebaseAnalytics.logEvent(FirebaseAnalytics.Event.PURCHASE) {
param(FirebaseAnalytics.Param.VALUE, 10)
param(FirebaseAnalytics.Param.CURRENCY, "USE")
}
استخدام الأحداث المخصّصة
إذا كنت بحاجة إلى أحداث لا تغطيها الأحداث المقترَحة، يمكنك تسجيل أحداثك المخصّصة باستخدام مَعلمات مخصّصة:
firebaseAnalytics.logEvent("delete_item"){
param("item name", name)
param("reason", text)
}
أحداث تصحيح الأخطاء
يمكنك الاطّلاع على البيانات المجمّعة والتقارير حول أحداثك في وحدة تحكّم Firebase. ولكن يتم إجراء التحديثات بشكل دوري على مدار اليوم، ولا يمكنك الاطّلاع على هذه الأحداث فور تسجيلها في تطبيقك.
لأغراض الاختبار وتصحيح الأخطاء الفورية، يمكنك استخدام DebugView في Firebase. تتيح لك أداة DebugView الاطّلاع على بيانات الأحداث التي يسجّلها تطبيقك على أجهزة التطوير في الوقت الفعلي تقريبًا. بالنسبة إلى DebugView، يُرجى الرجوع إلى قسم تصحيح خطأ الحدث.
لقد أكملت الآن تسجيل الأحداث في تطبيق Android.
في الخطوة التالية، ستتعرّف على كيفية استيراد هذه الأحداث إلى "إعلانات Google".
6. استيراد أحداث Firebase إلى "إعلانات Google"
اكتمل إعداد Firebase-Android، وأنت جاهز لإطلاق "حملة التطبيقات" مع أحداث الإجراءات المسجّلة. عليك البدء بربط Firebase بحساب "إعلانات Google". من خلال ربط Firebase بحساب "إعلانات Google"، ستتمكّن "حملات التطبيقات" من معرفة المزيد عن شرائح الجمهور وتعزيز المعلومات التي يتم جمعها في "حملات التطبيقات"، ما يؤدي عادةً إلى تحسين الأداء وزيادة الإحالات الناجحة.
ربط Firebase بحساب "إعلانات Google"
- انتقِل إلى "إعدادات Firebase" من خلال النقر على الزرّ بجانب "نظرة عامة على المشروع".
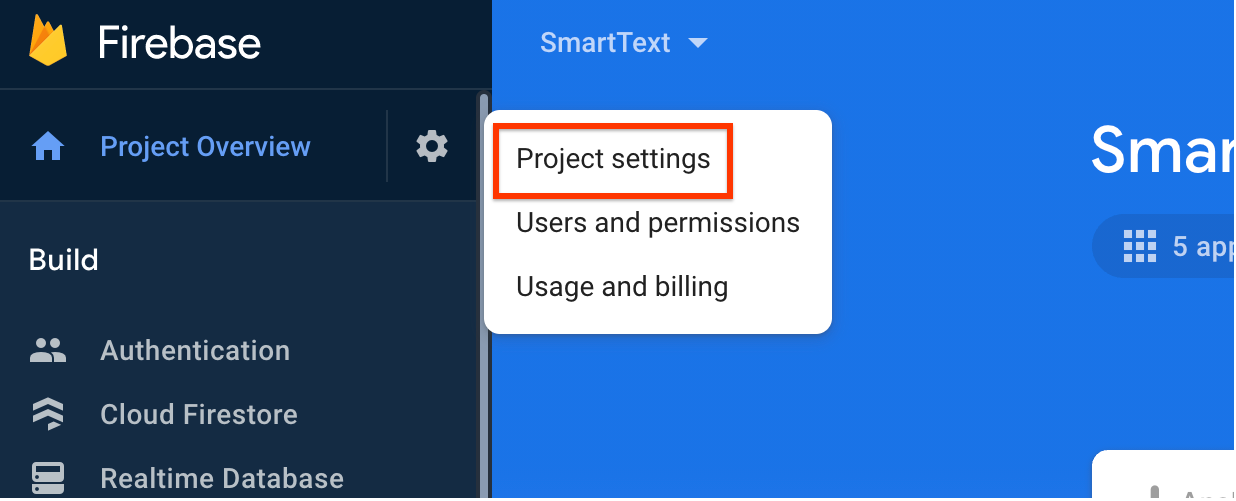
- في علامة التبويب "عمليات الدمج"، ستظهر لك "إعلانات Google" وزر "ربط". انقر على "الربط والمتابعة".
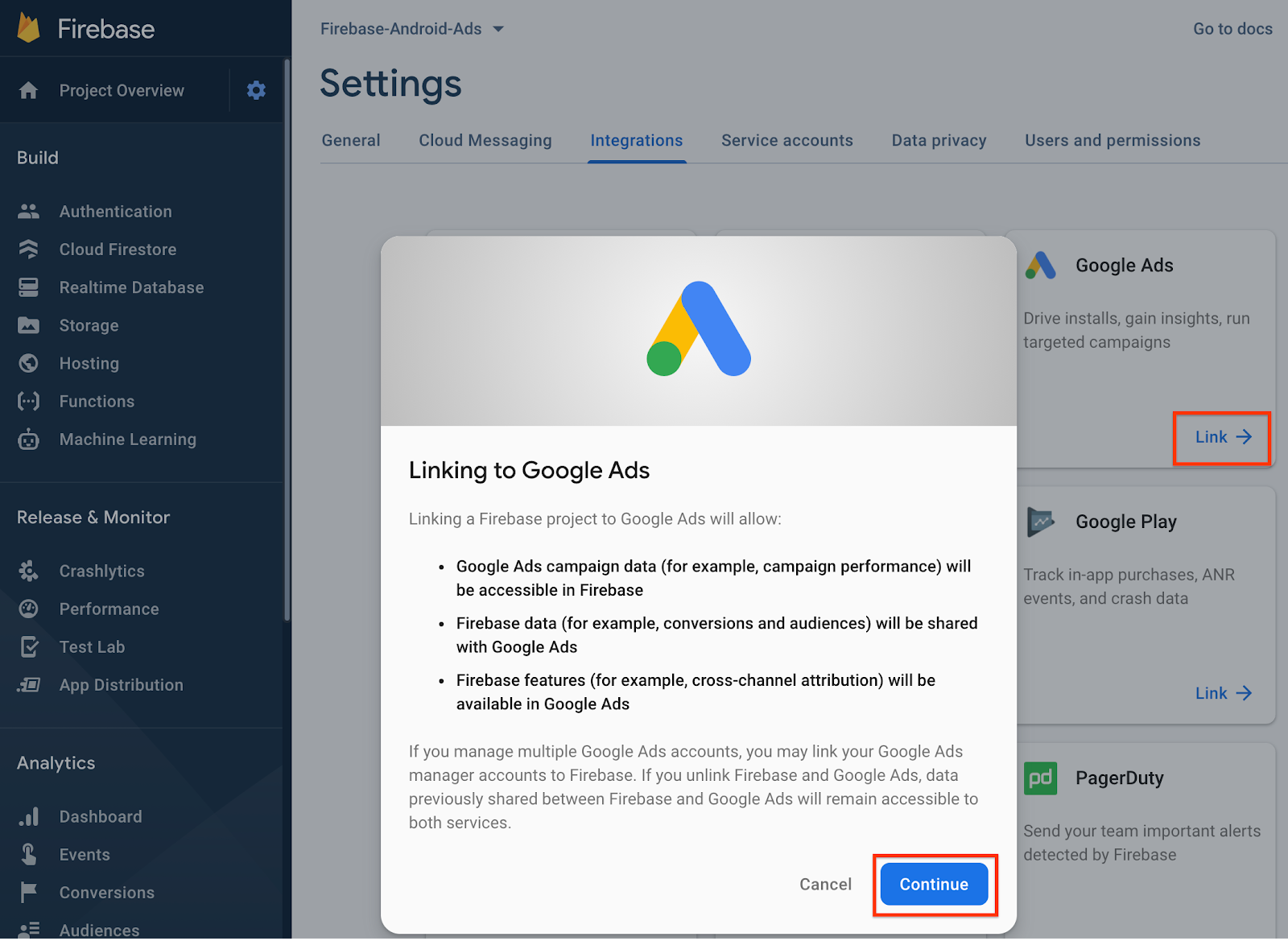
- اختَر حساب "إعلانات Google" الذي تريد ربطه.
لقد أكملت الآن عملية الربط بين Firebase و"إعلانات Google". لنستورد أحداث Firebase إلى "إعلانات Google".
استيراد أحداث Firebase
- في "وحدة تحكّم Firebase"، انتقِل إلى قائمة "الأحداث" وضع علامة على الحدث الذي تريد استيراده كإحالة ناجحة.
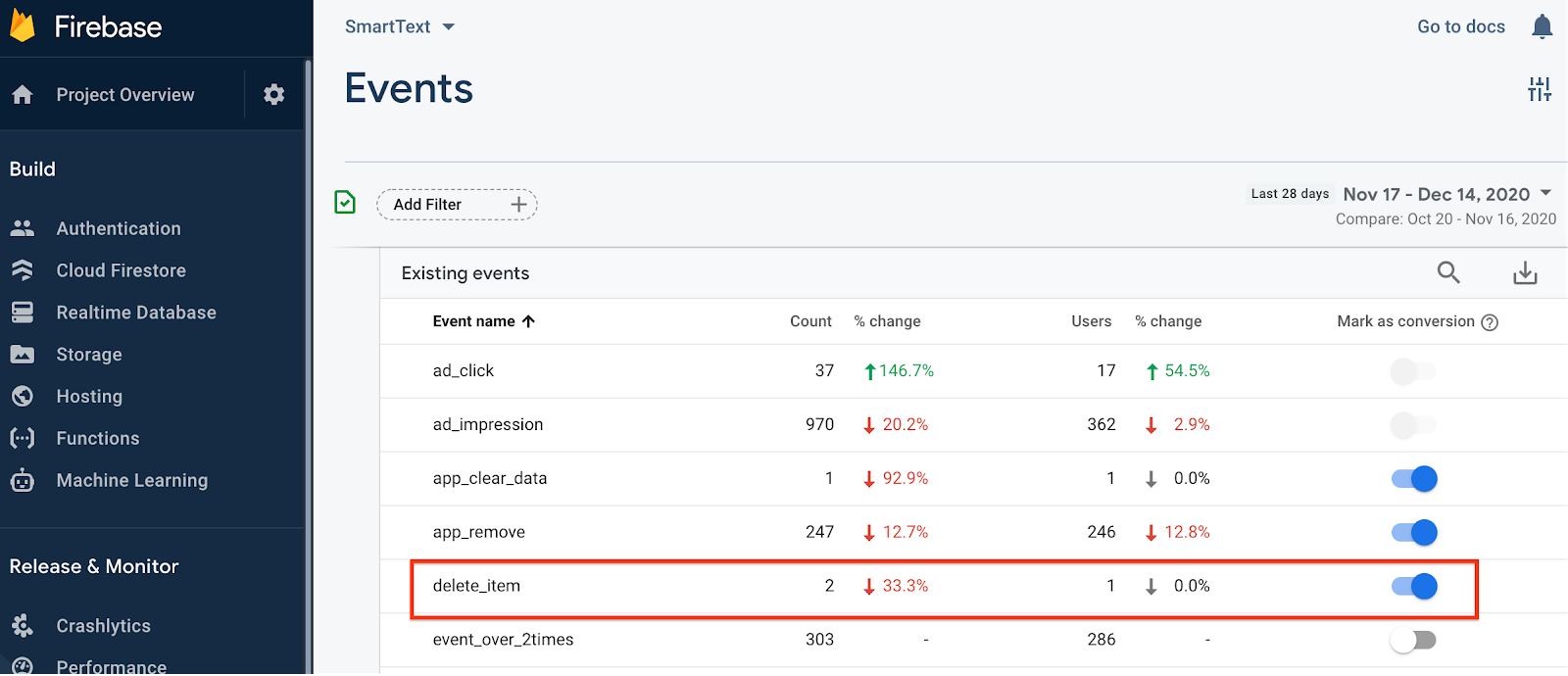
- الآن، انتقِل إلى "إعلانات Google" وسجِّل الدخول إلى الحساب الذي تربطه بمنصة Firebase.
- في "إعلانات Google"، انتقِل إلى "الأدوات" → "القياس" → "الإحالات الناجحة"
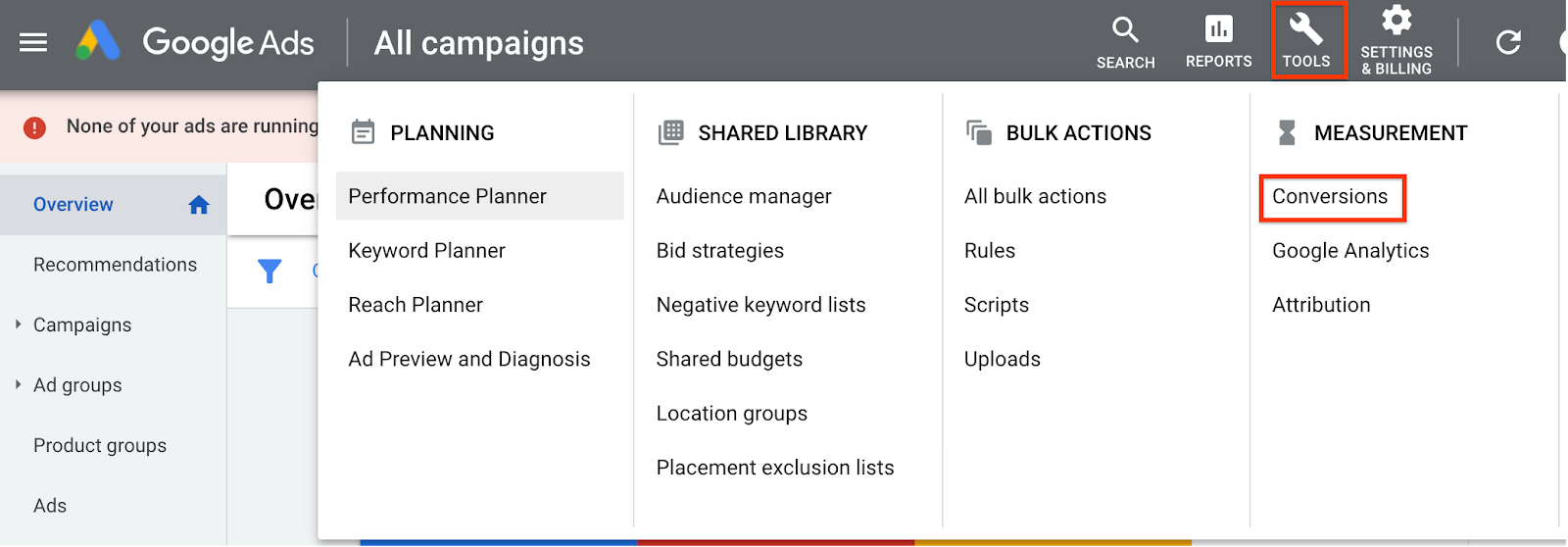
- انقر على زر الإضافة
 .
. - اختَر "التطبيق" → "مواقع إحصاءات Google 4" (Firebase)، ثمّ انقر على "متابعة".
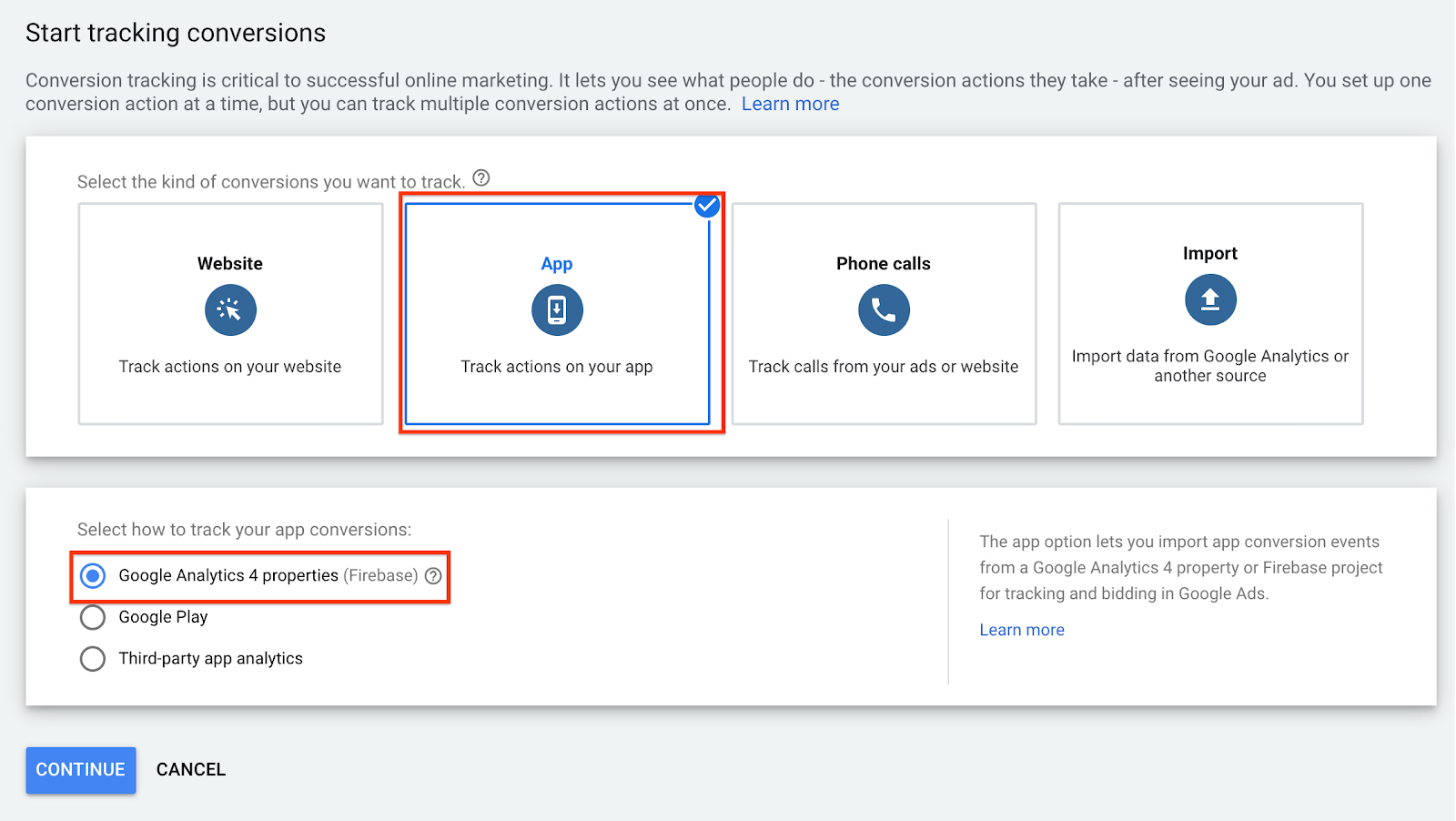
- يمكنك الاطّلاع على جميع أحداث "إحصاءات Google" التي تمّ تصنيفها كإحالات ناجحة. ابحث عن الحدث الذي تريد استيراده. في هذه الحالة، اختَر حدث
delete_itemالذي سبق أن نفّذناه. انقر على الزر "استيراد ومتابعة".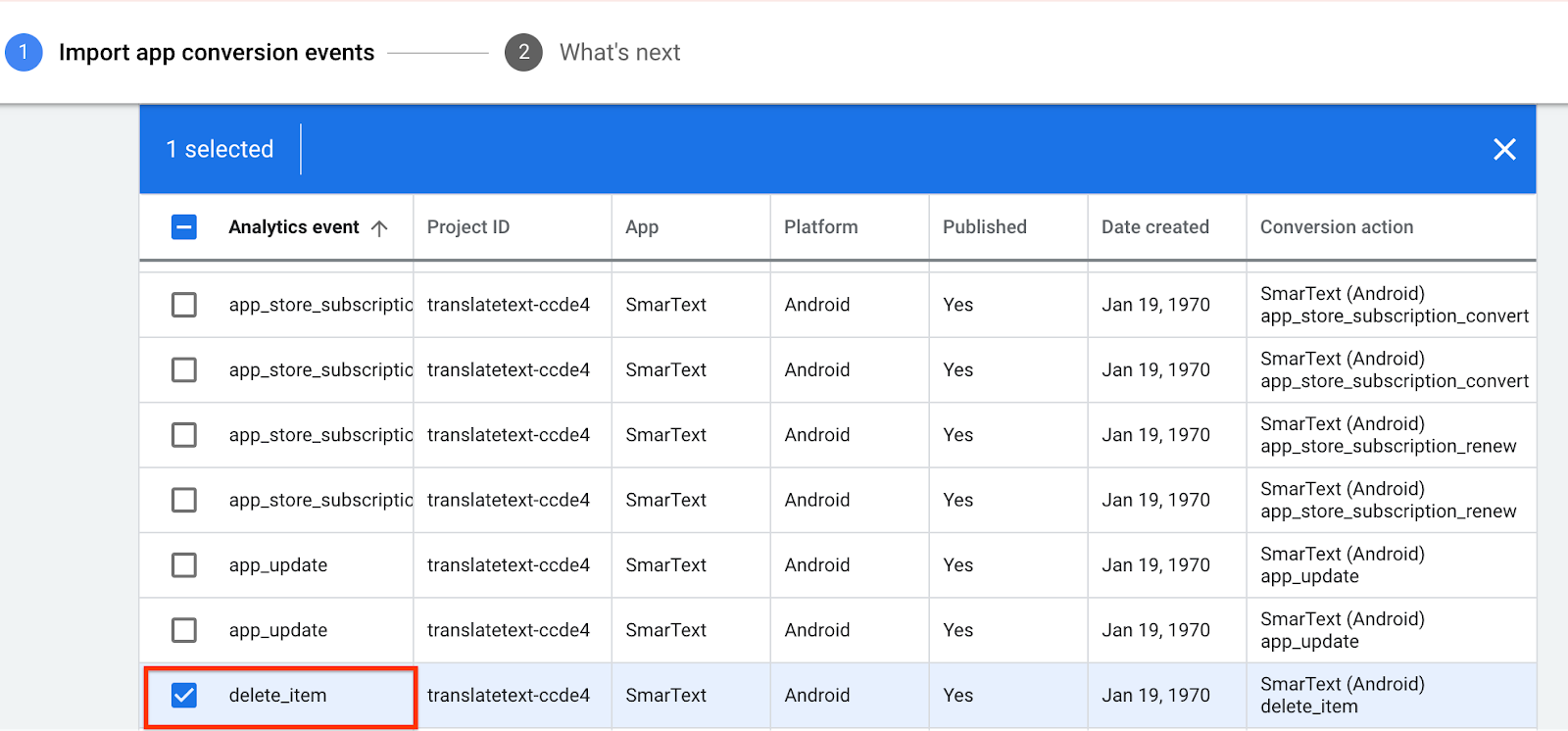
- لقد نجحت في استيراد حدث إحالة ناجحة من Firebase.
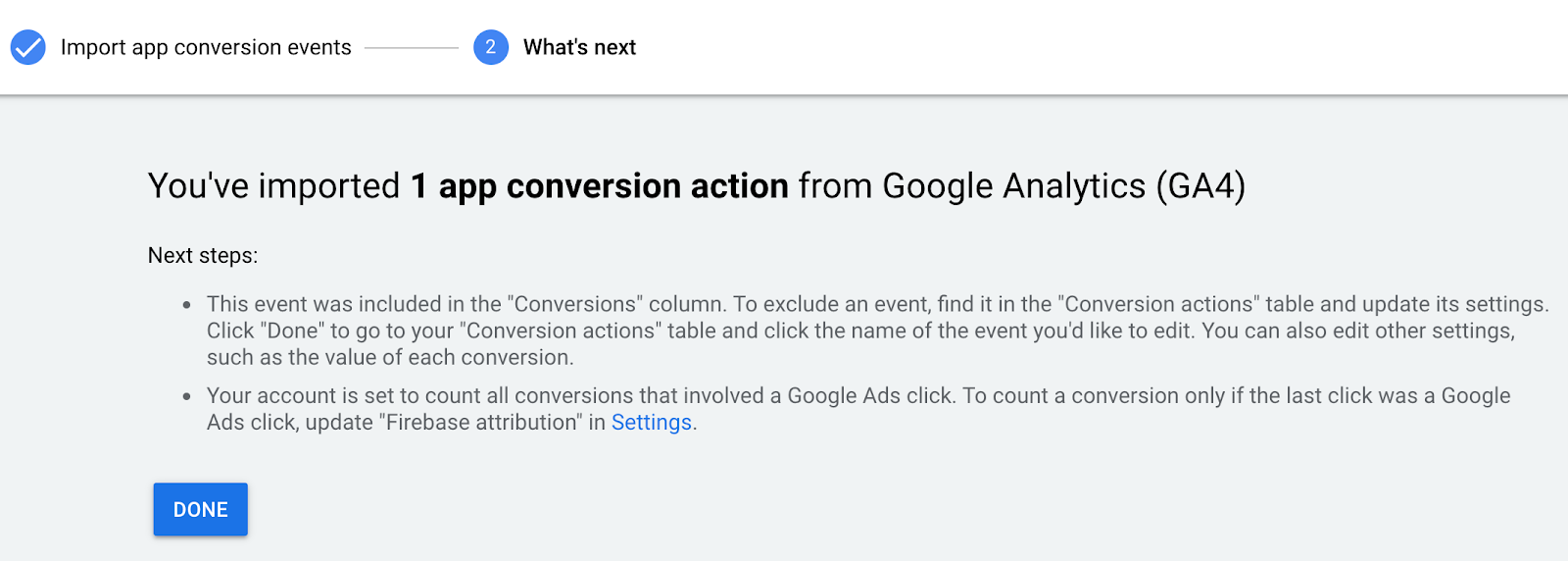
لقد أكملت الآن عملية استيراد أحداث Firebase إلى "إعلانات Google".
في الخطوة التالية، ستتعرّف على كيفية إطلاق "حملة تحثّ على اتّخاذ إجراء" باستخدام الحدث الذي استوردته للتو.
7. إطلاق "حملات تحثّ على اتّخاذ إجراء داخل التطبيق" باستخدام أحداث مستورَدة
- انتقِل إلى علامة التبويب "حملات التطبيقات" في حسابك الحالي على "إعلانات Google"، وابدأ حملة جديدة بالنقر على زرّ الإضافة.
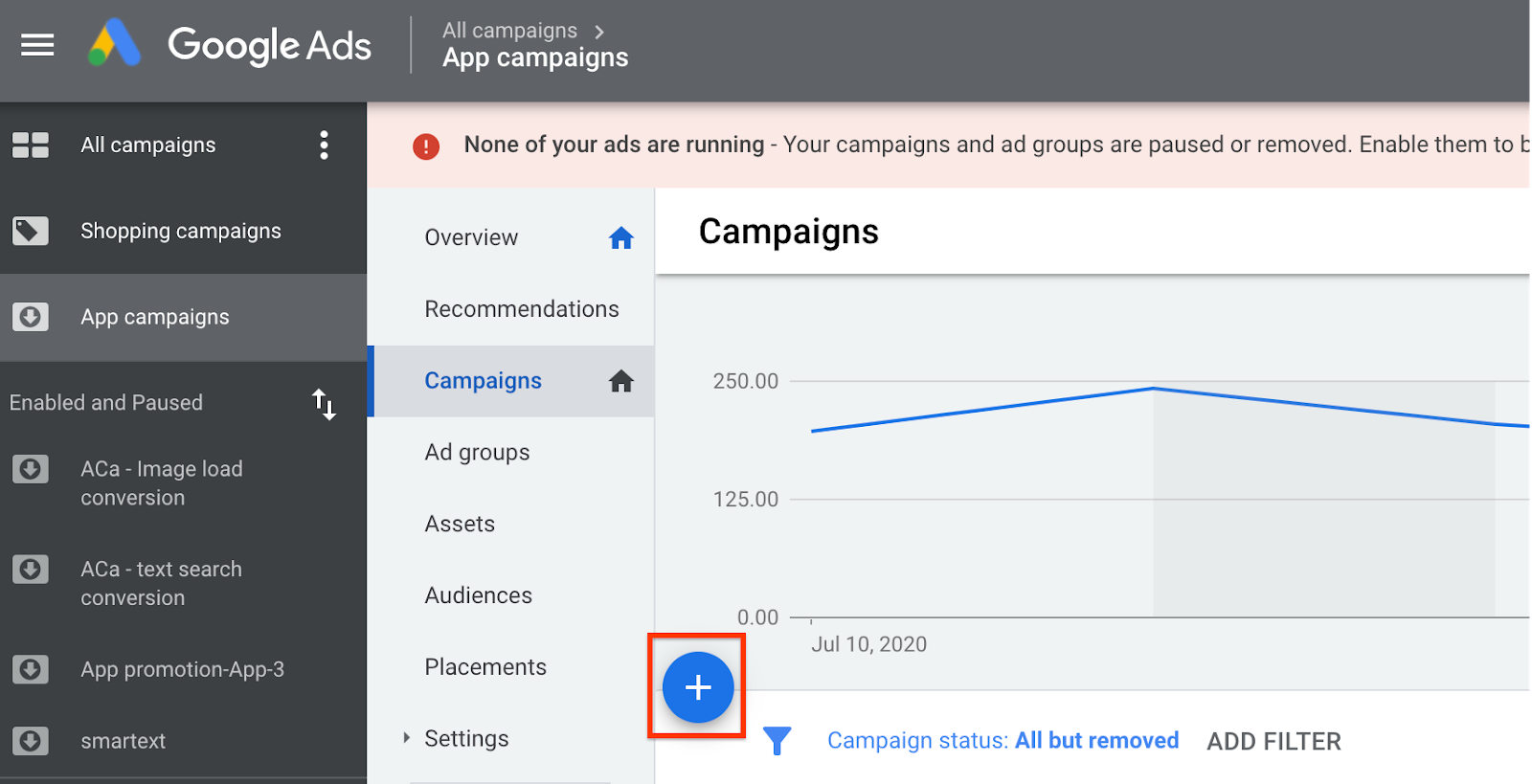
- سنطلق "حملة ترويج للتطبيقات" مع خيار "عمليات تثبيت التطبيق". في أسفل الصفحة، اختَر التطبيق الذي تريد الترويج له وانقر على "متابعة".
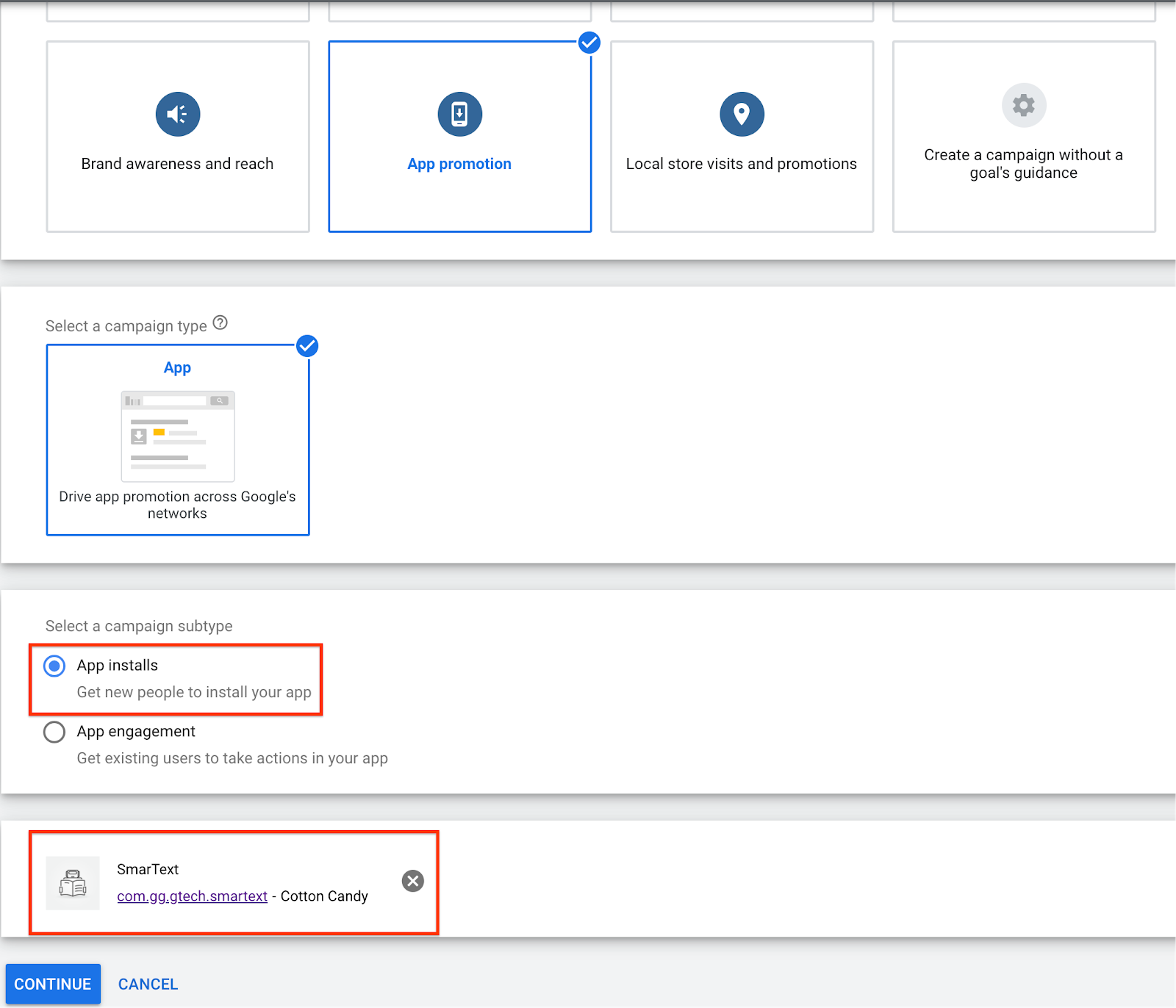
- في قسم "عروض الأسعار"، يمكنك عرض الأحداث إذا اخترت "الإجراءات داخل التطبيق" من القائمة المنسدلة. اختَر حدثًا أو أحداثًا تريد التركيز عليها.
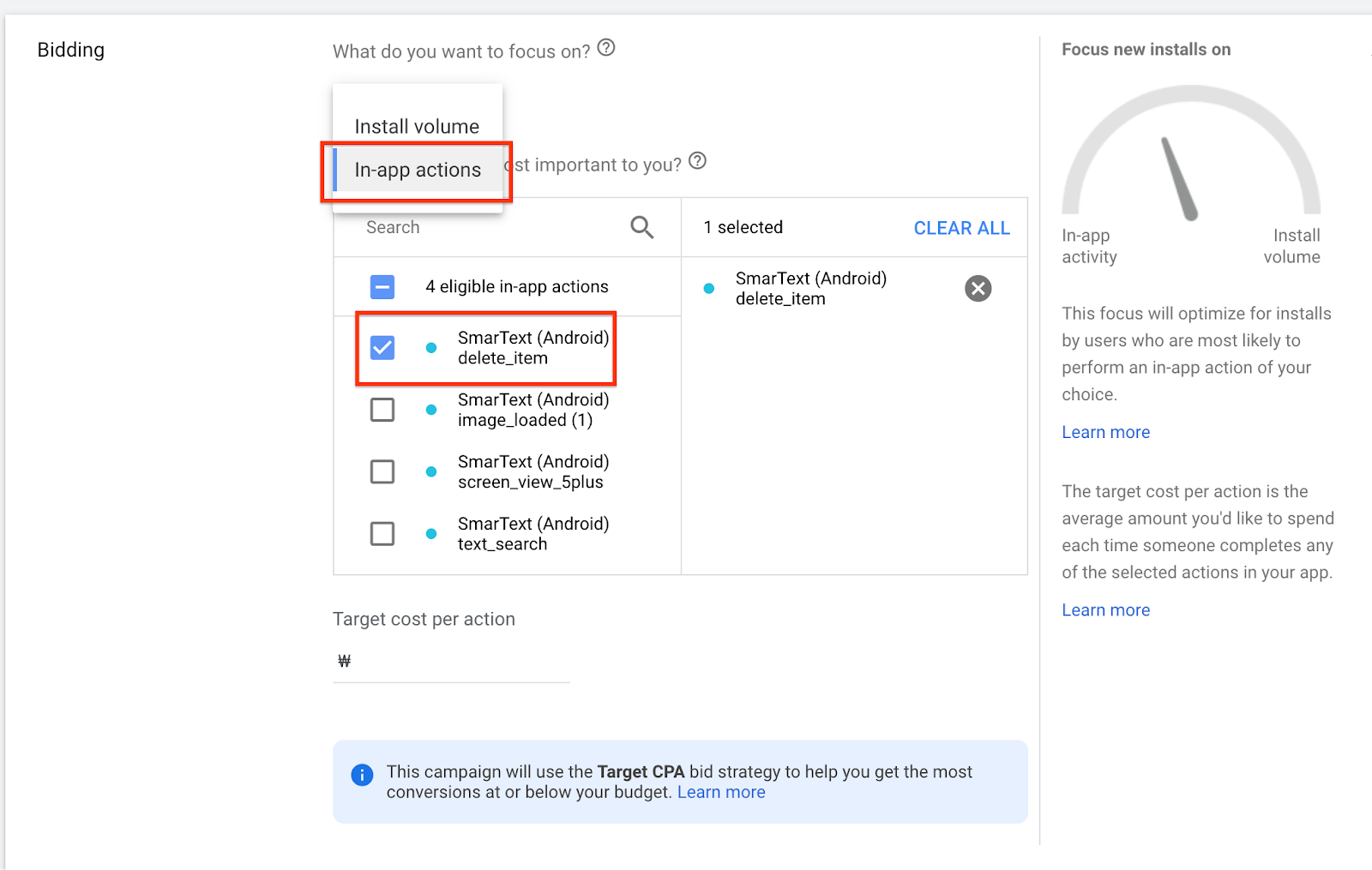
- اضبط بقية إعدادات الحملة، وبذلك تكون قد انتهيت.
8. تهانينا
تهانينا، لقد نجحت في دمج حسابك على Firebase مع حسابك على "إعلانات Google". سيساعدك ذلك في تحسين أداء حملتك.
لقد تعلّمت
- كيفية إعداد "إحصاءات Firebase" على Android
- كيفية تسجيل الأحداث باستخدام "إحصاءات Firebase" في تطبيق Android
- كيفية استيراد الأحداث واستخدامها في "حملات تحثّ على اتّخاذ إجراء"

