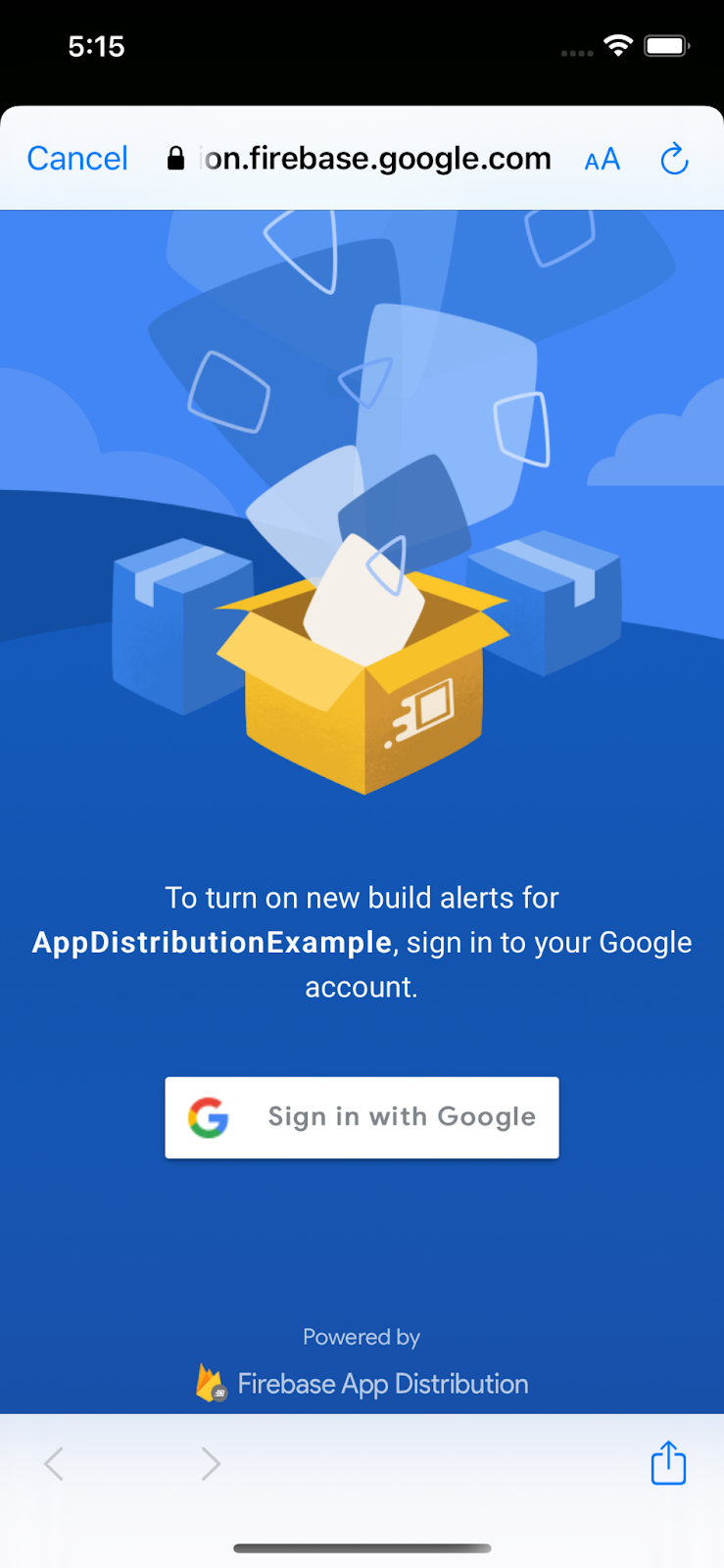1. ภาพรวม
|
|
ยินดีต้อนรับสู่ Codelab การผสานรวม Firebase App Distribution SDK ในแอป iOS ในโค้ดแล็บนี้ คุณจะได้เพิ่ม App Distribution SDK ลงในแอปเพื่อแสดงการแจ้งเตือนในแอปต่อผู้ทดสอบเมื่อมีบิลด์ใหม่ให้ดาวน์โหลด คุณจะได้เรียนรู้วิธีใช้ทั้งการกำหนดค่าพื้นฐานและการกำหนดค่าที่กำหนดเองเพื่อให้ผู้ทดสอบลงชื่อเข้าใช้เพื่อรับข้อมูลอัปเดต จากนั้นคุณจะพุชรุ่นใหม่ไปยัง App Distribution และทริกเกอร์การแจ้งเตือนบิลด์ใหม่ในแอปได้โดยตรง
สิ่งที่คุณจะได้เรียนรู้
- วิธีใช้ App Distribution เพื่อเผยแพร่แอปเวอร์ชันทดลองให้ผู้ทดสอบที่ใช้งานจริง
- วิธีผสานรวม App Distribution iOS SDK เข้ากับแอป
- วิธีแจ้งเตือนผู้ทดสอบเมื่อมีบิลด์ก่อนเผยแพร่ใหม่พร้อมให้ติดตั้ง
- วิธีปรับแต่ง SDK ให้เหมาะกับความต้องการในการทดสอบของคุณโดยเฉพาะ
สิ่งที่ต้องมี
- Xcode 12 (หรือสูงกว่า)
- CocoaPods 1.9.1 (หรือสูงกว่า)
- บัญชีนักพัฒนาแอปของ Apple สำหรับการเผยแพร่แบบเฉพาะกิจ
- อุปกรณ์ iOS จริงสำหรับการทดสอบ ( แอปจำลอง iOS จะใช้ได้กับ Codelab ส่วนใหญ่ แต่โปรแกรมจำลองจะดาวน์โหลดรุ่นต่างๆ ไม่ได้)
คุณจะใช้บทแนะนำนี้อย่างไร
คุณจะให้คะแนนประสบการณ์ในการสร้างแอป iOS เท่าใด
2. สร้างและตั้งค่าโปรเจ็กต์ Firebase
สร้างโปรเจ็กต์ Firebase ใหม่
- ลงชื่อเข้าใช้คอนโซล Firebase โดยใช้บัญชี Google
- คลิกปุ่มเพื่อสร้างโปรเจ็กต์ใหม่ แล้วป้อนชื่อโปรเจ็กต์ (เช่น
App Distribution Codelab) - คลิกต่อไป
- หากได้รับแจ้ง ให้อ่านและยอมรับข้อกำหนดของ Firebase แล้วคลิกต่อไป
- (ไม่บังคับ) เปิดใช้ความช่วยเหลือจาก AI ในคอนโซล Firebase (เรียกว่า "Gemini ใน Firebase")
- สำหรับ Codelab นี้ คุณไม่จำเป็นต้องใช้ Google Analytics ดังนั้นให้ปิดตัวเลือก Google Analytics
- คลิกสร้างโปรเจ็กต์ รอให้ระบบจัดสรรโปรเจ็กต์ แล้วคลิกดำเนินการต่อ
เพิ่มแอปไปยัง Firebase
โปรดทำตามเอกสารประกอบเพื่อลงทะเบียนแอปกับ Firebase ใช้ "com.google.firebase.codelab.AppDistribution.<your_name>" เป็นรหัสชุด iOS
เมื่อได้รับแจ้ง ให้ดาวน์โหลดไฟล์ GoogleService-Info.plist ของโปรเจ็กต์ เพราะคุณจะต้องใช้ในภายหลัง
3. รับโปรเจ็กต์ตัวอย่าง
ดาวน์โหลดรหัส
เริ่มต้นด้วยการโคลนโปรเจ็กต์ตัวอย่าง
git clone git@github.com:googlecodelabs/firebase-appdistribution-ios.git
หากไม่ได้ติดตั้ง Git คุณยังดาวน์โหลดโปรเจ็กต์ตัวอย่างได้จากหน้า GitHub หรือโดยคลิกลิงก์นี้
ดาวน์โหลดการขึ้นต่อกันและเปิดโปรเจ็กต์ใน Xcode
- เปิด Podfile ในไดเรกทอรีเดียวกัน
cd firebase-appdistribution-ios/start Open Podfile
- เพิ่มบรรทัดต่อไปนี้ลงใน Podfile
Podfile
pod 'Firebase/AppDistribution'
เรียกใช้ pod update ในไดเรกทอรีโปรเจ็กต์และเปิดโปรเจ็กต์ใน Xcode
pod install --repo-update xed .
อัปเดตตัวระบุ Bundle ให้ตรงกับแอป Firebase
ในเมนูด้านซ้าย ให้ดับเบิลคลิก AppDistributionExample จากนั้นไปที่แท็บทั่วไป แล้วเปลี่ยนตัวระบุแพ็กเกจให้ตรงกับตัวระบุแพ็กเกจของแอป Firebase ซึ่งดูได้ในการตั้งค่าโปรเจ็กต์ โดยควรเป็น "com.google.firebase.codelab.AppDistribution.<your_name>"
เพิ่ม Firebase ไปยังแอป
ค้นหาไฟล์ GoogleService-Info.plist ที่คุณดาวน์โหลดไว้ก่อนหน้านี้ในระบบไฟล์ แล้วลากไปยังรูทของโปรเจ็กต์ Xcode นอกจากนี้ คุณยังดาวน์โหลดไฟล์นี้ได้ทุกเมื่อจากหน้าการตั้งค่าของโปรเจ็กต์
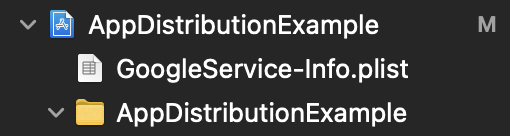
ในไฟล์ AppDistributionExample/AppDelegate.swift ให้นำเข้า Firebase ที่ด้านบนของไฟล์
AppDistributionExample/AppDelegate.swift
import Firebase
และในเมธอด didFinishLaunchingWithOptions ให้เพิ่มการเรียกเพื่อกำหนดค่า Firebase
AppDistributionExample/AppDelegate.swift
FirebaseApp.configure()
4. ตั้งค่าการแจ้งเตือนบิลด์ใหม่ในแอปด้วย App Distribution SDK
ในขั้นตอนนี้ คุณจะเพิ่ม Firebase App Distribution SDK ลงในแอปและแสดงการแจ้งเตือนในแอปต่อผู้ทดสอบเมื่อมีบิลด์ใหม่ของแอปพร้อมให้ติดตั้ง โดยตรวจสอบว่าคุณได้เปิดใช้ Firebase App Testers API สำหรับโปรเจ็กต์ "Firebase Codelab" (ใน Google Cloud Console) แล้ว คุณจะต้องเข้าสู่ระบบด้วยบัญชีเดียวกันและเลือกโปรเจ็กต์ที่ถูกต้องจากเมนูแบบเลื่อนลงที่ด้านบน
กำหนดค่าการแจ้งเตือนในแอป
App Distribution SDK มี 2 วิธีในการตั้งค่าการแจ้งเตือนบิลด์ในแอปสำหรับผู้ทดสอบ ได้แก่ การกำหนดค่าการแจ้งเตือนพื้นฐานซึ่งมาพร้อมกับกล่องโต้ตอบการลงชื่อเข้าใช้ที่สร้างไว้ล่วงหน้าเพื่อแสดงต่อผู้ทดสอบ และการกำหนดค่าการแจ้งเตือนขั้นสูงซึ่งช่วยให้คุณปรับแต่งอินเทอร์เฟซผู้ใช้ (UI) ของคุณเองได้
เราจะเริ่มด้วยการกำหนดค่าการแจ้งเตือนพื้นฐาน คุณสามารถใช้ checkForUpdate เพื่อแสดงกล่องโต้ตอบเปิดใช้การแจ้งเตือนที่สร้างไว้ล่วงหน้าต่อผู้ทดสอบที่ยังไม่ได้เปิดใช้การแจ้งเตือน จากนั้นตรวจสอบว่ามีบิลด์ใหม่พร้อมใช้งานหรือไม่ ผู้ทดสอบจะเปิดใช้การแจ้งเตือนได้โดยลงชื่อเข้าใช้บัญชีที่มีสิทธิ์เข้าถึงแอปใน App Distribution เมื่อเรียกใช้ เมธอดจะดำเนินการตามลำดับต่อไปนี้
- ตรวจสอบว่าผู้ทดสอบได้เปิดใช้การแจ้งเตือนหรือไม่ หากยังไม่ได้ลงชื่อเข้าใช้ ระบบจะแสดงกล่องโต้ตอบที่สร้างไว้ล่วงหน้าซึ่งแจ้งให้ผู้ใช้ลงชื่อเข้าใช้ App Distribution ด้วยบัญชี Google
การเปิดใช้การแจ้งเตือนเป็นกระบวนการแบบครั้งเดียวในอุปกรณ์ทดสอบ และจะยังคงอยู่ในการอัปเดตแอป การแจ้งเตือนจะยังคงเปิดใช้ในอุปกรณ์ทดสอบจนกว่าจะมีการถอนการติดตั้งแอป หรือจนกว่าจะมีการเรียกใช้เมธอด signOutTester ดูข้อมูลเพิ่มเติมในเอกสารอ้างอิงของเมธอด ( Swift หรือ Objective-C)
- ตรวจสอบบิลด์ใหม่ที่พร้อมให้ผู้ทดสอบติดตั้ง แสดงออบเจ็กต์ release หรือข้อผิดพลาด
คุณสามารถใส่ checkForUpdate ในแอปได้ทุกเมื่อ เช่น คุณสามารถแจ้งให้ผู้ทดสอบติดตั้งบิลด์ที่เพิ่งพร้อมใช้งานเมื่อเริ่มต้นได้โดยใส่ checkForUpdate ใน viewDidAppear ของ UIViewController
ในไฟล์ AppDistributionViewController.swift ให้นำเข้า Firebase ที่ด้านบนของไฟล์
AppDistributionViewController.swift
import Firebase
เปิด AppDistributionExample/AppDistributionViewController.swift แล้วคัดลอกบรรทัดลงในเมธอด viewDidAppear ดังนี้
AppDistributionViewController.swift
override func viewDidAppear(_ animated: Bool) {
checkForUpdate()
}
ตอนนี้เรามาใช้เมธอด checkForUpdate() กัน
AppDistributionViewController.swift
private func checkForUpdate() {
AppDistribution.appDistribution().checkForUpdate(completion: { [self] release, error in
var uiAlert: UIAlertController
if error != nil {
uiAlert = UIAlertController(title: "Error", message: "Error Checking for update! \(error?.localizedDescription ?? "")", preferredStyle: .alert)
} else if release == nil {
uiAlert = UIAlertController(title: "Check for Update", message: "No releases found!!", preferredStyle: .alert)
uiAlert.addAction(UIAlertAction(title: "Ok", style: UIAlertAction.Style.default))
} else {
guard let release = release else { return }
let title = "New Version Available"
let message = "Version \(release.displayVersion)(\(release.buildVersion)) is available."
uiAlert = UIAlertController(title: title, message: message, preferredStyle: .alert)
uiAlert.addAction(UIAlertAction(title: "Update", style: UIAlertAction.Style.default) {
_ in
UIApplication.shared.open(release.downloadURL)
})
uiAlert.addAction(UIAlertAction(title: "Cancel", style: UIAlertAction.Style.cancel) {
_ in
})
}
self.present(uiAlert, animated: true, completion: nil)
})
}
5. สร้างและเชิญผู้ทดสอบให้ดาวน์โหลดแอป
ในขั้นตอนนี้ คุณจะสร้างแอปและทดสอบการติดตั้งใช้งานโดยเผยแพร่บิลด์ไปยังผู้ทดสอบโดยใช้คอนโซล Firebase
สร้างแอป
เมื่อพร้อมเผยแพร่แอปเวอร์ชันก่อนเปิดตัวให้ผู้ทดสอบแล้ว ให้เลือก "อุปกรณ์ iOS ใดก็ได้ (arm64)" เป็นปลายทางการสร้าง แล้วเลือก Product->Archive เมื่อสร้างที่เก็บถาวรแล้ว ให้สร้างการเผยแพร่ที่ลงนามด้วยโปรไฟล์การเผยแพร่เพื่อการพัฒนา

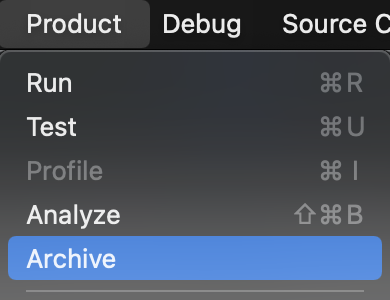
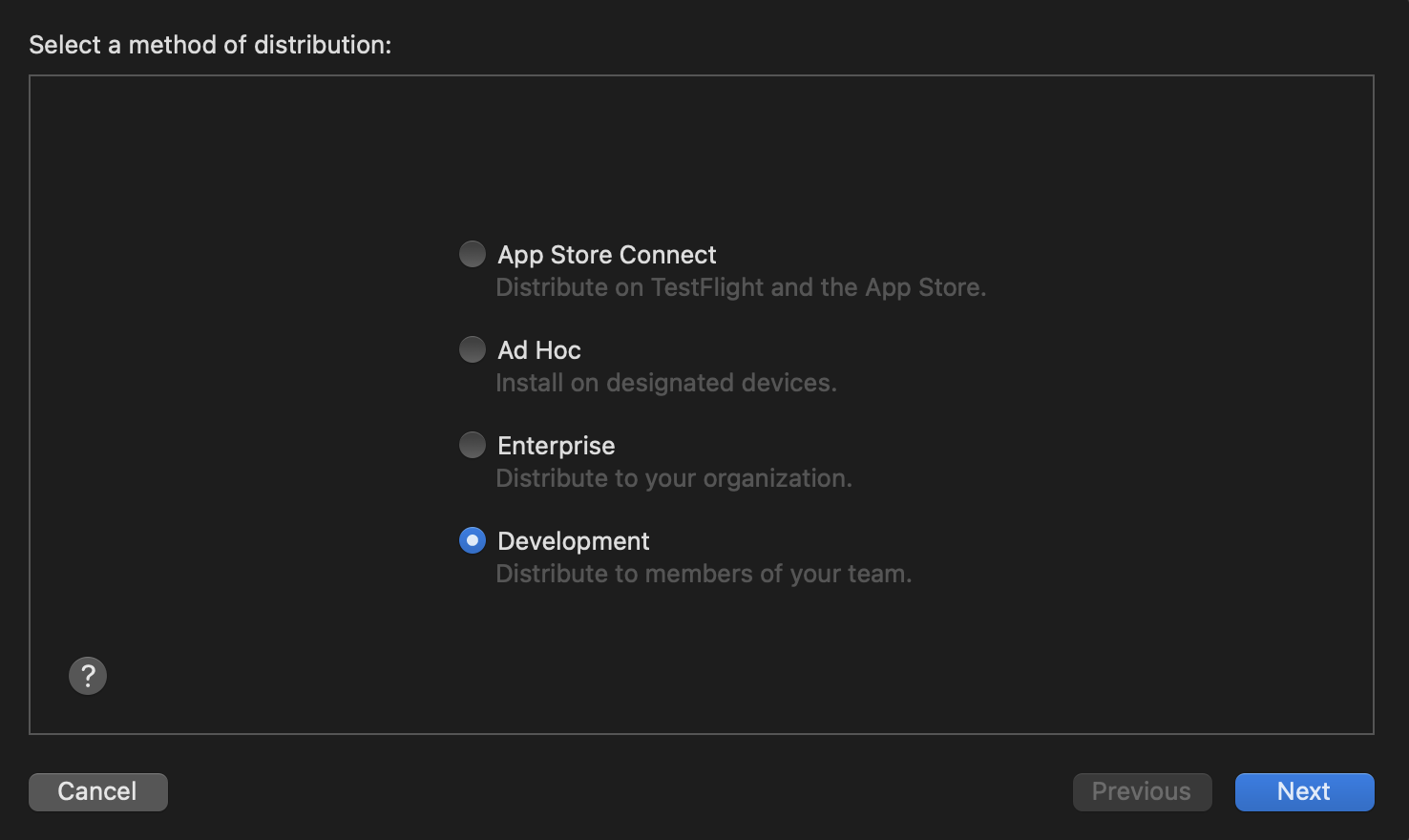
เมื่อการสร้างเสร็จสมบูรณ์ ระบบจะบันทึกไฟล์ IPA และไฟล์บันทึกบางรายการในโฟลเดอร์ที่คุณระบุ คุณแจกจ่ายไฟล์ IPA ให้ผู้ทดสอบได้โดยทำตามขั้นตอนต่อไปนี้
หากพบปัญหาในการสร้างแอป โปรดดูขั้นตอนการแก้ปัญหาในเอกสารการลงนามโค้ดของ Apple
เผยแพร่แอปไปยังผู้ทดสอบ
หากต้องการเผยแพร่แอปไปยังผู้ทดสอบ ให้อัปโหลดไฟล์ IPA โดยใช้คอนโซล Firebase ดังนี้
- เปิดหน้า App Distribution ของคอนโซล Firebase เลือกโปรเจ็กต์ Firebase เมื่อได้รับข้อความแจ้ง
- กดเริ่มต้นใช้งาน
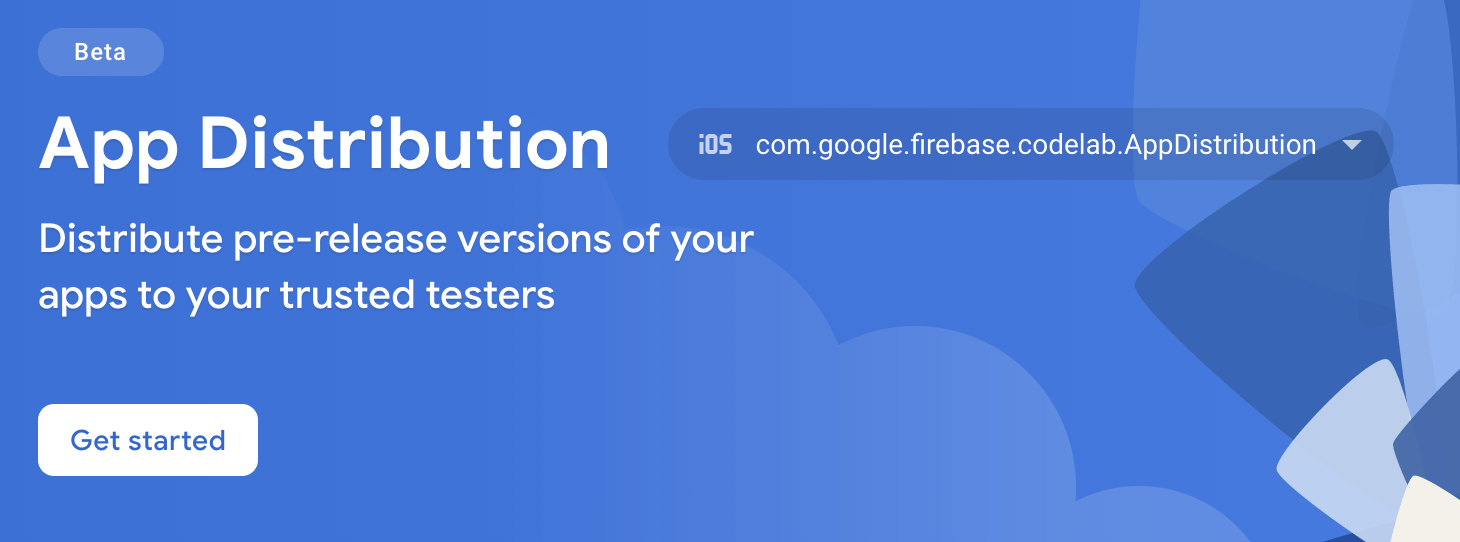
- ในหน้าผลงาน ให้เลือกแอปที่ต้องการเผยแพร่จากเมนูแบบเลื่อนลง
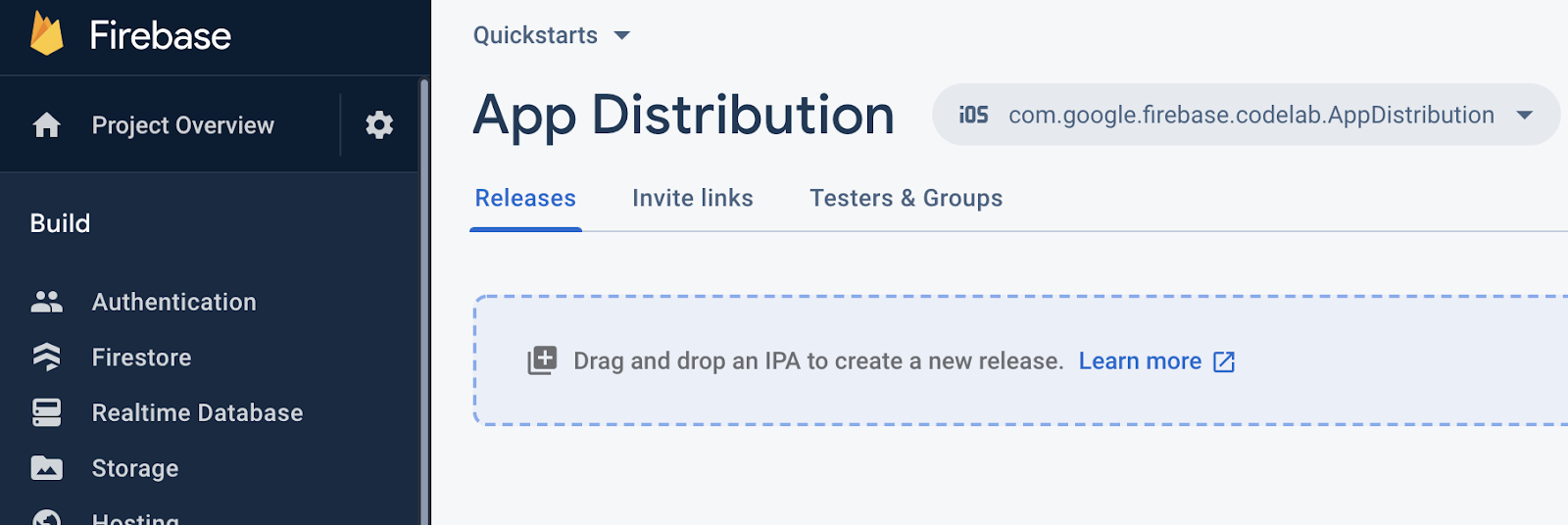
- ลากไฟล์ IPA ของแอปไปยังคอนโซลเพื่ออัปโหลด
- เมื่ออัปโหลดเสร็จสมบูรณ์แล้ว ให้ระบุกลุ่มผู้ทดสอบและผู้ทดสอบแต่ละรายที่คุณต้องการให้รับบิลด์ (เพิ่มอีเมลเพื่อรับคำเชิญ) จากนั้นเพิ่มบันทึกประจำรุ่นสำหรับบิลด์ ดูข้อมูลเพิ่มเติมเกี่ยวกับการสร้างกลุ่มผู้ทดสอบได้ที่จัดการผู้ทดสอบ
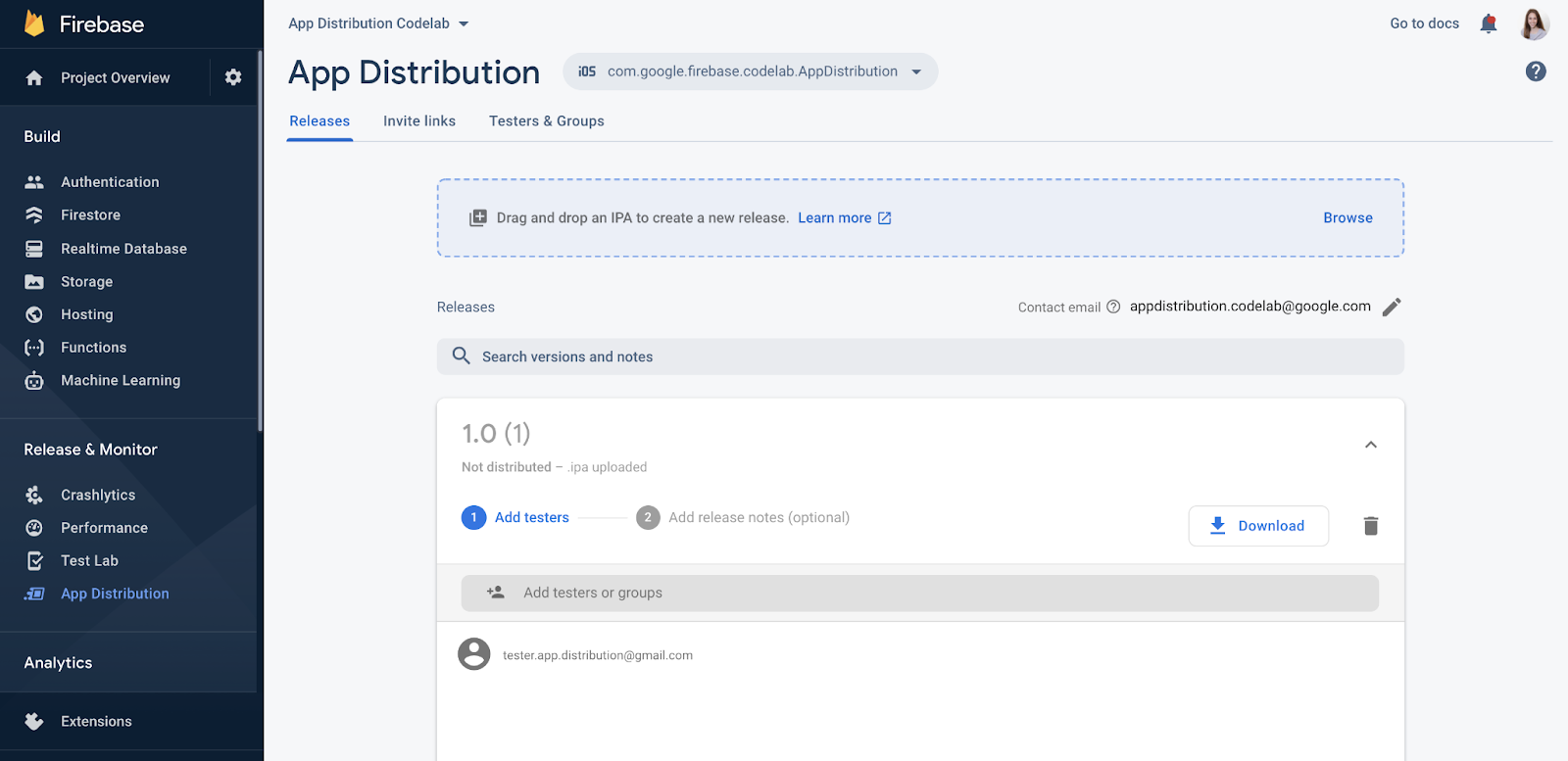
- คลิก "เผยแพร่" เพื่อให้ผู้ทดสอบเข้าถึงบิลด์ได้
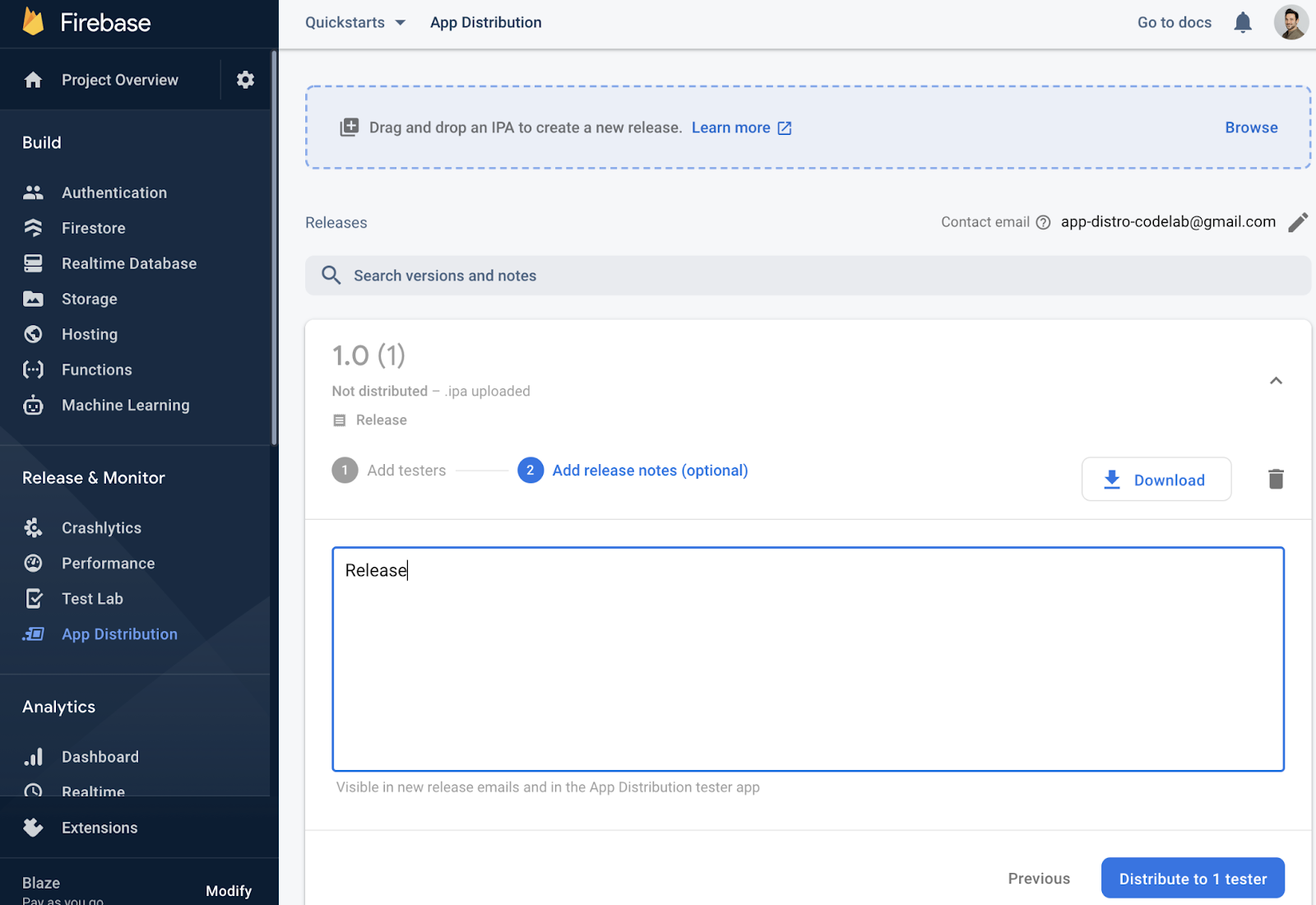
เพิ่มตัวเองเป็นผู้ทดสอบในรุ่น
ตอนนี้คุณจะเห็นผู้ทดสอบที่เพิ่มไว้ในการเผยแพร่แอปในคอนโซล Firebase
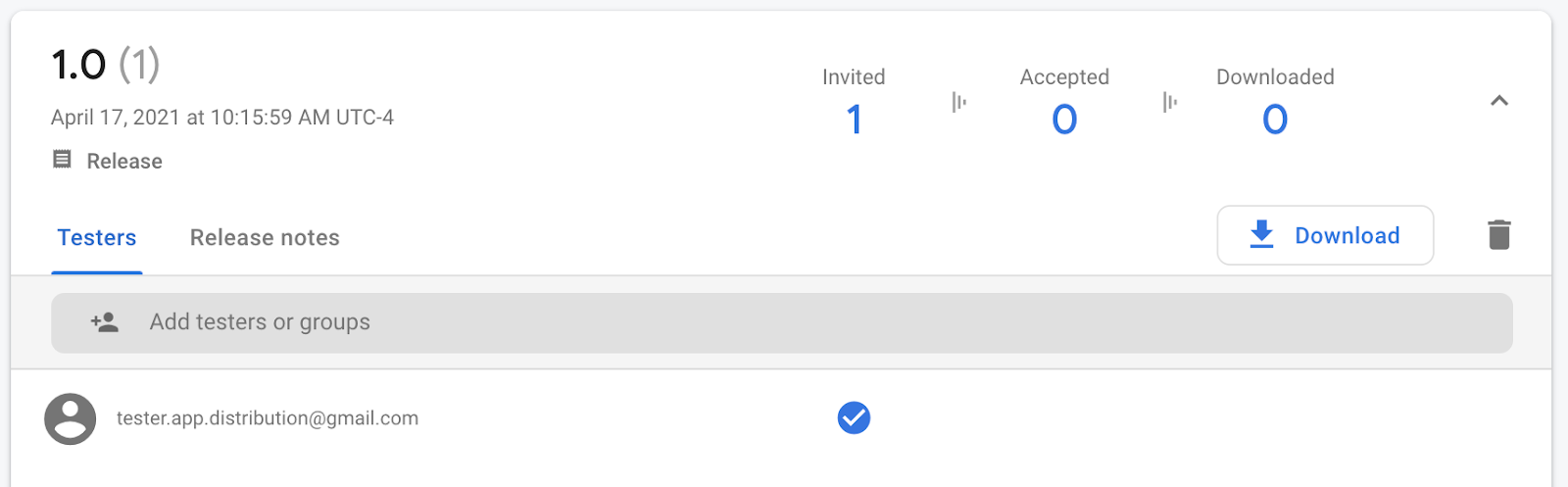
เนื่องจากคุณระบุอีเมลไว้ คุณจะได้รับอีเมลจาก Firebase App Distribution ที่เชิญให้ทดสอบแอป ตอนนี้คุณเป็นผู้ทดสอบคนแรกแล้ว ดำเนินการต่อในส่วนด้านล่างเพื่อตั้งค่าเป็นผู้ทดสอบในอุปกรณ์ทดสอบ
ลงทะเบียนอุปกรณ์ทดสอบ
คุณจะต้องลงทะเบียนอุปกรณ์ทดสอบก่อนเพื่อดาวน์โหลดและทดสอบรุ่น Ad Hoc
- ในอุปกรณ์ทดสอบ iOS ให้เปิดอีเมลที่ส่งจาก Firebase App Distribution แล้วแตะลิงก์ "เริ่มต้นใช้งาน" โปรดเปิดลิงก์ใน Safari
- ในเว็บแอปสำหรับผู้ทดสอบ Firebase App Distribution ที่ปรากฏขึ้น ให้ลงชื่อเข้าใช้ด้วยบัญชี Google แล้วแตะยอมรับคำเชิญ
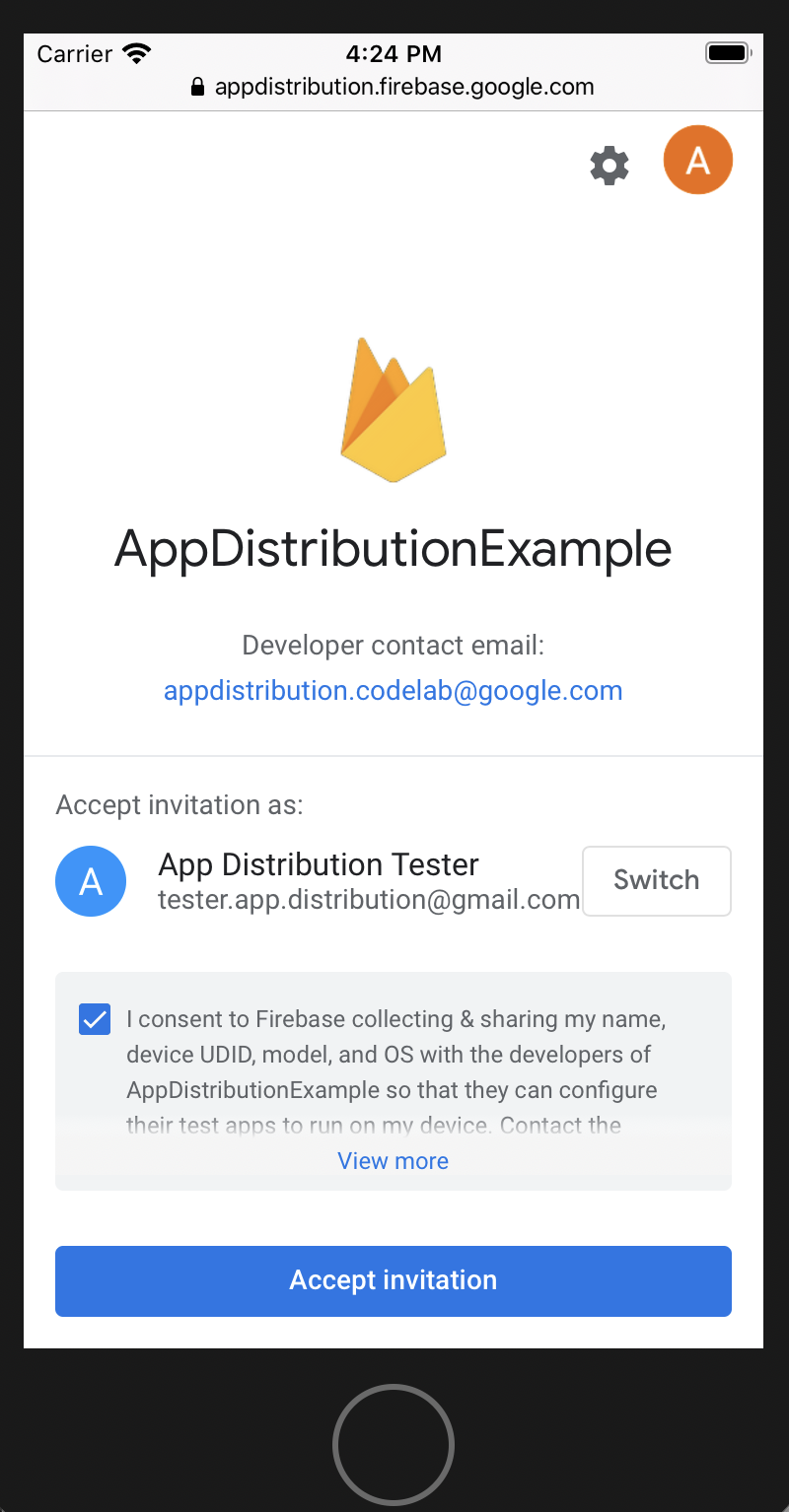
ตอนนี้คุณจะเห็นผลงานที่คุณได้รับเชิญให้เข้าร่วม
- แตะลงทะเบียนอุปกรณ์เพื่อแชร์ UDID กับ Firebase เพื่อให้คุณอัปเดตโปรไฟล์การจัดสรรของแอปได้ในภายหลัง
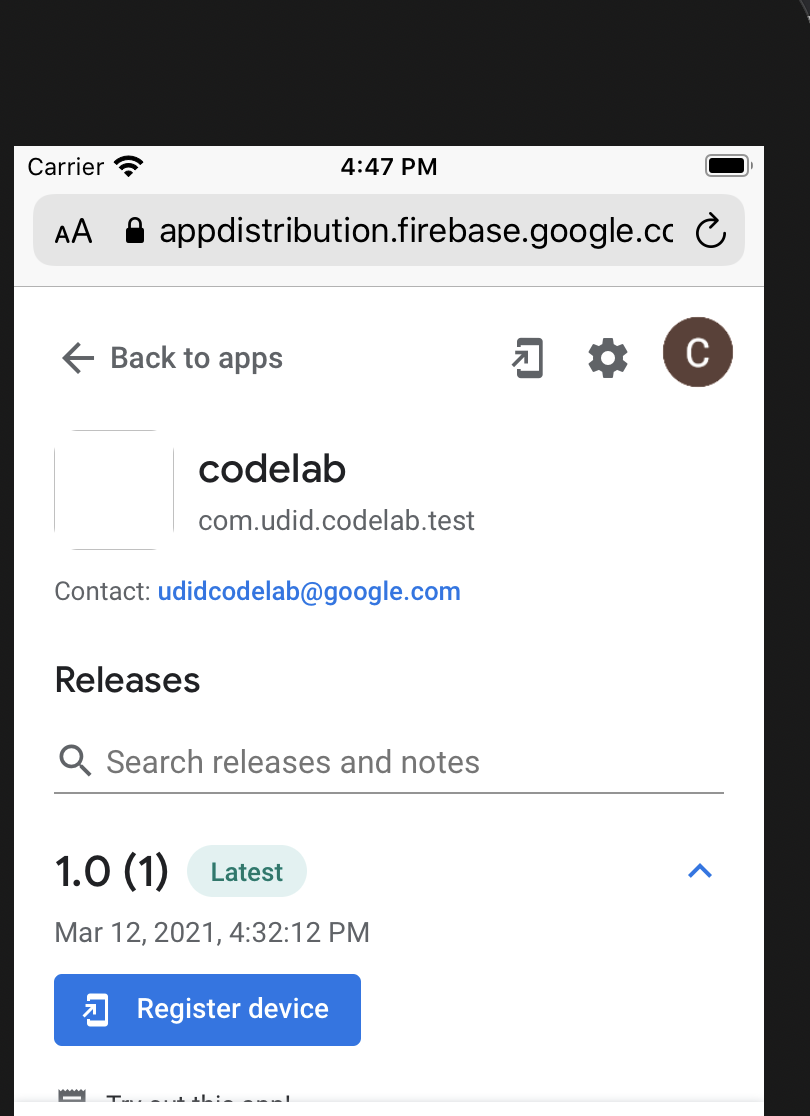
- ทำตามวิธีการ แล้วไปที่การตั้งค่าเพื่อดาวน์โหลดโปรไฟล์และแชร์ UDID
ตอนนี้เมื่อกลับไปที่ App Distribution รุ่นดังกล่าวจะมีสถานะเป็น "ลงทะเบียนอุปกรณ์แล้ว" ดังนี้
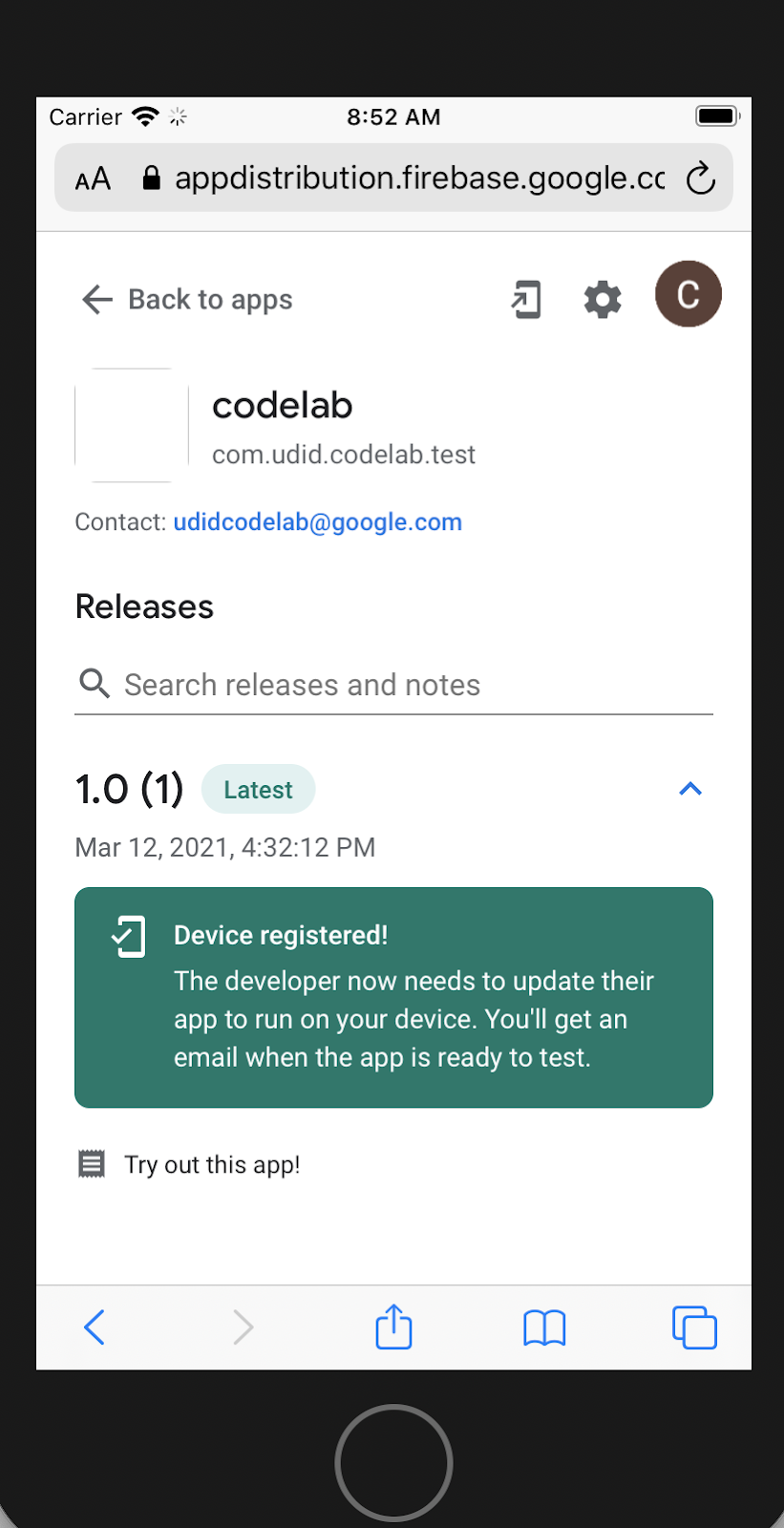
ตอนนี้เราได้แชร์ UDID ของผู้ทดสอบกับนักพัฒนาแอปแล้ว ตอนนี้ขึ้นอยู่กับนักพัฒนาแอปที่จะสร้างแอปเวอร์ชันใหม่ให้ผู้ทดสอบ
ดูข้อมูลผู้ทดสอบในคอนโซล
กลับไปที่มุมมองของนักพัฒนาแอปในคอนโซล Firebase ผู้ทดสอบจะปรากฏเป็น "ยอมรับแล้ว" ในรุ่นดังนี้
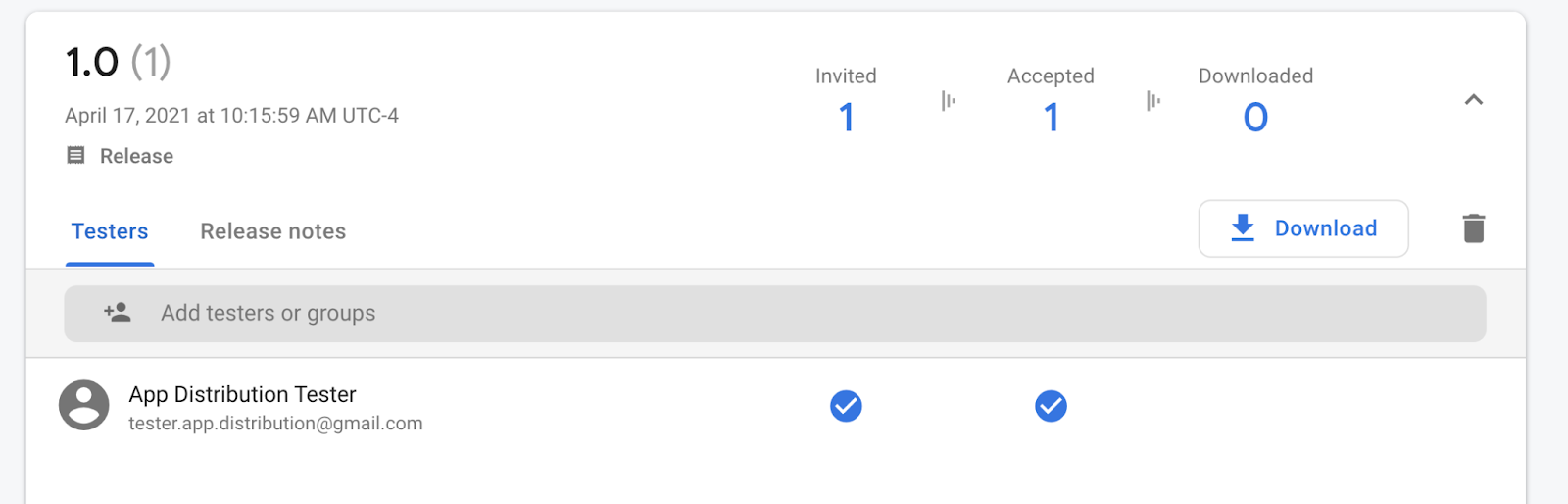
จากนั้นคุณจะได้รับอีเมลในฐานะนักพัฒนาแอปด้วย หากอุปกรณ์ที่ผู้ใช้ใช้ยังไม่ได้รวมอยู่ในโปรไฟล์การจัดสรร ซึ่งจะแจ้งให้คุณทราบถึง UDID ใหม่ที่ต้องเพิ่ม นอกจากนี้ คุณยังมีตัวเลือกในการส่งออก UDID ทั้งหมดเป็นไฟล์ข้อความด้วย
- หากต้องการส่งออก UDID ทั้งหมด ให้เปิดแท็บผู้ทดสอบและกลุ่ม
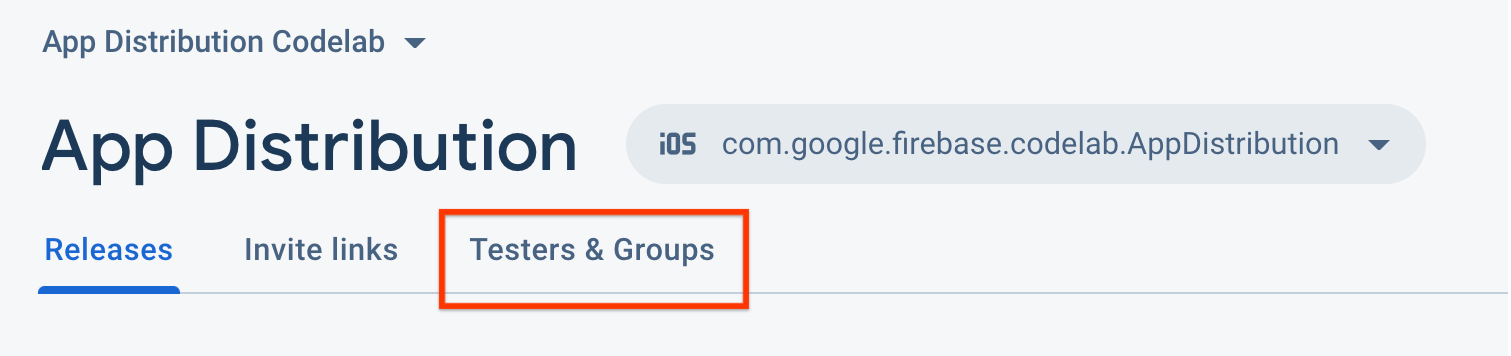
- คลิก "ส่งออก UDID ของ Apple"
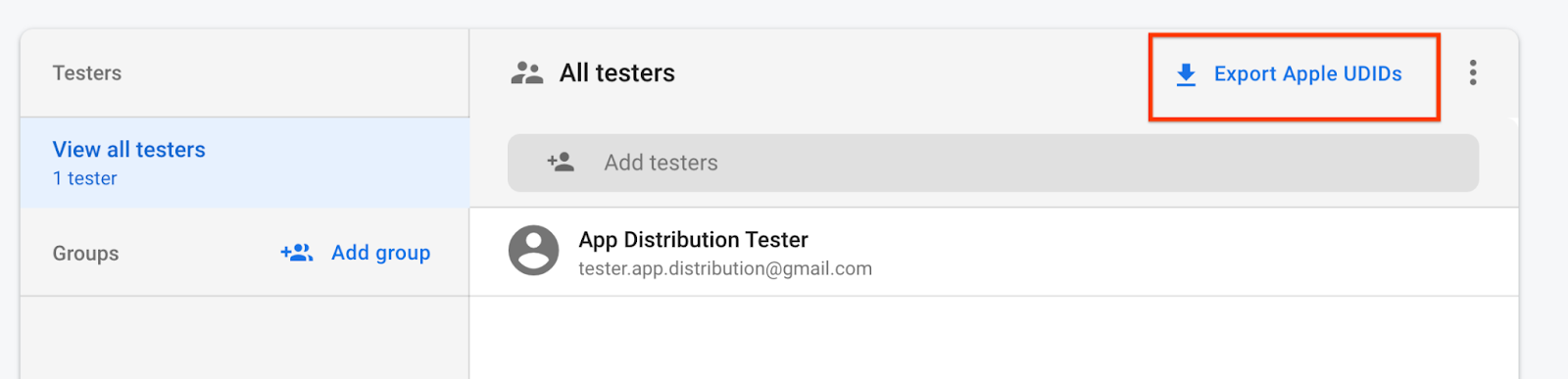
ไฟล์ควรมี UDID ของอุปกรณ์ทดสอบ
Device ID Device Name Device Platform
1234567890 tester.app.distribtuion@gmail.com - iPhone SE 2nd Gen ios
เมื่อได้รับอีเมลเหล่านี้ ให้อัปเดตโปรไฟล์การจัดสรรด้วย UDID และเผยแพร่บิลด์ใหม่ให้ผู้ทดสอบโดยทำตามขั้นตอนต่อไปนี้
- เพิ่มอุปกรณ์ลงในพอร์ทัลนักพัฒนาแอปของ Apple
- ตัวเลือกที่ 1: นำเข้า UDID ของอุปกรณ์เป็นไฟล์ CSV ในแท็บผู้ทดสอบและกลุ่มของแดชบอร์ดการเผยแพร่แอป ให้เลือกผู้ทดสอบทั้งหมด แล้วคลิกส่งออก UDID ของ Apple เพื่อดาวน์โหลดไฟล์ CSV จากนั้นนำเข้าไฟล์ไปยังบัญชีนักพัฒนาแอป Apple โดยใช้ตัวเลือก "ลงทะเบียนอุปกรณ์หลายเครื่อง" ดูข้อมูลเพิ่มเติมได้ในเอกสารประกอบของ Apple โปรดทราบว่าบัญชีนักพัฒนาแอป Apple อาจอนุญาตให้คุณนำเข้าอุปกรณ์ได้เพียงจำนวนจำกัดต่อปี
- ตัวเลือกที่ 2: รวบรวมและป้อน UDID ทางอีเมล ในหน้าเพิ่มอุปกรณ์ของพอร์ทัล Apple Developer ให้ลงทะเบียน UDID ใหม่ที่ระบุไว้ในอีเมลที่คุณได้รับ
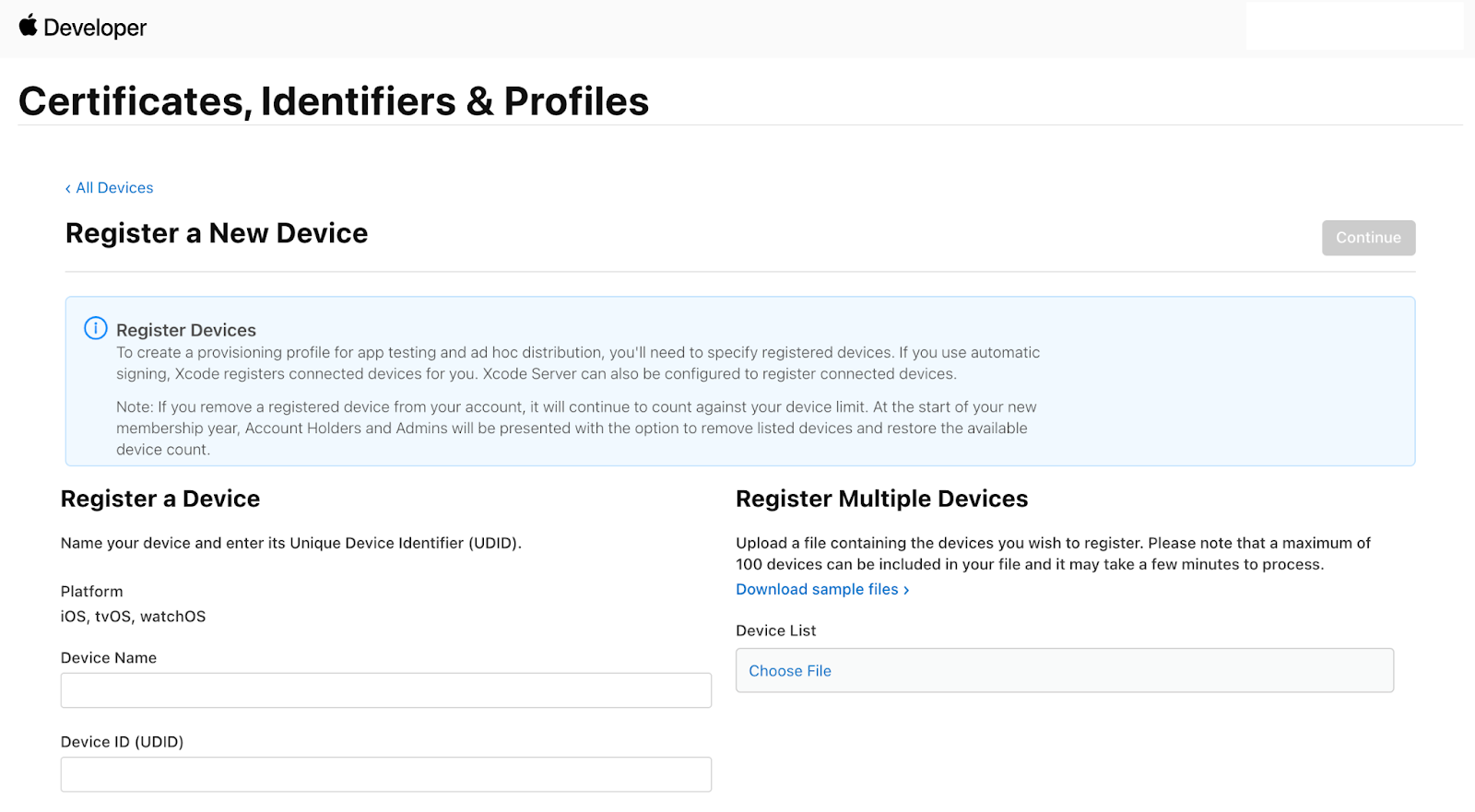
- เพิ่มอุปกรณ์ที่ลงทะเบียนแล้วลงในโปรไฟล์การจัดสรร
- ดาวน์โหลดโปรไฟล์การจัดสรรและใช้เพื่อสร้างแอปใหม่ หากสร้างใหม่เพื่ออัปเดตอุปกรณ์ที่ลงทะเบียนเท่านั้น อย่าอัปเดตหมายเลขเวอร์ชันหรือเวอร์ชัน
- แจกจ่ายแอปอีกครั้งจากคอนโซล Firebase หรือ CLI หากคุณเผยแพร่บิลด์ที่มีหมายเลขบิลด์และเวอร์ชันเดียวกันไปแล้ว จะมีเพียงผู้ใช้อุปกรณ์ที่ลงทะเบียนใหม่เท่านั้นที่จะได้รับอีเมลแจ้งเตือน
ดาวน์โหลดรุ่นจากอุปกรณ์ทดสอบ
ตอนนี้รุ่นมี UDID ของอุปกรณ์ทดสอบแล้ว ดังนั้นอุปกรณ์ทดสอบจึงดาวน์โหลดและติดตั้งแอปได้ App Distribution จะส่งอีเมลถึงผู้ทดสอบเมื่อมีการเพิ่ม UDID ของผู้ทดสอบลงในรุ่นใหม่
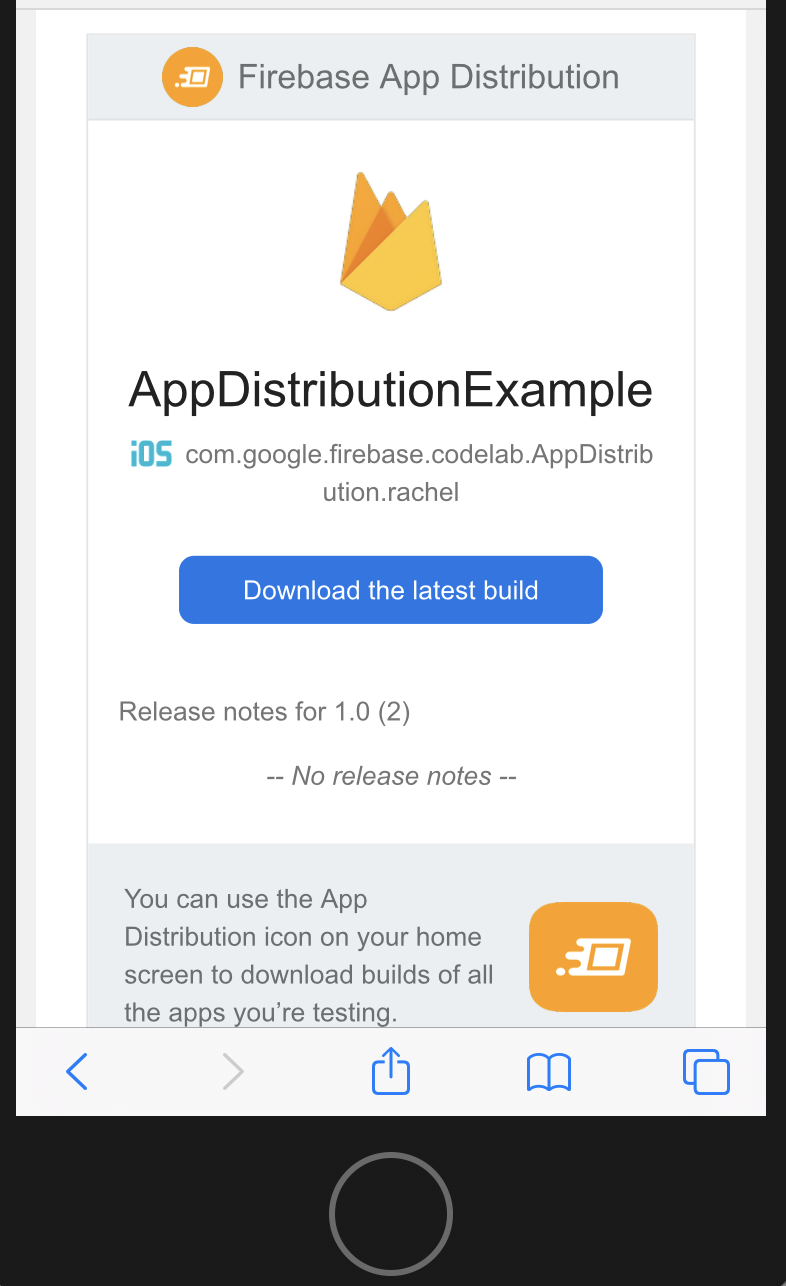
- ในอุปกรณ์ทดสอบ ให้กลับไปที่เว็บแอปผู้ทดสอบ App Distribution โดยใช้ลิงก์ในอีเมลหรือไอคอนในหน้าจอหลักของอุปกรณ์
เมื่อไปที่แอป Codelab UDID คุณจะเห็นว่ารุ่นพร้อมให้ดาวน์โหลดแล้ว
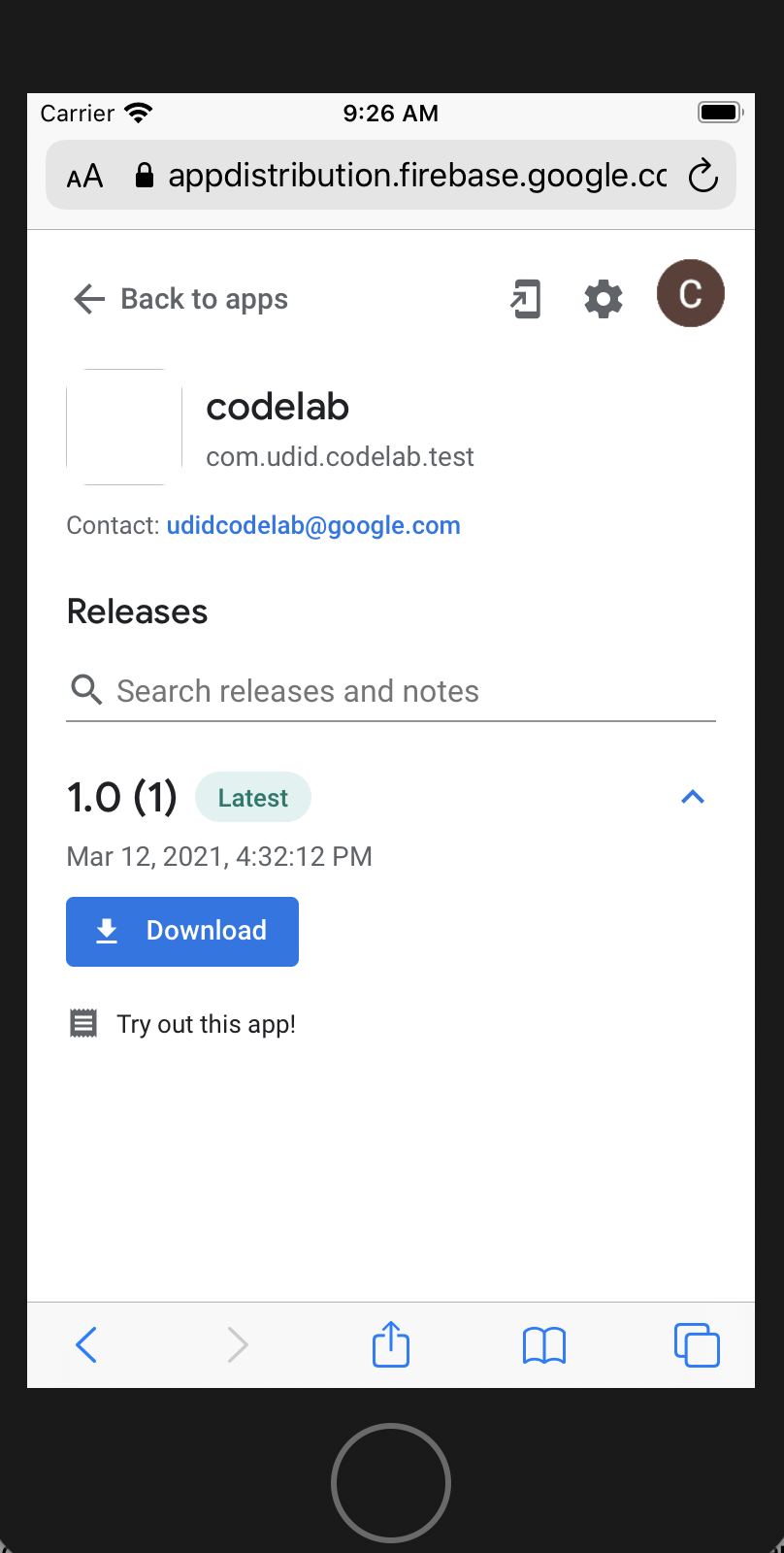
- หากใช้อุปกรณ์จริง ให้กดดาวน์โหลด จากนั้นติดตั้งและเรียกใช้แอป
- เมื่อแอปเริ่มทำงาน แอปจะขอให้คุณเปิดใช้การแจ้งเตือนบิลด์ใหม่ เลือก "เปิด"
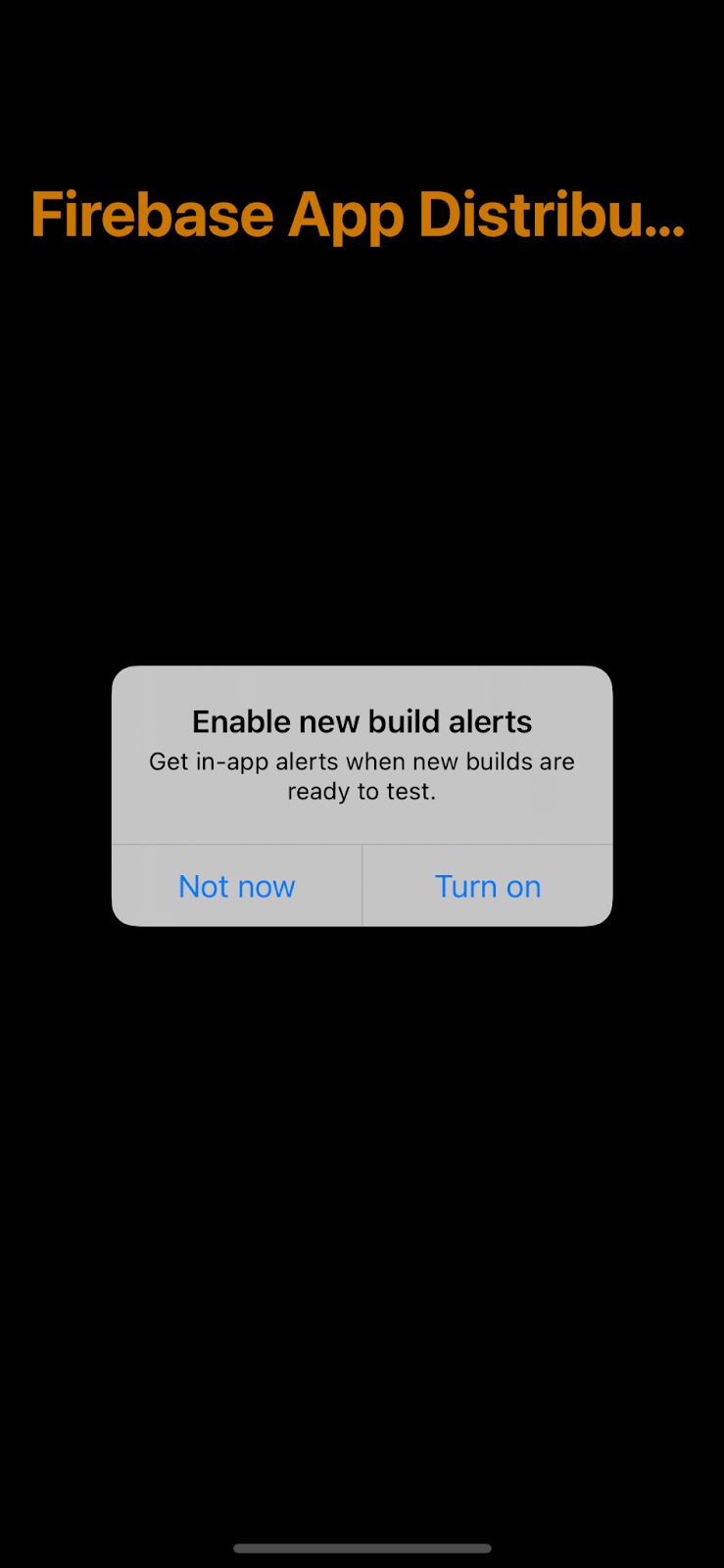
- จากนั้นระบบจะขอให้คุณลงชื่อเข้าใช้ คลิก "ต่อไป
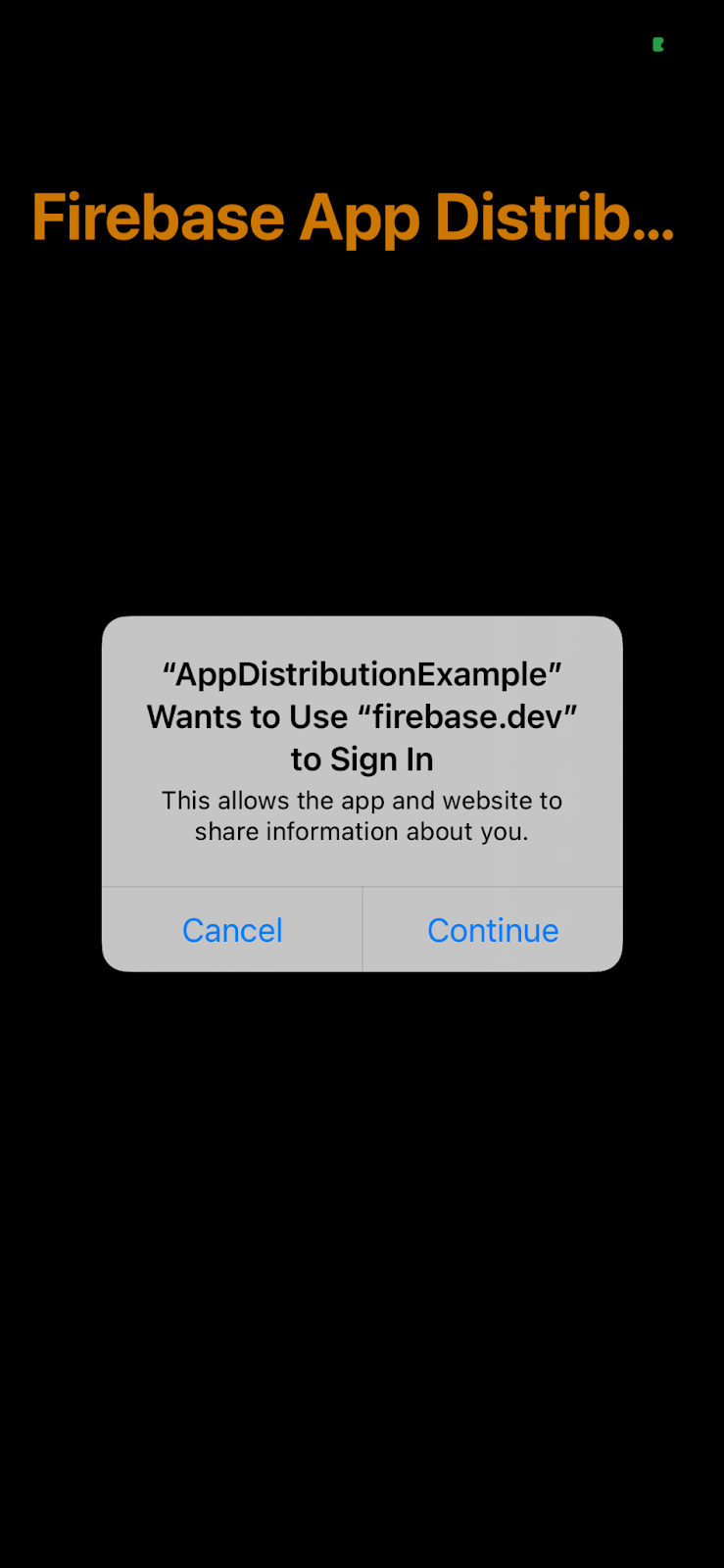
- ลงชื่อเข้าใช้ด้วยบัญชีผู้ทดสอบ
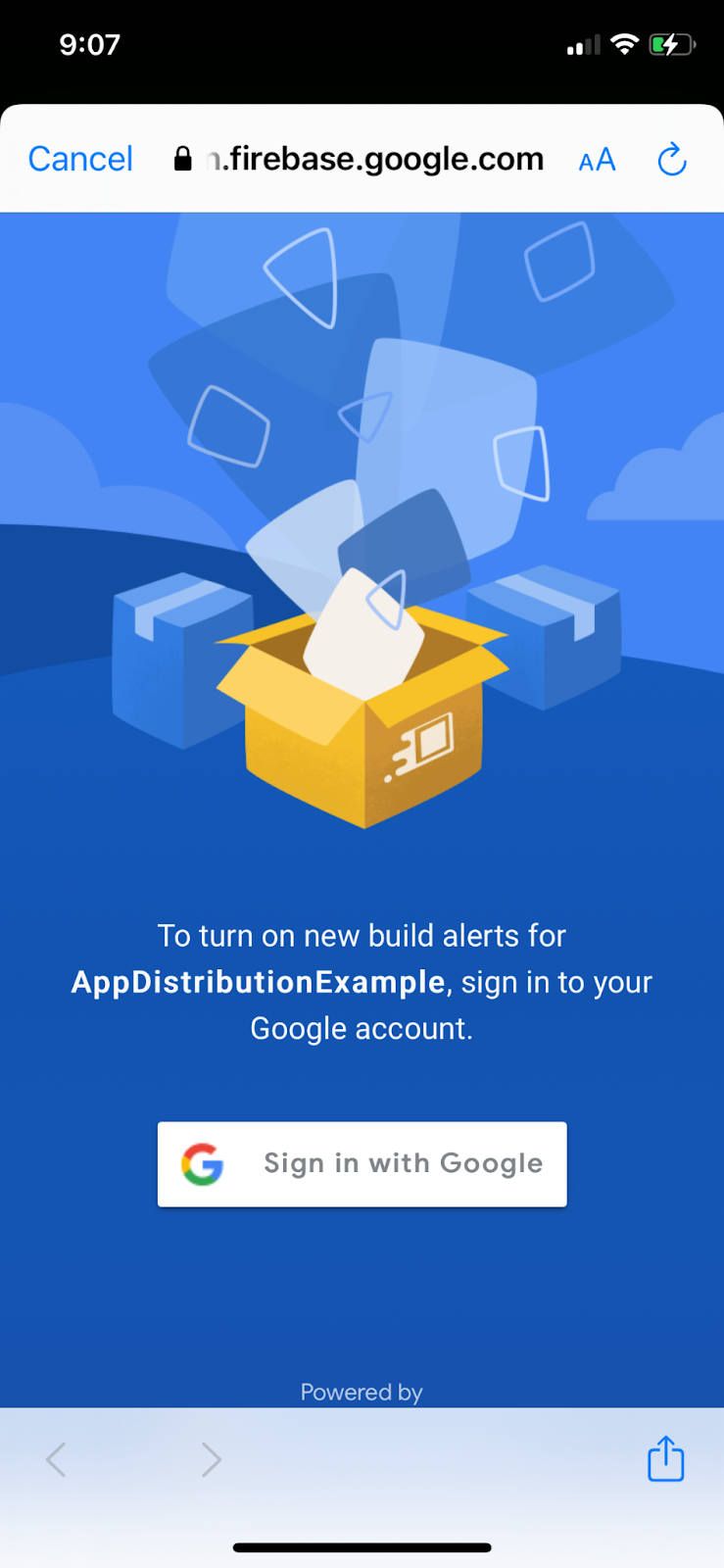
- ระบบจะนำคุณกลับไปที่แอป และคุณจะไม่ต้องเข้าสู่ระบบหรือยอมรับการแจ้งเตือนในครั้งถัดไปที่เรียกใช้แอป
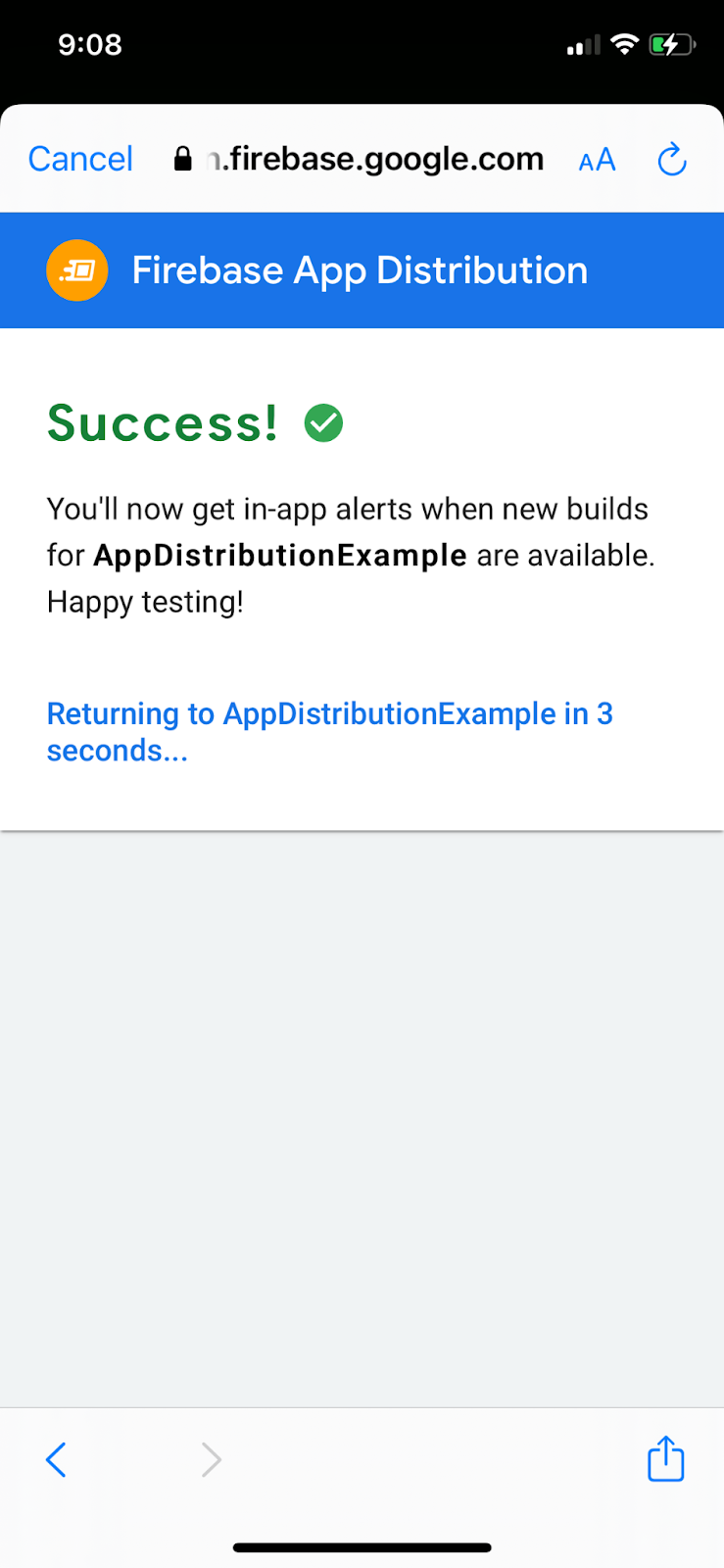
แจกจ่ายการอัปเดตให้ผู้ทดสอบ
- อัปเดตหมายเลขบิลด์เป็น "2"
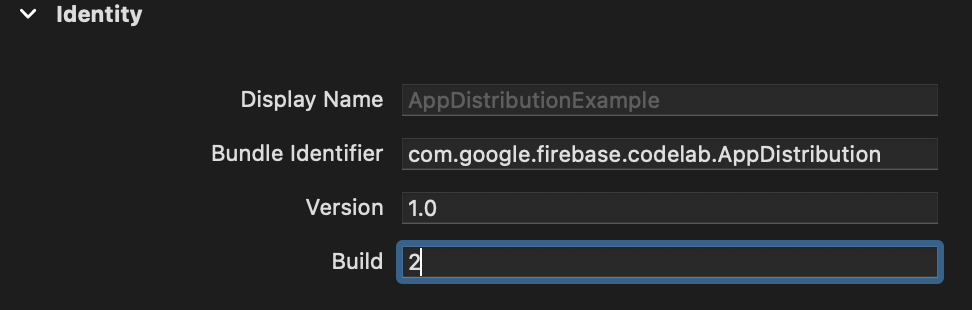
- เลือก "อุปกรณ์ iOS ใดก็ได้ (arm64)" เป็นปลายทางการบิลด์ แล้วเลือก Product->Archive เมื่อสร้างที่เก็บถาวรแล้ว ให้สร้างการเผยแพร่ที่ลงนามด้วยโปรไฟล์การเผยแพร่เพื่อการพัฒนา
- เมื่อการสร้างเสร็จสมบูรณ์ ระบบจะบันทึกไฟล์ IPA และไฟล์บันทึกบางรายการในโฟลเดอร์ที่คุณระบุ อัปโหลด IPA ใหม่นี้ในคอนโซล Firebase เพิ่มอีเมลของคุณเป็นผู้ทดสอบอีกครั้ง แล้วเผยแพร่
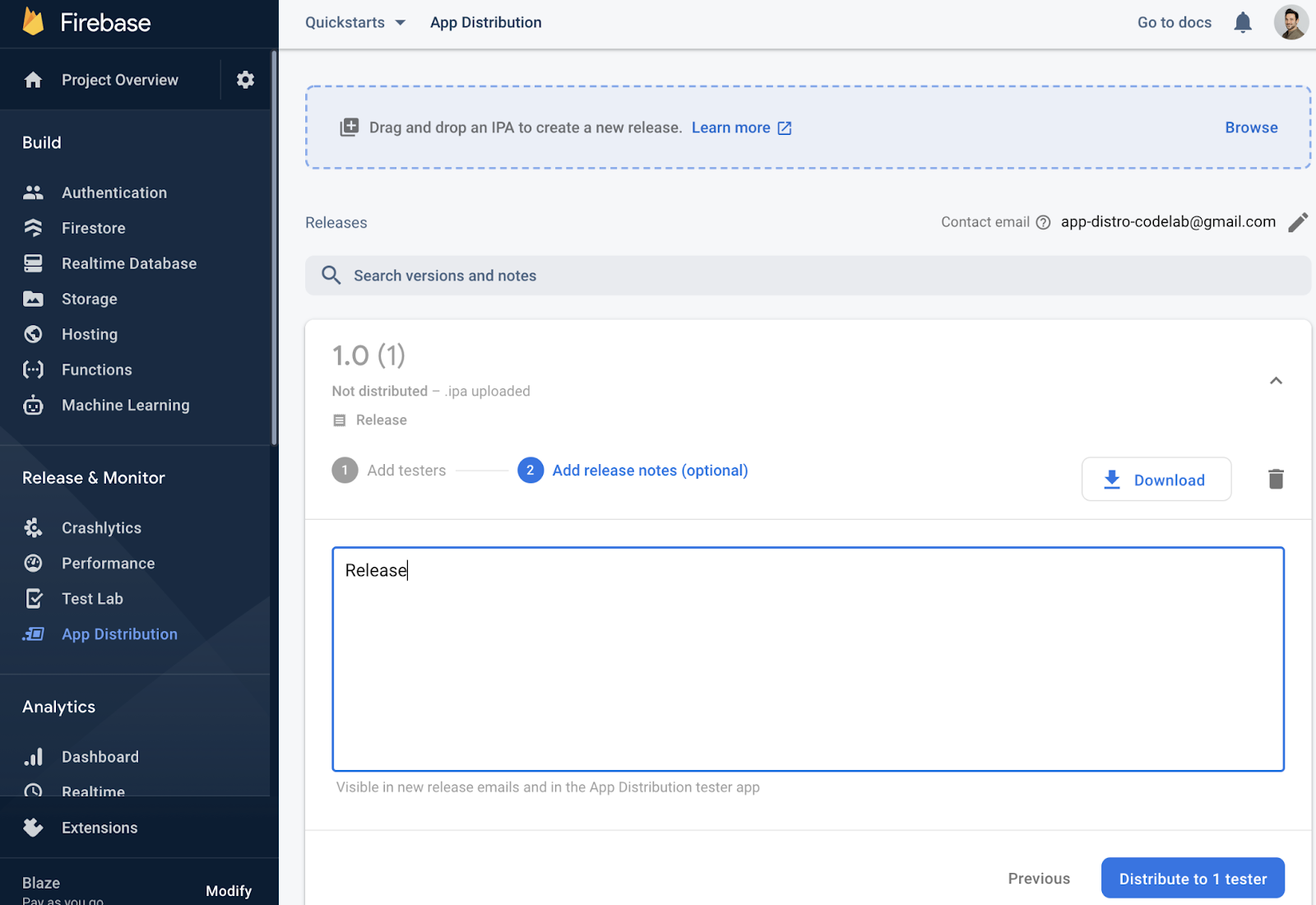
การแจ้งเตือนเกี่ยวกับบิลด์ทดสอบ
- ตรวจสอบว่าคุณได้ปิดแอปแล้วหากเปิดอยู่ รีสตาร์ทแอป
- เมื่อแอปรีสตาร์ท คุณควรได้รับการแจ้งเตือน "มีเวอร์ชันใหม่พร้อมใช้งาน"
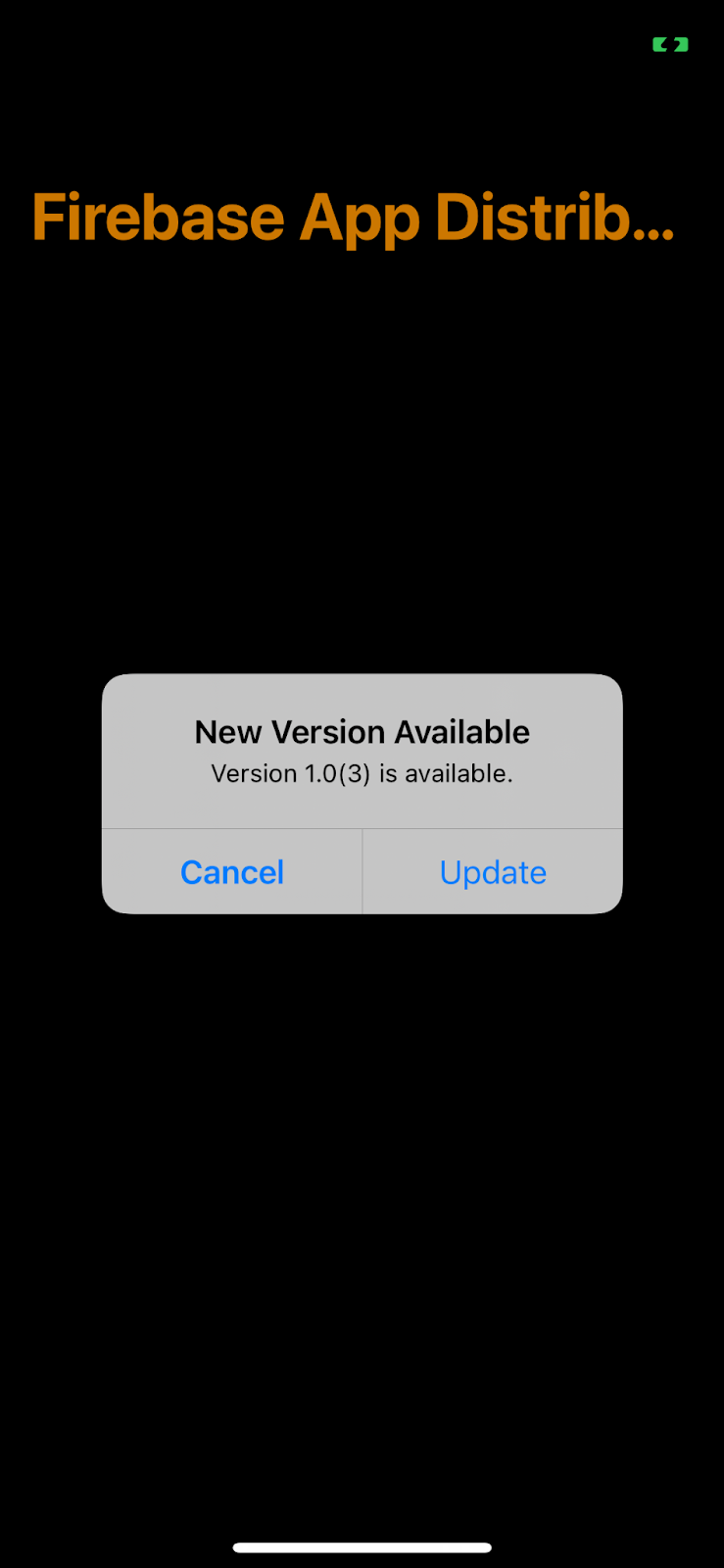
- คลิก "อัปเดต" เพื่อรับเวอร์ชันล่าสุด
- คลิก "ติดตั้ง" ในหน้าจอถัดไป
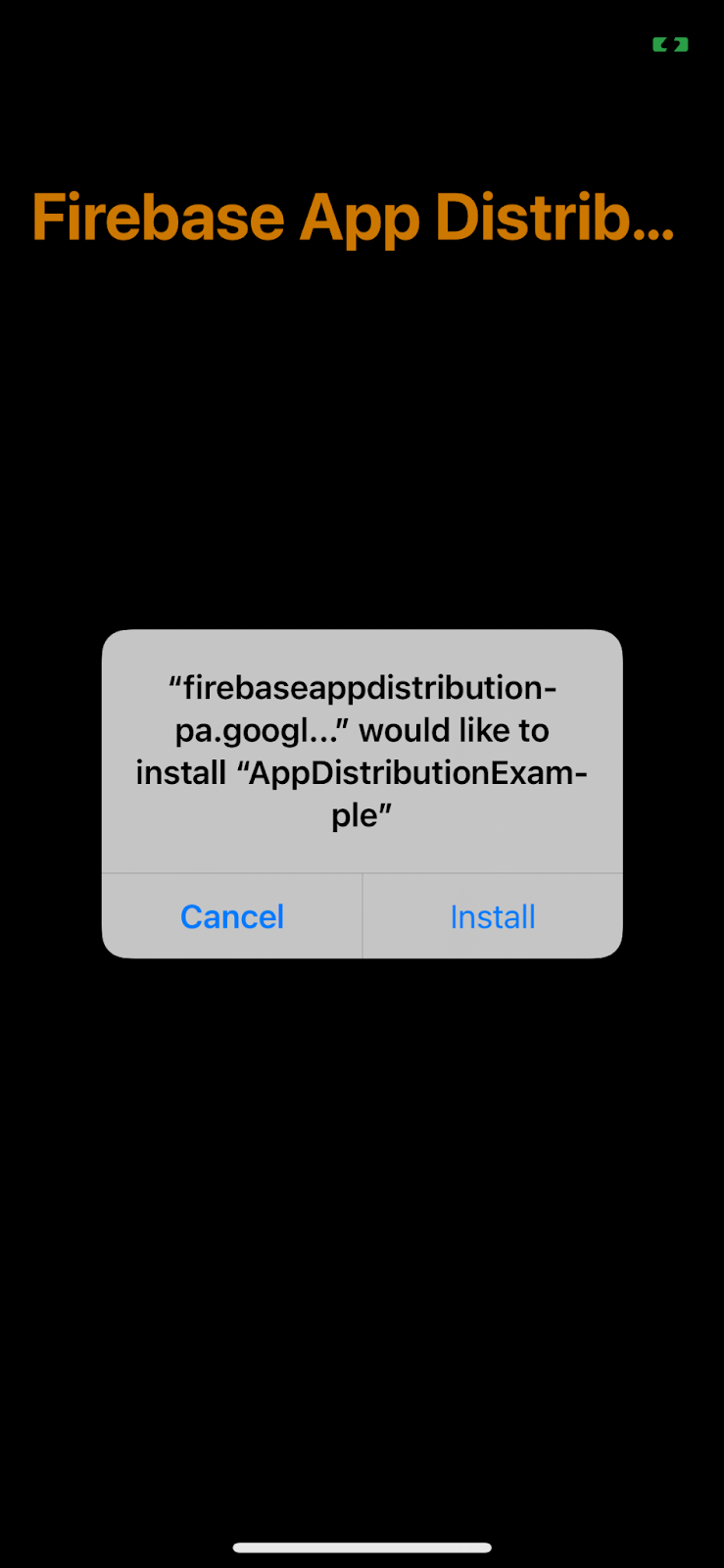
- ยินดีด้วย คุณอัปเดตแอปได้โดยใช้การแจ้งเตือนในตัว
6. ปรับแต่งการลงชื่อเข้าใช้ของผู้ทดสอบ
เมธอด signInTester/signOutTester และ isTesterSignedIn ช่วยให้คุณปรับแต่งประสบการณ์การลงชื่อเข้าใช้ของผู้ทดสอบได้อย่างยืดหยุ่นมากขึ้น เพื่อให้สอดคล้องกับรูปลักษณ์ของแอปได้ดียิ่งขึ้น
ตัวอย่างต่อไปนี้จะตรวจสอบว่าผู้ทดสอบได้ลงชื่อเข้าใช้บัญชีผู้ทดสอบ Firebase App Distribution แล้วหรือไม่ เพื่อให้คุณเลือกแสดง UI การลงชื่อเข้าใช้เฉพาะผู้ทดสอบที่ยังไม่ได้ลงชื่อเข้าใช้ หลังจากผู้ทดสอบลงชื่อเข้าใช้แล้ว คุณจะเรียกใช้ checkForUpdate เพื่อตรวจสอบว่าผู้ทดสอบมีสิทธิ์เข้าถึงบิลด์ใหม่หรือไม่
มาปิดใช้การตรวจหาอัปเดตโดยอัตโนมัติใน viewDidAppear โดยการแสดงความคิดเห็นในฟังก์ชัน checkForUpdate() กัน
AppDistributionViewController.swift
override func viewDidAppear(_ animated: Bool) {
// checkForUpdate()
}
แต่เราจะเรียกใช้ checkForUpdate() ใน checkForUpdateButtonClicked() แทน
@objc func checkForUpdateButtonClicked() {
checkForUpdate()
}
ตอนนี้เรามาใช้เมธอด signInOutButtonClicked() กัน ซึ่งจะลงชื่อเข้าใช้ผู้ใช้หากผู้ใช้ออกจากระบบ หรือลงชื่อออกจากระบบหากผู้ใช้ลงชื่อเข้าใช้อยู่แล้ว
AppDistributionViewController.swift
@objc func signInOutButtonClicked() {
if isTesterSignedIn() {
AppDistribution.appDistribution().signOutTester()
self.configureCheckForUpdateButton()
self.configureSignInSignOutButton()
self.configureSignInStatus()
} else {
AppDistribution.appDistribution().signInTester(completion: { error in
if error == nil {
self.configureCheckForUpdateButton()
self.configureSignInSignOutButton()
self.configureSignInStatus()
} else {
let uiAlert = UIAlertController(title: "Custom:Error", message: "Error during tester sign in! \(error?.localizedDescription ?? "")", preferredStyle: .alert)
uiAlert.addAction(UIAlertAction(title: "Ok", style: UIAlertAction.Style.default) {
_ in
})
self.present(uiAlert, animated: true, completion: nil)
}
})
}
}
สุดท้าย ให้ใช้เมธอด isTesterSignedIn
AppDistributionViewController.swift
private func isTesterSignedIn() -> Bool {
return AppDistribution.appDistribution().isTesterSignedIn
}
สร้างและทดสอบการใช้งาน
7. ยินดีด้วย
คุณได้สร้างฟีเจอร์ "การแสดงการแจ้งเตือนในแอป" ลงในแอปโดยใช้ Firebase App Distribution iOS SDK
สิ่งที่เราได้พูดถึงไปแล้ว
- Firebase App Distribution
- Firebase App Distribution New Alerts iOS SDK
ขั้นตอนถัดไป
ดูข้อมูลเพิ่มเติม
หากมีคำถาม
รายงานปัญหา