1. قبل از شروع
در این کد لبه، یاد خواهید گرفت که چگونه Firebase را با یک برنامه وب Next.js به نام Friendly Eats که یک وب سایت برای بررسی رستوران ها است، ادغام کنید.
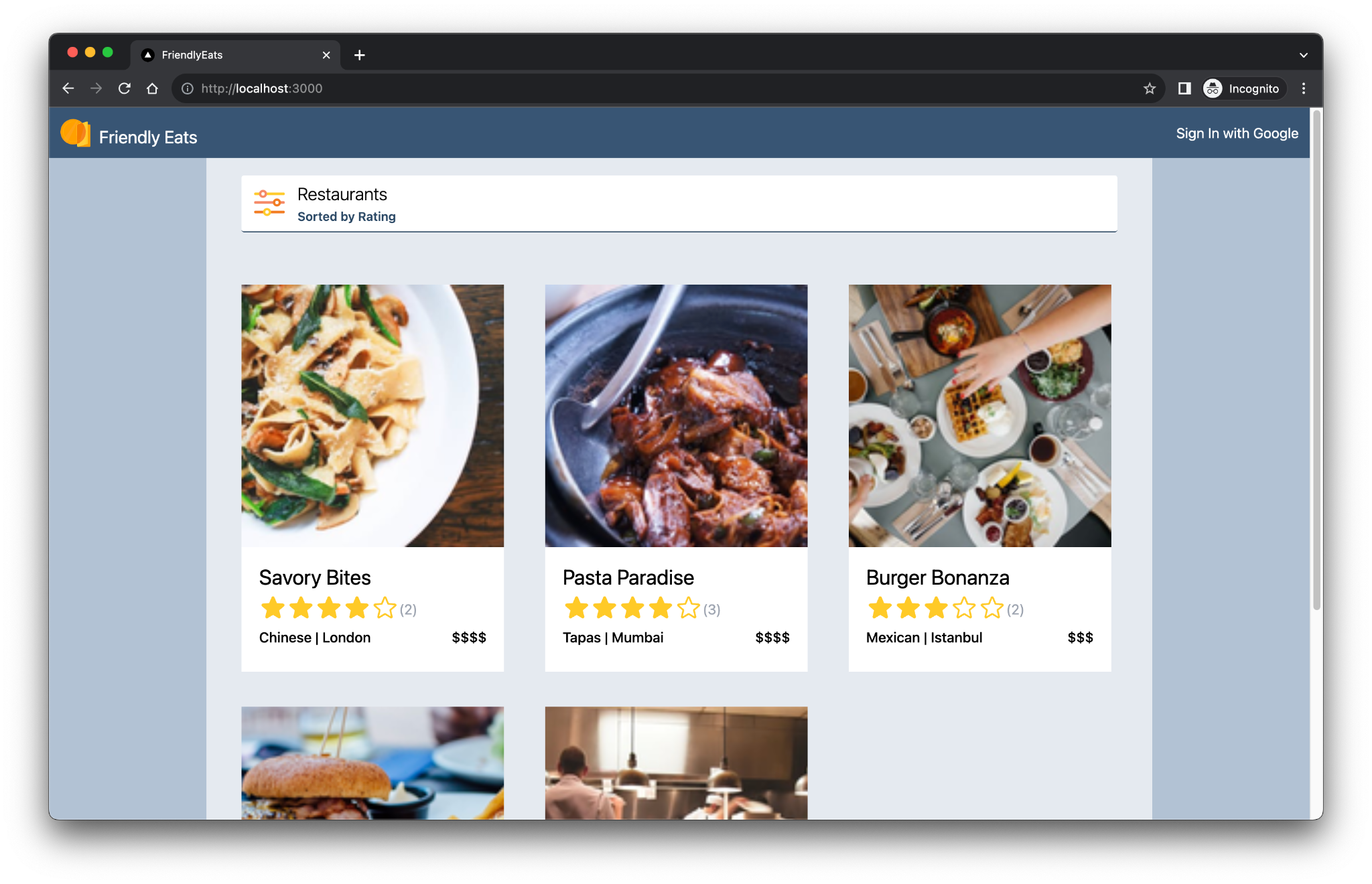
برنامه وب تکمیل شده ویژگی های مفیدی را ارائه می دهد که نشان می دهد Firebase چگونه می تواند به شما در ساخت برنامه های Next.js کمک کند. این ویژگی ها شامل موارد زیر است:
- ساخت و استقرار خودکار: این کد لبه از میزبانی برنامه Firebase برای ساخت و استقرار خودکار کد Next.js شما هر بار که به یک شاخه پیکربندی شده فشار میدهید، استفاده میکند.
- ورود و خروج: برنامه وب تکمیل شده به شما امکان می دهد با Google وارد شوید و از سیستم خارج شوید. ورود و تداوم کاربر به طور کامل از طریق Firebase Authentication مدیریت می شود.
- تصاویر: برنامه وب تکمیل شده به کاربرانی که وارد سیستم شده اند اجازه می دهد تصاویر رستوران را آپلود کنند. دارایی های تصویر در Cloud Storage برای Firebase ذخیره می شوند. Firebase JavaScript SDK یک URL عمومی برای تصاویر آپلود شده فراهم می کند. سپس این URL عمومی در سند رستوران مربوطه در Cloud Firestore ذخیره میشود.
- نظرات: برنامه وب تکمیلشده به کاربرانی که وارد سیستم شدهاند اجازه میدهد نظرات رستورانهایی را که شامل رتبهبندی ستاره و پیام متنی هستند، ارسال کنند. اطلاعات مرور در Cloud Firestore ذخیره می شود.
- فیلترها: برنامه وب تکمیلشده به کاربرانی که وارد سیستم شدهاند اجازه میدهد فهرست رستورانها را بر اساس دسته، مکان و قیمت فیلتر کنند. همچنین می توانید روش مرتب سازی مورد استفاده را سفارشی کنید. داده ها از Cloud Firestore قابل دسترسی هستند و پرس و جوهای Firestore بر اساس فیلترهای استفاده شده اعمال می شوند.
پیش نیازها
- یک حساب GitHub
- آشنایی با Next.js و جاوا اسکریپت
چیزی که یاد خواهید گرفت
- نحوه استفاده از Firebase با روتر برنامه Next.js و رندر سمت سرور.
- نحوه ماندگاری تصاویر در Cloud Storage برای Firebase.
- نحوه خواندن و نوشتن داده ها در پایگاه داده Cloud Firestore.
- نحوه استفاده از ورود به سیستم با Google با Firebase JavaScript SDK.
آنچه شما نیاز دارید
- Git
- نسخه پایدار اخیر Node.js
- مرورگر دلخواه شما، مانند گوگل کروم
- یک محیط توسعه با ویرایشگر کد و ترمینال
- یک حساب Google برای ایجاد و مدیریت پروژه Firebase شما
- توانایی ارتقاء پروژه Firebase خود به طرح قیمت گذاری Blaze
2. محیط توسعه و مخزن GitHub خود را راه اندازی کنید
این لبه کد پایه کد شروع برنامه را فراهم می کند و به Firebase CLI متکی است.
یک مخزن GitHub ایجاد کنید
منبع Codelab را می توان در https://github.com/firebase/friendlyeats-web یافت. این مخزن شامل پروژه های نمونه برای پلتفرم های متعدد است. با این حال، این کد لبه فقط از دایرکتوری nextjs-start استفاده می کند. به دایرکتوری های زیر توجه کنید:
* `nextjs-start`: contains the starter code upon which you build.
* `nextjs-end`: contains the solution code for the finished web app.
پوشه nextjs-start را در مخزن خود کپی کنید:
- با استفاده از یک ترمینال، یک پوشه جدید در رایانه خود ایجاد کنید و به دایرکتوری جدید تغییر دهید:
mkdir codelab-friendlyeats-web cd codelab-friendlyeats-web - از بسته giget npm برای واکشی فقط پوشه
nextjs-startاستفاده کنید:npx giget@latest gh:firebase/friendlyeats-web/nextjs-start#master . --install - ردیابی تغییرات به صورت محلی با git:
git init git add . git commit -m "codelab starting point" git branch -M main - یک مخزن جدید GitHub ایجاد کنید: https://github.com/new . نام آن را هر چیزی که دوست دارید بگذارید.
- URL جدیدی که GitHub برای شما ایجاد می کند را کپی کنید. شبیه یکی از موارد زیر خواهد بود:
-
https://github.com/<USER_NAME>/<REPOSITORY_NAME>.gitیا -
git@github.com:<USER_NAME>/<REPOSITORY_NAME>.git
-
- با اجرای دستور زیر، تغییرات محلی را به مخزن جدید GitHub خود فشار دهید. نشانی اینترنتی مخزن واقعی خود را جایگزین نگهدارنده
<REPOSITORY_URL>کنید.git remote add origin <REPOSITORY_URL> git push -u origin main - اکنون باید کد شروع را در مخزن GitHub خود مشاهده کنید.
Firebase CLI را نصب یا بهروزرسانی کنید
برای تأیید اینکه Firebase CLI را نصب کرده اید و نسخه 14.1.0 یا بالاتر است، دستور زیر را اجرا کنید:
firebase --version
اگر نسخه پایینتری میبینید یا Firebase CLI را نصب نکردهاید، دستور install را اجرا کنید:
npm install -g firebase-tools@latest
اگر به دلیل خطاهای مجوز نمی توانید Firebase CLI را نصب کنید، اسناد npm را ببینید یا از گزینه نصب دیگری استفاده کنید.
وارد Firebase شوید
- برای ورود به Firebase CLI دستور زیر را اجرا کنید:
firebase login
- بسته به اینکه می خواهید Firebase داده ها را جمع آوری کند،
YیاNرا وارد کنید. - در مرورگر خود، حساب Google خود را انتخاب کنید و سپس روی Allow کلیک کنید.
3. پروژه Firebase خود را راه اندازی کنید
در این بخش، یک پروژه Firebase را راهاندازی کرده و یک برنامه وب Firebase را با آن مرتبط میکنید. همچنین سرویسهای Firebase را که توسط برنامه وب نمونه استفاده میشود، راهاندازی میکنید.
یک پروژه Firebase ایجاد کنید
- با استفاده از همان حساب Google که در مرحله قبل استفاده کردید، وارد کنسول Firebase شوید.
- برای ایجاد یک پروژه جدید، روی دکمه کلیک کنید و سپس نام پروژه را وارد کنید (به عنوان مثال،
FriendlyEats Codelab). - روی Continue کلیک کنید.
- در صورت درخواست، شرایط Firebase را بررسی کرده و بپذیرید و سپس روی Continue کلیک کنید.
- (اختیاری) کمک هوش مصنوعی را در کنسول Firebase (به نام "Gemini in Firebase") فعال کنید.
- برای این کد لبه، شما نیازی به Google Analytics ندارید ، بنابراین گزینه Google Analytics را خاموش کنید .
- روی ایجاد پروژه کلیک کنید، منتظر بمانید تا پروژه شما ارائه شود و سپس روی ادامه کلیک کنید.
طرح قیمت گذاری Firebase خود را ارتقا دهید
برای استفاده از میزبانی برنامه Firebase و فضای ذخیرهسازی ابری برای Firebase، پروژه Firebase شما باید در طرح قیمتگذاری (Blaze) باشد، به این معنی که به یک حساب صورتحساب Cloud مرتبط است.
- حساب Cloud Billing به یک روش پرداخت مانند کارت اعتباری نیاز دارد.
- اگر تازه وارد Firebase و Google Cloud هستید، بررسی کنید که آیا واجد شرایط دریافت اعتبار 300 دلاری و یک حساب آزمایشی رایگان Cloud Billing هستید یا خیر.
- اگر این نرمافزار کد را بهعنوان بخشی از یک رویداد انجام میدهید، از سازماندهنده خود بپرسید که آیا اعتبارات Cloud موجود است یا خیر.
برای ارتقای پروژه خود به پلن Blaze، مراحل زیر را دنبال کنید:
- در کنسول Firebase، برنامه خود را ارتقا دهید .
- طرح Blaze را انتخاب کنید. دستورالعمل های روی صفحه را دنبال کنید تا یک حساب Cloud Billing را به پروژه خود پیوند دهید.
اگر به عنوان بخشی از این ارتقاء نیاز به ایجاد یک حساب Cloud Billing داشتید، ممکن است لازم باشد برای تکمیل ارتقاء به جریان ارتقاء در کنسول Firebase برگردید.
یک برنامه وب به پروژه Firebase خود اضافه کنید
- در پروژه Firebase خود به نمای کلی پروژه خود بروید و سپس کلیک کنید
 وب
وب
اگر قبلاً برنامههایی را در پروژه خود ثبت کردهاید، روی افزودن برنامه کلیک کنید تا نماد وب را ببینید. - در کادر متنی نام مستعار برنامه ، یک نام مستعار برنامه به یاد ماندنی، مانند
My Next.js appوارد کنید. - چک باکس همچنین تنظیم Firebase Hosting برای این برنامه را بدون علامت نگه دارید.
- روی ثبت برنامه > ادامه به کنسول کلیک کنید.
سرویس های Firebase را در کنسول Firebase تنظیم کنید
احراز هویت را تنظیم کنید
- در کنسول Firebase، به Authentication بروید.
- روی Get start کلیک کنید.
- در ستون ارائه دهندگان اضافی ، روی Google > فعال کردن کلیک کنید.
- در کادر متنی نام عمومی برای پروژه ، یک نام به یاد ماندنی مانند
My Next.js appوارد کنید. - از ایمیل کشویی پشتیبانی برای پروژه ، آدرس ایمیل خود را انتخاب کنید.
- روی ذخیره کلیک کنید.
Cloud Firestore را راه اندازی کنید
- در پنل سمت چپ کنسول Firebase، Build را گسترش دهید و سپس Firestore Database را انتخاب کنید.
- روی ایجاد پایگاه داده کلیک کنید.
- شناسه پایگاه داده را روی
(default)بگذارید. - یک مکان برای پایگاه داده خود انتخاب کنید، سپس روی Next کلیک کنید.
برای یک برنامه واقعی، می خواهید مکانی را انتخاب کنید که به کاربران شما نزدیک باشد. - در حالت تست روی Start کلیک کنید. سلب مسئولیت در مورد قوانین امنیتی را بخوانید.
بعداً در این کد، قوانین امنیتی را برای ایمن سازی داده های خود اضافه خواهید کرد. بدون افزودن قوانین امنیتی برای پایگاه داده خود، یک برنامه را به صورت عمومی توزیع یا افشا نکنید . - روی ایجاد کلیک کنید.
Cloud Storage را برای Firebase تنظیم کنید
- در پانل سمت چپ کنسول Firebase، Build را گسترش دهید و سپس Storage را انتخاب کنید.
- روی Get start کلیک کنید.
- مکانی را برای سطل ذخیره سازی پیش فرض خود انتخاب کنید.
سطلها درUS-WEST1،US-CENTRAL1، وUS-EAST1میتوانند از لایه «همیشه رایگان» برای Google Cloud Storage استفاده کنند. سطلها در همه مکانهای دیگر از قیمت و استفاده از Google Cloud Storage پیروی میکنند. - در حالت تست روی Start کلیک کنید. سلب مسئولیت در مورد قوانین امنیتی را بخوانید.
بعداً در این کد، قوانین امنیتی را برای ایمن کردن دادههای خود اضافه خواهید کرد. بدون افزودن قوانین امنیتی برای سطل ذخیرهسازی خود، برنامهای را به صورت عمومی توزیع یا افشا نکنید . - روی ایجاد کلیک کنید.
استقرار قوانین امنیتی
این کد قبلاً دارای مجموعهای از قوانین امنیتی برای Firestore و برای Cloud Storage برای Firebase است. پس از استقرار قوانین امنیتی، داده های پایگاه داده و سطل شما بهتر از سوء استفاده محافظت می شوند.
- در ترمینال خود، CLI را برای استفاده از پروژه Firebase که قبلا ایجاد کردید، پیکربندی کنید:
firebase use --add
friendlyeats-codelabوارد کنید. - برای استقرار این قوانین امنیتی (و همچنین نمایه هایی که بعدا مورد نیاز خواهند بود)، این دستور را در ترمینال خود اجرا کنید:
firebase deploy --only firestore,storage
- اگر از شما پرسیده شود:
"Cloud Storage for Firebase needs an IAM Role to use cross-service rules. Grant the new role?"،Enterفشار دهید تا Yes را انتخاب کنید.
4. پایگاه کد استارتر را مرور کنید
در این بخش، چند قسمت از پایگاه کد شروع برنامه را بررسی میکنید که عملکردی را در این لبه کد به آنها اضافه میکنید.
ساختار پوشه و فایل
جدول زیر شامل نمای کلی از پوشه و ساختار فایل برنامه است:
پوشه ها و فایل ها | توضیحات |
| برای فیلترها، سرصفحهها، جزئیات رستوران و نظرات، اجزای سازنده واکنش نشان دهید |
| توابع ابزاری که لزوماً به React یا Next.js مقید نیستند |
| کد مخصوص Firebase و پیکربندی Firebase |
| دارایی های ثابت در برنامه وب، مانند نمادها |
| مسیریابی با روتر برنامه Next.js |
| وابستگی های پروژه با npm |
| پیکربندی ویژه Next.js (عملکردهای سرور فعال هستند) |
| پیکربندی سرویس زبان جاوا اسکریپت |
اجزای سرور و مشتری
این برنامه یک برنامه وب Next.js است که از App Router استفاده می کند. رندر سرور در سراسر برنامه استفاده می شود. به عنوان مثال، فایل src/app/page.js یک جزء سرور مسئول صفحه اصلی است. فایل src/components/RestaurantListings.jsx یک جزء سرویس گیرنده است که با دستور "use client" در ابتدای فایل مشخص شده است.
بیانیه های وارداتی
ممکن است متوجه عبارات وارداتی مانند زیر شوید:
import RatingPicker from "@/src/components/RatingPicker.jsx";
این برنامه از نماد @ استفاده می کند تا از مسیرهای وارداتی نسبی بی نظم جلوگیری کند و با نام مستعار مسیر امکان پذیر است.
API های مخصوص Firebase
تمام کدهای Firebase API در پوشه src/lib/firebase پیچیده شده است. سپس اجزای React فردی، توابع پیچیده شده را از دایرکتوری src/lib/firebase وارد می کنند، نه اینکه توابع Firebase را مستقیما وارد کنند.
داده های ساختگی
اطلاعات تقلبی رستوران و بررسی در فایل src/lib/randomData.js موجود است. داده های آن فایل در کد موجود در فایل src/lib/fakeRestaurants.js جمع آوری می شود.
5. یک باطن میزبانی برنامه ایجاد کنید
در این بخش، یک App Hosting Backend را برای تماشای یک شعبه در مخزن git خود راه اندازی خواهید کرد.
در پایان این بخش، یک باطن میزبانی برنامه خواهید داشت که به مخزن خود در GitHub متصل است که هر زمان که یک commit جدید را به شعبه main خود فشار دهید، به طور خودکار نسخه جدیدی از برنامه شما را بازسازی و عرضه می کند.
یک Backend ایجاد کنید
- به صفحه میزبانی برنامه در کنسول Firebase بروید:

- برای شروع جریان ایجاد backend روی «شروع به کار» کلیک کنید. باطن خود را به صورت زیر پیکربندی کنید:
- منطقه ای را انتخاب کنید. برای یک برنامه واقعی، نزدیک ترین منطقه به کاربران خود را انتخاب می کنید.
- برای اتصال مخزن GitHub که قبلا ایجاد کردهاید، دستورالعملهای مرحله «وارد کردن مخزن GitHub» را دنبال کنید.
- تنظیم تنظیمات استقرار:
- دایرکتوری ریشه را به صورت
/نگه دارید - شاخه زنده را روی
mainقرار دهید - فعال کردن عرضه خودکار
- دایرکتوری ریشه را به صورت
- باطن خود را
friendlyeats-codelabنام ببرید. - در «ارتباط با برنامه وب Firebase»، روی «ایجاد یک برنامه وب Firebase جدید» کلیک کنید.
- روی "Finish and Deploy" کلیک کنید. پس از مدتی، به صفحه جدیدی هدایت خواهید شد که در آن میتوانید وضعیت باطن میزبانی برنامه جدید خود را ببینید!
- پس از تکمیل عرضه، روی دامنه رایگان خود در زیر «دامنه ها» کلیک کنید. به دلیل انتشار DNS ممکن است چند دقیقه طول بکشد تا شروع به کار کند.
- اوه اوه هنگامی که صفحه را بارگیری می کنید، یک پیام خطایی خواهید دید که می گوید "خطای برنامه: یک استثنا در سمت سرور رخ داده است (برای اطلاعات بیشتر به گزارش های سرور مراجعه کنید)."
- در کنسول Firebase، برگه "Logs" بخش پشتیبان میزبانی برنامه خود را بررسی کنید. گزارش "خطا: اجرا نشد" را مشاهده خواهید کرد. وقتی احراز هویت را اضافه میکنیم، آن را در مرحله بعدی برطرف خواهیم کرد.
شما برنامه وب اولیه را مستقر کرده اید! هر بار که یک commit جدید را به شاخه main مخزن GitHub خود فشار می دهید، می بینید که یک ساخت و عرضه جدید در کنسول Firebase شروع می شود و سایت شما به طور خودکار پس از تکمیل عرضه به روز می شود.
6. احراز هویت را به برنامه وب اضافه کنید
در این بخش، احراز هویت را به وب اپلیکیشن اضافه می کنید تا بتوانید وارد آن شوید.
یک دامنه مجاز اضافه کنید
Firebase Authentication فقط درخواستهای ورود از دامنههایی را میپذیرد که شما اجازه میدهید. در اینجا، دامنه پشتیبان میزبانی برنامه شما را به لیست دامنه های تایید شده در پروژه شما اضافه می کنیم.
- دامنه باطن میزبانی برنامه خود را از صفحه «نمای کلی» میزبانی برنامه کپی کنید.
- به برگه تنظیمات تأییدیه بروید و دامنه های مجاز را انتخاب کنید.
- روی دکمه افزودن دامنه کلیک کنید.
- دامنه باطن میزبانی برنامه خود را وارد کنید.
- روی افزودن کلیک کنید.
عملکردهای ورود و خروج را پیاده سازی کنید
- در فایل
src/lib/firebase/auth.js، توابعonAuthStateChanged،onIdTokenChanged،signInWithGoogleوsignOutرا با کد زیر جایگزین کنید:
export function onAuthStateChanged(cb) {
return _onAuthStateChanged(auth, cb);
}
export function onIdTokenChanged(cb) {
return _onIdTokenChanged(auth, cb);
}
export async function signInWithGoogle() {
const provider = new GoogleAuthProvider();
try {
await signInWithPopup(auth, provider);
} catch (error) {
console.error("Error signing in with Google", error);
}
}
export async function signOut() {
try {
return auth.signOut();
} catch (error) {
console.error("Error signing out with Google", error);
}
}
این کد از API های Firebase زیر استفاده می کند:
Firebase API | توضیحات |
یک ناظر برای تغییرات در وضعیت ورود به سیستم کاربر اضافه می کند. | |
یک ناظر برای تغییرات در شناسه شناسه کاربر اضافه می کند. | |
یک نمونه ارائه دهنده احراز هویت Google ایجاد می کند. | |
یک جریان احراز هویت مبتنی بر گفتگو را شروع می کند. | |
کاربر را از سیستم خارج می کند. |
در فایل src/components/Header.jsx ، کد از قبل توابع signInWithGoogle و signOut فراخوانی می کند.
وضعیت احراز هویت را به سرور ارسال کنید
برای انتقال وضعیت احراز هویت به سرور، از کوکی ها استفاده می کنیم. هر زمان که وضعیت احراز هویت در مشتری تغییر کند، کوکی __session به روز می کنیم.
در src/components/Header.jsx ، تابع useUserSession با کد زیر جایگزین کنید:
function useUserSession(initialUser) {
useEffect(() => {
return onIdTokenChanged(async (user) => {
if (user) {
const idToken = await user.getIdToken();
await setCookie("__session", idToken);
} else {
await deleteCookie("__session");
}
if (initialUser?.uid === user?.uid) {
return;
}
window.location.reload();
});
}, [initialUser]);
return initialUser;
}
وضعیت احراز هویت را در سرور بخوانید
ما از FirebaseServerApp برای منعکس کردن وضعیت احراز هویت مشتری در سرور استفاده خواهیم کرد.
src/lib/firebase/serverApp.js را باز کنید و تابع getAuthenticatedAppForUser جایگزین کنید:
export async function getAuthenticatedAppForUser() {
const authIdToken = (await cookies()).get("__session")?.value;
// Firebase Server App is a new feature in the JS SDK that allows you to
// instantiate the SDK with credentials retrieved from the client & has
// other affordances for use in server environments.
const firebaseServerApp = initializeServerApp(
// https://github.com/firebase/firebase-js-sdk/issues/8863#issuecomment-2751401913
initializeApp(),
{
authIdToken,
}
);
const auth = getAuth(firebaseServerApp);
await auth.authStateReady();
return { firebaseServerApp, currentUser: auth.currentUser };
}
تغییرات را تأیید کنید
طرحبندی ریشه در فایل src/app/layout.js هدر را رندر میکند و در صورت موجود بودن، بهعنوان پایه به کاربر منتقل میکند.
<Header initialUser={currentUser?.toJSON()} />
این بدان معناست که مؤلفه <Header> دادههای کاربر را، در صورت وجود، در طول زمان اجرای سرور ارائه میکند. اگر در طول چرخه حیات صفحه پس از بارگیری اولیه صفحه، بهروزرسانیهایی برای احراز هویت وجود داشته باشد، کنترلکننده onAuthStateChanged آنها را مدیریت میکند.
اکنون وقت آن است که یک بیلد جدید راه اندازی کنید و آنچه را که ساخته اید تأیید کنید.
- یک commit با پیام commit "Add authentication" ایجاد کنید و آن را به مخزن GitHub خود فشار دهید.
- صفحه میزبانی برنامه را در کنسول Firebase باز کنید و منتظر بمانید تا عرضه جدید شما تکمیل شود.
- رفتار احراز هویت جدید را تأیید کنید:
- در مرورگر خود، برنامه وب را بازخوانی کنید. نام نمایشی شما در هدر ظاهر می شود.
- از سیستم خارج شوید و دوباره وارد شوید. می توانید این مرحله را با کاربران مختلف تکرار کنید.
- اختیاری: روی برنامه وب کلیک راست کنید، View page source را انتخاب کنید و نام نمایشی را جستجو کنید. در منبع HTML خام که از سرور بازگردانده شده است ظاهر می شود.
7. مشاهده اطلاعات رستوران
برنامه وب شامل داده های ساختگی برای رستوران ها و نظرات است.
یک یا چند رستوران اضافه کنید
برای درج داده های رستوران ساختگی در پایگاه داده محلی Cloud Firestore خود، این مراحل را دنبال کنید:
- اگر قبلاً وارد برنامه وب نشده اید، وارد برنامه وب شوید. سپس، انتخاب کنید
 > رستوران های نمونه را اضافه کنید .
> رستوران های نمونه را اضافه کنید . - در کنسول Firebase در صفحه پایگاه داده Firestore ، رستوران ها را انتخاب کنید. اسناد سطح بالا را در مجموعه رستوران مشاهده می کنید که هر کدام نشان دهنده یک رستوران هستند.
- برای بررسی ویژگیهای یک سند رستوران، روی چند سند کلیک کنید.
نمایش لیست رستوران ها
پایگاه داده Cloud Firestore شما اکنون رستوران هایی دارد که برنامه وب Next.js می تواند نمایش دهد.
برای تعریف کد واکشی داده، مراحل زیر را دنبال کنید:
- در فایل
src/app/page.js، مؤلفه سرور<Home />را بیابید و تماس تابعgetRestaurantsرا بررسی کنید، که لیستی از رستوران ها را در زمان اجرای سرور بازیابی می کند. تابعgetRestaurantsرا در مراحل زیر پیاده سازی می کنید. - در فایل
src/lib/firebase/firestore.js، توابعapplyQueryFiltersوgetRestaurantsرا با کد زیر جایگزین کنید:
function applyQueryFilters(q, { category, city, price, sort }) {
if (category) {
q = query(q, where("category", "==", category));
}
if (city) {
q = query(q, where("city", "==", city));
}
if (price) {
q = query(q, where("price", "==", price.length));
}
if (sort === "Rating" || !sort) {
q = query(q, orderBy("avgRating", "desc"));
} else if (sort === "Review") {
q = query(q, orderBy("numRatings", "desc"));
}
return q;
}
export async function getRestaurants(db = db, filters = {}) {
let q = query(collection(db, "restaurants"));
q = applyQueryFilters(q, filters);
const results = await getDocs(q);
return results.docs.map((doc) => {
return {
id: doc.id,
...doc.data(),
// Only plain objects can be passed to Client Components from Server Components
timestamp: doc.data().timestamp.toDate(),
};
});
}
- یک commit با پیام commit "خواندن لیست رستوران ها از Firestore" ایجاد کنید و آن را به مخزن GitHub خود فشار دهید.
- صفحه میزبانی برنامه را در کنسول Firebase باز کنید و منتظر بمانید تا عرضه جدید شما تکمیل شود.
- در برنامه وب، صفحه را بازخوانی کنید. تصاویر رستوران به صورت کاشی در صفحه ظاهر می شوند.
بررسی کنید که لیست رستوران ها در زمان اجرای سرور بارگیری می شوند
با استفاده از چارچوب Next.js، زمانی که داده ها در زمان اجرای سرور یا زمان اجرای سمت کلاینت بارگیری می شوند، ممکن است واضح نباشد.
برای تأیید بارگیری فهرستهای رستوران در زمان اجرای سرور، این مراحل را دنبال کنید:
- در برنامه وب، DevTools را باز کنید و جاوا اسکریپت را غیرفعال کنید .

- برنامه وب را بازخوانی کنید. لیست رستوران ها هنوز بار می شود. اطلاعات رستوران در پاسخ سرور برگردانده می شود. وقتی جاوا اسکریپت فعال است، اطلاعات رستوران از طریق کد جاوا اسکریپت سمت سرویس گیرنده هیدراته می شود.
- در DevTools، جاوا اسکریپت را دوباره فعال کنید .
با شنوندگان عکس فوری Cloud Firestore به بهروزرسانیهای رستوران گوش دهید
در بخش قبل، نحوه بارگیری مجموعه اولیه رستوران ها از فایل src/app/page.js را مشاهده کردید. فایل src/app/page.js یک جزء سرور است و بر روی سرور ارائه می شود، از جمله کد واکشی داده Firebase.
فایل src/components/RestaurantListings.jsx یک جزء سرویس گیرنده است و می تواند برای هیدراته کردن نشانه گذاری ارائه شده توسط سرور پیکربندی شود.
برای پیکربندی فایل src/components/RestaurantListings.jsx برای هیدراته کردن نشانهگذاری ارائهشده توسط سرور، این مراحل را دنبال کنید:
- در فایل
src/components/RestaurantListings.jsxکد زیر را که قبلا برای شما نوشته شده است رعایت کنید:
useEffect(() => {
return getRestaurantsSnapshot((data) => {
setRestaurants(data);
}, filters);
}, [filters]);
این کد تابع getRestaurantsSnapshot() را فراخوانی می کند که شبیه تابع getRestaurants() است که در مرحله قبل پیاده سازی کردید. با این حال، این تابع عکس فوری یک مکانیسم تماس را فراهم می کند به طوری که هر بار که تغییری در مجموعه رستوران ایجاد می شود، پاسخ تماس فراخوانی می شود.
- در فایل
src/lib/firebase/firestore.js، تابعgetRestaurantsSnapshot()را با کد زیر جایگزین کنید:
export function getRestaurantsSnapshot(cb, filters = {}) {
if (typeof cb !== "function") {
console.log("Error: The callback parameter is not a function");
return;
}
let q = query(collection(db, "restaurants"));
q = applyQueryFilters(q, filters);
return onSnapshot(q, (querySnapshot) => {
const results = querySnapshot.docs.map((doc) => {
return {
id: doc.id,
...doc.data(),
// Only plain objects can be passed to Client Components from Server Components
timestamp: doc.data().timestamp.toDate(),
};
});
cb(results);
});
}
تغییرات ایجاد شده از طریق صفحه پایگاه داده Firestore اکنون در برنامه وب در زمان واقعی منعکس می شود.
- یک commit با پیام commit "Listen for realtime restaurant updates" ایجاد کنید و آن را به مخزن GitHub خود فشار دهید.
- صفحه میزبانی برنامه را در کنسول Firebase باز کنید و منتظر بمانید تا عرضه جدید شما تکمیل شود.
- در برنامه وب، را انتخاب کنید
 > رستوران های نمونه را اضافه کنید . اگر عملکرد عکس فوری شما به درستی اجرا شود، رستورانها در زمان واقعی و بدون بازخوانی صفحه ظاهر میشوند.
> رستوران های نمونه را اضافه کنید . اگر عملکرد عکس فوری شما به درستی اجرا شود، رستورانها در زمان واقعی و بدون بازخوانی صفحه ظاهر میشوند.
8. نظرات ارسال شده توسط کاربر را از برنامه وب ذخیره کنید
- در فایل
src/lib/firebase/firestore.js، تابعupdateWithRating()با کد زیر جایگزین کنید:
const updateWithRating = async (
transaction,
docRef,
newRatingDocument,
review
) => {
const restaurant = await transaction.get(docRef);
const data = restaurant.data();
const newNumRatings = data?.numRatings ? data.numRatings + 1 : 1;
const newSumRating = (data?.sumRating || 0) + Number(review.rating);
const newAverage = newSumRating / newNumRatings;
transaction.update(docRef, {
numRatings: newNumRatings,
sumRating: newSumRating,
avgRating: newAverage,
});
transaction.set(newRatingDocument, {
...review,
timestamp: Timestamp.fromDate(new Date()),
});
};
این کد یک سند Firestore جدید را وارد می کند که نمایانگر بررسی جدید است. این کد همچنین سند Firestore موجود را به روز می کند که نشان دهنده رستوران با ارقام به روز شده برای تعداد رتبه بندی ها و میانگین امتیاز محاسبه شده است.
- تابع
addReviewToRestaurant()با کد زیر جایگزین کنید:
export async function addReviewToRestaurant(db, restaurantId, review) {
if (!restaurantId) {
throw new Error("No restaurant ID has been provided.");
}
if (!review) {
throw new Error("A valid review has not been provided.");
}
try {
const docRef = doc(collection(db, "restaurants"), restaurantId);
const newRatingDocument = doc(
collection(db, `restaurants/${restaurantId}/ratings`)
);
// corrected line
await runTransaction(db, transaction =>
updateWithRating(transaction, docRef, newRatingDocument, review)
);
} catch (error) {
console.error(
"There was an error adding the rating to the restaurant",
error
);
throw error;
}
}
یک اکشن سرور Next.js را اجرا کنید
یک Next.js Server Action یک API مناسب برای دسترسی به دادههای فرم، مانند data.get("text") برای دریافت مقدار متن از بار ارسال فرم ارائه میکند.
برای استفاده از Next.js Server Action برای پردازش ارسال فرم بررسی، مراحل زیر را دنبال کنید:
- در فایل
src/components/ReviewDialog.jsx، ویژگیactionرا در عنصر<form>پیدا کنید.
<form action={handleReviewFormSubmission}>
مقدار مشخصه action به تابعی اشاره دارد که در مرحله بعد پیاده سازی می کنید.
- در فایل
src/app/actions.js، تابعhandleReviewFormSubmission()با کد زیر جایگزین کنید:
// This is a next.js server action, which is an alpha feature, so
// use with caution.
// https://nextjs.org/docs/app/building-your-application/data-fetching/server-actions
export async function handleReviewFormSubmission(data) {
const { app } = await getAuthenticatedAppForUser();
const db = getFirestore(app);
await addReviewToRestaurant(db, data.get("restaurantId"), {
text: data.get("text"),
rating: data.get("rating"),
// This came from a hidden form field.
userId: data.get("userId"),
});
}
نظرات را برای یک رستوران اضافه کنید
شما از ارسالهای نقد پشتیبانی کردید، بنابراین اکنون میتوانید بررسی کنید که نظرات شما به درستی در Cloud Firestore درج شده است.
برای افزودن نظر و تأیید اینکه در Cloud Firestore درج شده است، این مراحل را دنبال کنید:
- یک commit با پیام commit "اجازه به کاربران برای ارسال نظرات رستوران" ایجاد کنید و آن را به مخزن GitHub خود فشار دهید.
- صفحه میزبانی برنامه را در کنسول Firebase باز کنید و منتظر بمانید تا عرضه جدید شما تکمیل شود.
- برنامه وب را بازخوانی کنید و یک رستوران را از صفحه اصلی انتخاب کنید.
- در صفحه رستوران کلیک کنید
 .
. - یک رتبه بندی ستاره انتخاب کنید.
- یک بررسی بنویسید.
- روی ارسال کلیک کنید. نظر شما در بالای لیست نظرات ظاهر می شود.
- در Cloud Firestore، در پنجره افزودن سند ، سند رستورانی را که بررسی کردهاید جستجو کنید و آن را انتخاب کنید.
- در صفحه مجموعه شروع ، رتبه بندی ها را انتخاب کنید.
- در صفحه افزودن سند ، سندی را برای بررسی خود پیدا کنید تا تأیید کنید که مطابق انتظار درج شده است.

9. فایل های آپلود شده توسط کاربر را از برنامه وب ذخیره کنید
در این بخش، عملکردی را اضافه میکنید تا بتوانید هنگام ورود به سیستم، تصویر مرتبط با یک رستوران را جایگزین کنید. تصویر را در Firebase Storage آپلود میکنید و URL تصویر را در سند Cloud Firestore که نشاندهنده رستوران است، بهروزرسانی میکنید.
برای ذخیره فایلهای آپلود شده توسط کاربر از برنامه وب، این مراحل را دنبال کنید:
- در فایل
src/components/Restaurant.jsx، کدی را که هنگام آپلود فایل توسط کاربر اجرا میشود، مشاهده کنید:
async function handleRestaurantImage(target) {
const image = target.files ? target.files[0] : null;
if (!image) {
return;
}
const imageURL = await updateRestaurantImage(id, image);
setRestaurantDetails({ ...restaurantDetails, photo: imageURL });
}
هیچ تغییری در این تابع لازم نیست، اما شما رفتار تابع updateRestaurantImage() را در مراحل زیر پیاده سازی می کنید.
- در فایل
src/lib/firebase/storage.js، توابعupdateRestaurantImage()وuploadImage()را با کد زیر جایگزین کنید:
export async function updateRestaurantImage(restaurantId, image) {
try {
if (!restaurantId) {
throw new Error("No restaurant ID has been provided.");
}
if (!image || !image.name) {
throw new Error("A valid image has not been provided.");
}
const publicImageUrl = await uploadImage(restaurantId, image);
await updateRestaurantImageReference(restaurantId, publicImageUrl);
return publicImageUrl;
} catch (error) {
console.error("Error processing request:", error);
}
}
async function uploadImage(restaurantId, image) {
const filePath = `images/${restaurantId}/${image.name}`;
const newImageRef = ref(storage, filePath);
await uploadBytesResumable(newImageRef, image);
return await getDownloadURL(newImageRef);
}
تابع updateRestaurantImageReference() قبلاً برای شما پیاده سازی شده است. این تابع یک سند رستوران موجود در Cloud Firestore را با URL تصویر به روز شده به روز می کند.
عملکرد آپلود تصویر را تأیید کنید
برای تأیید اینکه تصویر طبق انتظار آپلود می شود، این مراحل را دنبال کنید:
- یک commit با پیام commit "اجازه به کاربران برای تغییر عکس هر رستوران" ایجاد کنید و آن را به مخزن GitHub خود فشار دهید.
- صفحه میزبانی برنامه را در کنسول Firebase باز کنید و منتظر بمانید تا عرضه جدید شما تکمیل شود.
- در برنامه وب، تأیید کنید که وارد سیستم شده اید و یک رستوران را انتخاب کنید.
- کلیک کنید
 و یک تصویر از فایل سیستم خود آپلود کنید. تصویر شما از محیط محلی شما خارج می شود و در فضای ذخیره سازی ابری آپلود می شود. تصویر بلافاصله پس از آپلود ظاهر می شود.
و یک تصویر از فایل سیستم خود آپلود کنید. تصویر شما از محیط محلی شما خارج می شود و در فضای ذخیره سازی ابری آپلود می شود. تصویر بلافاصله پس از آپلود ظاهر می شود. - برای Firebase به Cloud Storage بروید.
- به پوشه ای که نشان دهنده رستوران است بروید. تصویری که آپلود کردید در پوشه وجود دارد.
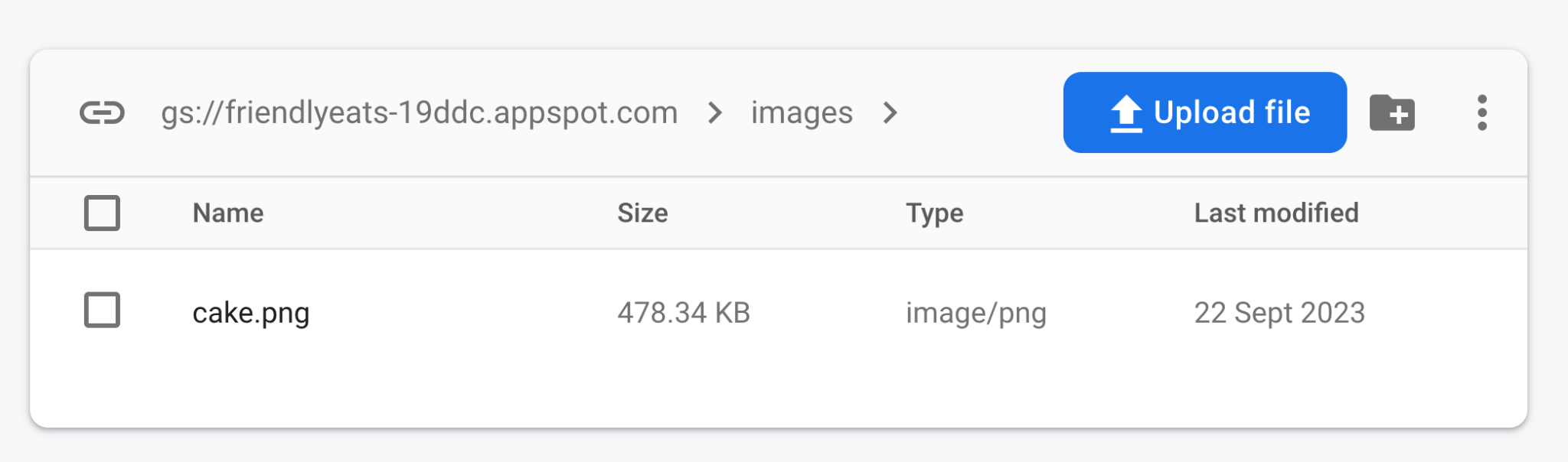
10. نظرات رستوران را با مولد ai خلاصه کنید
در این بخش، ویژگی خلاصه بررسی را اضافه میکنید تا کاربر بتواند بدون نیاز به خواندن هر نظر، به سرعت بفهمد که همه درباره یک رستوران چه فکر میکنند.
یک کلید API Gemini را در Cloud Secret Manager ذخیره کنید
- برای استفاده از Gemini API، به یک کلید API نیاز دارید. به استودیوی هوش مصنوعی گوگل مراجعه کنید و روی «ایجاد کلید API» کلیک کنید.
- در ورودی «جستجوی پروژههای Google Cloud»، پروژه Firebase خود را انتخاب کنید. هر پروژه Firebase توسط یک پروژه Google Cloud پشتیبانی می شود.
- میزبانی برنامه با Cloud Secret Manager ادغام می شود تا به شما امکان می دهد مقادیر حساس مانند کلیدهای API را به صورت ایمن ذخیره کنید:
- در یک ترمینال، دستور ایجاد یک راز جدید را اجرا کنید:
firebase apphosting:secrets:set GEMINI_API_KEY- هنگامی که مقدار مخفی از شما خواسته شد، کلید Gemini API خود را از Google AI Studio کپی و جایگذاری کنید.
- هنگامی که از شما پرسیده شد که آیا راز جدید برای تولید یا آزمایش محلی است، "تولید" را انتخاب کنید.
- وقتی از شما پرسیده شد که آیا میخواهید به آن دسترسی بدهید تا حساب سرویس پشتیبان شما بتواند به راز دسترسی پیدا کند، «بله» را انتخاب کنید.
- وقتی از شما پرسیده شد که آیا راز جدید باید به
apphosting.yamlاضافه شود،Yرا وارد کنید تا بپذیرید.
کلید Gemini API شما اکنون به طور ایمن در مدیر Cloud Secret ذخیره میشود و برای میزبانی برنامه شما قابل دسترسی است.
مولفه خلاصه بررسی را پیاده سازی کنید
- در
src/components/Reviews/ReviewSummary.jsx، تابعGeminiSummaryرا با کد زیر جایگزین کنید:export async function GeminiSummary({ restaurantId }) { const { firebaseServerApp } = await getAuthenticatedAppForUser(); const reviews = await getReviewsByRestaurantId( getFirestore(firebaseServerApp), restaurantId ); const reviewSeparator = "@"; const prompt = ` Based on the following restaurant reviews, where each review is separated by a '${reviewSeparator}' character, create a one-sentence summary of what people think of the restaurant. Here are the reviews: ${reviews.map((review) => review.text).join(reviewSeparator)} `; try { if (!process.env.GEMINI_API_KEY) { // Make sure GEMINI_API_KEY environment variable is set: // https://firebase.google.com/docs/genkit/get-started throw new Error( 'GEMINI_API_KEY not set. Set it with "firebase apphosting:secrets:set GEMINI_API_KEY"' ); } // Configure a Genkit instance. const ai = genkit({ plugins: [googleAI()], model: gemini20Flash, // set default model }); const { text } = await ai.generate(prompt); return ( <div className="restaurant__review_summary"> <p>{text}</p> <p>✨ Summarized with Gemini</p> </div> ); } catch (e) { console.error(e); return <p>Error summarizing reviews.</p>; } } - یک commit با پیام commit "استفاده از هوش مصنوعی برای خلاصه کردن نظرات" ایجاد کنید و آن را به مخزن GitHub خود فشار دهید.
- صفحه میزبانی برنامه را در کنسول Firebase باز کنید و منتظر بمانید تا عرضه جدید شما تکمیل شود.
- یک صفحه برای رستوران باز کنید. در بالا، باید خلاصهای از تمام نظرات موجود در صفحه را یک جمله ببینید.
- یک بررسی جدید اضافه کنید و صفحه را بازخوانی کنید. شما باید تغییر خلاصه را ببینید.
11. نتیجه گیری
تبریک می گویم! یاد گرفتید که چگونه از Firebase برای افزودن ویژگیها و عملکرد به برنامه Next.js استفاده کنید. به طور خاص از موارد زیر استفاده کردید:
- میزبانی برنامه Firebase برای ساخت و استقرار خودکار کد Next.js شما با هر بار فشار دادن به یک شاخه پیکربندی شده.
- احراز هویت Firebase برای فعال کردن عملکرد ورود و خروج از سیستم.
- Cloud Firestore برای دادههای رستوران و دادههای بررسی رستوران.
- Cloud Storage برای Firebase برای تصاویر رستوران.

