Performance Monitoring nutzt Traces , um Daten über überwachte Prozesse in Ihrer App zu sammeln. Eine Ablaufverfolgung ist ein Bericht, der Daten enthält, die zwischen zwei Zeitpunkten in Ihrer App erfasst wurden.
Für Apple- und Android-Apps erfasst die Leistungsüberwachung automatisch mehrere Spuren im Zusammenhang mit dem App-Lebenszyklus. Alle diese Spuren sind wie Timer, da sie die Zeit messen, die der Prozess zum Ausführen benötigt (die „Dauer“).
App-Start-Trace – Ein Trace, der die Zeit zwischen dem Öffnen der App durch den Benutzer und dem Zeitpunkt, an dem die App reagiert, misst
App-in-Foreground-Trace – Ein Trace, der die Zeit misst, während der die App im Vordergrund ausgeführt wird und für den Benutzer verfügbar ist
App-in-Hintergrund-Trace – Ein Trace, der die Zeit misst, während der die App im Hintergrund ausgeführt wird
Da diese Spuren nur die Metrik „Dauer“ erfassen, werden sie manchmal als „Dauerspuren“ bezeichnet.
Sie können Daten aus diesen Ablaufverfolgungen auf der Unterregisterkarte „Benutzerdefinierte Ablaufverfolgungen“ der Ablaufverfolgungstabelle anzeigen, die sich unten im Leistungs- Dashboard befindet (weitere Informationen zur Verwendung der Konsole finden Sie weiter unten auf dieser Seite).
Definitionen für jede Spur
Die Leistungsüberwachung verwendet Methodenaufrufe und Benachrichtigungen in Ihrer App, um zu bestimmen, wann jede Art von Ablaufverfolgung beginnt und endet. Alle diese Spuren sind wie Timer, da sie die Zeit messen, die der Prozess zur Ausführung benötigt.
App-Start-Trace
Diese Ablaufverfolgung misst die Zeit zwischen dem Öffnen der App durch den Benutzer und dem Zeitpunkt, an dem die App reagiert. In der Konsole lautet der Name des Traces _app_start . Die erfasste Metrik für diese Ablaufverfolgung ist „Dauer“.
Startet, wenn die Anwendung das erste
Objectin den Speicher lädt.Stoppt nach der ersten erfolgreichen Ausführungsschleife, die auftritt, nachdem die Anwendung die
UIApplicationDidBecomeActiveNotificationBenachrichtigung empfangen hat.
App-im-Vordergrund-Trace
Dieser Trace misst die Zeit, in der die App im Vordergrund ausgeführt wird und für den Benutzer verfügbar ist. In der Konsole lautet der Name des Traces _app_in_foreground . Die erfasste Metrik für diese Ablaufverfolgung ist „Dauer“.
Startet, wenn die Anwendung die
UIApplicationDidBecomeActiveNotificationBenachrichtigung empfängt.Stoppt, wenn die
UIApplicationWillResignActiveNotification-Benachrichtigung empfangen wird.
App-in-Hintergrund-Trace
Dieser Trace misst die Zeit, während der die App im Hintergrund ausgeführt wird. In der Konsole lautet der Name des Traces _app_in_background . Die gemeldete Metrik für diese Ablaufverfolgung ist „Dauer“.
Startet, wenn die Anwendung die
UIApplicationWillResignActiveNotificationBenachrichtigung empfängt.Stoppt, wenn die
UIApplicationDidBecomeActiveNotification-Benachrichtigung empfangen wird.
Von diesen Spuren erfasste Metriken
Bei diesen Ablaufverfolgungen handelt es sich um sofort einsatzbereite Ablaufverfolgungen, sodass Sie ihnen keine benutzerdefinierten Metriken oder benutzerdefinierten Attribute hinzufügen können.
Alle diese Traces sind wie Timer, da sie die Zeit messen, die der überwachte Prozess benötigt, um ausgeführt zu werden. Der Name dieser erfassten Metrik lautet „Dauer“.
Leistungsdaten verfolgen, anzeigen und filtern
Um Echtzeit-Leistungsdaten anzuzeigen, stellen Sie sicher, dass Ihre App eine Performance Monitoring SDK-Version verwendet, die mit der Echtzeit-Datenverarbeitung kompatibel ist. Erfahren Sie mehr über Echtzeit-Leistungsdaten .
Verfolgen Sie wichtige Kennzahlen in Ihrem Dashboard
Um zu erfahren, wie Ihre wichtigsten Kennzahlen im Trend liegen, fügen Sie sie Ihrer Kennzahlentafel oben im Leistungs- Dashboard hinzu. Sie können Regressionen schnell erkennen, indem Sie wöchentliche Änderungen sehen oder überprüfen, ob die jüngsten Änderungen in Ihrem Code die Leistung verbessern.
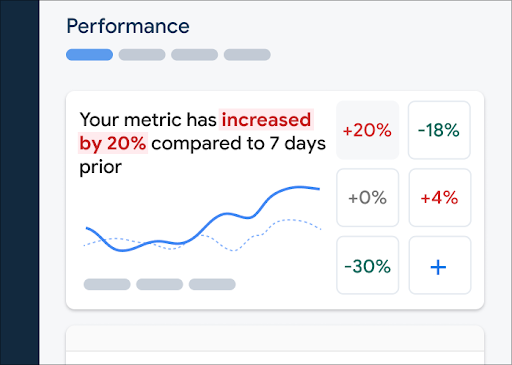
Um eine Metrik zu Ihrem Metrik-Board hinzuzufügen, führen Sie die folgenden Schritte aus:
- Gehen Sie zum Performance- Dashboard in der Firebase-Konsole.
- Klicken Sie auf eine leere Metrikkarte und wählen Sie dann eine vorhandene Metrik aus, die Sie Ihrem Board hinzufügen möchten.
- Klicken Sie auf einer ausgefüllten Metrikkarte auf , um weitere Optionen anzuzeigen, beispielsweise zum Ersetzen oder Entfernen einer Metrik.
Das Metrik-Board zeigt gesammelte Metrikdaten im Zeitverlauf an, sowohl in grafischer Form als auch als numerische prozentuale Änderung.
Erfahren Sie mehr über die Verwendung des Dashboards .
Sehen Sie sich Traces und ihre Daten an
Um Ihre Traces anzuzeigen, gehen Sie zum Performance- Dashboard in der Firebase-Konsole, scrollen Sie nach unten zur Traces-Tabelle und klicken Sie dann auf die entsprechende Unterregisterkarte. Die Tabelle zeigt einige Top-Metriken für jede Spur an, und Sie können die Liste sogar nach der prozentualen Änderung für eine bestimmte Metrik sortieren.
Performance Monitoring bietet eine Fehlerbehebungsseite in der Firebase-Konsole, die Metrikänderungen hervorhebt, sodass Sie die Auswirkungen von Leistungsproblemen auf Ihre Apps und Benutzer schnell beheben und minimieren können. Sie können die Fehlerbehebungsseite verwenden, wenn Sie sich über potenzielle Leistungsprobleme informieren, beispielsweise in den folgenden Szenarien:
- Sie wählen relevante Kennzahlen im Dashboard aus und bemerken ein großes Delta.
- Sie sortieren die Traces-Tabelle so, dass oben die größten Deltas angezeigt werden, und Sie sehen eine deutliche prozentuale Änderung.
- Sie erhalten eine E-Mail-Benachrichtigung, die Sie über ein Leistungsproblem informiert.
Sie können auf die Fehlerbehebungsseite wie folgt zugreifen:
- Klicken Sie im Metrik-Dashboard auf die Schaltfläche „Metrikdetails anzeigen“ .
- Wählen Sie auf einer beliebigen Metrikkarte aus
=> Details anzeigen . Auf der Fehlerbehebungsseite werden Informationen zu der von Ihnen ausgewählten Metrik angezeigt. - Klicken Sie in der Traces-Tabelle auf einen Trace-Namen oder einen beliebigen Metrikwert in der mit diesem Trace verknüpften Zeile.
- Klicken Sie in einer E-Mail-Benachrichtigung auf Jetzt untersuchen .
Wenn Sie in der Traces-Tabelle auf einen Trace-Namen klicken, können Sie einen Drilldown zu den interessierenden Metriken durchführen. Drücke den
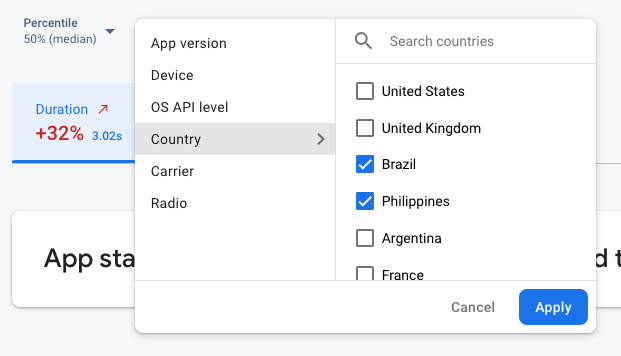
- Filtern Sie nach App-Version , um Daten zu einer früheren Version oder Ihrer neuesten Version anzuzeigen
- Filtern Sie nach Gerät , um zu erfahren, wie ältere Geräte mit Ihrer App umgehen
- Filtern Sie nach Land, um sicherzustellen, dass Ihr Datenbankstandort keine Auswirkungen auf eine bestimmte Region hat
Erfahren Sie mehr über das Anzeigen von Daten für Ihre Traces .
Nächste Schritte
Erfahren Sie mehr über die Verwendung von Attributen zur Untersuchung von Leistungsdaten.
Erfahren Sie mehr darüber, wie Sie Leistungsprobleme in der Firebase-Konsole verfolgen .
Richten Sie Benachrichtigungen für Codeänderungen ein , die die Leistung Ihrer App beeinträchtigen. Sie können beispielsweise eine E-Mail-Benachrichtigung für Ihr Team konfigurieren, wenn die Startzeit Ihrer App einen von Ihnen festgelegten Schwellenwert überschreitet.
- Zeigen Sie detaillierte Berichte von Benutzersitzungen an, in denen Sie eine bestimmte Ablaufverfolgung im Zeitleistenkontext anderer Ablaufverfolgungen sehen können, die während derselben Sitzung erfasst wurden.

