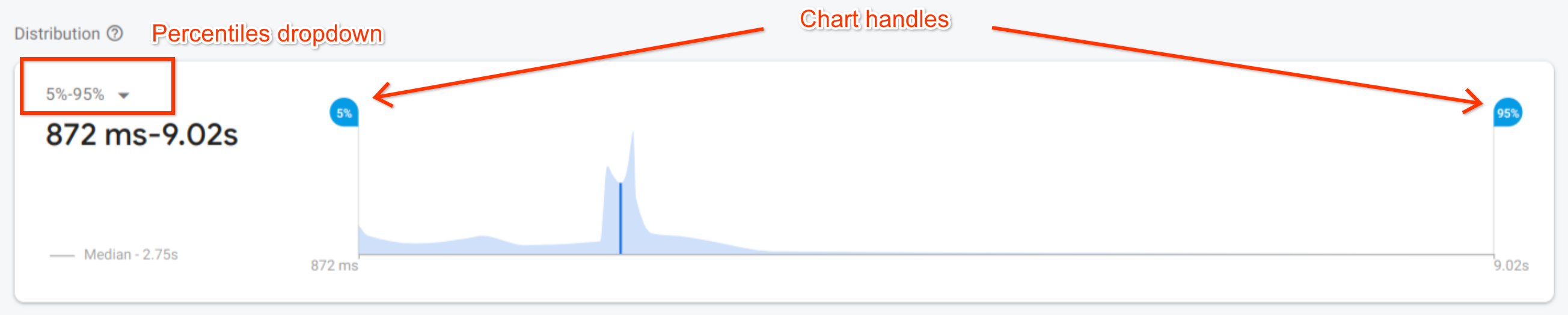כדי להציג נתוני ביצועים בזמן אמת, ודא שהאפליקציה שלך משתמשת בגרסת SDK לניטור ביצועים התואמת לעיבוד נתונים בזמן אמת. למידע נוסף על נתוני ביצועים בזמן אמת .
עקוב אחר מדדי מפתח במרכז השליטה שלך
כדי ללמוד כיצד מדדי המפתח שלך מגמתיים, הוסף אותם ללוח המדדים שלך בחלק העליון של לוח המחוונים הביצועים . אתה יכול לזהות במהירות רגרסיות על ידי הצגת שינויים משבוע לשבוע או לוודא שהשינויים האחרונים בקוד שלך משפרים את הביצועים.
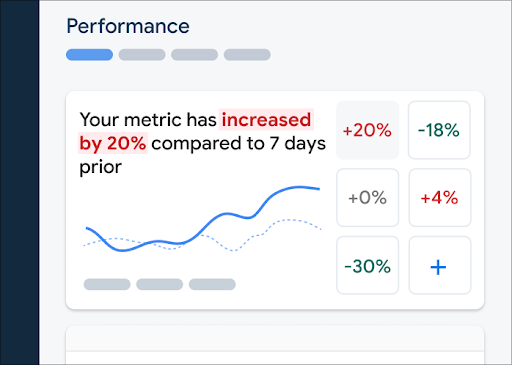
הנה כמה טרנדים לדוגמה שתוכל לעקוב אחריהם:
- עלייה בזמן ההתחלה של האפליקציה מאז שהוספת קריאת API חוסמת חדשה לתחילת האפליקציה
- ירידה בגודל מטען התגובה עבור בקשת רשת מאז שיישמת שינוי גודל תמונות בגודל מלא לתמונות ממוזערות
- ירידה בשיעור ההצלחה ברשת עבור קריאת API של צד שלישי במהלך הפסקת מערכת אקולוגית
- ירידה במסגרות העיבוד האיטי עבור תצוגת הטבלה שלך לאחר ביצוע אופטימיזציה של העיבוד מחוץ למסך של כל פריט
כל חבר בפרויקט Firebase יכול להגדיר את לוח המדדים שלו. אתה יכול לעקוב אחר מדדים שחשובים לך, בעוד שחברי פרויקט אחרים יכולים לעקוב אחר סטים שונים לחלוטין של מדדי מפתח בלוחות שלהם.
כדי להוסיף מדד ללוח המדדים שלך, בצע את השלבים הבאים:
- עבור אל לוח המחוונים ביצועים במסוף Firebase.
- לחץ על כרטיס מדד ריק, ולאחר מכן בחר מדד קיים להוספה ללוח שלך.
- לחץ על בכרטיס מדד מאוכלס לאפשרויות נוספות, למשל להחליף או להסיר מדד.
לוח המדדים מציג נתונים מדדים שנאספו לאורך זמן, הן בצורה גרפית והן כאחוז שינוי מספרי.
- כל כרטיס מדד מציג את אחוז השינוי בערך המדד בטווח הזמן שנבחר, כמו גם את הערך האחרון שנאסף של המדד. ההצהרה בראש לוח המדדים היא פרשנות של אחוז השינוי.
- כברירת מחדל, לוח המדדים מציג את ערך האחוזון ה-90 של המדד, המתאים להמלצות Apple . אם תרצה לראות כיצד פלחים שונים של המשתמשים שלך חווים את האפליקציה שלך, בחר אחוזון אחר מהתפריט הנפתח בחלק העליון של דף מרכז השליטה.
- אם יש לך גרסאות שונות של האפליקציה שלך, תוכל לראות כיצד הערך של המדד עבור גרסה אחת מגמה בהשוואה לגרסה אחרת ו/או בהשוואה לכל הגרסאות שלך. בחר את הגרסאות מהתפריטים הנפתחים מתחת לתרשים.
מה המשמעות של הצבעים האדום, הירוק והאפור?
לרוב המדדים יש כיוון מגמתי רצוי, ולכן לוח המדדים משתמש בצבע כדי להציג פרשנות של האם נתוני המדד מגמתיים לכיוון טוב או רע.
לדוגמה, נניח שאתה עוקב אחר זמן תחילת האפליקציה עבור האפליקציה שלך (ערך שאמור להיות קטן). אם ערך זה עולה, לוח המדדים מציג את אחוז השינוי של המדד באדום, מפנה את תשומת הלב לבעיה אפשרית. עם זאת, אם הערך יורד או לא משתנה, לוח המדדים מציג את האחוז בירוק או אפור, בהתאמה.
אם למדד אין כיוון מגמה רצוי ברור, כמו גודל עומס התגובה עבור בקשת רשת, לוח המדדים תמיד מציג את אחוז השינוי של המדד באפור, ללא קשר לאופן המגמה של הנתונים.
מה המשמעות של הקווים המוצקים והמקווקוים?
קו מלא כחול כהה - ערכו של המדד לאורך זמן עבור כל הגרסאות של האפליקציה שלך
קו זה יכול להיחשב כקו הבסיס של האפליקציה שלך.קו מלא ירוק בהיר - הערך של המדד לאורך זמן עבור גרסה ספציפית של האפליקציה שלך
כברירת מחדל, לוח המדדים מציג נתונים עבור הגרסה העדכנית ביותר . כדי להציג גרסה אחרת בתרשים, השתמש בתפריט הנפתח הראשון מתחת לתרשים.קו אחיד אפור - ערכו של המדד לאורך זמן עבור גרסה ספציפית אחרת של האפליקציה שלך
כברירת מחדל, לוח המדדים אינו מציג נתונים עבור גרסה שנייה. כדי להציג גרסה שנייה בתרשים, השתמש בתפריט הנפתח השני מתחת לתרשים.קו מקווקו כחול בהיר - הערך של המדד עבור כל הגרסאות בזמן מסוים בעבר
לדוגמה, אם תבחר להציג תרשים של 7 הימים האחרונים, ואתה מרחף מעל ה-30 באוגוסט, הקו המקווקו התכלת יגיד לך את הערך של המדד עבור כל הגרסאות ב-23 באוגוסט.
הצג עקבות והנתונים שלהם
אתה יכול להציג את כל העקבות עבור האפליקציה שלך בטבלת העקבות, שנמצאת בתחתית לוח המחוונים של ביצועים . הטבלה מקבצת כל סוג של מעקב בתוך כרטיסיית משנה מתאימה. לדוגמה, כל מעקבי בקשות הרשת רשומים בכרטיסיית המשנה בקשות רשת .
טבלת העקבות מציגה את הערכים עבור כמה מדדים מובילים עבור כל מעקב, יחד עם אחוז השינוי עבור הערך של כל מדד. ערכים אלה מחושבים על סמך הבחירות של אחוזון וטווח זמן המוגדרים בחלק העליון של הכרטיסייה לוח המחוונים . הנה כמה דוגמאות:
- אם תבחר אחוזון של 90% וטווח זמן של 7 הימים האחרונים , אזי הערך של המדד יהיה האחוזון ה-90 של הנתונים שנאספו מהיום האחרון , ואחוז השינוי יהיה השינוי מאז 7 ימים קודם לכן.
- אם לאחר מכן תשנה את טווח הזמן ל -24 השעות האחרונות , אזי הערך של המדד יהיה החציון של הנתונים שנאספו מהשעה האחרונה , ואחוז השינוי יהיה השינוי מאז 24 שעות קודם לכן.
אתה יכול למיין את רשימת העקבות בכל כרטיסיית משנה לפי ערך המדד או לפי אחוז השינוי עבור מדד ספציפי. זה יכול לעזור לך לזהות במהירות בעיות פוטנציאליות באפליקציה שלך.
כדי להציג את כל המדדים והנתונים עבור מעקב ספציפי, לחץ על שם המעקב בטבלת העקבות. הסעיפים הבאים של דף זה מספקים פרטים נוספים.
הצג נתונים נוספים עבור מעקב ספציפי
ניטור ביצועים מספק דף פתרון בעיות במסוף Firebase שמדגיש שינויים מדדים, מה שמקל על טיפול מהיר ולמזער את ההשפעה של בעיות ביצועים על האפליקציות והמשתמשים שלך. אתה יכול להשתמש בדף פתרון הבעיות כאשר אתה לומד על בעיות ביצועים אפשריות, לדוגמה, בתרחישים הבאים:
- אתה בוחר מדדים רלוונטיים בלוח המחוונים ואתה מבחין בדלתא גדולה.
- בטבלת העקבות אתה ממיין כדי להציג את הדלתות הגדולות ביותר בחלק העליון, ואתה רואה שינוי משמעותי באחוזים.
- אתה מקבל התראה באימייל המודיעה לך על בעיית ביצועים.
אתה יכול לגשת לדף פתרון הבעיות בדרכים הבאות:
- בלוח המחוונים של המדדים, לחץ על הלחצן הצג פרטי מדד .
- בכל כרטיס מטרי, בחר
=> הצג פרטים . דף פתרון הבעיות מציג מידע על המדד שבחרת. - בטבלת העקבות, לחץ על שם מעקב או כל ערך מדד בשורה המשויכת למעקב זה.
- בהתראה באימייל, לחץ על חקירה כעת .
כאשר אתה לוחץ על שם מעקב בטבלת העקבות, תוכל לפרוט למטה לתוך מדדים של עניין. לחץ על
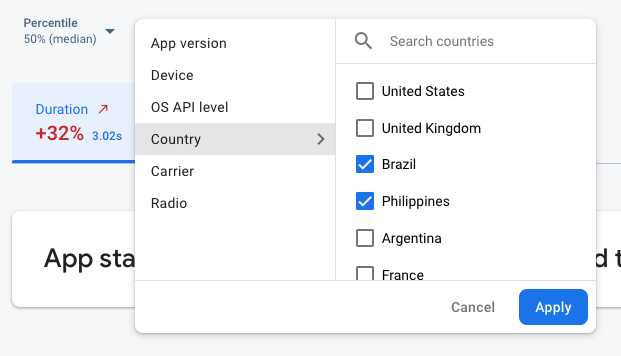
- סנן לפי גרסת אפליקציה כדי להציג נתונים על מהדורה קודמת או על המהדורה האחרונה שלך
- סנן לפי מכשיר כדי ללמוד כיצד מכשירים ישנים יותר מטפלים באפליקציה שלך
- סנן לפי מדינה כדי לוודא שמיקום מסד הנתונים שלך אינו משפיע על אזור ספציפי
הצג את כל המדדים שנאספו לצורך מעקב
לאחר שתלחץ על מעקב, תוכל להתעמק במדדים של עניין:
- מעקבי בקשת רשת - כרטיסיות המדדים הזמינות הן זמן תגובה , גודל עומס התגובה , גודל עומס הבקשה ושיעור ההצלחה .
- התחלת אפליקציה, אפליקציה בחזית, אפליקציה ברקע ועקבות קוד מותאם אישית - הכרטיסייה מדדי משך זמינה תמיד (מדד ברירת המחדל לסוגים אלה של מעקבים). עבור מעקבי קוד מותאם אישית, אם הוספת מדדים מותאמים אישית למעקב, כרטיסיות המדדים הללו יוצגו גם.
- עקבות עיבוד מסך - הכרטיסיות המדדיות הזמינות הן עיבוד איטי ומסגרות קפואות .
תוכל למצוא סיכום ביצועים עבור המדד שנבחר ממש מתחת לכרטיסיות המדדים. זה כולל סקירה של משפט אחד של מגמת המדד לאורך זמן, ותרשים כדי להמחיש את התפלגות הנתונים על פני כל טווח התאריכים שנבחר.
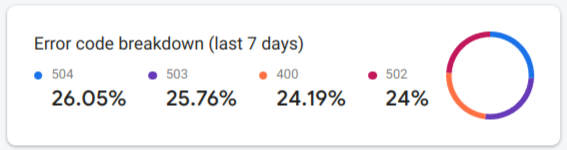
לדוגמה, אם המדד שנבחר הוא שיעור הצלחה ברשת , התרשים מציג פירוט של כל קודי השגיאה והאחוזים שלהם בין כל תגובות השגיאה (כולל קודי השגיאה שלא נכללו במסוף Firebase ).
הצג מידע מעמיק על הנתונים
אתה יכול לסנן ולפלח את הנתונים לפי מאפיין, או שאתה יכול ללחוץ כדי להציג את הנתונים בהקשר של הפעלת שימוש באפליקציה.
לדוגמה, כדי להבין מדוע זמן התגובה האחרון שלך ברשת איטי, והאם מדינה משפיעה על הביצועים, בצע את השלבים הבאים:
- בחר מדינה מהתפריט הנפתח של התכונות.
- בטבלה, מיין לפי הערך העדכני ביותר כדי לראות את המדינות בעלות ההשפעה הגדולה ביותר על זמני התגובה של הרשת שלך.
- בחר את המדינות עם הערכים העדכניים הגדולים ביותר כדי לשרטט אותם על הגרף. לאחר מכן רחף עם הסמן מעל ציר הזמן בתרשים כדי ללמוד מתי זמני התגובה של הרשת הואטו במדינות אלו.
- כדי להמשיך ולחקור את הסיבות העיקריות לבעיות בזמן התגובה של הרשת במדינות ספציפיות, הוסף מסננים עבור מדינות אלו והמשך לחקור על פני מאפיינים אחרים (כמו סוגי רדיו ומכשירים).
הצג פרטים נוספים על הפעלות משתמשים
ניטור ביצועים מספק גם דוחות על הפעלות של משתמשים, שהם פרקי זמן שבהם האפליקציה שלך נמצאת בחזית. דוחות אלה משויכים למעקב מסוים, והם מציגים את המעקב בהקשר של ציר זמן של עקבות אחרות שניטור הביצועים אסף במהלך אותה הפעלה.
לדוגמה, אתה יכול לראות את מעקבי הקוד המותאם אישית שלך מסודרים בסדר שהם התחילו (יחד עם משך הזמן האישי שלהם), ואתה יכול גם לראות כל מעקב אחר בקשות רשת שהתרחשו באותו זמן.
המסוף מציג דגימה אקראית של הפעלות משתמשים אלו. הם זמינים עבור אפליקציות אפל ואנדרואיד ולכל סוגי העקבות למעט עקבות עיבוד מסך.
הנה כמה מהנתונים הנוספים שתוכל לראות לגבי הפעלת משתמש:
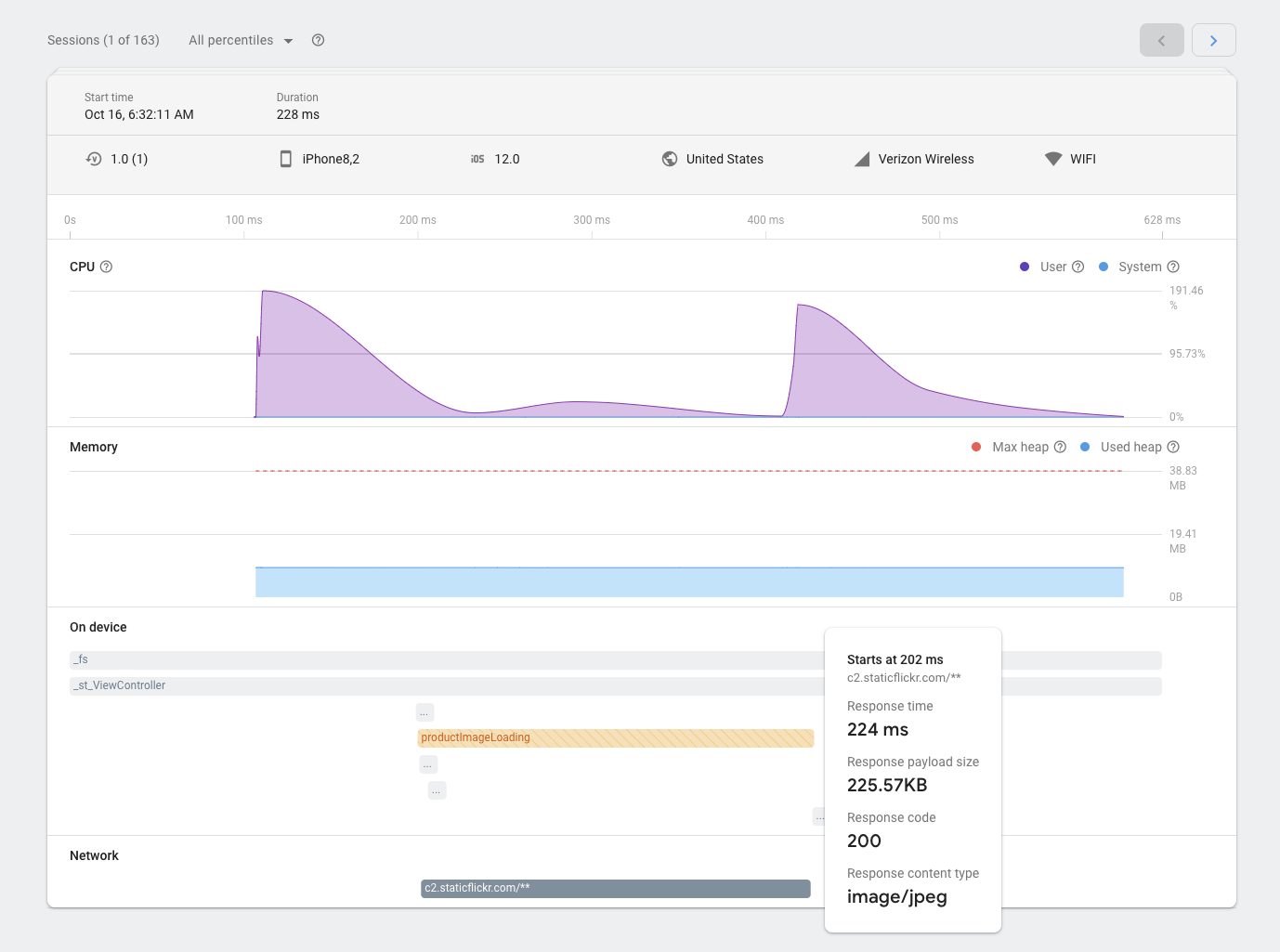
- מידע על המעקב: מידע מפורט על המעקב עבור אותה הפעלה, כולל שעת התחלה, שעת סיום, מאפיינים (כגון מכשיר ומדינה), וכל המדדים הרלוונטיים לסוג מעקב זה (לדוגמה, משך זמן מעקב או תגובה בקוד מותאם אישית זמן למעקב אחר בקשת רשת).
- CPU: כמה זמן משתמש וזמן מערכת צרכה האפליקציה שלך במהלך ההפעלה
- זיכרון: כמה ערימת זיכרון השתמשה האפליקציה שלך במהלך ההפעלה
כיצד לצפות בנתוני הפעלות
- עבור אל לוח המחוונים של ביצועים במסוף Firebase, גלול מטה לטבלת העקבות ולאחר מכן לחץ על כרטיסיית המשנה המתאימה למעקב אחר העניין.
- לחץ על שם המעקב בטבלה כדי להציג את כל המדדים הזמינים שלה.
- כדי להציג נתוני הפעלות עבור המעקב שצוין, לחץ על הצג את כל ההפעלות .
- כדי להציג פעילויות באתר המשויכות לערך תכונה של המדד שנבחר, העבר את הסמן מעל השורה הרצויה ולחץ על הטקסט של פעילויות באתר שמופיע בעמודה הימנית ביותר של אותה שורה.

סנן הפעלות לפי אחוזון
הפעלות מחולקות לאחוזונים עבור כל מדד. לביקורים בטווחי אחוזון נמוכים יותר יש ערך נמוך יותר עבור המדד מאשר לביקורים בטווחי אחוזון גבוהים יותר.
כדי לסנן את ההפעלות הזמינות לפי אחוזון, השתמש בתפריט הנפתח של אחוזונים מעל פרטי ההפעלות, או גרור את נקודות האחיזה של התרשים.