La surveillance des performances utilise des traces pour collecter des données sur les processus surveillés dans votre application. Une trace est un rapport contenant des données capturées entre deux moments dans votre application.
Pour les applications Apple et Android, Performance Monitoring mesure automatiquement les performances de rendu des différents écrans de votre application. La surveillance des performances crée une trace de rendu d'écran pour chaque écran de votre application. Ces traces collectent et mesurent les métriques suivantes :
Images de rendu lent — Mesure le pourcentage d’instances d’écran dont le rendu prend plus de 16 ms.
Images gelées : mesure le pourcentage d'instances d'écran dont le rendu prend plus de 700 ms.
Les images lentes ou figées dans votre application peuvent entraîner de mauvaises performances de l'appareil, également appelées parasites ou décalages. La capture des métriques d'images de rendu figées et lentes peut vous aider à identifier les écrans sous-performants, vous donnant ainsi la possibilité d'améliorer les performances de rendu de votre application.
Vous pouvez afficher les données des traces de rendu d'écran dans l'onglet Rendu d'écran du tableau des traces. Le tableau des traces se trouve en bas de la page Performances de la console Firebase . Pour plus d'informations, consultez Suivre, afficher et filtrer les données de performances .
Métriques collectées par les traces de rendu d'écran
Ces traces sont des traces prêtes à l'emploi, vous ne pouvez donc pas leur ajouter de métriques ou d'attributs personnalisés.
Les images à rendu lent et les images gelées sont calculées avec un taux de rafraîchissement de l'appareil supposé de 60 Hz. Si le taux de rafraîchissement d'un appareil est inférieur à 60 Hz, chaque image aura un temps de rendu plus lent car moins d'images sont rendues par seconde. Des temps de rendu plus lents peuvent entraîner le signalement d'images plus lentes ou gelées, car davantage d'images seront rendues plus lentement ou se figeront. Cependant, si le taux de rafraîchissement d'un appareil est supérieur à 60 Hz, chaque image aura un temps de rendu plus rapide. Cela peut entraîner le signalement d'un moins grand nombre d'images lentes ou gelées. Il s’agit d’une limitation actuelle du SDK de surveillance des performances.
Images à rendu lent
Cette mesure correspond au pourcentage de sessions utilisateur ayant connu un rendu notablement lent pour un écran spécifique. Plus précisément, cette mesure correspond au pourcentage d'instances d'écran au cours desquelles le rendu de plus de 50 % des images a pris plus de 16 ms.
Images gelées
Cette mesure correspond au pourcentage de sessions utilisateur ayant connu un nombre notable d’images gelées pour un écran spécifique. Plus précisément, cette mesure correspond au pourcentage d'instances d'écran au cours desquelles le rendu de plus de 0,1 % des images a pris plus de 700 ms.
Comment sont générées les traces de rendu d’écran ?
Démarre pour chaque UIViewController dans keyWindow lorsque l'application appelle
viewDidAppear:.S'arrête lorsque l'application appelle
viewDidDisappear:.
Notez que les traces de rendu d'écran ne capturent pas les contrôleurs de vue de conteneur canoniques.
Suivre, afficher et filtrer les données de performances
Pour afficher les données de performances en temps réel, assurez-vous que votre application utilise une version du SDK Performance Monitoring compatible avec le traitement des données en temps réel. En savoir plus sur les données de performances en temps réel .
Suivez les indicateurs clés dans votre tableau de bord
Pour connaître l'évolution de vos indicateurs clés, ajoutez-les à votre tableau de indicateurs en haut du tableau de bord Performance . Vous pouvez identifier rapidement les régressions en observant les changements d'une semaine à l'autre ou vérifier que les modifications récentes apportées à votre code améliorent les performances.
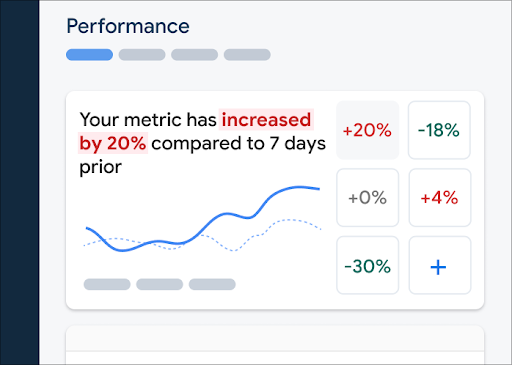
Pour ajouter une métrique à votre tableau de métriques, procédez comme suit :
- Accédez au tableau de bord Performances dans la console Firebase.
- Cliquez sur une fiche de métrique vide, puis sélectionnez une métrique existante à ajouter à votre tableau.
- Cliquez sur sur une fiche de métrique remplie pour plus d'options, par exemple pour remplacer ou supprimer une métrique.
Le tableau des métriques affiche les données métriques collectées au fil du temps, à la fois sous forme graphique et sous forme de variation numérique en pourcentage.
En savoir plus sur l'utilisation du tableau de bord .
Afficher les performances de l'écran sur la console
Pour afficher vos traces, accédez au tableau de bord Performances dans la console Firebase, faites défiler jusqu'au tableau des traces, puis cliquez sur le sous-onglet approprié. Le tableau affiche certaines des principales mesures pour chaque trace, et vous pouvez même trier la liste en fonction du pourcentage de variation pour une mesure spécifique.
La surveillance des performances fournit une page de dépannage dans la console Firebase qui met en évidence les modifications des métriques, ce qui facilite la résolution rapide et la minimisation de l'impact des problèmes de performances sur vos applications et vos utilisateurs. Vous pouvez utiliser la page de dépannage lorsque vous découvrez des problèmes de performances potentiels, par exemple dans les scénarios suivants :
- Vous sélectionnez des métriques pertinentes sur le tableau de bord et vous remarquez un gros delta.
- Dans le tableau des traces, vous effectuez un tri pour afficher les deltas les plus importants en haut et vous constatez une variation significative en pourcentage.
- Vous recevez une alerte par e-mail vous informant d'un problème de performances.
Vous pouvez accéder à la page de dépannage des manières suivantes :
- Sur le tableau de bord des métriques, cliquez sur le bouton Afficher les détails de la métrique .
- Sur n'importe quelle carte métrique, sélectionnez
=> Afficher les détails . La page de dépannage affiche des informations sur la métrique que vous avez sélectionnée. - Dans le tableau des traces, cliquez sur un nom de trace ou sur n'importe quelle valeur de mesure dans la ligne associée à cette trace.
- Dans une alerte par e-mail, cliquez sur Enquêter maintenant .
Lorsque vous cliquez sur un nom de trace dans le tableau des traces, vous pouvez ensuite accéder aux métriques qui vous intéressent. Clique le
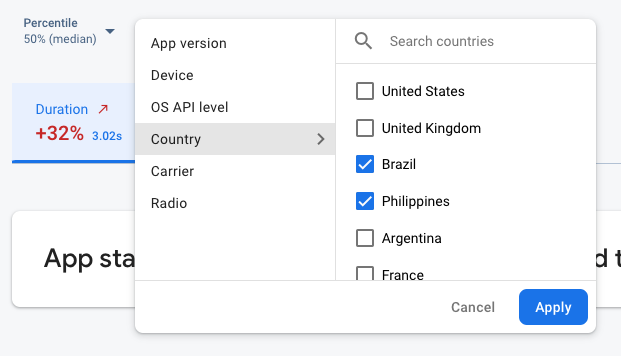
- Filtrer par version de l'application pour afficher les données sur une version précédente ou votre dernière version
- Filtrer par appareil pour savoir comment les anciens appareils gèrent votre application
- Filtrez par pays pour vous assurer que l'emplacement de votre base de données n'affecte pas une région spécifique
En savoir plus sur l'affichage des données de vos traces .
Prochaines étapes
Apprenez-en davantage sur l’utilisation des attributs pour examiner les données de performances.
Découvrez comment suivre les problèmes de performances dans la console Firebase.

