Questa guida descrive come eseguire un test di strumentazione, Robo o Game Loop utilizzando gcloud CLI.
Per un elenco completo dei comandi gcloud che puoi utilizzare
con la tua app per Android in Test Lab, visita la
documentazione di riferimento per gcloud firebase test android.
Prima di iniziare
Se non l'hai già fatto, aggiungi Firebase al tuo progetto Android.
Passaggio 1: Configura gcloud CLI
- Scarica Google Cloud SDK
- Assicurati che l'installazione sia aggiornata:
gcloud components update
- Accedi a gcloud CLI utilizzando il tuo Account Google:
gcloud auth login
- Imposta il progetto Firebase in gcloud, dove PROJECT_ID è
l'ID del tuo progetto Firebase:
gcloud config set project PROJECT_ID
Ciò include lo strumento gcloud CLI.
Passaggio 2: Controllare i dispositivi di test disponibili
Utilizza i seguenti comandi gcloud per visualizzare i dispositivi di test e le impostazioni internazionali disponibili per il test.
In alternativa, puoi anche scaricare l'app di esempio
Blocco note per iniziare
a eseguire i comandi immediatamente. Utilizza il file binario app-debug-unaligned.apk
e il file dei test di strumentazione app-debug-test-unaligned.apk, che si trovano
in NotePad/app/build/outputs/apk/.
models list: Ottieni un elenco aggiornato dei dispositivi Android disponibili per i test.gcloud firebase test android models listNell'output del comando:
- La colonna
MODEL_IDcontiene l'identificatore che puoi utilizzare in un secondo momento per eseguire test sul modello di dispositivo. - La colonna
OS_VERSION_IDcontiene le versioni del sistema operativo supportate dal dispositivo.
Output di esempio
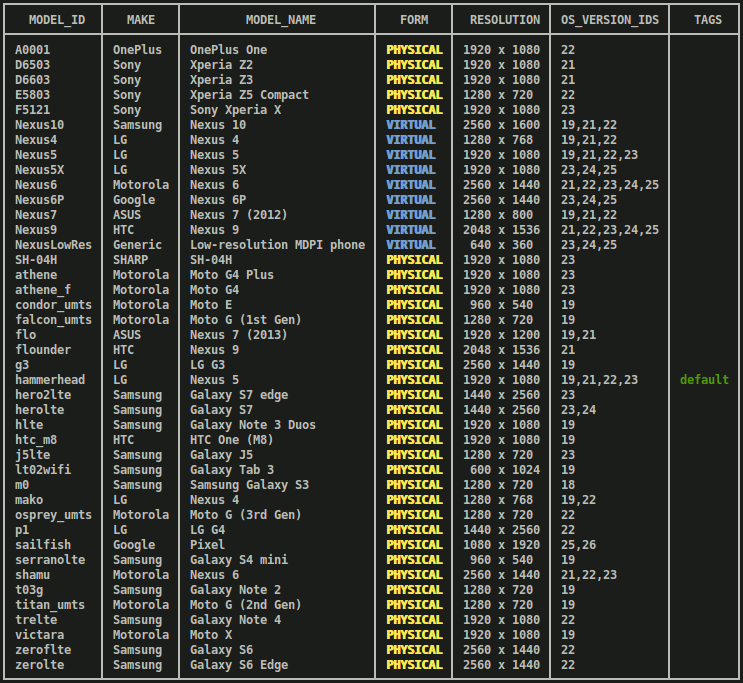
- La colonna
models describe: scopri di più su unMODEL_IDAndroid specifico.gcloud firebase test android models describe MODEL_IDL'output contiene il brand, il produttore, le versioni del sistema operativo, i livelli API supportati, le interfacce binarie dell'applicazione (ABI) supportate, le date di rilascio e indica se il dispositivo è fisico o virtuale.
versions list: ottieni un elenco delle versioni del sistema operativo attualmente disponibili per i test.gcloud firebase test android versions listPuoi utilizzare un identificatore di una delle prime due colonne dell'output del comando (
OS_VERSION_IDeVERSION) per eseguire successivamente i test su una versione del sistema operativo Android. Se non specifichi le versioni del sistema operativo Android da testare, viene utilizzato il valore predefinito indicato nella colonnaTAGS.Output di esempio
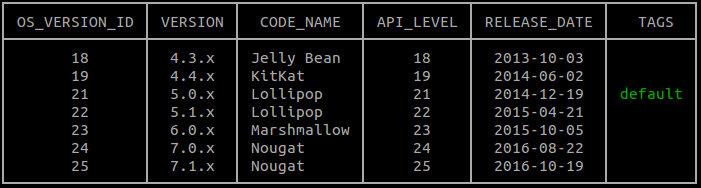
locales list: Ottieni l'elenco attuale delle impostazioni internazionali disponibili per i test.gcloud firebase test android versions listLa prima colonna dell'output del comando,
LOCALE, contiene l'identificatore che puoi utilizzare in un secondo momento per eseguire test su un locale. Se non specifichi le impostazioni internazionali da testare, l'inglese viene utilizzato come impostazioni internazionali predefinite.
Passaggio 3: Esegui il test
Ora che conosci la gamma di modelli di dispositivi, impostazioni internazionali e versioni del sistema operativo disponibili per testare la tua app, puoi specificare i dispositivi utilizzando il comando gcloud firebase test android run e il flag --device per eseguire test Robo o di strumentazione.
Esegui un test Robo
Anche se non hai test di strumentazione, puoi comunque cercare bug nella tua app. Utilizza il test Robo per eseguire una revisione automatica dell'interfaccia utente della tua app. Il test Robo esegue l'app eseguendo un'analisi statica dei vari percorsi nell'interfaccia utente dell'app, quindi esegue la scansione dell'app per trovare arresti anomali e altri potenziali problemi.
Per eseguire un test Robo, esegui il seguente comando di esempio:
gcloud firebase test android run \ --type robo \ --app app-debug-unaligned.apk \ --device model=Nexus6,version=21,locale=en,orientation=portrait \ --device model=Nexus7,version=19,locale=fr,orientation=landscape \ --timeout 90s \ --client-details matrixLabel="Example matrix label"
- Il parametro
--type roboè implicito se non viene specificato alcun valore--type. - Per aiutarti a identificare e individuare le matrici di test nella Console Firebase,
puoi utilizzare il flag facoltativo
--client-details matrixLabel="Example matrix label"per etichettare la matrice di test. - Puoi visualizzare l'insieme completo di opzioni della riga di comando per
l'esecuzione dei test digitando:
gcloud help firebase test android run.
In alternativa alla specifica di questi argomenti nella riga di comando, puoi specificarli facoltativamente in un file di argomenti in formato YAML. Esegui
gcloud topic arg-files per scoprire come utilizzare questa funzionalità.
Per scoprire come esaminare i risultati del test Robo, consulta Analizzare i risultati del test.
Esegui un test di strumentazione
Ora utilizza lo strumento a riga di comando gcloud per eseguire i test Espresso dell'app Blocco note sulle configurazioni dei dispositivi Android specificate. Utilizza il
tipo di test instrumentation per eseguire i test in app-debug-test-unaligned.apk
nel seguente modo:
gcloud firebase test android run \ --type instrumentation \ --app app-debug-unaligned.apk \ --test app-debug-test-unaligned.apk \ --device model=Nexus6,version=21,locale=en,orientation=portrait \ --device model=Nexus7,version=19,locale=fr,orientation=landscape --client-details matrixLabel="Example matrix label"
- Il parametro di instrumentazione
--typeè implicito se viene specificato un APK di test con--test. - Per aiutarti a identificare e individuare le matrici di test nella console Firebase,
puoi utilizzare il flag facoltativo
--client-details matrixLabel="Example matrix label"per etichettare la matrice di test. - Per visualizzare il set completo di opzioni della riga di comando per l'esecuzione dei test, digita
gcloud help firebase test android run.
In alternativa alla specifica di questi argomenti nella riga di comando, puoi specificarli facoltativamente in un file di argomenti in formato YAML. Esegui
gcloud topic arg-files per scoprire come utilizzare questa funzionalità.
gcloud CLI supporta Android Test Orchestrator.
Orchestrator richiede AndroidJUnitRunner v1.1 o versioni successive. Per attivarlo, utilizza
gcloud firebase test android run con il flag --use-orchestrator. Per disattivarlo, utilizza il flag --no-use-orchestrator.
Puoi anche controllare il modo in cui Test Lab esegue i test di strumentazione
utilizzando flag aggiuntivi non mostrati sopra. Ad esempio, puoi utilizzare il
flag --test-targets per testare una singola classe o un metodo di classe utilizzato dall'APK di test. Puoi anche scoprire se il test non riuscito è effettivamente instabile o meno utilizzando il flag --num-flaky-test-attempts, che specifica il numero di volte in cui un'esecuzione del test deve essere ritentata se uno o più dei relativi casi di test non vanno a buon fine per qualsiasi motivo. Per saperne di più, consulta gcloud firebase test android run.
Report sulla copertura del codice per i test di strumentazione
Test Lab supporta gli strumenti di generazione di report sulla copertura del codice
EMMA e
JaCoCo. Se hai integrato uno dei due strumenti nella build della tua app, puoi ottenere un report sulla copertura del codice per i test Test Lab eseguendo gcloud firebase test android run con alcuni argomenti aggiuntivi. Se Android Test Orchestrator non è abilitato, utilizza
quanto segue:
gcloud firebase test android run \ --type instrumentation \ --app your-app.apk \ --test your-app-test.apk \ --device model=TestDevice,version=AndroidVersion \ --environment-variables coverage=true,coverageFile="/sdcard/Download/coverage.ec" \ --directories-to-pull /sdcard/Download
Se generi report sulla copertura del codice e utilizzi anche Android Test Orchestrator, modifica le variabili di ambiente nel seguente modo:
gcloud firebase test android run \ --type instrumentation \ --app your-app.apk \ --test your-app-test.apk \ --device model=TestDevice,version=AndroidVersion \ --environment-variables clearPackageData=true,coverage=true,coverageFilePath="/sdcard/Download/" \ --directories-to-pull /sdcard/Download
Al termine dell'esecuzione dei test da parte di Test Lab, trova i report sulla copertura del codice in Google Cloud Storage:
- Apri il link della console Firebase stampato dallo strumento
gcloudsopra la tabella dei risultati del test nel terminale. - Fai clic su un'esecuzione del test nell'elenco del link per aprire la pagina dei dettagli dell'esecuzione.
- Fai clic su Risultati del test per andare al bucket Cloud Storage con i risultati del test di questa esecuzione.
- Apri
artifacts/coverage.ecper visualizzare il report sulla copertura del codice.
Analizzare i risultati del test
Dopo alcuni minuti, lo strumento gcloud stampa un riepilogo di base dei risultati del test:

L'output dell'esecuzione del test della riga di comando include anche un link per visualizzare i risultati del test. Per scoprire di più su come interpretare questi risultati, consulta Analisi di Firebase Test Lab per i risultati Android.
Accesso personalizzato e inserimento di testo con il test Robo
Il test Robo completa automaticamente le schermate di accesso che utilizzano un Account Google
per l'autenticazione, a meno che tu non utilizzi il parametro
--no-auto-google-login. Può anche completare schermate di accesso personalizzate utilizzando le credenziali dell'account di test che fornisci. Puoi anche utilizzare questo parametro per fornire testo di input personalizzato per altri campi di testo utilizzati dalla tua app.
Per completare i campi di testo nella tua app, utilizza il parametro
--robo-directives
e fornisci un elenco separato da virgole di coppie key-value, dove
key è il nome della risorsa Android dell'elemento UI di destinazione e value è
la stringa di testo. Puoi anche utilizzare questo flag per indicare a Robo di ignorare elementi
specifici dell'interfaccia utente (ad es. pulsante "logout").
I campi EditText
sono supportati, ma non i campi di testo negli elementi della UI WebView.
Ad esempio, potresti utilizzare il seguente parametro per l'accesso personalizzato:
--robo-directives username_resource=username,password_resource=password
Comandi e flag disponibili
L'interfaccia a riga di comando gcloud Test Lab dispone di diversi comandi e flag che consentono di eseguire test con specifiche diverse:
Flag di Android Test Orchestrator: Un flag per attivare Orchestrator,uno strumento che ti consente di eseguire ogni test della tua app nella propria chiamata di
Instrumentation. Test Lab esegue sempre l'ultima versione di Orchestrator.Flag di test del ciclo di gioco: Un insieme di flag di configurazione che attivano e controllano una "modalità demo" per simulare le azioni dei giocatori nelle app di gioco. Scopri di più sull'esecuzione dei test del ciclo di gioco con Test Lab.
Flag Uniform Sharding (in versione beta): Un flag che specifica il numero di shard in cui vuoi distribuire in modo uniforme gli scenari di test. Gli shard vengono eseguiti in parallelo su dispositivi separati.
Flag di partizionamento manuale (in versione beta): Un flag che specifica un gruppo di pacchetti, classi e/o scenari di test da eseguire in una partizione (un gruppo di scenari di test). Gli shard vengono eseguiti in parallelo su dispositivi separati.
Flag profili traffico di rete (in versione beta): Un flag che specifica quale profilo di rete utilizzano i test con dispositivi fisici. I profili di rete emulano una serie di condizioni di rete, consentendoti di testare le prestazioni della tua app su reti inaffidabili o imprevedibili.
Creazione di script dei comandi gcloud con Test Lab
Puoi utilizzare script shell o file batch per automatizzare i comandi di test delle app mobile che altrimenti eseguirai utilizzando la riga di comando gcloud. Il seguente script bash di esempio esegue un test di strumentazione con un timeout di due minuti e indica se l'esecuzione del test è stata completata correttamente:
if gcloud firebase test android run --app my-app.apk --test my-test.apk --timeout 2m
then
echo "Test matrix successfully finished"
else
echo "Test matrix exited abnormally with non-zero exit code: " $?
fi
Codici di uscita dello script
Test Lab fornisce diversi codici di uscita che puoi utilizzare per comprendere meglio i risultati dei test eseguiti utilizzando script o file batch.
Codici di uscita degli script per Test Lab
| Codice di uscita | Note |
|---|---|
| 0 | Tutte le esecuzioni del test sono state superate. |
| 1 | Si è verificato un errore generico. Tra le possibili cause rientrano: un nome file che non esiste o un errore HTTP/di rete. |
| 2 | Il test è stato interrotto perché sono stati forniti comandi o argomenti sconosciuti. |
| 10 | Uno o più scenari di test (classi o metodi di classe testati) all'interno di un'esecuzione del test non sono stati superati. |
| 15 | Firebase Test Lab non è stato possibile determinare se la matrice di test è stata superata o non superata a causa di un errore imprevisto. |
| 18 | L'ambiente di test per questa esecuzione del test non è supportato a causa di dimensioni di test incompatibili. Questo errore può verificarsi se il livello API Android selezionato non è supportato dal tipo di dispositivo selezionato. |
| 19 | La matrice di test è stata annullata dall'utente. |
| 20 | Si è verificato un errore dell'infrastruttura di test. |

