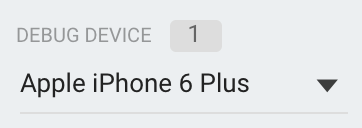DebugView की मदद से, डेवलपमेंट डिवाइसों पर आपके ऐप्लिकेशन से लॉग किया गया इवेंट डेटा, रीयल-टाइम में देखा जा सकता है. यह डेवलपमेंट के इंस्ट्रुमेंटेशन फ़ेज़ के दौरान, पुष्टि करने के लिए बहुत काम का है. इससे आपको Analytics को लागू करने के दौरान हुई गड़बड़ियों और गलतियों का पता लगाने में मदद मिल सकती है. साथ ही, यह पुष्टि करने में भी मदद मिल सकती है कि सभी इवेंट और उपयोगकर्ता प्रॉपर्टी सही तरीके से लॉग की गई हैं.
डीबग मोड चालू करना
आम तौर पर, आपके ऐप्लिकेशन से लॉग किए गए इवेंट को एक साथ बैच किया जाता है. ऐसा करीब एक घंटे तक किया जाता है. इसके बाद, इन इवेंट को एक साथ अपलोड किया जाता है. इस तरीके से, असली उपयोगकर्ताओं के डिवाइसों की बैटरी कम खर्च होती है. साथ ही, नेटवर्क डेटा का इस्तेमाल भी कम होता है. हालांकि, Analytics को लागू करने की पुष्टि करने के लिए (और DebugView रिपोर्ट में Analytics देखने के लिए), अपने डेवलपमेंट डिवाइस पर डीबग मोड चालू किया जा सकता है. इससे इवेंट को कम से कम समय में अपलोड किया जा सकेगा.
iOS+
अपने डेवलपमेंट डिवाइस पर Analytics डीबग मोड चालू करने के लिए, Xcode में यहां दिया गया कमांड लाइन तर्क डालें:
-FIRDebugEnabled
मौजूदा व्यवहार तब तक बना रहेगा, जब तक आप नीचे दिए गए निर्देश को बता कर साफ़ तौर से डीबग मोड बंद नहीं कर देते:
-FIRDebugDisabled
अपने प्रोजेक्ट की स्कीम में बदलाव करके और "Arguments Passed On Launch" में नई एंट्री जोड़कर, इन आर्ग्युमेंट को जोड़ा जा सकता है.
Android
Android डिवाइस पर Analytics डीबग मोड चालू करने के लिए, यहां दिए गए निर्देश लागू करें:
adb shell setprop debug.firebase.analytics.app PACKAGE_NAME
डिवाइस, डीबग मोड में तब तक बना रहेगा, जब तक नीचे दिए गए निर्देश को लागू करके डीबग मोड को साफ़ तौर पर बंद नहीं कर दिया जाता:
adb shell setprop debug.firebase.analytics.app .none.
वेब
अपने ब्राउज़र में Analytics डीबग मोड चालू करने के लिए, Google Analytics Debugger Chrome एक्सटेंशन इंस्टॉल करें.
इंस्टॉल होने के बाद, एक्सटेंशन चालू करें और पेज को रीफ़्रेश करें. इसके बाद, एक्सटेंशन आपके ऐप्लिकेशन में, डीबग मोड में इवेंट लॉग इन करेगा.
DebugView में लॉग इन किए गए इवेंट, Firebase कंसोल में देखे जा सकते हैं.
इवेंट डेटा की रिपोर्ट
अपने डेवलपमेंट डिवाइसों पर डीबग मोड चालू करने के बाद, Google Analytics के सबसे ऊपर मौजूद नेविगेशन में StreamView के बगल में मौजूद ऐरो को चुनकर, DebugView पर जाएं. इसके बाद, DebugView को चुनें.
 Google Analytics और DebugView को चुनना">
Google Analytics और DebugView को चुनना">
इसके बाद, अपने ऐप्लिकेशन का इस्तेमाल करना शुरू करें. इससे आपको यह पता चलेगा कि आपके ऐप्लिकेशन के इवेंट, DebugView रिपोर्ट में लॉग इन किए जा रहे हैं या नहीं.
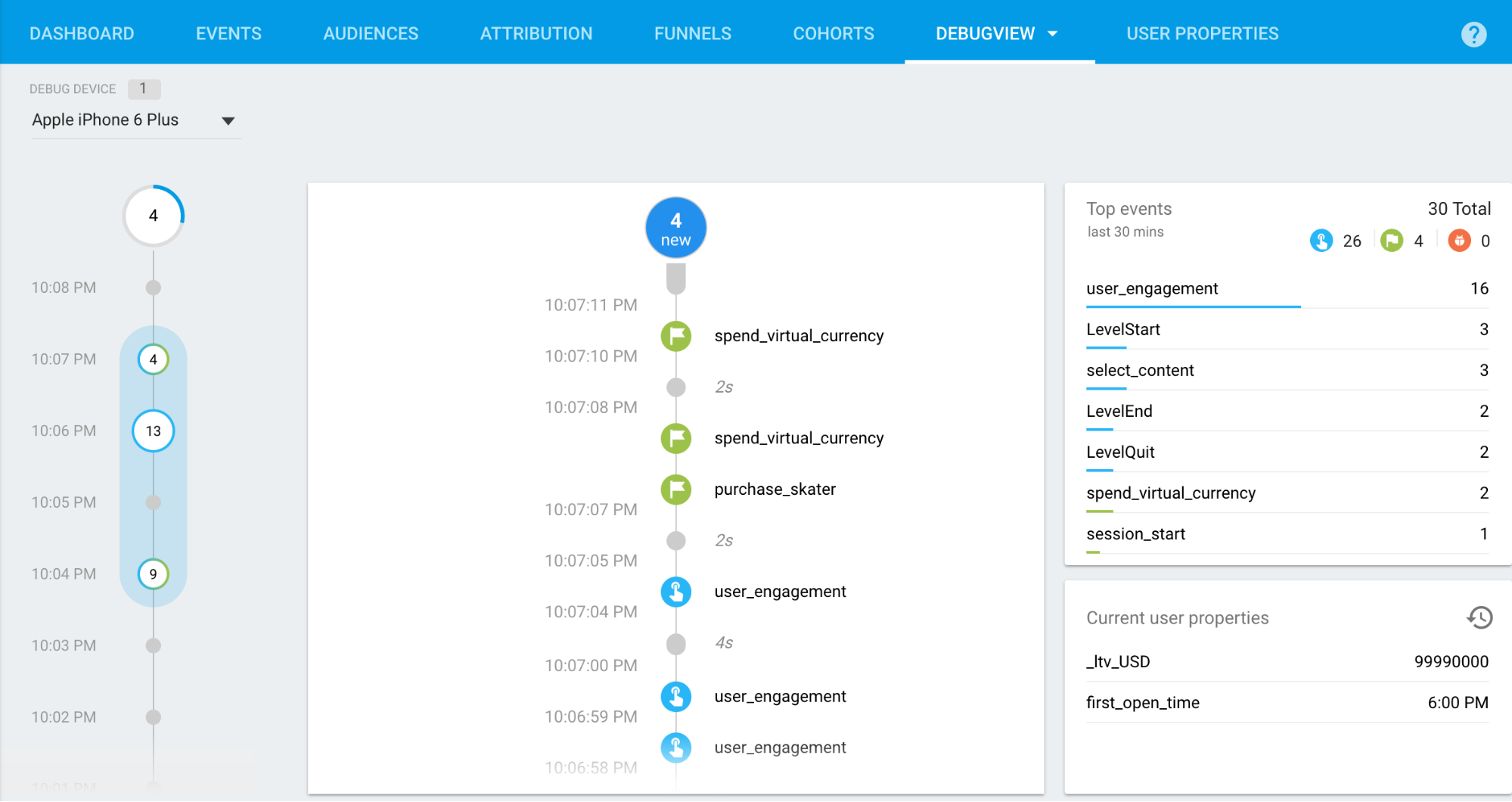
सेकंड स्ट्रीम (बीच का कॉलम), पिछले 60 सेकंड में लॉग किए गए इवेंट दिखाती है. मिनट स्ट्रीम (बायां कॉलम), पिछले 30 मिनट के इवेंट की इकट्ठा की गई सीरीज़ दिखाती है. दायां कॉलम, चुने गए मौजूदा डेवलपमेंट डिवाइस के लिए, पिछले 30 मिनट के दौरान लॉग इन किए गए टॉप इवेंट के साथ-साथ मौजूदा उपयोगकर्ता प्रॉपर्टी को भी दिखाता है.
सेकंड स्ट्रीम
डिफ़ॉल्ट रूप से, आपको पिछले 60 सेकंड में लॉग किए गए सभी इवेंट की सूची दिखाई देगी. हर इवेंट एक ऐसा टाइमस्टैंप दिखाता है जो डेवलपमेंट डिवाइस पर उसे लॉग करने के समय से जुड़ा होता है. किसी इवेंट से जुड़े पैरामीटर की सूची देखने के लिए, उस इवेंट पर क्लिक करें.
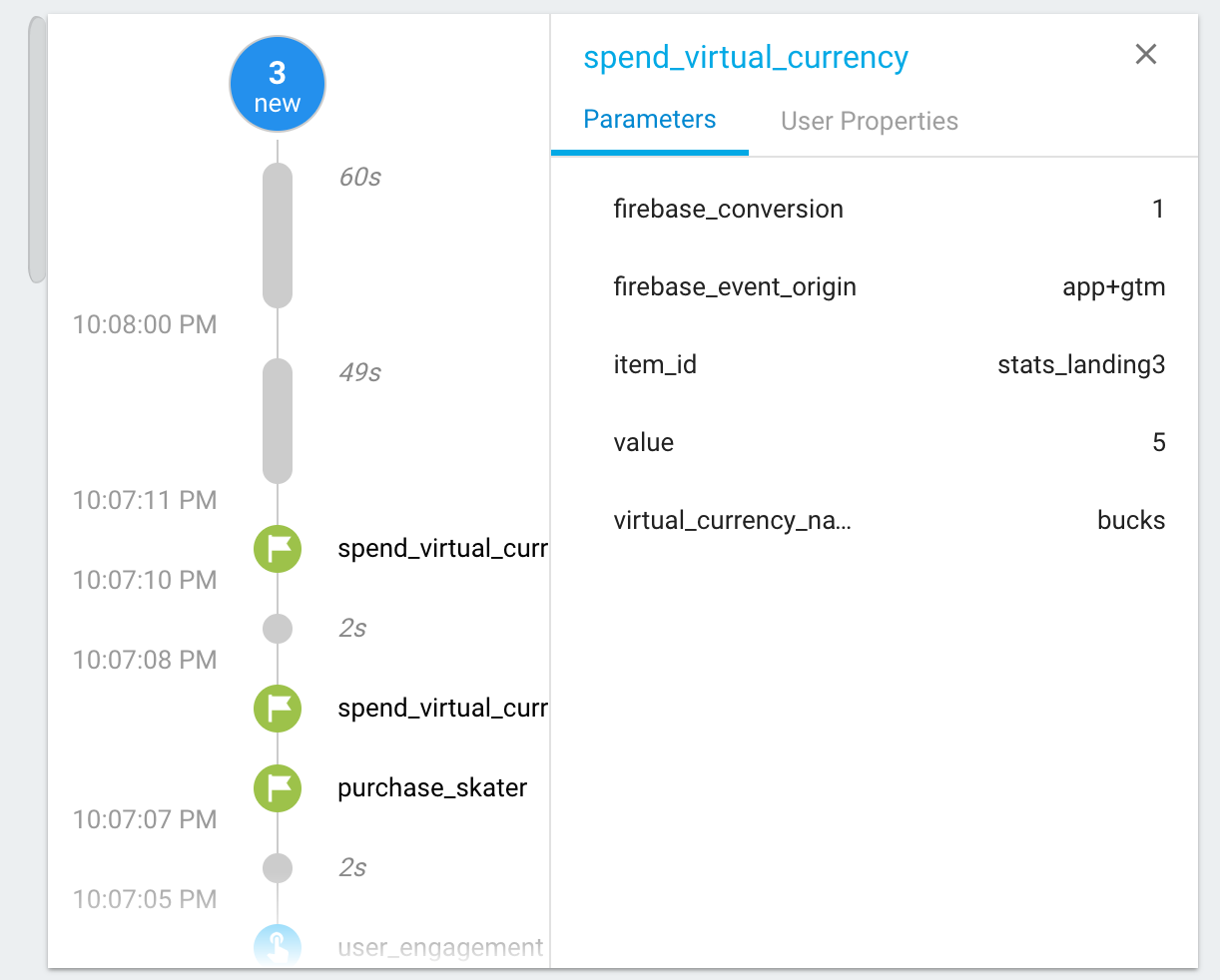
ऐप्लिकेशन के इस्तेमाल के दौरान जैसे-जैसे उपयोगकर्ता प्रॉपर्टी में रिकॉर्ड होने वाली वैल्यू बदलती हैं, आपको उस बदलाव के लिए एक एंट्री दिखेगी.
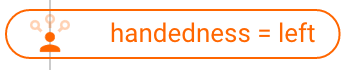
मिनट स्ट्रीम
यह स्ट्रीम, सर्कल की सीरीज़ दिखाती है. हर सर्कल, पिछले 30 मिनट के एक मिनट के समय से जुड़ा होता है. सर्कल में शामिल नंबर, उस मिनट में मिले इवेंट की संख्या को दिखाता है. इनमें से किसी भी सर्कल पर क्लिक करने से, सेकंड स्ट्रीम दिखने लगेगी. इसमें, वे इवेंट दिखेंगे जो उस मिनट के दौरान लॉग किए गए थे. इससे आपको पिछले 30 मिनट में लॉग इन किए गए इवेंट की बारीकी से जांच करने में मदद मिलती है.
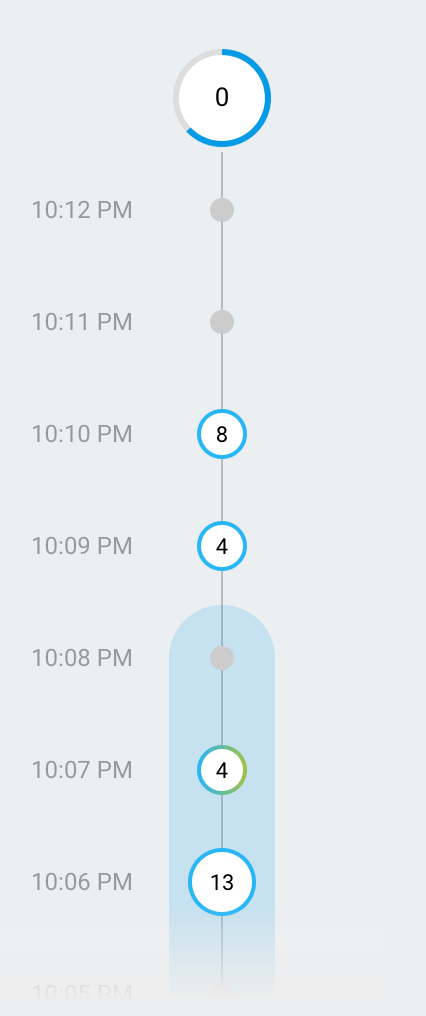
शीर्ष इवेंट और मौजूदा उपयोगकर्ता प्रॉपर्टी
टॉप इवेंट टेबल में ऐसे टॉप इवेंट दिखाए जाते हैं जो 30 मिनट की अवधि के दौरान लॉग किए गए हैं. साथ ही, मौजूदा उपयोगकर्ता प्रॉपर्टी टेबल, चुने गए मौजूदा डेवलपमेंट डिवाइस के लिए उपयोगकर्ता प्रॉपर्टी के सेट की हाल की स्थिति के बारे में बताती है.
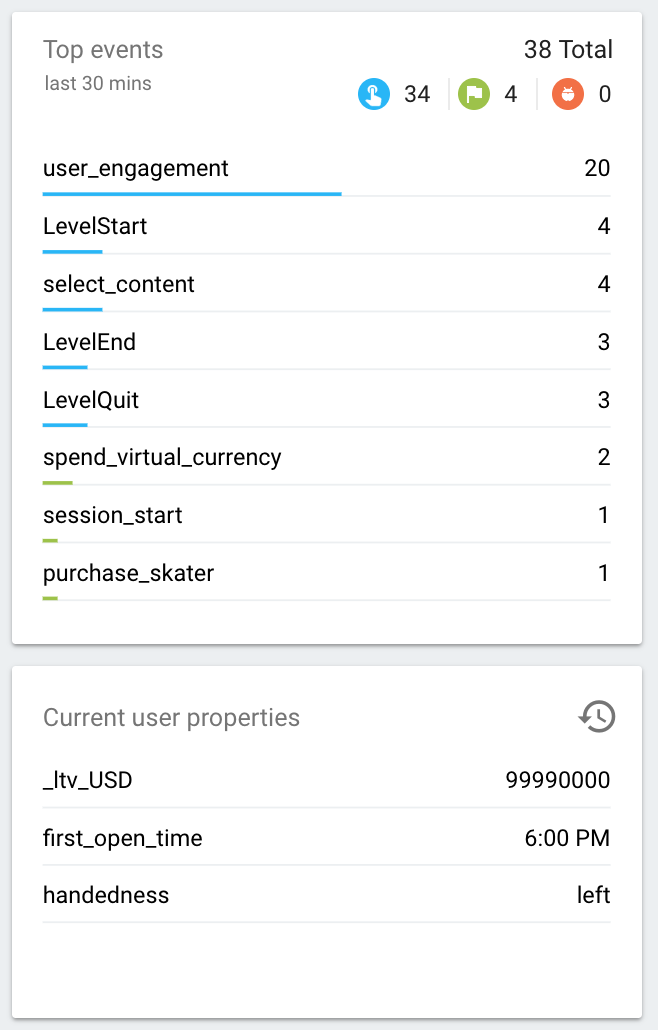
डिवाइस सिलेक्टर
कई अलग-अलग डेवलपमेंट डिवाइस में डीबग मोड चालू हो सकता है, इसलिए ऐसा डिवाइस चुनने के लिए जिस पर DebugView रिपोर्ट को फ़ोकस किया गया हो, डिवाइस सिलेक्टर का इस्तेमाल किया जा सकता है. इसकी मदद से, कई डेवलपर एक-दूसरे पर असर डाले बिना अपने इंस्ट्रुमेंटेशन और पुष्टि की कोशिशों पर फ़ोकस कर सकते हैं.