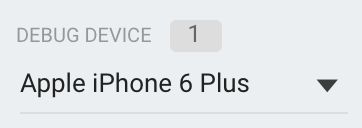DebugView umożliwia wyświetlanie w czasie rzeczywistym nieprzetworzonych danych o zdarzeniach rejestrowanych przez aplikację na urządzeniach programistycznych. Jest to bardzo przydatne do celów weryfikacji podczas fazy wdrażania w procesie tworzenia. Może pomóc w wykrywaniu błędów i pomyłek w Analytics implementacji oraz potwierdzić, że wszystkie zdarzenia i właściwości użytkownika są rejestrowane prawidłowo.
Włącz tryb debugowania
Zdarzenia logowane przez aplikację są zwykle grupowane w ciągu około godziny i przesyłane razem. Dzięki temu oszczędzasz baterię na urządzeniach użytkowników i ograniczasz wykorzystanie danych sieciowych. Jednak na potrzeby weryfikacji implementacji Analytics (i aby wyświetlić Analytics w raporcie DebugView) możesz włączyć tryb debugowania na urządzeniu używanym do programowania, aby przesyłać zdarzenia z minimalnym opóźnieniem.
iOS+
Aby włączyć tryb debugowania Analytics na urządzeniu, którego używasz do programowania, wpisz w Xcode ten argument wiersza poleceń:
-FIRDebugEnabled
Tryb debugowania pozostanie włączony, dopóki nie wyłączysz go za pomocą tego argumentu:
-FIRDebugDisabled
Możesz dodać te argumenty, edytując schemat projektu i dodając nowy wpis do sekcji „Arguments Passed On Launch” (Argumenty przekazywane podczas uruchamiania).
Android
Aby włączyć tryb debugowania Analytics na urządzeniu z Androidem, wykonaj te polecenia:
adb shell setprop debug.firebase.analytics.app PACKAGE_NAME
Tryb debugowania pozostanie włączony, dopóki go nie wyłączysz tym poleceniem:
adb shell setprop debug.firebase.analytics.app .none.
Sieć
Aby włączyć tryb debugowania Analytics w przeglądarce, zainstaluj rozszerzenie do Chrome Google Analytics Debugger.
Po zainstalowaniu rozszerzenia włącz je i odśwież stronę. Od tego momentu rozszerzenie będzie rejestrować zdarzenia w aplikacji w trybie debugowania.
Zdarzenia zarejestrowane w raporcie DebugView możesz wyświetlać w Firebase konsoli.
Raportowanie danych o zdarzeniach
Gdy włączysz tryb debugowania na urządzeniach, których używasz do programowania, przejdź do DebugView, klikając strzałkę obok StreamView w górnym panelu nawigacyjnym Google Analytics, a następnie wybierając DebugView.
 Google Analytics i wybieranie widoku DebugView">
Google Analytics i wybieranie widoku DebugView">
Następnie zacznij korzystać z aplikacji, aby zobaczyć, jak jej zdarzenia są rejestrowane w raporcie DebugView.
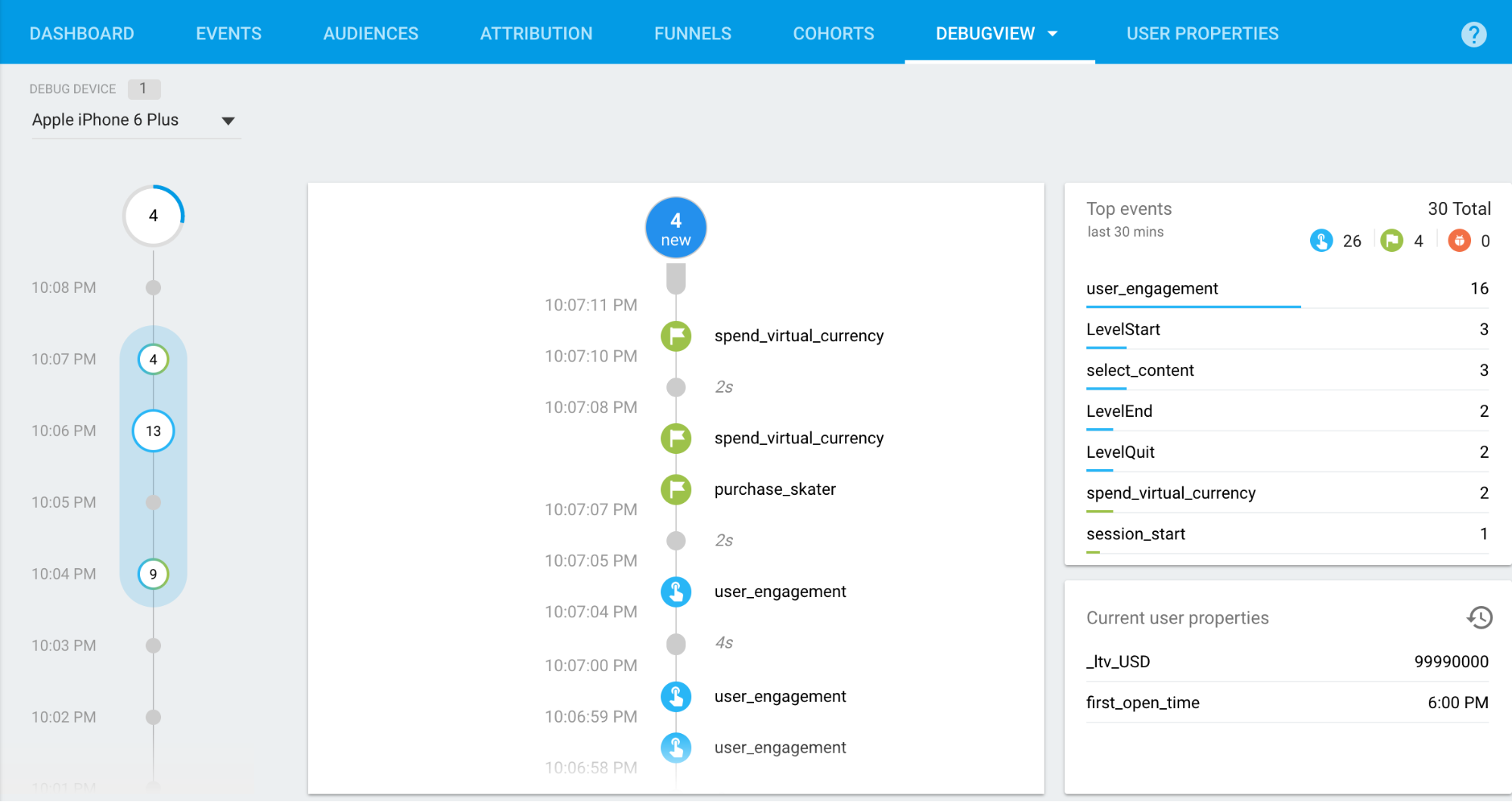
Strumień sekund (środkowa kolumna) przedstawia zdarzenia, które zostały zarejestrowane w ciągu ostatnich 60 sekund. W strumieniu minut (kolumna po lewej) zobaczysz serię archiwów zdarzeń z ostatnich 30 minut. Kolumna po prawej pokazuje najczęstsze zdarzenia z okresu 30 minut, a także aktualne właściwości użytkownika dla wybranego w danym momencie urządzenia, którego używasz do programowania.
Strumień sekund
Domyślnie wyświetla się lista zdarzeń zarejestrowanych w ciągu ostatnich 60 sekund. Każde zdarzenie ma sygnaturę czasową, która wskazuje moment jego zarejestrowania na urządzeniu służącym do programowania. Możesz kliknąć zdarzenie, aby wyświetlić listę parametrów powiązanych z tym zdarzeniem.
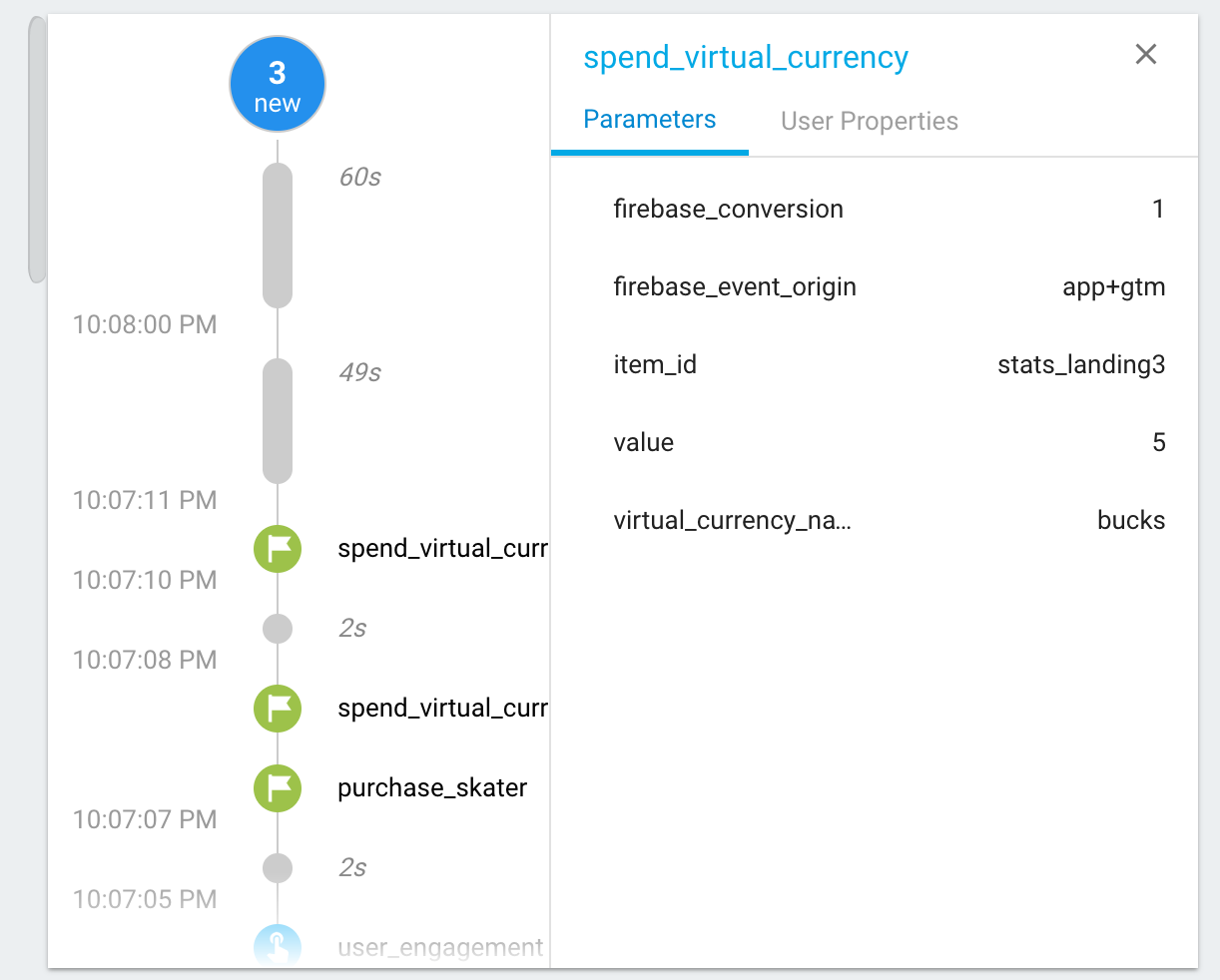
W miarę jak wartości właściwości użytkownika zmieniają się w toku używania aplikacji, zobaczysz wpis dotyczący tej zmiany.
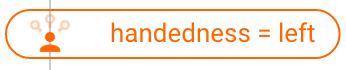
Strumień minut
Ten strumień wyświetla serię okręgów, z których każdy odpowiada minucie z ostatnich 30 minut. Numer w okręgu oznacza liczbę zdarzeń zarejestrowanych w danej minucie. Kliknięcie okręgu spowoduje wypełnienie strumienia sekund zdarzeniami zarejestrowanymi w danej minucie. Dzięki temu możesz szczegółowo prześledzić zdarzenia zarejestrowane w ciągu ostatnich 30 minut.
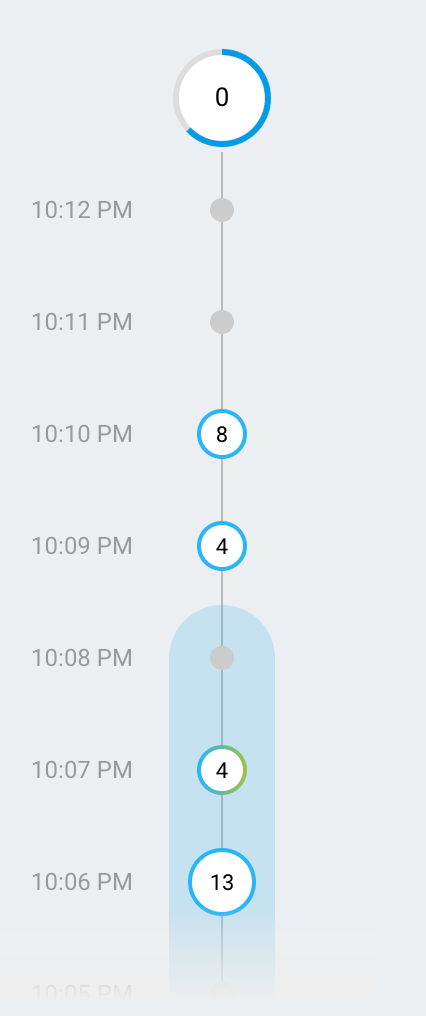
Najczęstsze zdarzenia i aktualne właściwości użytkowników
Tabela Najczęstsze zdarzenia pokazuje najczęstsze zdarzenia, które zarejestrowano w okresie 30 minut. Tabela Aktualne właściwości użytkownika przedstawia najnowszy stan zbioru właściwości użytkownika dla aktualnie wybranego urządzenia, którego używasz do programowania.
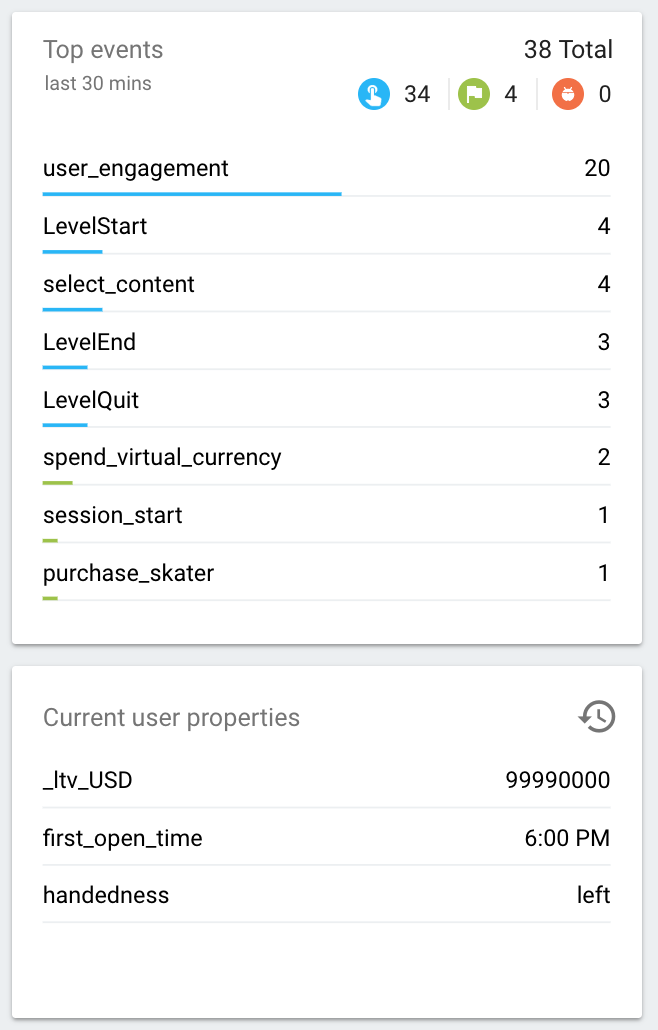
Wybór urządzenia
Tryb debugowania może być włączony na wielu urządzeniach używanych do programowania. Selektor urządzenia pozwala wskazać urządzenie, które ma być uwzględniane w raporcie DebugView. Pozwala to różnym programistom skupić się na swoich narzędziach i zadaniach weryfikacji bez przeszkadzania sobie nawzajem.