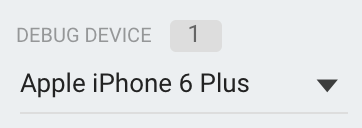DebugView te permite ver los datos de eventos sin procesar registrados por la app en dispositivos de desarrollo casi en tiempo real. Esto es muy útil para la validación durante la fase de instrumentación del desarrollo y te puede ayudar a descubrir fallas y errores en la implementación de Analytics y confirmar que se registran correctamente todos los eventos y las propiedades del usuario.
Habilitar modo de depuración
Por lo general, los eventos que registra la app se agrupan en paquetes durante un período de una hora y se suben juntos. Este enfoque preserva la batería de los dispositivos del usuario final y reduce el uso de datos de la red. Sin embargo, para validar la implementación de Analytics (y para ver los datos de Analytics en el informe de DebugView), puedes habilitar el modo de depuración en el dispositivo de desarrollo para subir eventos con un retraso mínimo.
iOS+
Para habilitar el modo de depuración de Analytics en tu dispositivo de desarrollo, especifica el siguiente argumento de línea de comandos en Xcode:
-FIRDebugEnabled
Este comportamiento persiste hasta que inhabilites el modo de depuración explícitamente a través del siguiente argumento de línea de comandos:
-FIRDebugDisabled
Para agregar estos argumentos, edita el esquema de tu proyecto y agrega una entrada nueva a “Arguments Passed On Launch”.
Android
Para habilitar el modo de depuración de Analytics en un dispositivo Android, ejecuta los siguientes comandos:
adb shell setprop debug.firebase.analytics.app PACKAGE_NAME
Este comportamiento persiste hasta que inhabilites explícitamente el modo de depuración a través del siguiente comando:
adb shell setprop debug.firebase.analytics.app .none.
Web
Para habilitar el modo de depuración de Analytics en tu navegador, instala la extensión de Chrome Google Analytics Debugger.
Una vez instalada, habilítala y actualiza la página. A partir de ese momento, la extensión registrará los eventos en tu app en modo de depuración.
Puedes consultar los eventos registrados en DebugView en la consola de Firebase.
Informe sobre datos de eventos
Cuando habilites el modo de depuración en tus dispositivos de desarrollo, navega a DebugView. Para ello, selecciona la flecha que aparece junto a StreamView en la parte superior de Google Analytics y selecciona DebugView.
 Google Analytics y seleccionando DebugView">
Google Analytics y seleccionando DebugView">
A continuación, comienza a usar la app para ver cómo se registran los eventos en el informe de DebugView.
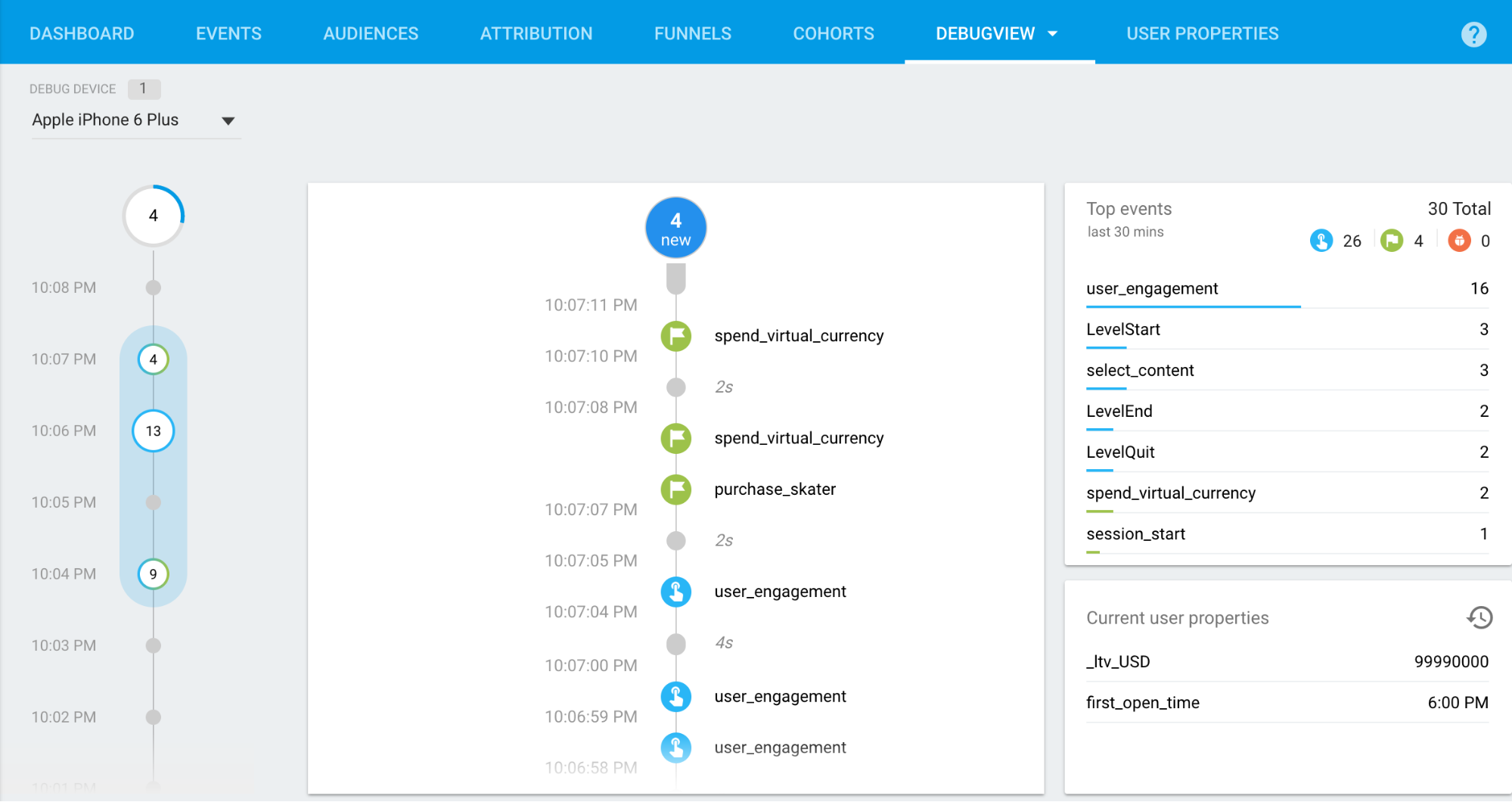
El flujo en segundos (la columna del medio) muestra los eventos que se registraron en los últimos 60 segundos. El flujo en minutos (la columna de la izquierda) muestra una serie de archivos de eventos de los últimos 30 minutos. La columna de la derecha muestra los eventos principales registrados en el período de 30 minutos, junto con las propiedades actuales del usuario del dispositivo de desarrollo seleccionado actualmente.
Flujo en segundos
De manera predeterminada, verás una lista de eventos registrados en los últimos 60 segundos. Cada evento muestra una marca de tiempo que corresponde a la hora de registro en el dispositivo de desarrollo. Haz clic en un evento para ver una lista de los parámetros que se asociaron con ese evento.
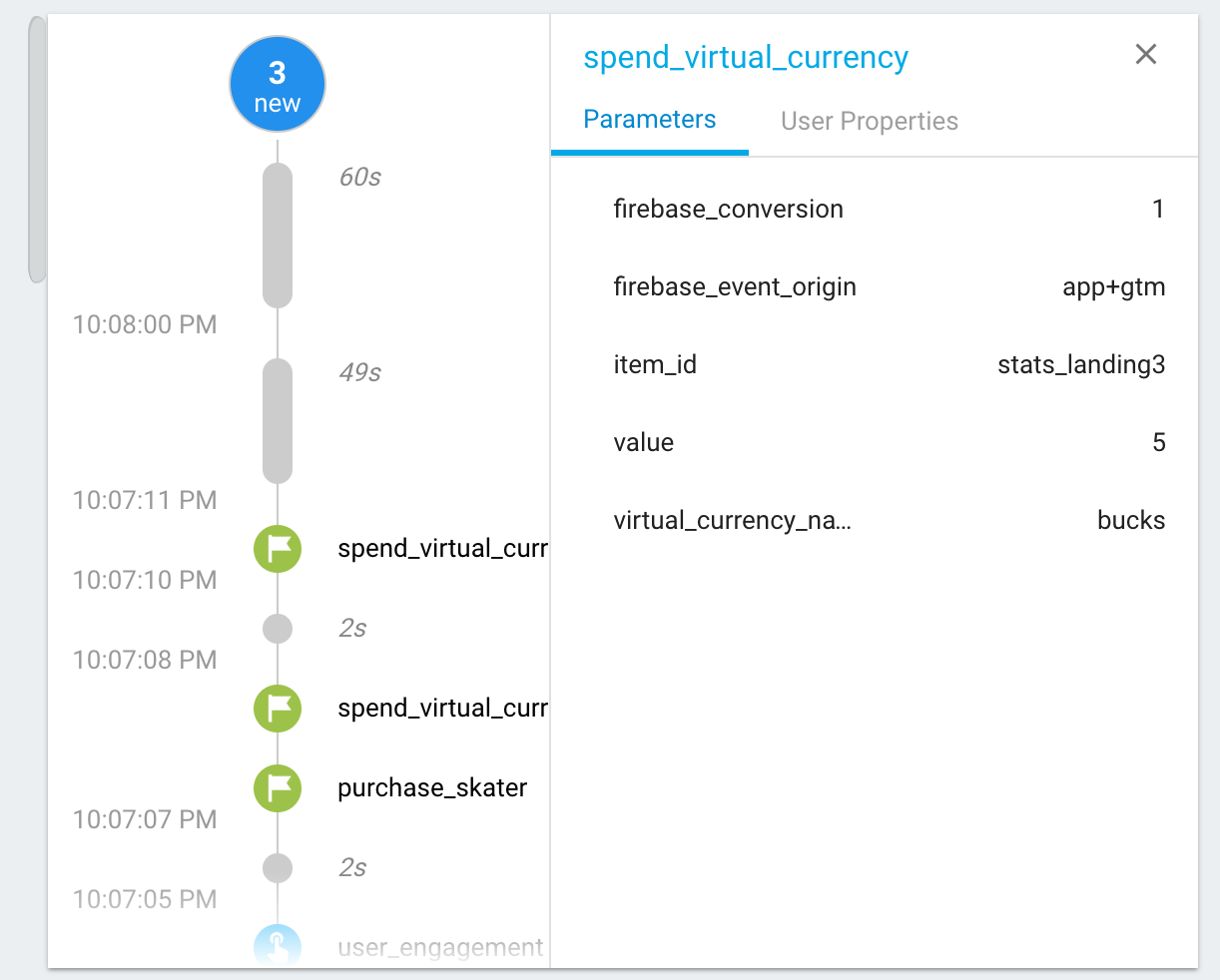
Dado que los valores de las propiedades del usuario cambian mientras se usa la app, verás una entrada para ese cambio.
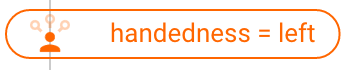
Flujo en minutos
Este flujo muestra una serie de círculos, cada uno de los cuales corresponde a un minuto de la última media hora. El número en el círculo indica la cantidad de eventos que se recibieron en ese minuto. Si haces clic en uno de estos círculos, se mostrará el flujo en segundos con los eventos que se registraron durante ese minuto. Esto te permite examinar los eventos registrados durante los últimos 30 minutos con un alto nivel de detalle.
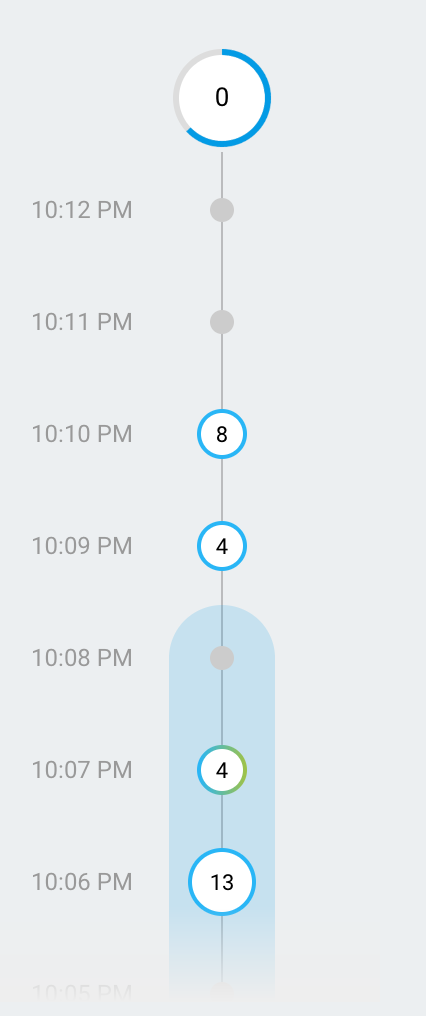
Eventos principales y propiedades actuales del usuario
La tabla de eventos principales muestra los eventos principales que se registraron durante el período de 30 minutos. La tabla de propiedades actuales del usuario muestra el estado más actual del conjunto de propiedades del usuario para el dispositivo de desarrollo seleccionado actualmente.
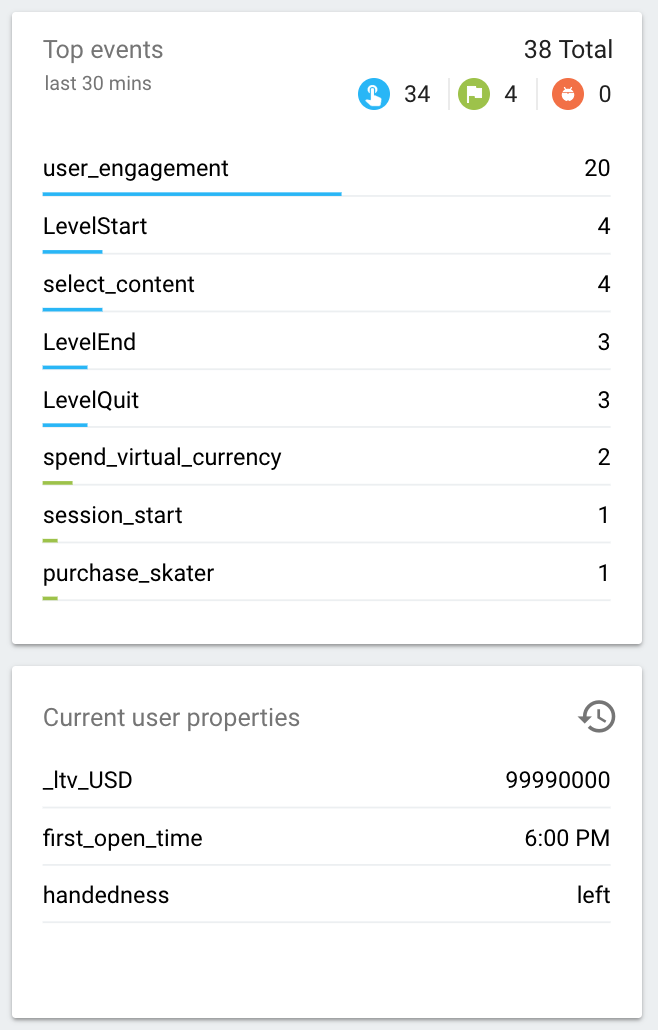
Selector de dispositivo
Dado que muchos dispositivos de desarrollo diferentes pueden tener habilitado el modo de depuración, puedes usar el selector de dispositivos para elegir el dispositivo específico en el que se enfocará el informe de DebugView. Esto permite que varios desarrolladores se enfoquen en sus esfuerzos de instrumentación y validación sin afectar a los demás.