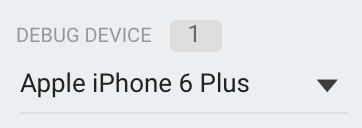DebugView vous permet de consulter les données brutes des événements enregistrés par votre application sur les appareils de développement en temps quasi réel. C'est très utile à des fins de validation lors de la phase d'instrumentation du développement. Cela peut vous aider à découvrir les erreurs et les fautes dans votre implémentation Analytics et à confirmer que tous les événements et toutes les propriétés utilisateur sont correctement enregistrés.
Activer le mode de débogage
En général, les événements enregistrés par votre application sont regroupés par lots sur une période d'environ une heure et importés ensemble. Cette approche préserve la batterie des appareils des utilisateurs finaux et réduit la consommation de données réseau. Toutefois, pour valider votre implémentation Analytics (et pour afficher votre Analytics dans le rapport DebugView), vous pouvez activer le mode débogage sur votre appareil de développement afin d'importer les événements avec un délai minimal.
iOS+
Pour activer le mode débogage Analytics sur votre appareil de développement, spécifiez l'argument de ligne de commande suivant dans Xcode :
-FIRDebugEnabled
Ce comportement persiste jusqu'à ce que vous désactiviez explicitement le mode débogage en spécifiant l'argument de ligne de commande suivant :
-FIRDebugDisabled
Vous pouvez ajouter ces arguments en modifiant le schéma de votre projet et en ajoutant une entrée à "Arguments Passed On Launch" (Arguments transmis au lancement).
Android
Pour activer le mode débogage Analytics sur un appareil Android, exécutez les commandes suivantes :
adb shell setprop debug.firebase.analytics.app PACKAGE_NAME
Ce comportement persiste jusqu'à ce que vous désactiviez explicitement le mode débogage en exécutant la commande suivante :
adb shell setprop debug.firebase.analytics.app .none.
Web
Pour activer le mode débogage Analytics dans votre navigateur, installez l'extension Chrome Google Analytics Debugger.
Une fois l'extension installée, activez-la et actualisez la page. L'extension consigne alors les événements de votre application en mode débogage.
Vous pouvez consulter les événements consignés dans DebugView dans la console Firebase.
Créer des rapports sur les données d'événement
Une fois le mode de débogage activé sur vos appareils de développement, accédez à DebugView en sélectionnant la flèche à côté de StreamView dans la barre de navigation supérieure de Google Analytics, puis en sélectionnant DebugView.
 Google Analytics, puis sélectionnez "DebugView".">
Google Analytics, puis sélectionnez "DebugView".">
Ensuite, commencez simplement à utiliser votre application pour que les événements soient enregistrés dans le rapport DebugView.
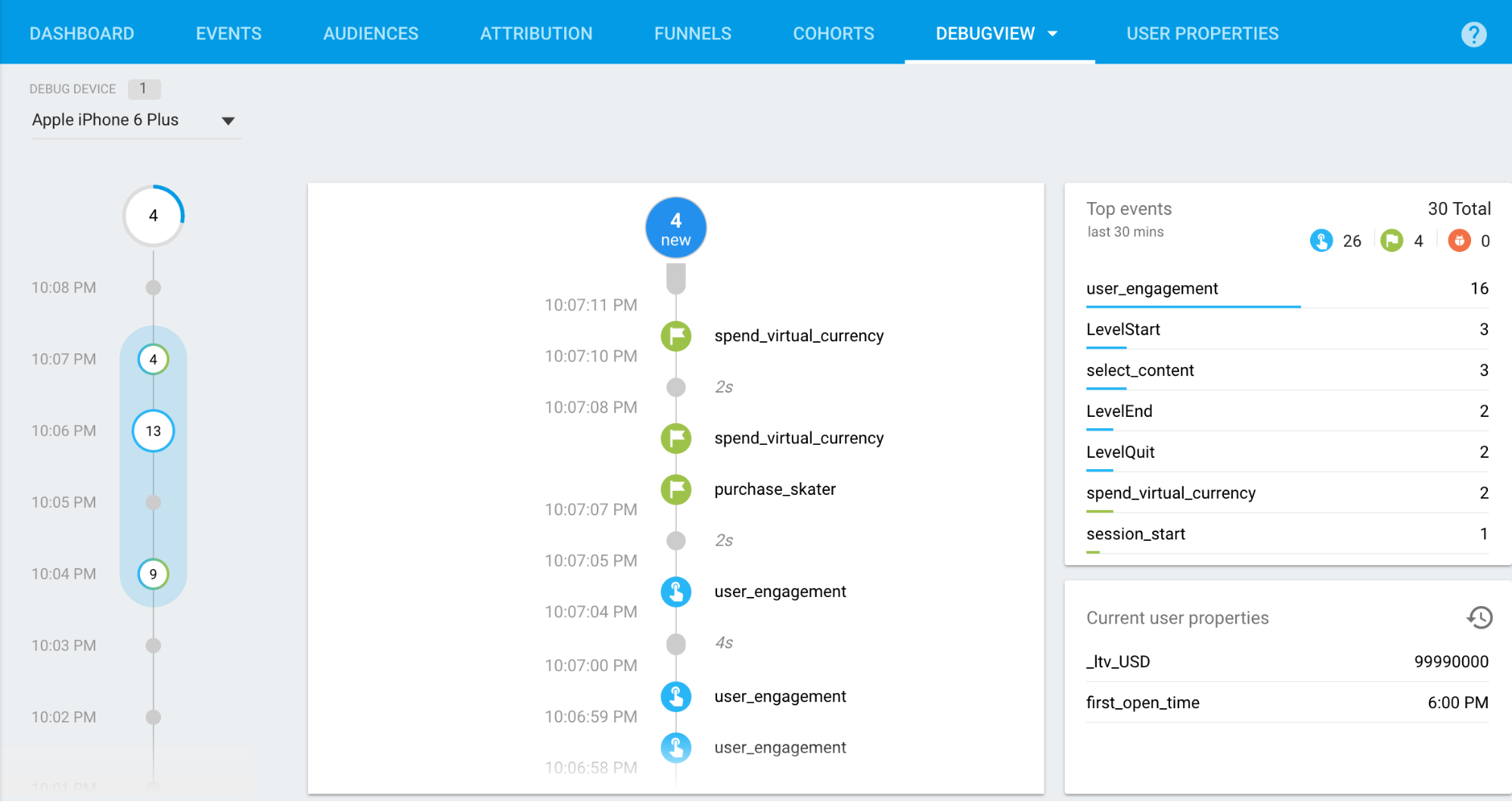
Le flux en secondes (colonne du milieu) indique les événements qui ont été enregistrés dans les 60 dernières secondes. Le flux en minutes (colonne de gauche) affiche une série d'événements qui ont été archivés au cours des 30 dernières minutes. La colonne de droite regroupe les principaux événements enregistrés pendant la période de 30 minutes, ainsi que les propriétés utilisateur actuelles pour l'appareil de développement actuellement sélectionné.
Flux en secondes
Par défaut, la liste des événements enregistrés au cours des 60 dernières secondes s'affiche. L'horodatage indiqué pour chaque événement correspond au moment de l'enregistrement sur l'appareil de développement. Vous pouvez cliquer sur un événement pour afficher la liste des paramètres qui lui sont associés.
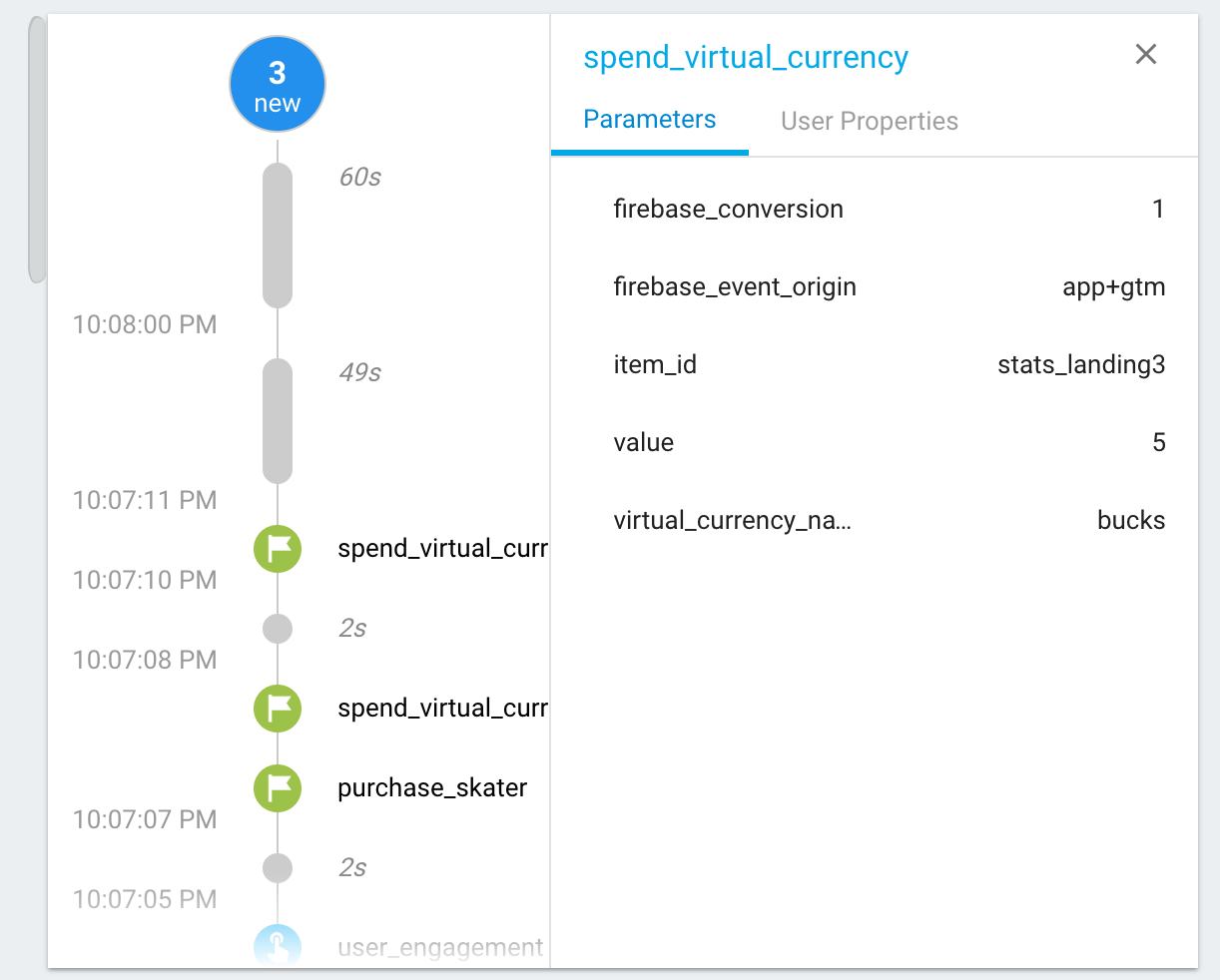
À mesure que les valeurs des propriétés utilisateur changent au cours de l'utilisation de l'application, une entrée s'affiche pour ce changement.
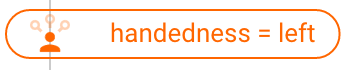
Flux en minutes
Ce flux affiche une série de cercles, chacun correspondant à une minute au cours des 30 dernières minutes. Le nombre affiché dans le cercle indique le total des événements reçus pendant cette minute. Si vous cliquez sur l'un de ces cercles, les événements consignés pendant la minute correspondante s'affichent dans le flux en secondes. Ainsi, vous êtes en mesure d'examiner les événements enregistrés au cours des 30 dernières minutes de façon très détaillée.
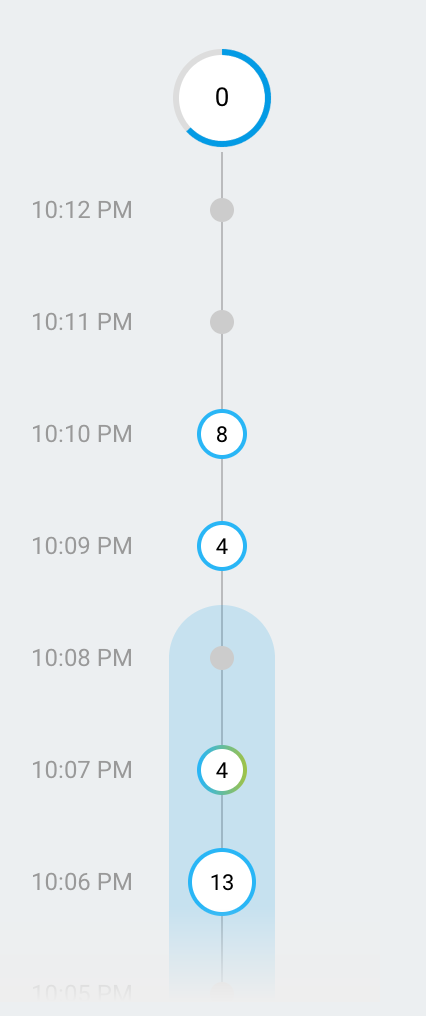
Principaux événements et propriétés utilisateur actuelles
Le tableau "Principaux événements" affiche les principaux événements enregistrés au cours de la période de 30 minutes. Le tableau "Propriétés utilisateur actuelles" affiche l'état le plus récent associé à l'ensemble de propriétés utilisateur pour l'appareil de développement actuellement sélectionné.
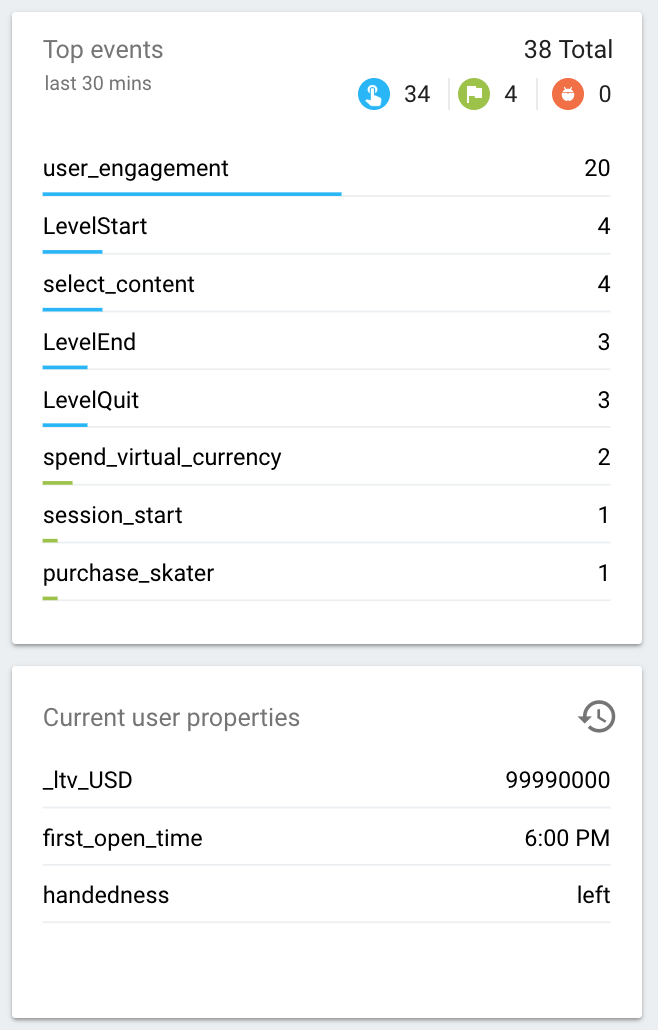
Sélecteur d'appareils
Il existe de nombreux appareils de développement sur lesquels le mode de débogage peut être activé. Afin de choisir l'appareil spécifique sur lequel axer le rapport DebugView, vous pouvez utiliser le sélecteur d'appareil. Ainsi, si plusieurs développeurs travaillent simultanément, chacun peut se concentrer sur ses propres tâches d'instrumentation et de validation sans être gêné par les autres.