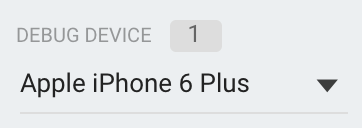DebugView dapat digunakan untuk melihat data peristiwa mentah yang dicatat ke dalam log oleh aplikasi Anda di perangkat pengembangan secara hampir real-time. Fitur ini membantu validasi selama fase instrumentasi pengembangan, membantu menemukan error dan kesalahan dalam penerapan Analytics, dan mengonfirmasi bahwa semua peristiwa dan properti pengguna dicatat ke dalam log dengan benar.
Mengaktifkan mode debug
Biasanya, peristiwa yang dicatat ke dalam log oleh aplikasi Anda akan dikelompokkan bersama selama kurang lebih satu jam dan diupload secara bersamaan. Pendekatan ini menghemat baterai perangkat pengguna akhir dan mengurangi penggunaan data jaringan. Namun, untuk tujuan memvalidasi penerapan Analytics Anda (dan untuk melihat Analytics di laporan DebugView), Anda dapat mengaktifkan mode Debug di perangkat pengembangan guna mengupload peristiwa dengan penundaan minimum.
iOS+
Untuk mengaktifkan mode debug Analytics di perangkat pengembangan Anda, gunakan argumen command line berikut di Xcode:
-FIRDebugEnabled
Perilaku ini terus berlanjut hingga Anda menonaktifkan mode debug secara eksplisit dengan menggunakan argumen command line berikut:
-FIRDebugDisabled
Anda dapat menambahkan argumen ini dengan mengedit skema project dan menambahkan entri baru ke "Arguments Passed On Launch".
Android
Untuk mengaktifkan mode debug Analytics pada perangkat Android, jalankan perintah berikut:
adb shell setprop debug.firebase.analytics.app PACKAGE_NAME
Perilaku ini terus berlanjut hingga Anda menonaktifkan mode debug secara eksplisit dengan menjalankan perintah berikut:
adb shell setprop debug.firebase.analytics.app .none.
Web
Untuk mengaktifkan mode Debug Analytics di browser, instal ekstensi Google Analytics Debugger untuk Chrome.
Setelah diinstal, aktifkan ekstensi, lalu muat ulang halaman. Setelah itu, ekstensi akan mencatat peristiwa ke dalam log di aplikasi Anda dalam mode debug.
Anda dapat melihat peristiwa yang dicatat dalam log di DebugView pada Firebase console.
Laporan data peristiwa
Setelah Anda mengaktifkan mode debug pada perangkat pengembangan, buka DebugView dengan memilih tanda panah di samping StreamView pada panel navigasi atas di Google Analytics, lalu pilih DebugView.
 Google Analytics, lalu pilih DebugView">
Google Analytics, lalu pilih DebugView">
Kemudian, mulai jalankan aplikasi untuk melihat peristiwa aplikasi yang sedang dicatat ke dalam log pada laporan DebugView.
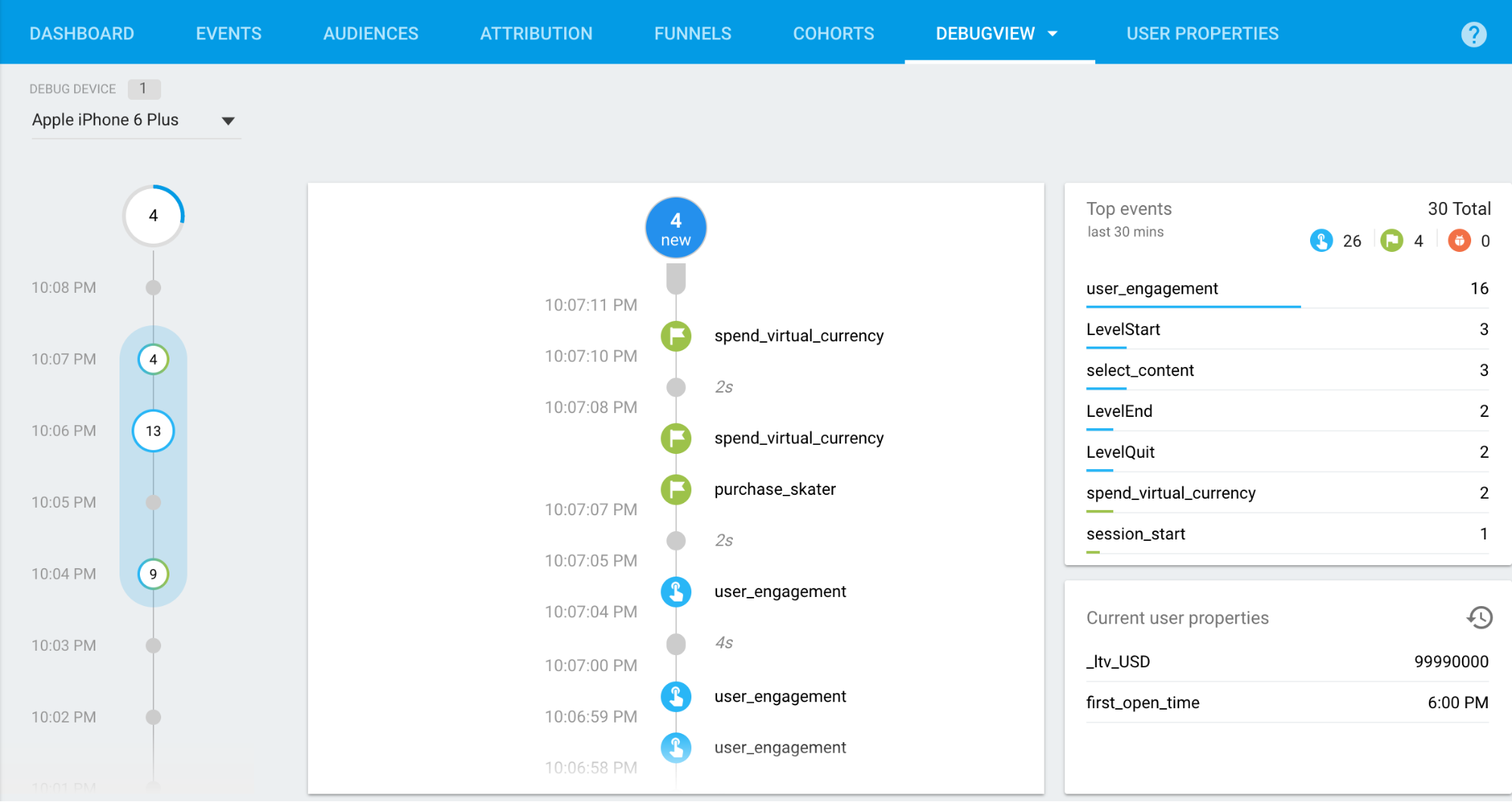
Aliran Detik (kolom tengah) menampilkan peristiwa yang telah dicatat ke dalam log selama 60 detik terakhir. Aliran Menit (kolom kiri) menampilkan rangkaian arsip peristiwa selama 30 menit terakhir. Sementara itu, kolom di sebelah kanan menampilkan Peristiwa Teratas yang dicatat ke dalam log dalam periode waktu 30 menit, dan Properti Pengguna Saat Ini untuk perangkat pengembangan yang sedang dipilih.
Aliran Detik
Secara default, Anda akan melihat daftar peristiwa yang dicatat ke dalam log dalam 60 detik terakhir. Setiap peristiwa memiliki stempel waktu yang menunjukkan waktu pencatatannya di perangkat pengembangan. Anda dapat mengklik peristiwa untuk melihat daftar parameter yang terkait dengan peristiwa tersebut.
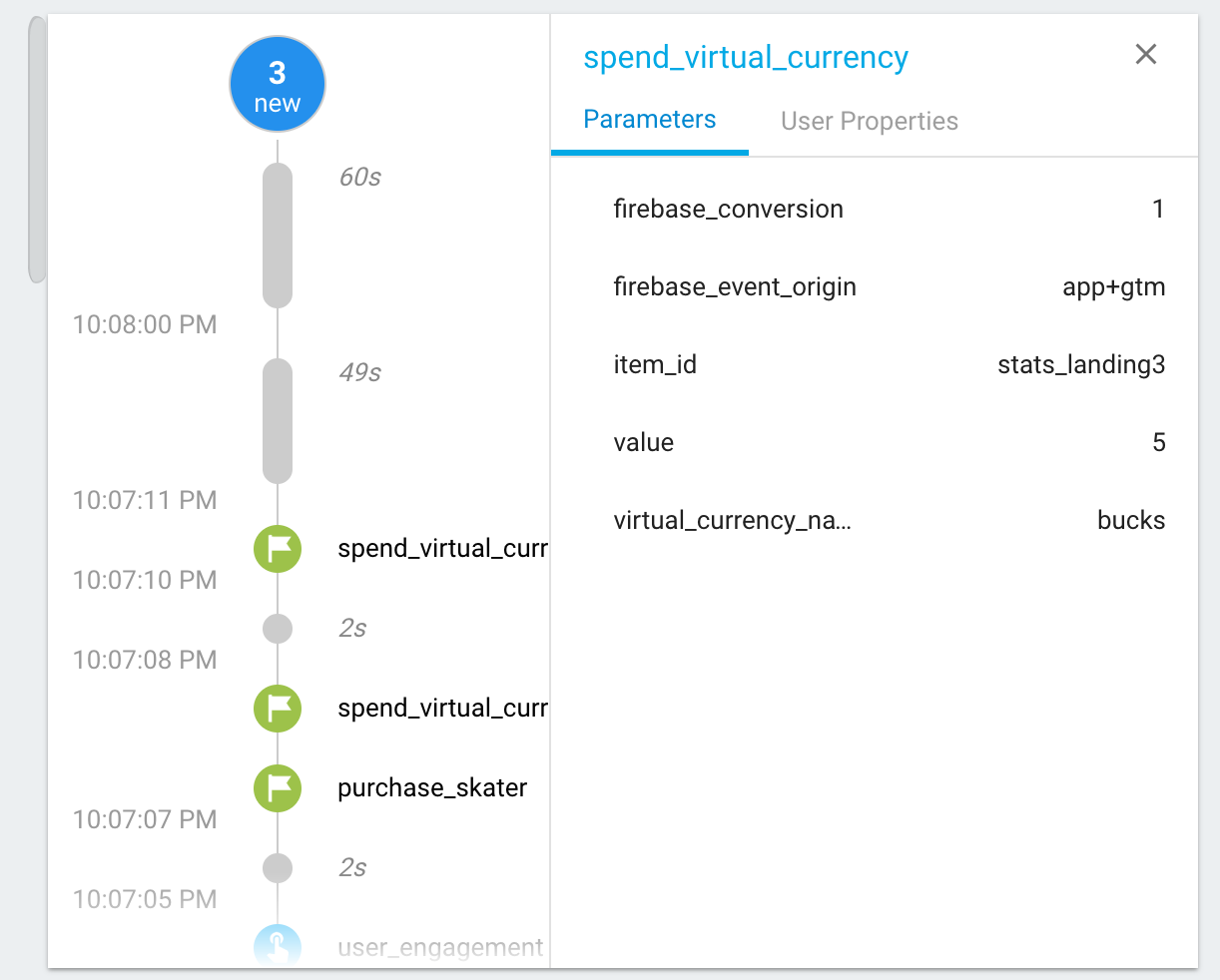
Seiring dengan perubahan nilai properti pengguna selama penggunaan aplikasi, Anda akan melihat entri untuk perubahan tersebut.
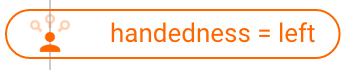
Aliran Menit
Aliran ini menampilkan serangkaian lingkaran yang masing-masing mewakili setiap menit dalam 30 menit terakhir. Angka di dalam lingkaran menunjukkan jumlah peristiwa yang tercatat selama menit tersebut. Dengan mengklik salah satu lingkaran, peristiwa yang dicatat ke dalam log selama menit tersebut akan ditampilkan di aliran Detik. Dengan begitu, Anda dapat menentukan peristiwa yang dicatat ke dalam log selama 30 menit terakhir dengan sangat detail.
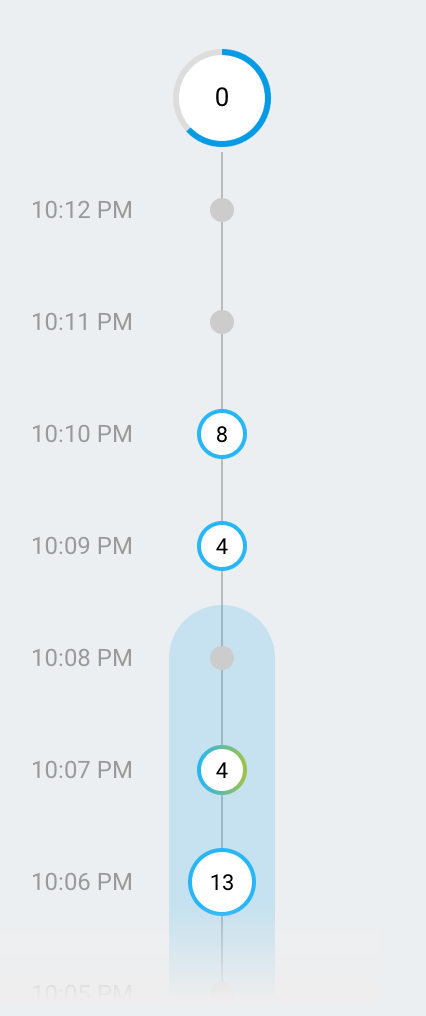
Peristiwa teratas dan Properti Pengguna Saat Ini
Tabel Top Events menampilkan berbagai peristiwa teratas yang dicatat ke dalam log selama periode 30 menit. Sementara itu, tabel Properti Pengguna Saat Ini menampilkan status terkini dari kumpulan Properti Pengguna untuk perangkat pengembangan yang sedang dipilih.
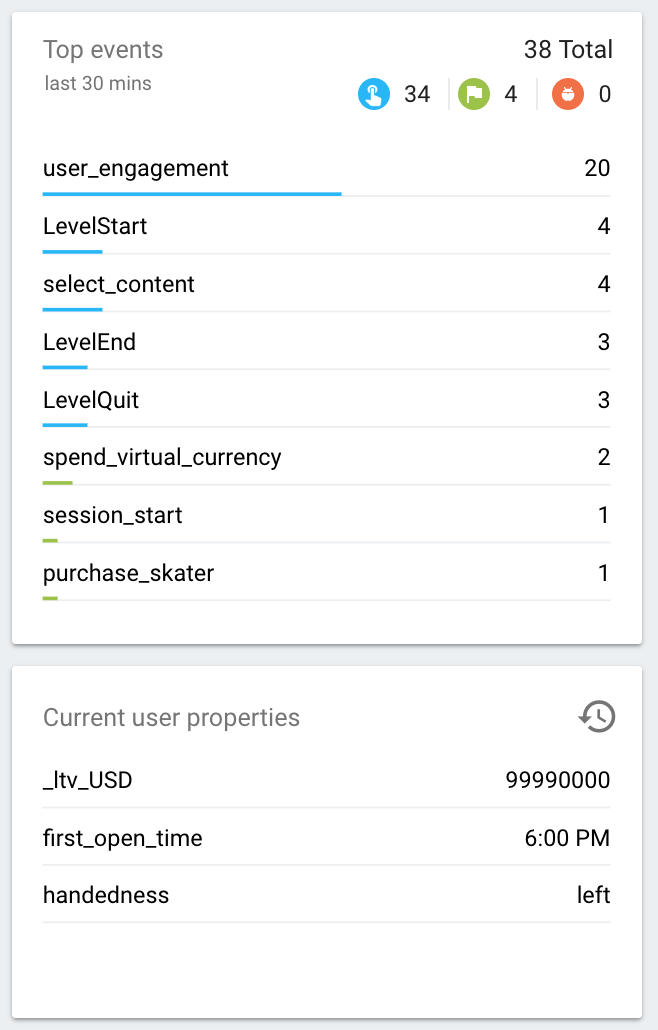
Pemilih perangkat
Karena mode debug pada berbagai perangkat pengembangan bisa aktif secara bersamaan, Anda dapat menggunakan Pemilih perangkat untuk memilih perangkat tertentu yang akan difokuskan oleh laporan DebugView. Dengan demikian, developer dapat fokus pada upaya validasi dan instrumentasi mereka tanpa saling memengaruhi satu sama lain.