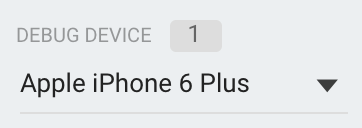DebugView ช่วยให้คุณดูข้อมูลเหตุการณ์ดิบที่แอปบันทึกไว้ในอุปกรณ์พัฒนาเว็บไซต์ได้แบบเรียลไทม์ ซึ่งมีประโยชน์อย่างยิ่งสําหรับการตรวจสอบ ในระหว่างขั้นตอนการติดตั้งเครื่องมือของการพัฒนา และช่วยให้คุณ ค้นพบข้อผิดพลาดในAnalyticsการติดตั้งใช้งานและยืนยัน ว่าระบบบันทึกเหตุการณ์และพร็อพเพอร์ตี้ผู้ใช้ทั้งหมดอย่างถูกต้อง
เปิดใช้โหมดแก้ไขข้อบกพร่อง
โดยทั่วไปแล้ว ระบบจะจัดกลุ่มเหตุการณ์ที่แอปบันทึกไว้ในช่วงเวลาประมาณ 1 ชั่วโมงและอัปโหลดพร้อมกัน แนวทางนี้จะช่วยประหยัดแบตเตอรี่ในอุปกรณ์ของผู้ใช้ปลายทางและลดการใช้ข้อมูลเครือข่าย อย่างไรก็ตาม เพื่อวัตถุประสงค์ในการตรวจสอบการติดตั้งใช้งาน Analytics (และเพื่อดู Analytics ในรายงาน DebugView) คุณสามารถเปิดใช้โหมดแก้ไขข้อบกพร่องในอุปกรณ์การพัฒนาเพื่ออัปโหลดเหตุการณ์โดยมีความล่าช้าน้อยที่สุด
iOS+
หากต้องการเปิดใช้Analyticsโหมดแก้ไขข้อบกพร่องในอุปกรณ์ที่ใช้พัฒนาซอฟต์แวร์ ให้ระบุอาร์กิวเมนต์บรรทัดคำสั่งต่อไปนี้ใน Xcode
-FIRDebugEnabled
การทำงานนี้จะยังคงอยู่จนกว่าคุณจะปิดใช้โหมดแก้ไขข้อบกพร่องอย่างชัดแจ้งโดยระบุอาร์กิวเมนต์บรรทัดคำสั่งต่อไปนี้
-FIRDebugDisabled
คุณเพิ่มอาร์กิวเมนต์เหล่านี้ได้โดยแก้ไขสคีมาของโปรเจ็กต์และเพิ่มรายการใหม่ลงใน "Arguments Passed On Launch"
Android
หากต้องการเปิดใช้Analyticsโหมดแก้ไขข้อบกพร่องในอุปกรณ์ Android ให้เรียกใช้คำสั่งต่อไปนี้
adb shell setprop debug.firebase.analytics.app PACKAGE_NAME
ลักษณะนี้จะยังคงอยู่จนกว่าคุณจะปิดใช้โหมดแก้ไขข้อบกพร่องอย่างชัดแจ้งโดยใช้คําสั่งต่อไปนี้
adb shell setprop debug.firebase.analytics.app .none.
เว็บ
หากต้องการเปิดใช้Analyticsโหมดแก้ไขข้อบกพร่องในเบราว์เซอร์ ให้ติดตั้งส่วนขยาย Chrome ของโปรแกรมแก้ไขข้อบกพร่อง Google Analytics
เมื่อติดตั้งแล้ว ให้เปิดใช้ส่วนขยายแล้วรีเฟรชหน้าเว็บ จากนั้นส่วนขยายจะบันทึกเหตุการณ์ในแอปในโหมดแก้ไขข้อบกพร่อง
คุณจะดูเหตุการณ์ที่บันทึกไว้ใน DebugView ได้ในFirebaseคอนโซล
รายงานเกี่ยวกับข้อมูลเหตุการณ์
เมื่อเปิดใช้โหมดแก้ไขข้อบกพร่องในอุปกรณ์การพัฒนาแล้ว ให้ไปที่ DebugView โดยเลือก ลูกศรข้าง StreamView ในการนําทางด้านบนของ Google Analytics แล้ว เลือก DebugView
 Google Analytics และเลือก DebugView">
Google Analytics และเลือก DebugView">
จากนั้นเพียงเริ่มใช้แอปเพื่อดูการบันทึกเหตุการณ์ของแอปในรายงาน DebugView
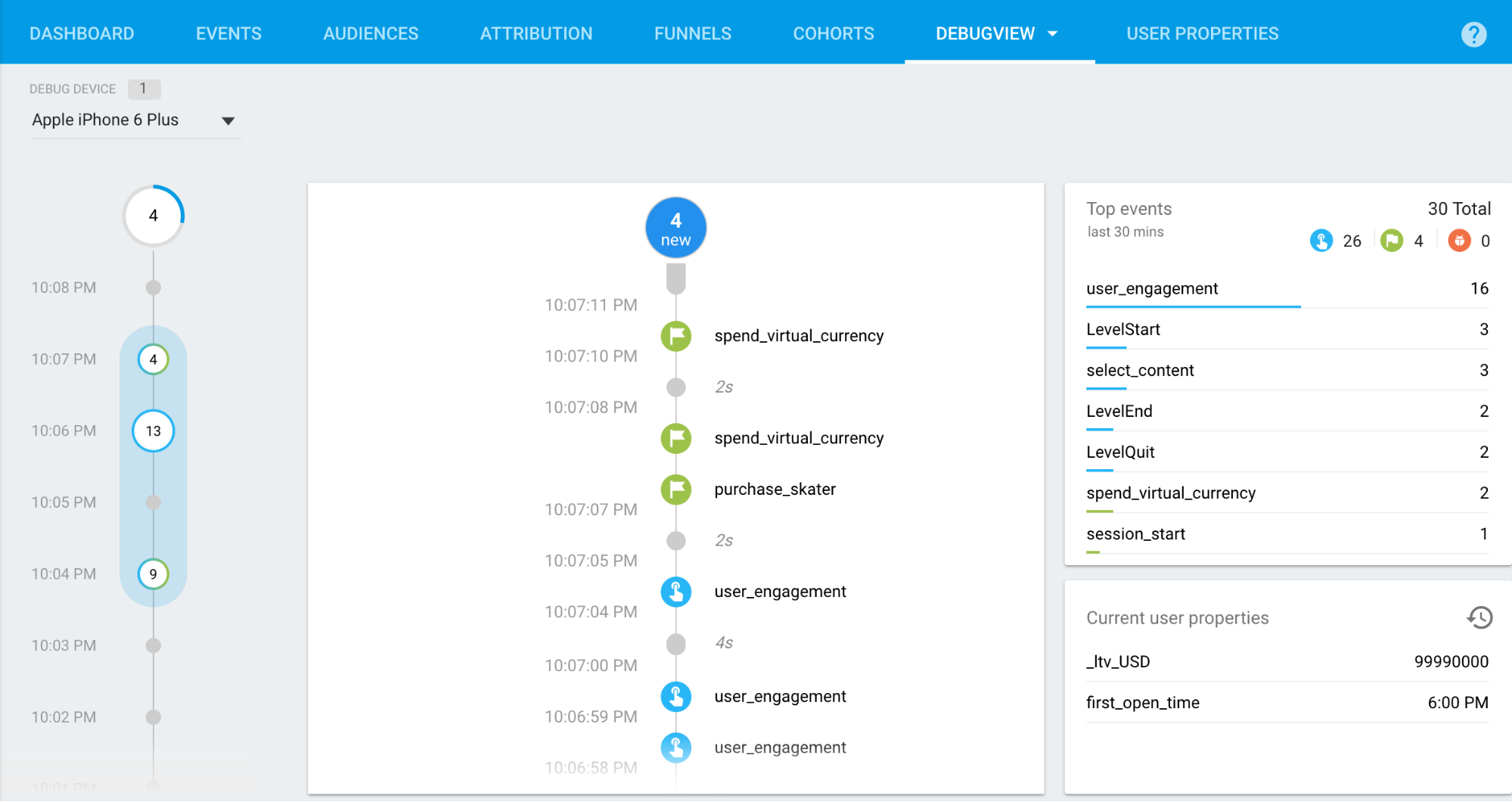
สตรีมเป็นวินาที (คอลัมน์กลาง) จะแสดงเหตุการณ์ที่ได้รับการบันทึกในช่วง 60 วินาทีที่ผ่านมา สตรีมเป็นนาที (คอลัมน์ซ้าย) จะแสดงชุดเหตุการณ์ที่เก็บถาวรในช่วง 30 นาทีที่ผ่านมา และคอลัมน์ด้านขวาจะแสดง เหตุการณ์ยอดนิยมที่บันทึกไว้ในช่วง 30 นาที รวมถึงพร็อพเพอร์ตี้ผู้ใช้ปัจจุบัน สำหรับอุปกรณ์การพัฒนาที่เลือกในปัจจุบัน
สตรีมเป็นวินาที
โดยค่าเริ่มต้น คุณจะเห็นรายการเหตุการณ์ที่บันทึกไว้ในช่วง 60 วินาทีที่ผ่านมา แต่ละ เหตุการณ์จะแสดงการประทับเวลาที่ตรงกับเวลาที่มีการบันทึกใน อุปกรณ์การพัฒนา คุณสามารถคลิกเหตุการณ์เพื่อดูรายการพารามิเตอร์ ที่เชื่อมโยงกับเหตุการณ์นั้นได้
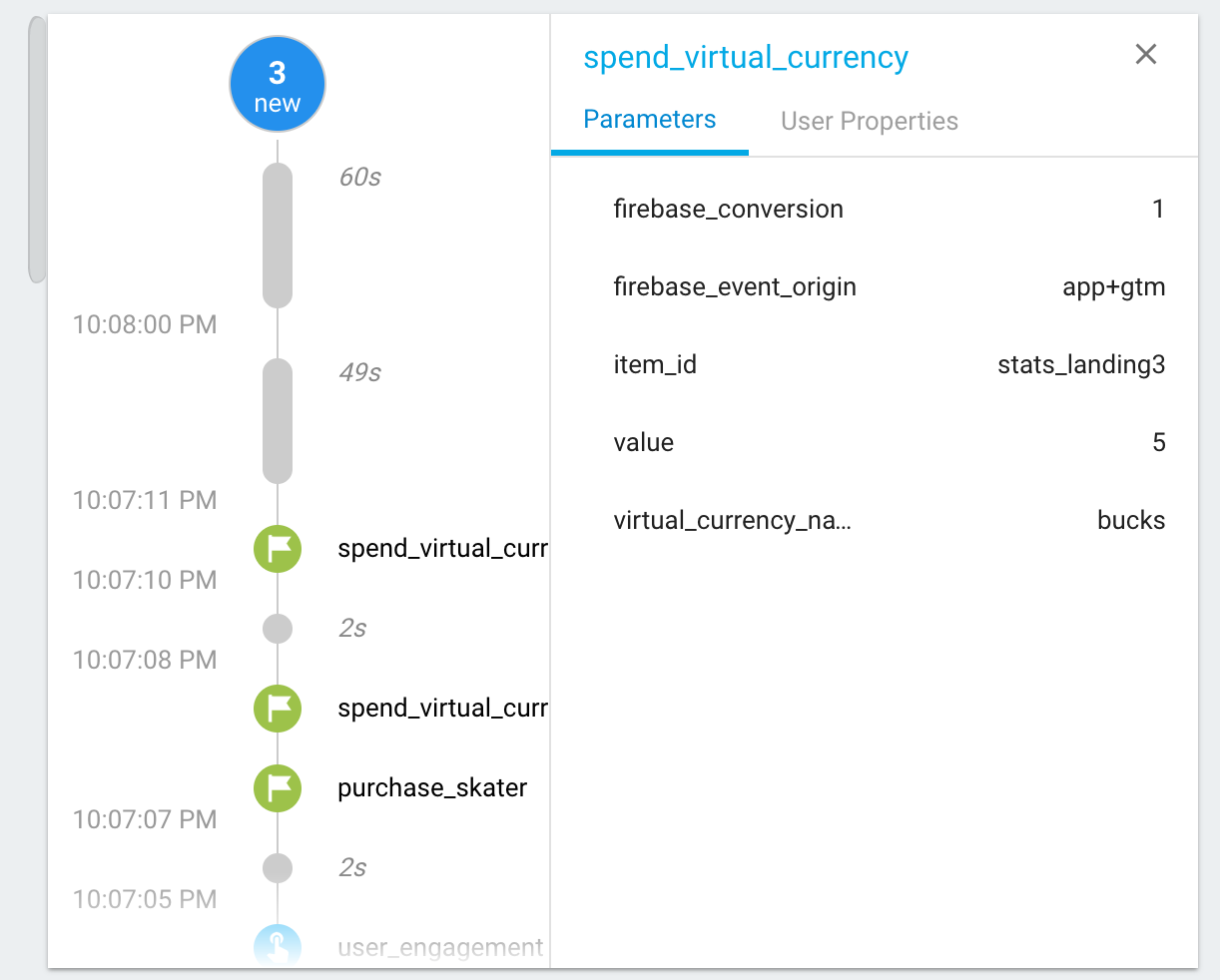
เนื่องจากค่าพร็อพเพอร์ตี้ผู้ใช้เปลี่ยนระหว่างการใช้งานแอป คุณจะเห็น รายการสำหรับการเปลี่ยนแปลงนั้น
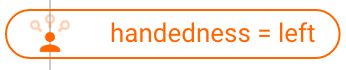
สตรีมเป็นนาที
สตรีมนี้จะแสดงชุดวงกลม ซึ่งแต่ละวงกลมจะสอดคล้องกับเวลา 1 นาทีในช่วง 30 นาทีที่ผ่านมา ตัวเลขในวงกลมแสดงจำนวน เหตุการณ์ที่ได้รับในนาทีนั้นๆ การคลิกที่วงกลมวงใดวงหนึ่งเหล่านี้จะเป็นการเติมข้อมูล สตรีมเป็นวินาที พร้อมเหตุการณ์ที่ได้รับการบันทึกในระหว่างนาทีนั้น ซึ่งช่วยให้คุณตรวจสอบเหตุการณ์ที่ได้รับการบันทึกไว้ในช่วง 30 นาทีที่ผ่านมาได้โดยละเอียด
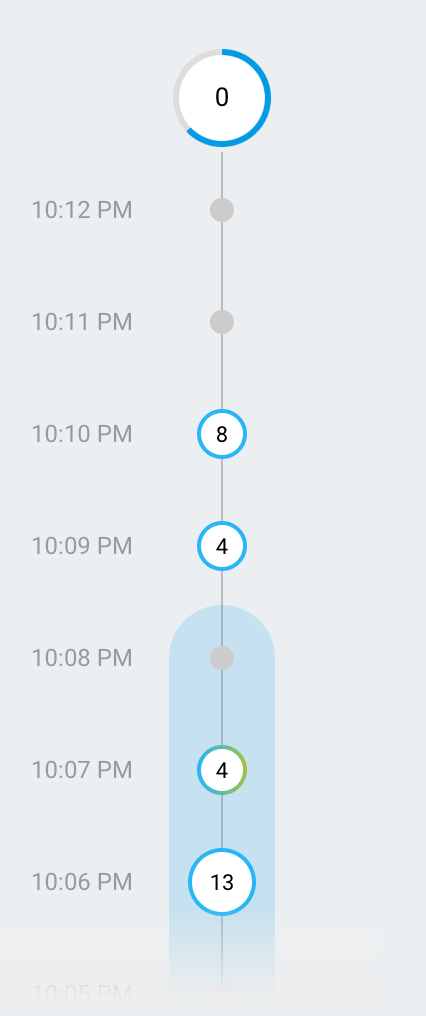
เหตุการณ์ยอดนิยมและพร็อพเพอร์ตี้ผู้ใช้ปัจจุบัน
ตารางเหตุการณ์ยอดนิยมจะแสดงเหตุการณ์ยอดนิยมที่ได้รับการบันทึกไว้ในช่วงระยะเวลา 30 นาที และตารางพร็อพเพอร์ตี้ผู้ใช้ปัจจุบันจะแสดงสถานะล่าสุดของชุดพร็อพเพอร์ตี้ผู้ใช้สำหรับอุปกรณ์การพัฒนาที่เลือกในปัจจุบัน
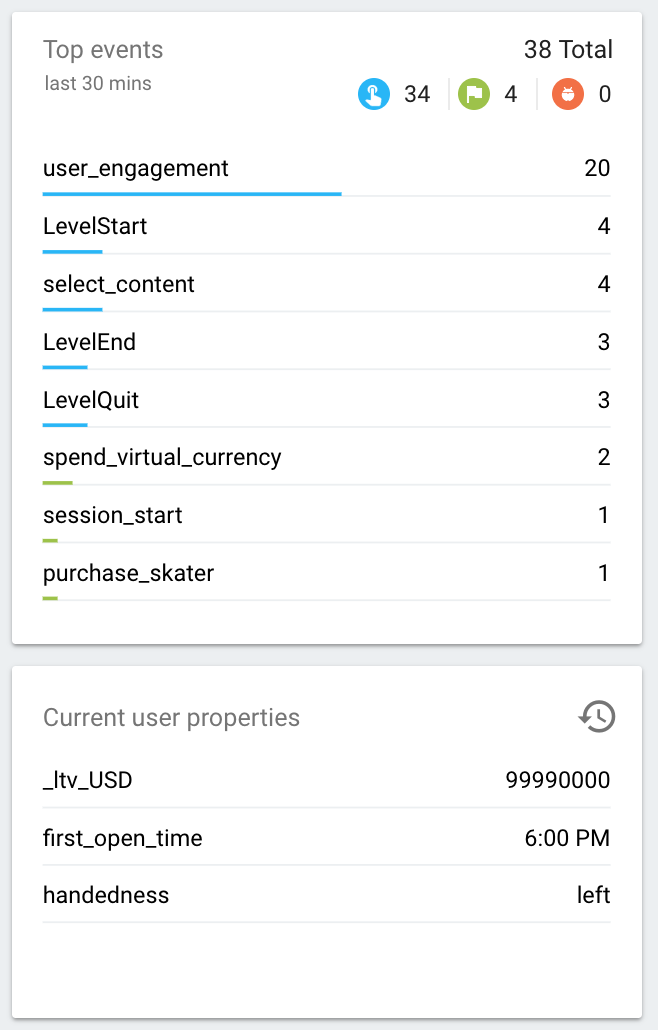
ตัวเลือกอุปกรณ์
เนื่องจากอุปกรณ์การพัฒนาต่างๆ จำนวนมากเปิดใช้โหมดแก้ไขข้อบกพร่องได้ คุณจึงใช้ตัวเลือกอุปกรณ์เพื่อเลือกอุปกรณ์เฉพาะที่รายงาน DebugView จะมุ่งเน้นได้ การทำเช่นนี้ช่วยให้นักพัฒนาซอฟต์แวร์จำนวนมากสามารถมุ่งเน้นไปที่การใช้เครื่องมือและความพยายามในการตรวจสอบด้วยตนเองได้ โดยไม่ส่งผลกระทบซึ่งกันและกัน