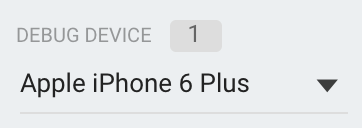Mit DebugView können Sie die von Ihrer App auf Entwicklungsgeräten protokollierten Rohdaten von Ereignissen nahezu in Echtzeit ansehen. Das ist sehr nützlich für die Validierung während der Instrumentierungsphase der Entwicklung. So können Sie Fehler in Ihrer Analytics-Implementierung erkennen und bestätigen, dass alle Ereignisse und Nutzerattribute korrekt protokolliert werden.
Fehlerbehebungsmodus aktivieren
In der Regel werden von Ihrer App erfasste Ereignisse über einen Zeitraum von etwa einer Stunde zusammengefasst und gemeinsam hochgeladen. So wird der Akku der Geräte von Endnutzern geschont und die Nutzung von Netzwerkdaten reduziert. Um Ihre Analytics-Implementierung zu validieren und Ihre Analytics im DebugView-Bericht zu sehen, können Sie den Fehlerbehebungsmodus auf Ihrem Entwicklungsgerät aktivieren, um Ereignisse mit minimaler Verzögerung hochzuladen.
iOS+
Wenn Sie den Analytics-Fehlerbehebungsmodus auf Ihrem Entwicklungsgerät aktivieren möchten, geben Sie das folgende Befehlszeilenargument in Xcode an:
-FIRDebugEnabled
Der Debug-Modus ist aktiv, bis Sie ihn ausdrücklich beenden, indem Sie das folgende Befehlszeilenargument angeben:
-FIRDebugDisabled
Sie können diese Argumente hinzufügen, indem Sie das Schema Ihres Projekts bearbeiten und einen neuen Eintrag unter „Arguments Passed On Launch“ (Beim Start übergebene Argumente) hinzufügen.
Android
Wenn Sie den Analytics-Fehlerbehebungsmodus auf einem Android-Gerät aktivieren möchten, führen Sie die folgenden Befehle aus:
adb shell setprop debug.firebase.analytics.app PACKAGE_NAME
Der Debug-Modus ist aktiv, bis Sie ihn über den folgenden Befehl explizit deaktivieren:
adb shell setprop debug.firebase.analytics.app .none.
Web
Wenn Sie den Analytics-Fehlerbehebungsmodus in Ihrem Browser aktivieren möchten, installieren Sie die Chrome-Erweiterung „Google Analytics Debugger“.
Aktivieren Sie die Erweiterung anschließend und aktualisieren Sie die Seite. Jetzt werden durch die Erweiterung Ereignisse in Ihrer App im Fehlerbehebungsmodus erfasst.
Sie können sich in DebugView erfasste Ereignisse in der Firebase Console ansehen.
Berichte zu Ereignisdaten
Nachdem Sie den Fehlerbehebungsmodus auf Ihren Entwicklungsgeräten aktiviert haben, können Sie zu DebugView wechseln. Klicken Sie dazu in der oberen Navigationsleiste von Google Analytics auf den Pfeil neben StreamView und wählen Sie DebugView aus.
 Google Analytics und DebugView auswählen">
Google Analytics und DebugView auswählen">
Beginnen Sie dann einfach mit der Verwendung Ihrer App. Die Ereignisse der App werden jetzt im DebugView-Bericht erfasst.
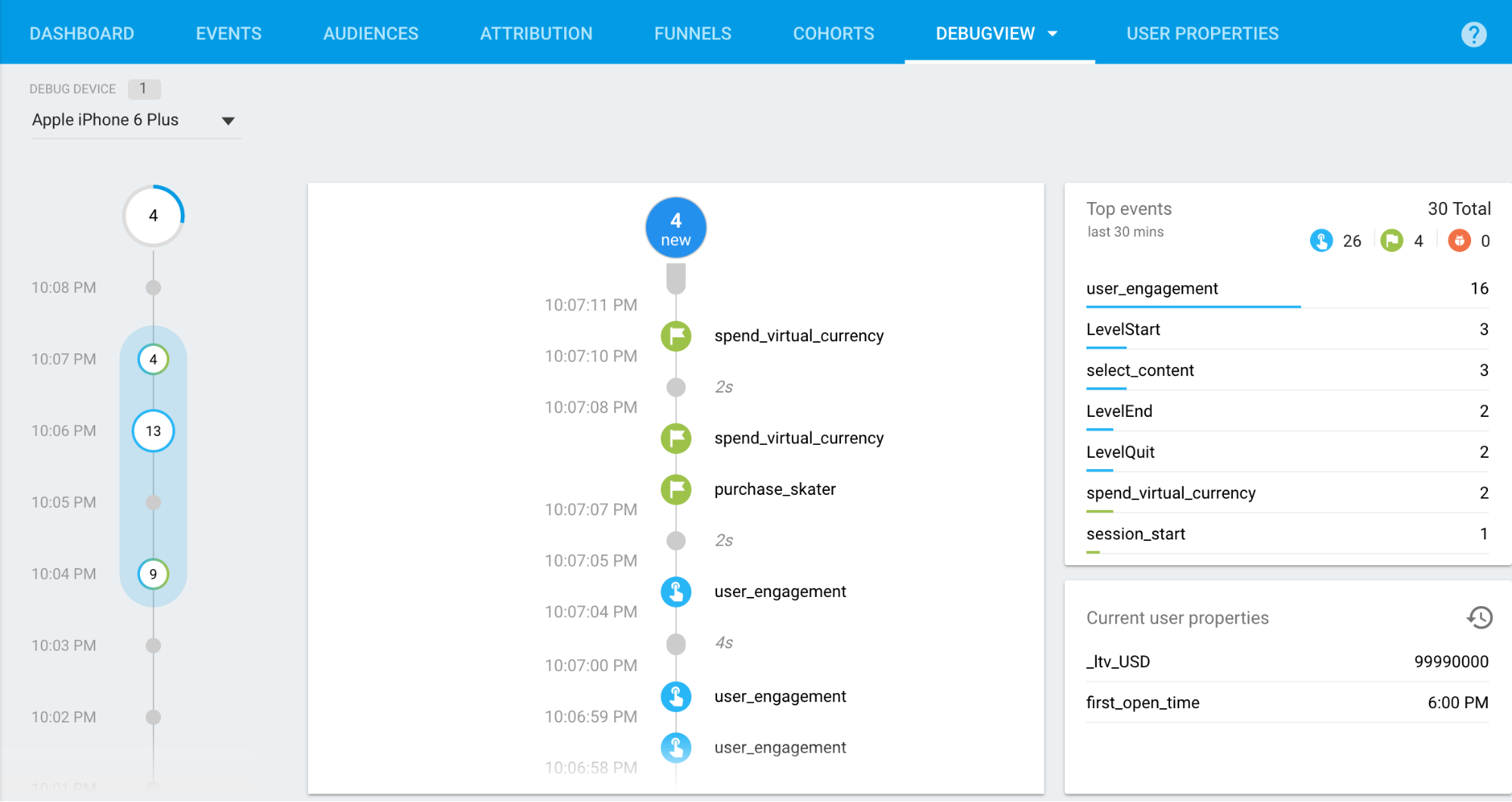
Im Sekundenstream (mittlere Spalte) sehen Sie die Ereignisse, die in den letzten 60 Sekunden protokolliert wurden. Der Minutenstream (linke Spalte) enthält die Ereignisse der letzten 30 Minuten. In der rechten Spalte sehen Sie die im Zeitraum von 30 Minuten erfassten wichtigsten Ereignisse und die aktuellen Nutzereigenschaften für das derzeit ausgewählte Entwicklungsgerät.
Sekundenstream
Standardmäßig sehen Sie eine Liste von Ereignissen, die in den letzten 60 Sekunden protokolliert wurden. Zu jedem Ereignis wird ein Zeitstempel angezeigt, der dem Protokollierungszeitpunkt auf dem Entwicklungsgerät entspricht. Wenn Sie auf ein Ereignis klicken, wird eine Liste der Parameter eingeblendet, die mit diesem Ereignis verknüpft sind.
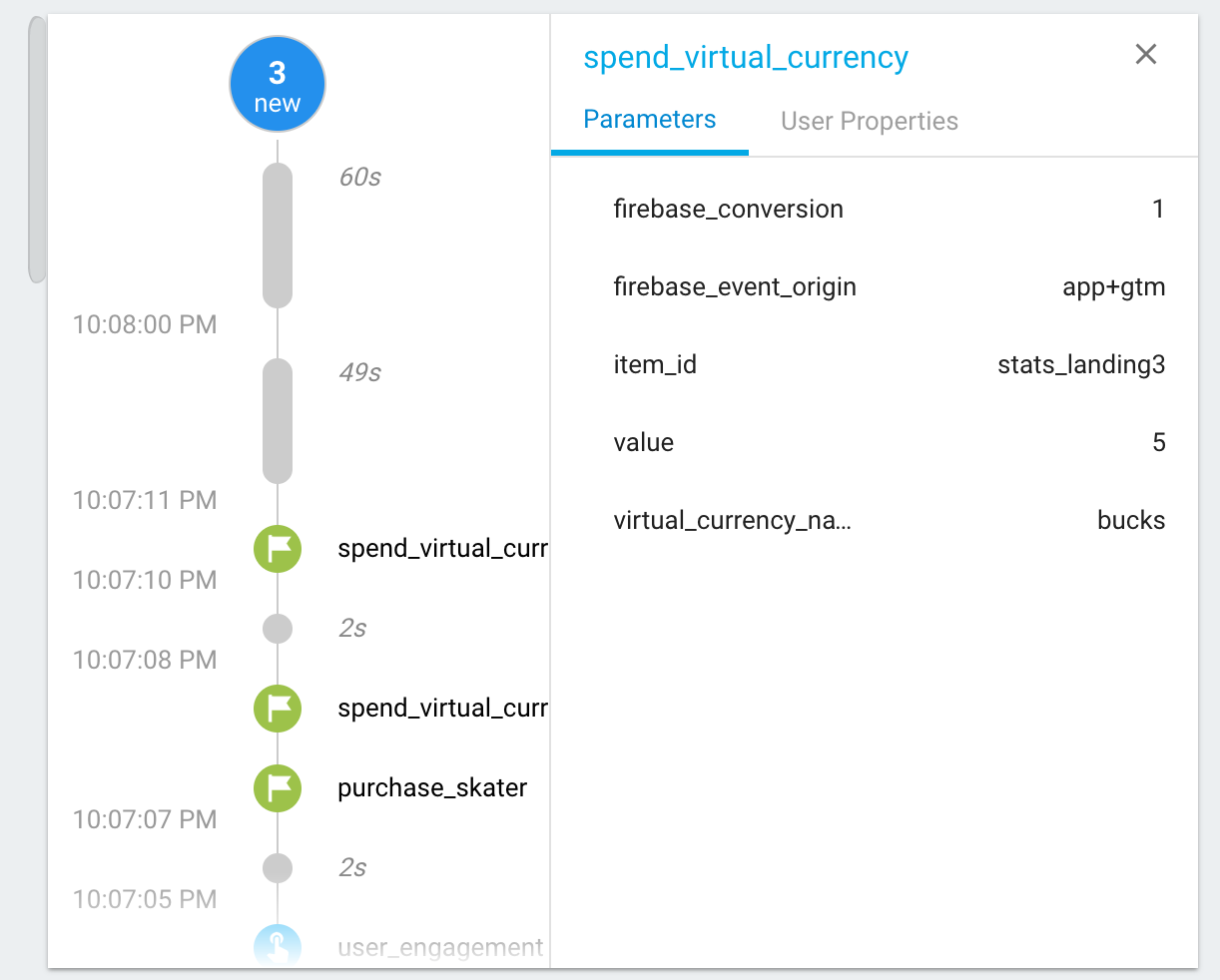
Da sich die Werte für Nutzereigenschaften während der App-Nutzung ändern, wird für jede Änderung ein Eintrag angezeigt.
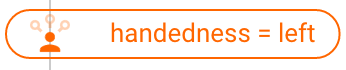
Minutenstream
In diesem Stream sehen Sie mehrere Kreise, von denen jeder einer Minute des letzten 30-Minuten-Zeitraums entspricht. Die Zahl im Kreis gibt an, wie viele Ereignisse in dieser Minute erfasst wurden. Wenn Sie auf einen dieser Kreise klicken, wird der Sekundenstream mit Ereignissen gefüllt, die während dieser Minute protokolliert wurden. So können Sie sämtliche Ereignisse, die in den letzten 30 Minuten erfasst wurden, detailliert untersuchen.
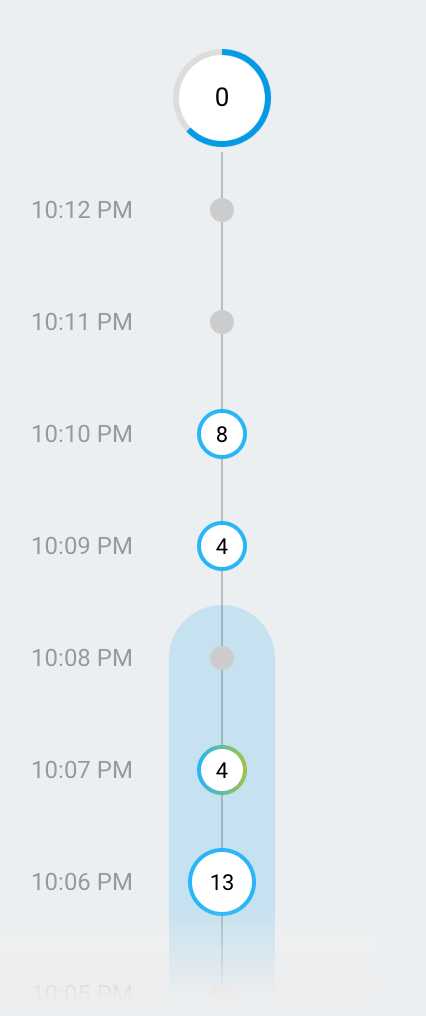
"Wichtigste Ereignisse" und "Aktuelle Nutzereigenschaften"
Die Tabelle „Wichtigste Ereignisse“ enthält die bedeutendsten Vorkommnisse, die im letzten 30-Minuten-Zeitraum erfasst wurden. In der Tabelle „Aktuelle Nutzereigenschaften“ sehen Sie den letzten Status der Gruppe von Nutzereigenschaften für das derzeit ausgewählte Entwicklungsgerät.
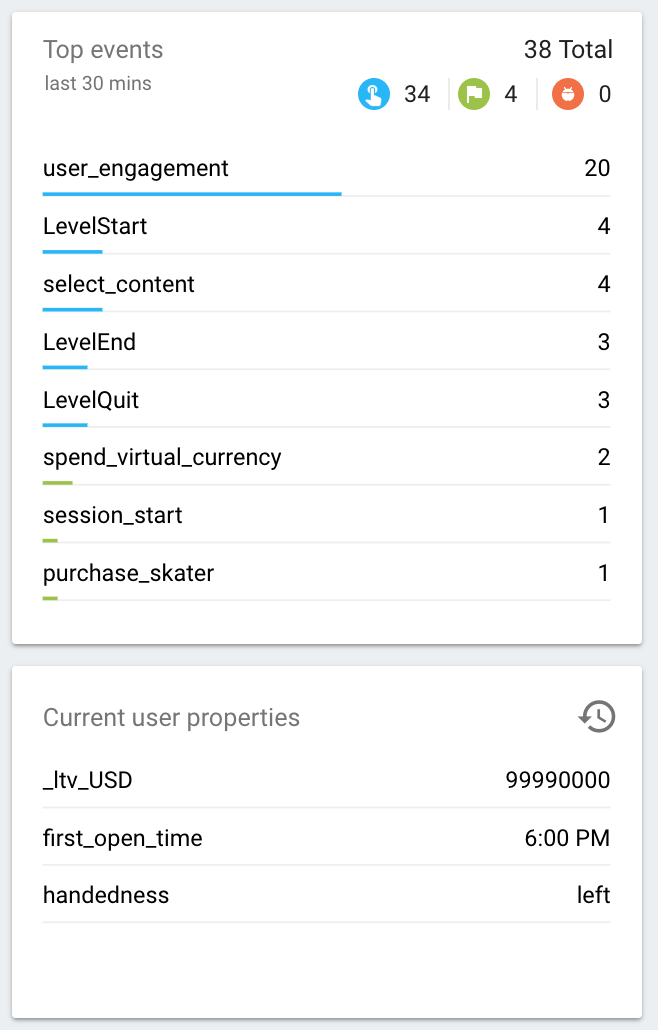
Geräteauswahl
Der Fehlerbehebungsmodus kann auf vielen verschiedenen Entwicklungsgeräten aktiviert sein. Über die Geräteauswahl können Sie das Gerät festlegen, auf das sich der DebugView-Bericht beziehen soll. Mehrere Entwickler sind so in der Lage, sich auf ihre eigenen Instrumentierungs- und Validierungsaufgaben zu konzentrieren, ohne sich gegenseitig zu beeinträchtigen.