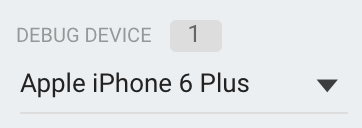DebugView cho phép bạn xem dữ liệu sự kiện thô do ứng dụng của bạn ghi lại trên các thiết bị phát triển gần như theo thời gian thực. Điều này rất hữu ích cho mục đích xác thực trong giai đoạn đo lường của quá trình phát triển và có thể giúp bạn phát hiện lỗi và sai sót trong quá trình triển khai Analytics, đồng thời xác nhận rằng tất cả sự kiện và thuộc tính người dùng đều được ghi nhật ký chính xác.
Bật chế độ gỡ lỗi
Thông thường, các sự kiện do ứng dụng của bạn ghi nhận sẽ được gộp lại trong khoảng thời gian khoảng một giờ và được tải lên cùng nhau. Phương pháp này giúp tiết kiệm pin trên thiết bị của người dùng cuối và giảm mức sử dụng dữ liệu mạng. Tuy nhiên, để xác thực việc triển khai Analytics (và để xem Analytics trong báo cáo DebugView), bạn có thể bật chế độ gỡ lỗi trên thiết bị phát triển để tải các sự kiện lên với độ trễ tối thiểu.
iOS+
Để bật chế độ gỡ lỗi Analytics trên thiết bị phát triển, hãy chỉ định đối số dòng lệnh sau trong Xcode:
-FIRDebugEnabled
Hành vi này sẽ tồn tại cho đến khi bạn tắt chế độ gỡ lỗi bằng cách chỉ định đối số dòng lệnh sau:
-FIRDebugDisabled
Bạn có thể thêm các đối số này bằng cách chỉnh sửa giản đồ của dự án và thêm một mục mới vào "Arguments Passed On Launch" (Đối số được truyền khi khởi chạy).
Android
Để bật chế độ gỡ lỗi Analytics trên thiết bị Android, hãy thực thi các lệnh sau:
adb shell setprop debug.firebase.analytics.app PACKAGE_NAME
Hành vi này sẽ tồn tại cho đến khi bạn tắt chế độ gỡ lỗi bằng cách thực thi lệnh sau:
adb shell setprop debug.firebase.analytics.app .none.
Web
Để bật chế độ gỡ lỗi Analytics trong trình duyệt, hãy cài đặt tiện ích Google Analytics Debugger của Chrome.
Sau khi cài đặt, hãy bật tiện ích đó và làm mới trang. Từ thời điểm đó trở đi, tiện ích này sẽ ghi lại các sự kiện trong ứng dụng của bạn ở chế độ gỡ lỗi.
Bạn có thể xem các sự kiện đã ghi lại trong DebugView trên bảng điều khiển Firebase.
Báo cáo về dữ liệu sự kiện
Sau khi bật chế độ gỡ lỗi trên thiết bị phát triển, hãy chuyển đến DebugView bằng cách chọn mũi tên bên cạnh StreamView trên trình đơn điều hướng trên cùng của Google Analytics rồi chọn DebugView.
 Google Analytics và chọn DebugView">
Google Analytics và chọn DebugView">
Sau đó, bạn chỉ cần bắt đầu sử dụng ứng dụng để xem các sự kiện của ứng dụng đang được ghi lại trong báo cáo DebugView.
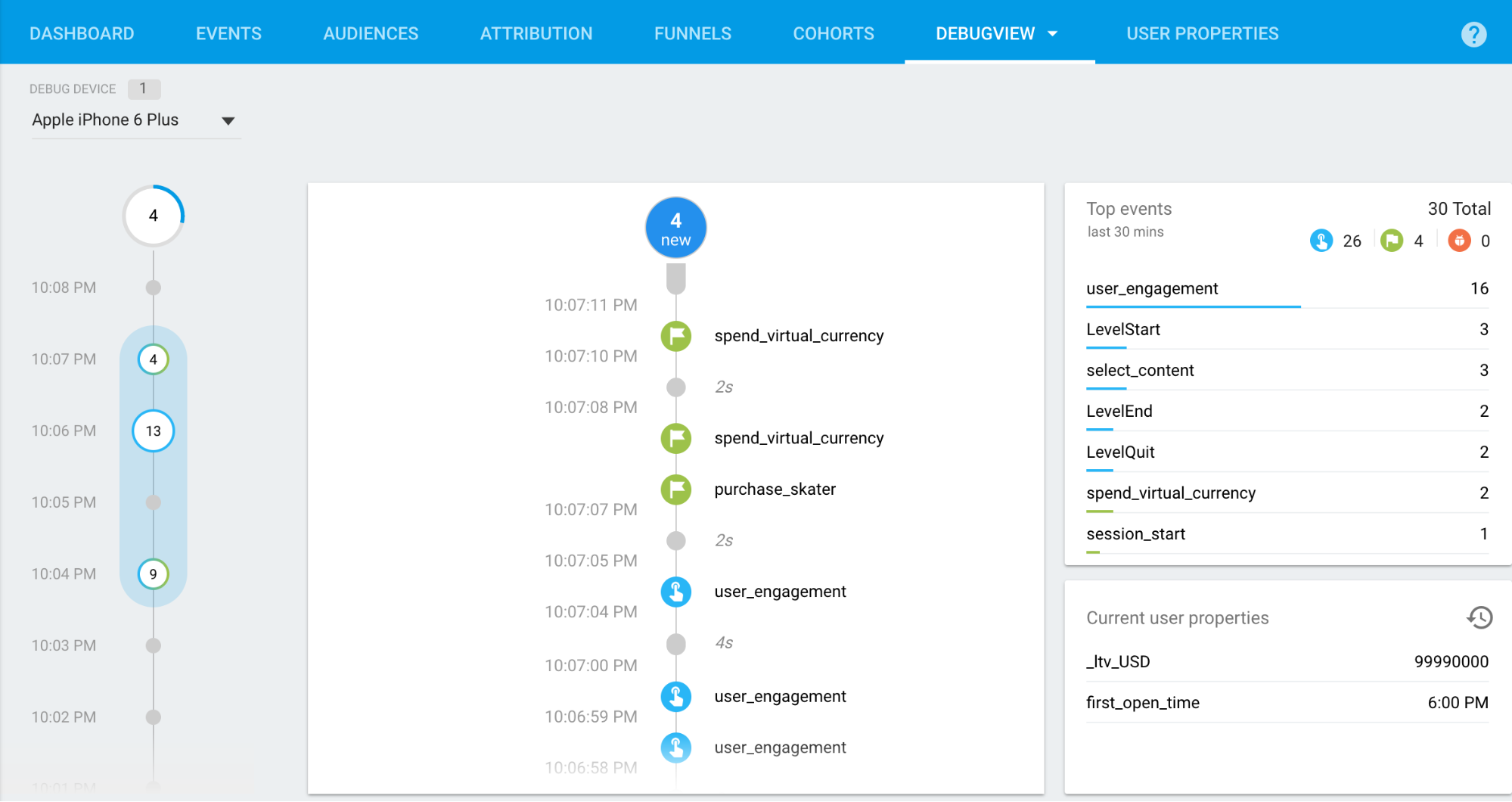
Luồng giây (cột giữa) cho biết các sự kiện đã được ghi lại trong 60 giây vừa qua. Luồng Phút (cột bên trái) cho biết một chuỗi lưu trữ các sự kiện trong 30 phút vừa qua. Cột bên phải cho biết Sự kiện hàng đầu được ghi lại trong khoảng thời gian 30 phút, cũng như Thuộc tính người dùng hiện tại cho thiết bị phát triển hiện được chọn.
Luồng giây
Theo mặc định, bạn sẽ thấy một danh sách các sự kiện đã ghi lại trong 60 giây vừa qua. Mỗi sự kiện hiển thị một dấu thời gian tương ứng với thời gian ghi lại sự kiện trên thiết bị phát triển. Bạn có thể nhấp vào một sự kiện để xem danh sách các tham số được liên kết với sự kiện đó.
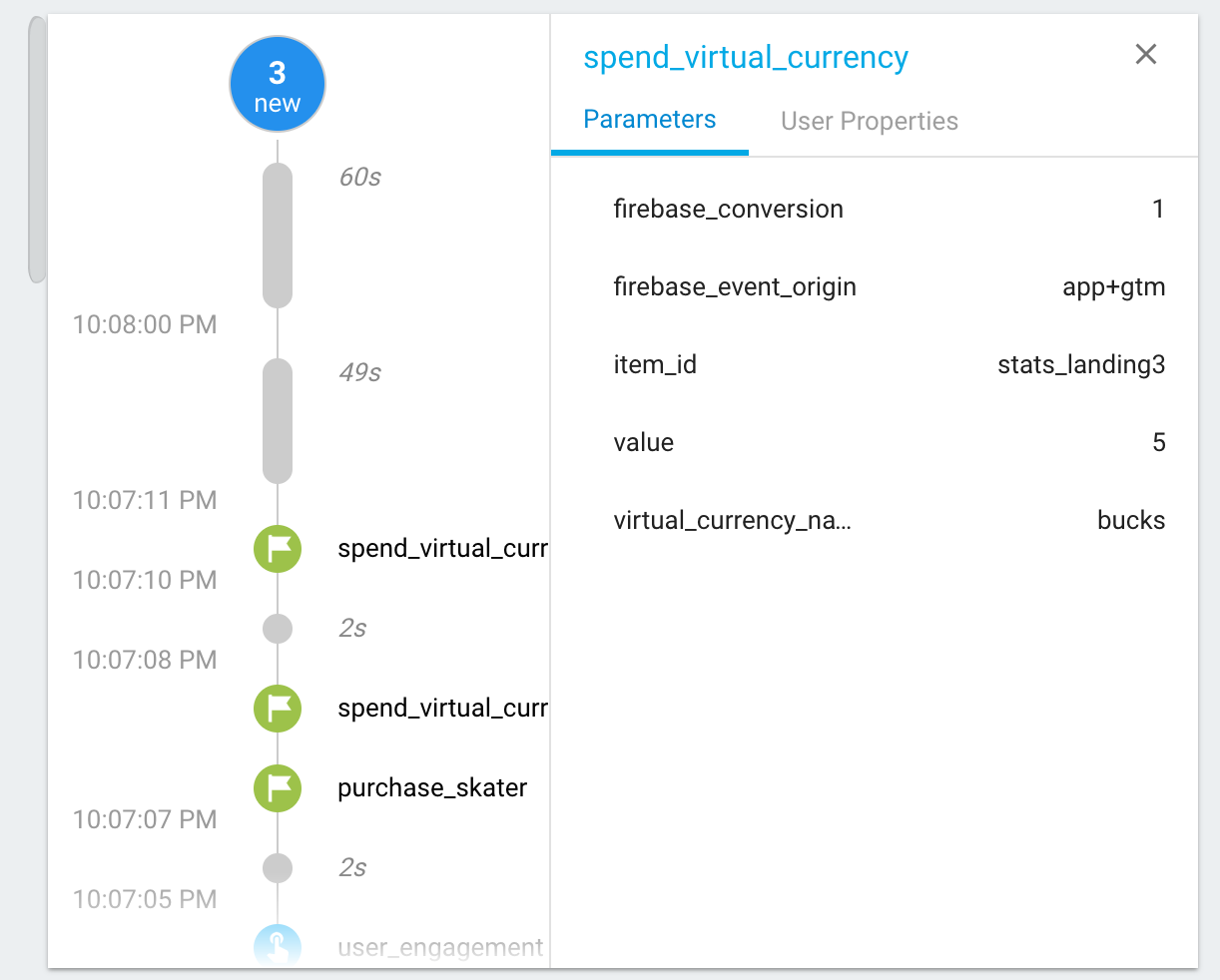
Khi giá trị thuộc tính người dùng thay đổi trong quá trình sử dụng ứng dụng, bạn sẽ thấy một mục cho thay đổi đó.
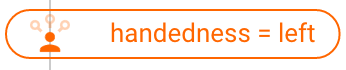
Luồng phút
Luồng này hiển thị một chuỗi các vòng tròn, mỗi vòng tròn tương ứng với một phút trong 30 phút gần nhất. Con số trong vòng tròn cho biết số sự kiện nhận được trong phút đó. Khi bạn nhấp vào một trong các vòng tròn này, Luồng giây sẽ hiển thị các sự kiện đã được ghi lại trong phút đó. Điều này cho phép bạn kiểm tra các sự kiện được ghi lại trong 30 phút vừa qua một cách chi tiết.
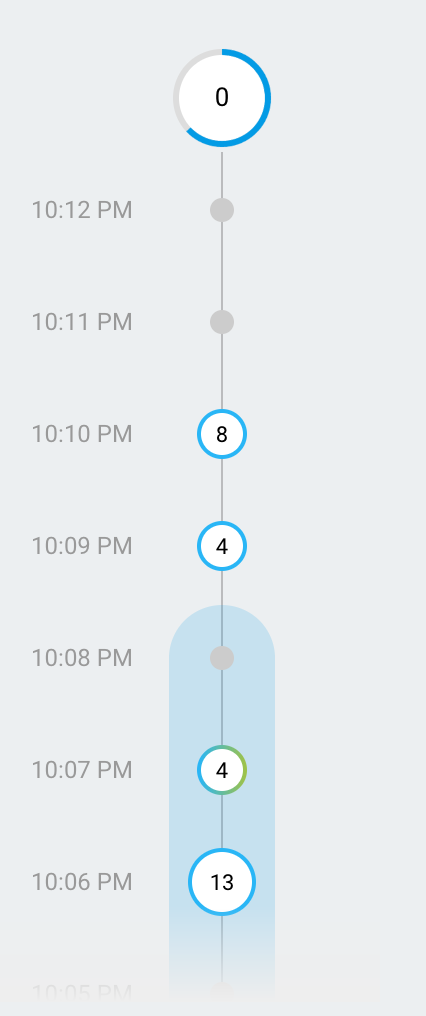
Sự kiện hàng đầu và Thuộc tính người dùng hiện tại
Bảng Sự kiện hàng đầu cho biết các sự kiện hàng đầu được ghi lại trong khoảng thời gian 30 phút. Bảng Thuộc tính người dùng hiện tại cho biết trạng thái mới nhất của tập hợp Thuộc tính người dùng cho thiết bị phát triển mà bạn hiện đang chọn.
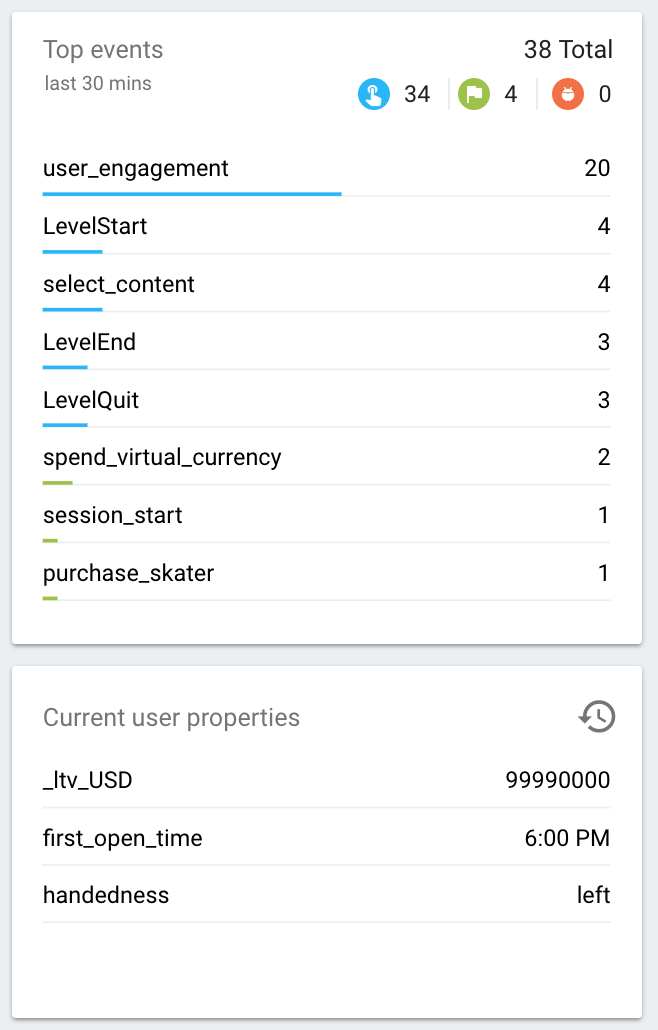
Bộ chọn thiết bị
Vì nhiều thiết bị phát triển khác nhau có thể bật chế độ gỡ lỗi, nên bạn có thể sử dụng Công cụ chọn thiết bị để chọn thiết bị cụ thể mà báo cáo DebugView sẽ tập trung vào. Điều này cho phép nhiều nhà phát triển tập trung vào các nỗ lực đo lường và xác thực của chính họ mà không ảnh hưởng lẫn nhau.