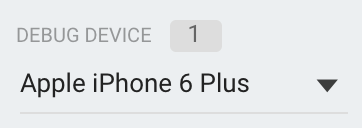DebugView ti consente di visualizzare i dati degli eventi non elaborati registrati dalla tua app sui dispositivi di sviluppo quasi in tempo reale. È molto utile per la convalida durante la fase di strumentazione dello sviluppo e può aiutarti a scoprire errori e sviste nell'implementazione di Analytics e a confermare che tutti gli eventi e le proprietà utente vengono registrati correttamente.
Abilita modalità di debug
In genere, gli eventi registrati dalla tua app vengono raggruppati per un periodo di circa un'ora e caricati insieme. Questo approccio consente di risparmiare la batteria dei dispositivi degli utenti finali e riduce l'utilizzo dei dati di rete. Tuttavia, ai fini della convalida dell'implementazione di Analytics (e per visualizzare Analytics nel report DebugView), puoi attivare la modalità di debug sul tuo dispositivo di sviluppo per caricare gli eventi con un ritardo minimo.
iOS+
Per attivare la modalità di debug di Analytics sul tuo dispositivo di sviluppo, specifica il seguente argomento della riga di comando in Xcode:
-FIRDebugEnabled
Questo comportamento persiste finché non disattivi esplicitamente la modalità di debug specificando il seguente argomento della riga di comando:
-FIRDebugDisabled
Puoi aggiungere questi argomenti modificando lo schema del progetto e aggiungendo una nuova voce a "Arguments Passed On Launch " (Argomenti passati all'avvio).
Android
Per attivare la modalità di debug di Analytics su un dispositivo Android, esegui i seguenti comandi:
adb shell setprop debug.firebase.analytics.app PACKAGE_NAME
Questo comportamento persiste finché non disattivi in modo esplicito la modalità di debug tramite il seguente comando:
adb shell setprop debug.firebase.analytics.app .none.
Web
Per attivare la modalità di debug di Analytics nel tuo browser, installa l'estensione di Chrome Google Analytics Debugger.
Al termine dell'installazione, attiva l'estensione e aggiorna la pagina. Da quel momento in poi, l'estensione registrerà gli eventi nell'app in modalità di debug.
Puoi visualizzare gli eventi registrati in DebugView nella console Firebase.
Report sui dati sugli eventi
Dopo aver attivato la modalità di debug sui tuoi dispositivi di sviluppo, vai a DebugView selezionando la freccia accanto a StreamView nel menu di navigazione in alto di Google Analytics e selezionando DebugView.
 Google Analytics e selezionando DebugView">
Google Analytics e selezionando DebugView">
A questo punto, inizia a utilizzare l'app per vedere gli eventi registrati nel report DebugView.
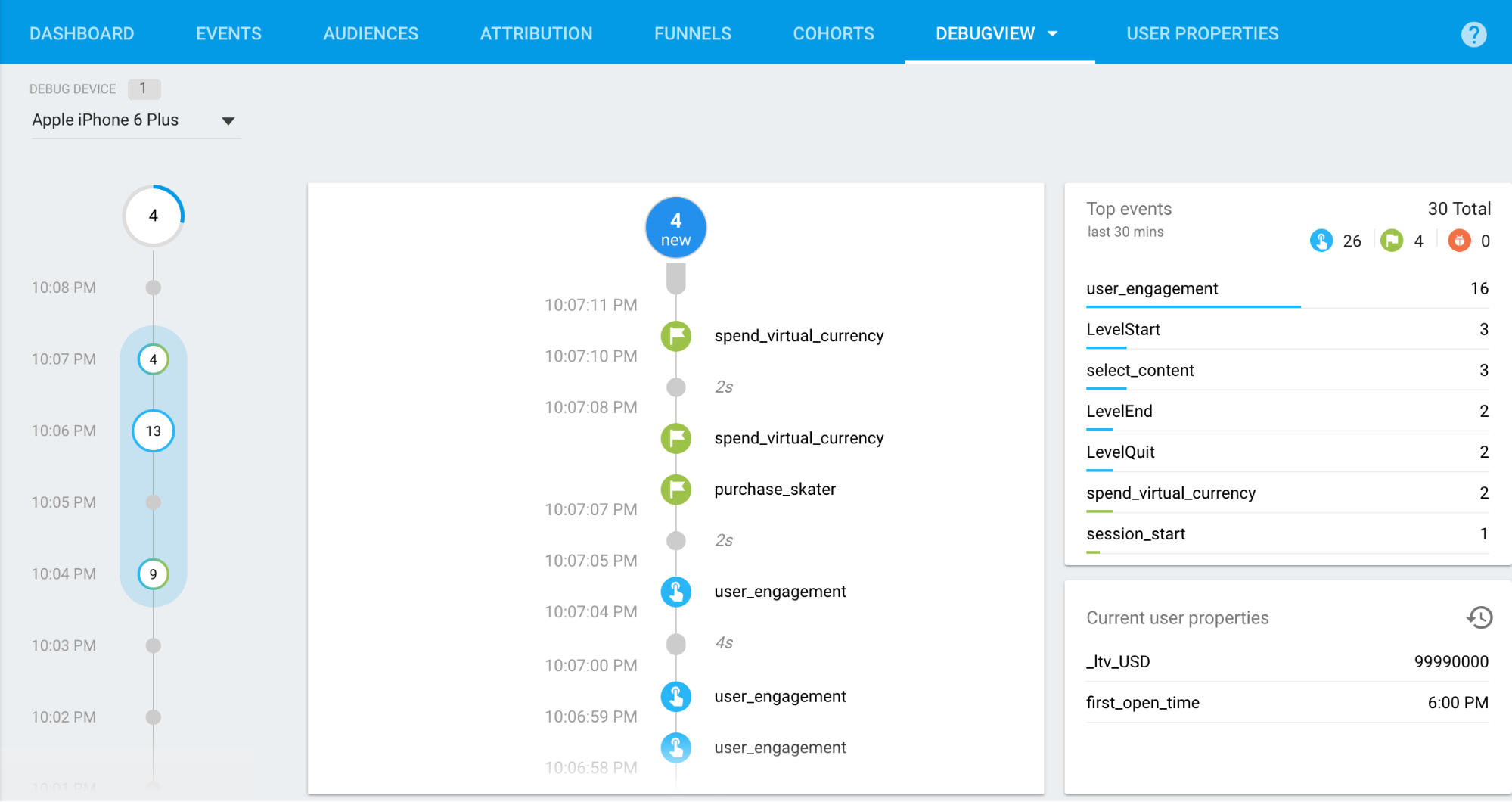
Lo stream Secondi (la colonna centrale) mostra gli eventi registrati negli ultimi 60 secondi. Lo stream Minuti (la colonna a sinistra) mostra una serie di archivi degli eventi registrati negli ultimi 30 minuti. La colonna a destra mostra gli eventi principali registrati nell'arco di 30 minuti, insieme alle proprietà utente correnti relative al dispositivo di sviluppo attualmente selezionato.
Sequenza Secondi
Per impostazione predefinita, l'elenco visualizzato riguarda gli eventi registrati negli ultimi 60 secondi. A ogni evento è associato un timestamp che indica l'ora della registrazione sul dispositivo di sviluppo. Puoi fare clic su un evento per visualizzare un elenco dei parametri associati.
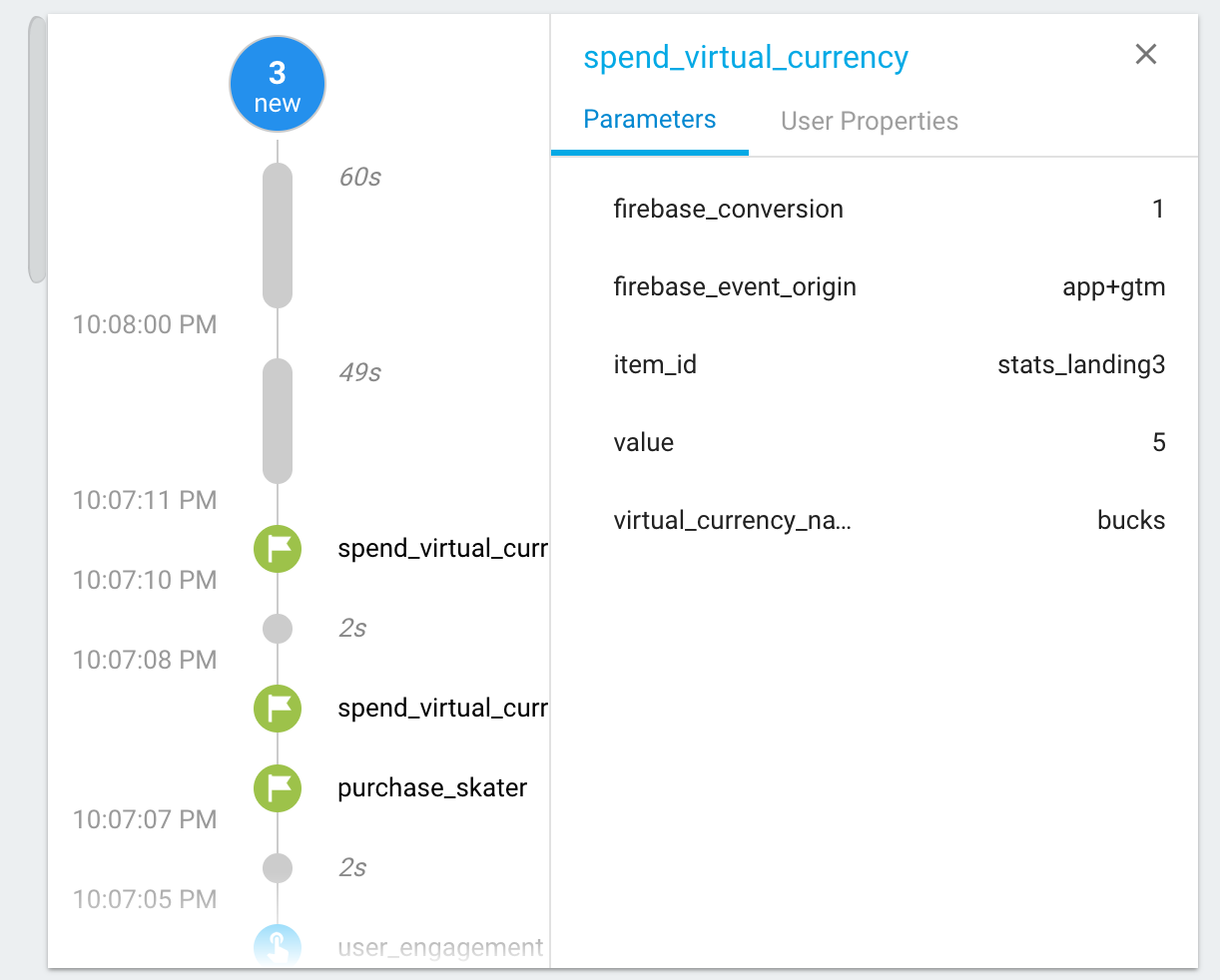
Man mano che i valori delle proprietà utente cambiano durante l'utilizzo dell'app, vedrai una voce per la modifica.
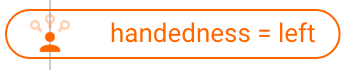
Sequenza Minuti
Questa sequenza mostra una serie di cerchi, ognuno dei quali corrisponde a un minuto di tempo negli ultimi 30 minuti. Il numero nel cerchio indica il numero di eventi ricevuti in quel minuto. Se fai clic su uno di questi cerchi, lo stream Secondi viene compilato con gli eventi registrati durante quel minuto. In questo modo, puoi esaminare gli eventi registrati negli ultimi 30 minuti con un maggior livello di dettaglio.
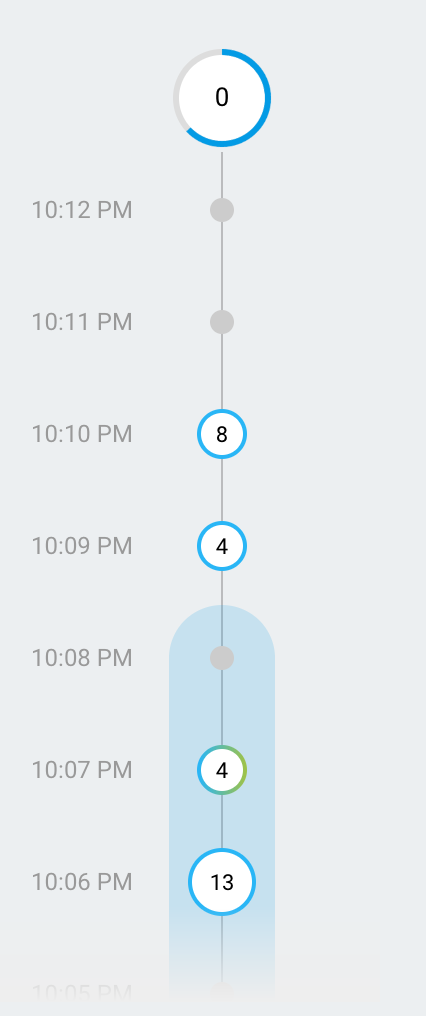
Eventi principali e Proprietà dell'utente attuale
La tabella Eventi principali mostra gli eventi principali registrati nell'arco di 30 minuti. La tabella Proprietà dell'utente attuale mostra lo stato più recente dell'insieme di proprietà utente per il dispositivo di sviluppo attualmente selezionato.
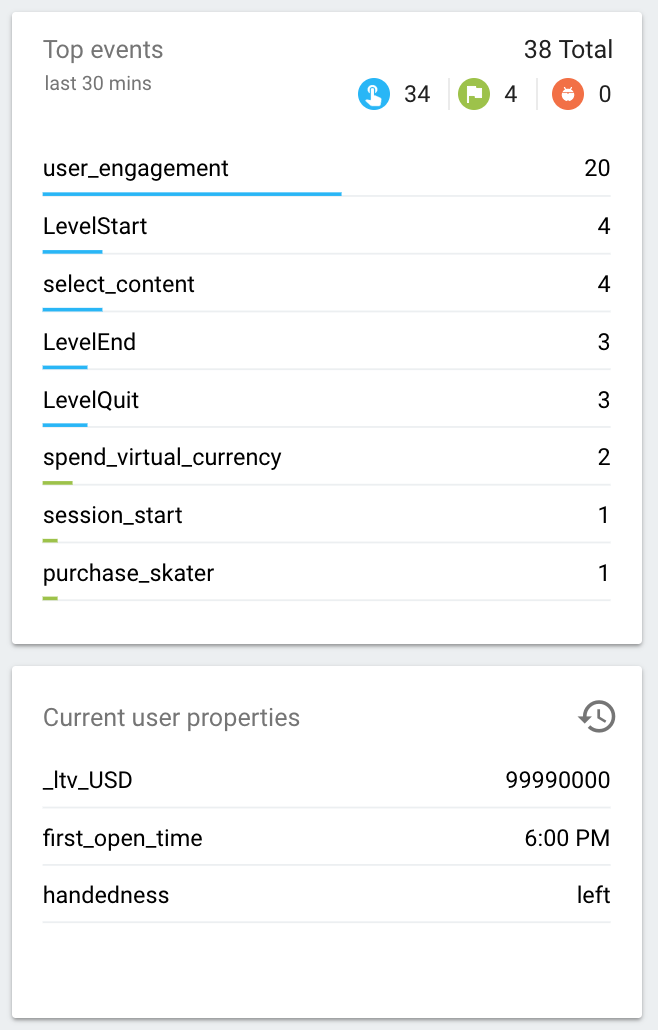
Selettore dispositivo
Poiché la modalità di debug può essere attivata su diversi dispositivi di sviluppo, puoi utilizzare il selettore dispositivo per scegliere il dispositivo specifico per il report DebugView. In questo modo, più sviluppatori possono concentrarsi sulla propria strumentazione e sulle proprie attività di convalida senza interferire nel lavoro reciproco.