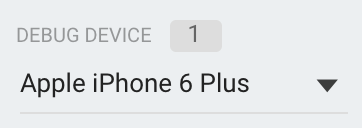Com o DebugView, você pode ver dados brutos de eventos registrados pelo seu app em dispositivos de desenvolvimento em tempo quase real. Isso é muito útil para fins de validação durante a fase de instrumentação do desenvolvimento e pode ajudar você a descobrir erros e falhas na sua implementação do Analytics, além de confirmar se todas as propriedades dos usuários e eventos estão sendo registrados corretamente.
Ativar o modo de depuração
Em geral, os eventos registrados pelo seu app são agrupados durante aproximadamente uma hora e depois são carregados juntos. Esta abordagem conserva a bateria nos dispositivos dos usuários finais e reduz o uso de dados de rede. Mas, para fins de validação da implementação do Analytics (e para ver o Analytics no relatório do DebugView), é possível ativar o modo de depuração no seu dispositivo de desenvolvimento para fazer upload dos eventos com um atraso mínimo.
iOS+
Para ativar o modo de depuração Analytics no seu dispositivo de desenvolvimento, especifique o seguinte argumento de linha de comando no Xcode:
-FIRDebugEnabled
O modo de depuração permanece ativado até que você especifique o argumento de linha de comando a seguir:
-FIRDebugDisabled
Para adicionar esses argumentos, edite o esquema do projeto e adicione uma nova entrada a "Arguments Passed on Launch".
Android
Para ativar o modo de depuração do Analytics em um dispositivo Android, execute as linhas de comando a seguir:
adb shell setprop debug.firebase.analytics.app PACKAGE_NAME
O modo de depuração vai permanecer ativado até que você execute a linha de comando a seguir:
adb shell setprop debug.firebase.analytics.app .none.
Web
Para ativar o modo de depuração do Analytics no seu navegador, instale a extensão Google Analytics Debugger do Chrome.
Após a instalação, ative a extensão e atualize a página. A extensão passará então a registrar eventos no seu app no modo de depuração.
No Console do Firebase, é possível visualizar os eventos registrados no DebugView.
Gerar relatórios sobre dados do evento
Depois de ativar o modo de depuração nos dispositivos de desenvolvimento, acesse o DebugView. Para isso, selecione a seta ao lado de StreamView no navegador superior do Google Analytics e selecione "DebugView".
 Google Analytics and selecting DebugView">
Google Analytics and selecting DebugView">
Então, comece a utilizar o app para ver os eventos sendo registrados no relatório do DebugView.
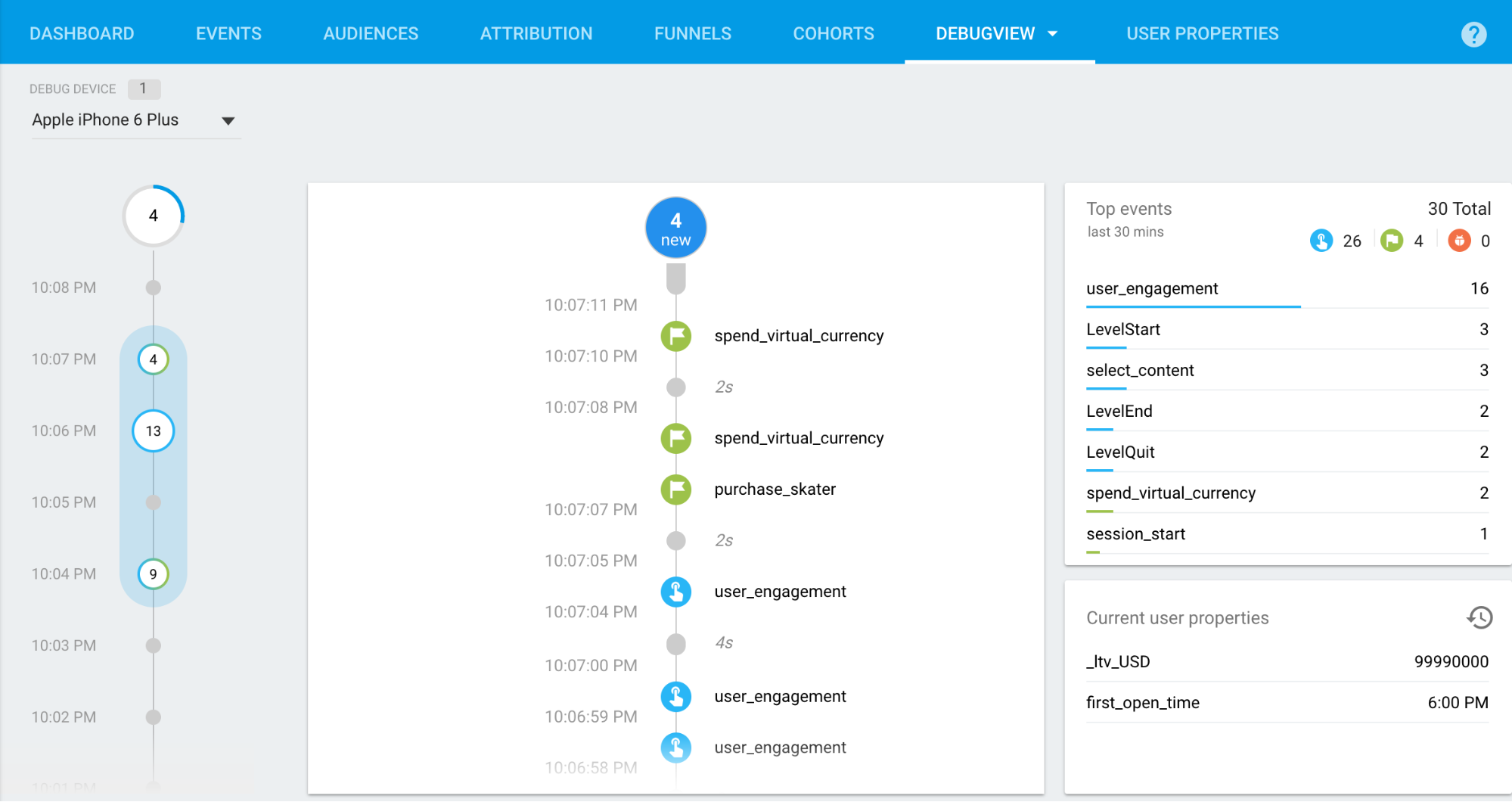
O streaming de segundos (coluna do meio) exibe os eventos que foram registrados nos últimos 60 segundos. O streaming de minutos (coluna da esquerda) exibe uma série de arquivos de eventos nos últimos 30 minutos. A coluna da direita exibe os principais eventos registrados no intervalo de 30 minutos, bem como as propriedades do usuário atual do dispositivo de desenvolvimento selecionado no momento.
Stream: segundos
Por padrão, você verá uma lista de eventos registrados nos últimos 60 segundos. Cada evento exibe a data e a hora em que foi registrado no dispositivo de desenvolvimento. É possível clicar em um evento para ver uma lista de parâmetros associados a ele.
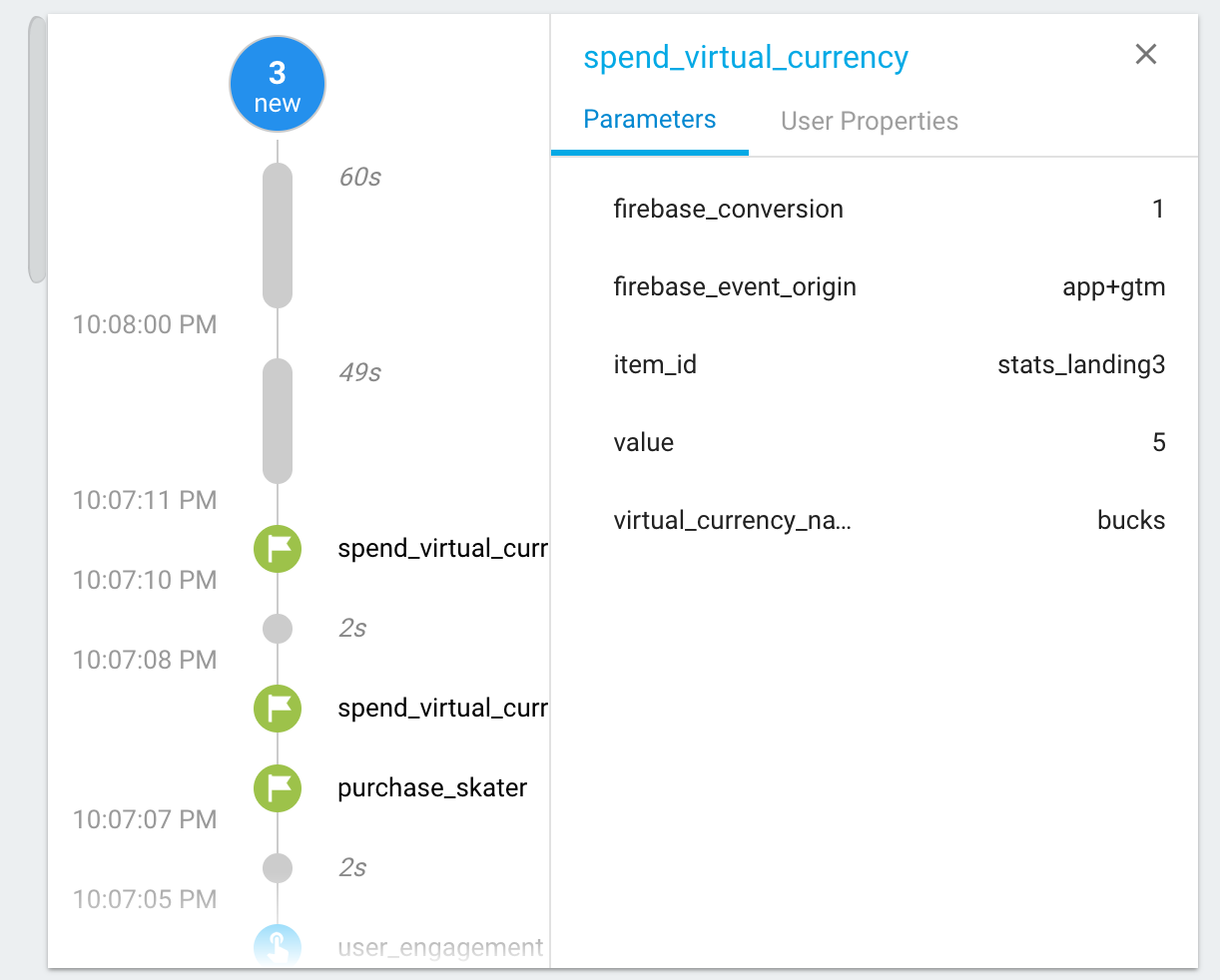
Conforme os valores das propriedades do usuário mudam durante o uso do app, você verá uma entrada para cada alteração.
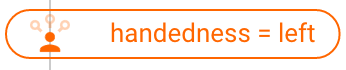
Stream: minutos
Este stream mostra uma série de círculos. Cada um corresponde a um dos últimos 30 minutos. O número no círculo indica a contagem de eventos recebidos naquele minuto. Clique em um desses círculos para preencher o streaming de segundos com eventos que foram registrados durante aquele minuto. Isso permite que você examine os eventos registrados nos últimos 30 minutos de maneira bem detalhada.
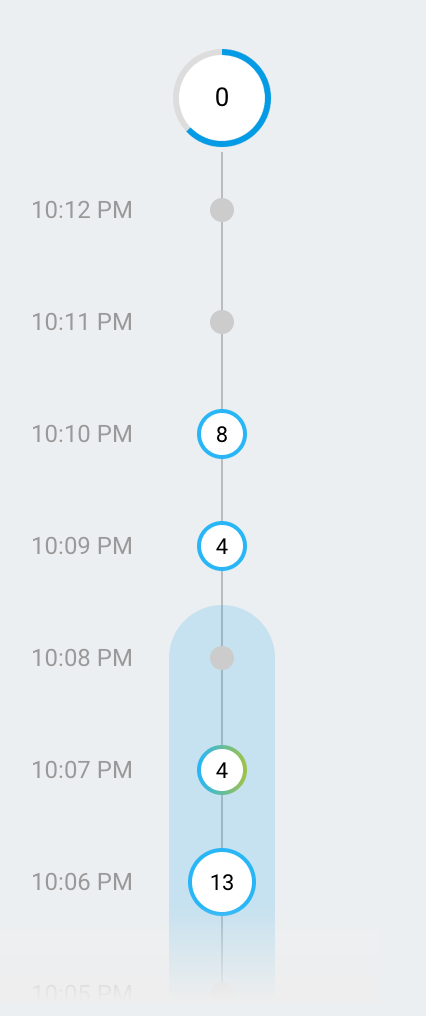
Principais eventos e Propriedades do usuário atual
A tabela dos principais eventos exibe os eventos mais registrados durante o intervalo de 30 minutos. A tabela de propriedades do usuário atual mostra o último estado do conjunto de propriedades do usuário do dispositivo de desenvolvimento selecionado no momento.
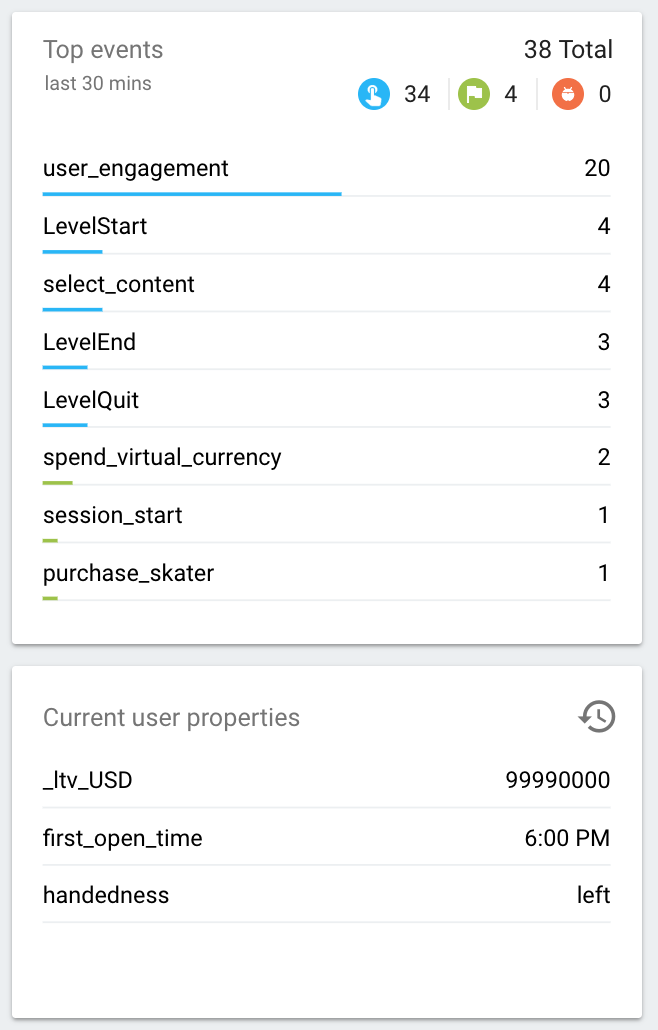
Seletor de dispositivo
Como diversos dispositivos de desenvolvimento podem ter o modo de depuração ativado, é possível usar o Seletor de dispositivo para escolher o dispositivo específico que será o foco do relatório do DebugView. Dessa forma, vários desenvolvedores podem se concentrar nos próprios esforços de instrumentação e validação sem afetar uns aos outros.